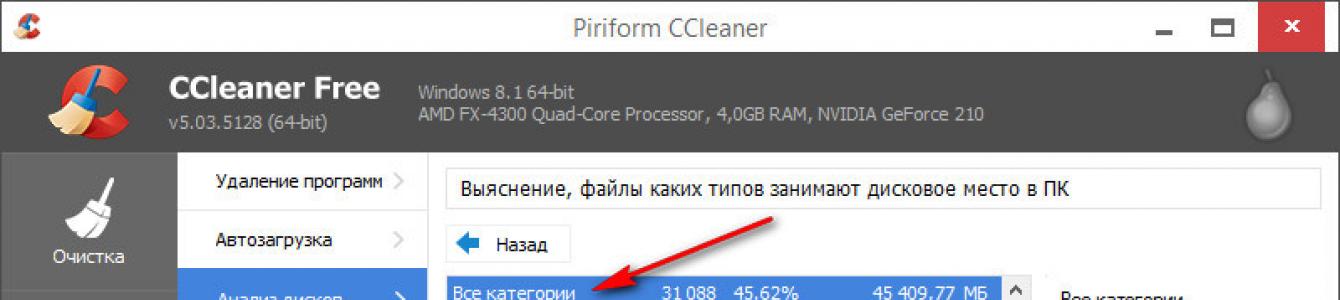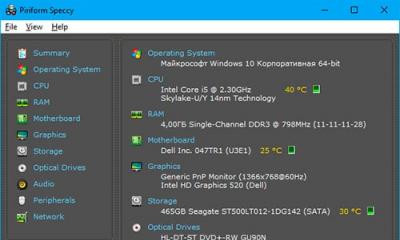С
читается, что на системном разделе диска должно быть свободного места не менее 15%
от его полного объёма, чтобы система Windows могла функционировать полноценно – без подвисаний и торможений. Сейчас новые жёсткие диски редко когда можно встретить с объёмом меньше 500 Гб
, потому при разбивке жёсткого диска на разделы не стоит ущемлять систему.
Системному разделу можно смело отдавать порядка 100 Гб . Этого объёма с лихвой хватит для нужд Windows 7, 8, 8.1 и 10, при этом не нужно будет постоянно чистить папки «Temp» и ограничивать систему в пространстве для создания точек восстановления.
Как узнать, какие файлы занимают много места на диске компьютера?
А вот если на системном диске хранить пользовательские файлы – огромные музыкальные коллекции, видео в HD, объёмные дистрибутивы софта – или устанавливать на диск системы современные ресурсоёмкие игры, со временем даже и 100 Гб может не хватить. Если Windows выдаёт сообщение о нехватке места на системном диске, самое время (вслед за чисткой папок «Temp» , конечно же) провести анализ занимаемого дискового пространства компьютера.
Навести порядок в компьютере, очистив диск от ненужных файлов, можно с помощью проводника Windows или файлового менеджера. Но это действенный способ при одном условии — если определённо известно, где и какие увесистые файлы могут захламлять пространство диска системы. В противном случае лучше прибегнуть к помощи специальных программ – анализаторов дискового пространства. Этот тип программ сканирует диски компьютера и представляет пользователю данные о всех имеющихся у него файлах в удобном визуальном и табличном отображении. Из числа популярных анализаторов дискового пространства можно отметить такие программы как: WinDirStat , Scanner , TreeSize Pro . С недавнего времени отыскать в компьютере файлы, нерационально занимающие место на диске, можно и с помощью популярной программы для чистки системы – .
Многие знают бесплатную программу CCleaner как эффективный инструмент для чистки временных файлов, интернет-кэша, системного реестра и прочего системного мусора. С 5-й версии программа CCleaner несколько преобразилась внешне, и теперь она под стать дизайну Metro (Modern UI) Windows 8/8.1 . Но изменения в CCleaner коснулись не только внешности программы, в популярном чистильщике появились функции анализа дискового пространства и поиска дубликатов файлов.
Анализ диска с помощью CCleaner
Функционал анализа диска в CCleaner, по большому счёту, ничем не уступает подобным возможностям, которые реализованы в отдельных программах, в частности, в упомянутых выше. В CCleaner графически и информационно можно получить отчёт об использовании разделов диска компьютера – как системного, так и несистемных. Файлы, имеющиеся на компьютере, CCleaner представляет по их отдельным категориям — видео, музыка, картинки, документы, архивы, электронная почта, прочие файлы.
В окне программы выбираем раздел «Сервис» и переходим на вкладку «Анализ дисков» . По умолчанию для анализа будут выбраны лишь основные категории файлов. При необходимости можно добавить файлы архивов и электронной почты. Выбираем диск компьютера – C , D , E и т.д. – и жмём «Анализ» .
CCleaner позволяет все категории файлов или каждую категорию в отдельности отсортировать по размеру. Это даст представление, какие конкретно файлы занимают на том или ином разделе диска больше всего места.

Нажатием на соответствующий критерий сортировки в оглавлении таблицы результаты анализа также можем отсортировать по наименованию файлов, их типу (формату), пути размещения.

Вверху слева можем увидеть круговую диаграмму с визуальным представлением анализа занятого пространства по отдельным категориям файлов.

Увесистые файлы можно удалить с системного диска или перенести их на несистемный. В результатах анализа дискового пространства выбираем нужный файл, вызываем контекстное меню и жмём «Открыть папку» .

Откроется окно проводника системы, где можем убрать файл с системного диска или удалить его навсегда.

Поиск дубликатов файлов с помощью CCleaner
Программа CCleaner теперь умеет искать дубликаты файлов. Для запуска поиска дубликатов файлов в разделе «Сервис» раскрываем вкладку «Поиск дублей» . Чтобы не отвлекаться на легковесные файлы, которые особо не повлияют на освобождение пространства диска, в критерии поиска дубликатов можно включить фильтр, устанавливающий минимальный размер искомых файлов.

При удалении дубликатов файлов необходимо быть предельно аккуратным . Не стоит удалять дубликаты системных файлов, а также дубликаты рабочих файлов отдельных программ. CCleaner, равно как и подобные программы, которые могут искать на компьютере дубликаты файлов, ищут файлы с идентичными названиями. А рабочие файлы системы и программ могут иметь идентичные технические названия, но находиться в разных папках (папках своих программ) и, соответственно, служить целям разных программ. Потому не стоит удалять такие дубликаты. Да и не будет при удалении настроечного маловесного файла серьёзного высвобождения дискового пространства. Избавляться от дубликатов лучше, если это дистрибутивы операционных систем, видео и прочие увесистые файлы.
Удалить найденные программой CCleaner дубликаты файлов можно точно так же, как и в результатах анализа дискового пространства.

На выбранном файле вызываем контекстное меню и выбираем опцию открытия в папке.
Современные жёсткие диски обладают достаточно большим объёмом. Если у вас есть несколько сотен гигабайт, зачем вообще думать о чистке? Но удивительно, как быстро фотографии, видео, музыка и другие файлы начинают использовать свободное место на жестком диске и множество случаев, когда ненужные файлы приводят к различным сбоям в работе операционной системы, а со временем неправильное использование жесткого диска приводит к поломке и последующему ремонту HDD, поэтому необходимо регулярно производить их удаление и оптимизацию жесткого диска. Например, если в каталоге слишком много временных файлов, система может работать нестабильно и заторможено, вызывая проблемы даже со многими заложенными в неё изначально программами. Как навести порядок? Как понять что больше всего занимает места? В ОС Windows имеется собственная утилита проверки дисков. Её можно запускать из графического интерфейса или из командной строки. Но есть и альтернативные программы.
Мы собрали информацию о 10 бесплатных инструментах, которые помогут вам сделать это.
SpaceSniffer представляет собой портативную, бесплатную программу, которая поможет вам понять структуру папок и файлов на жестком диске. Схема визуализации SpaceSniffer наглядно продемонстрирует вам, в каких расположениях большие папки и файлы размещены на ваших устройствах. Площадь каждого прямоугольника пропорциональна размеру этого файла. Вы можете дважды щелкнуть по любому сектору, чтобы получить более подробную информацию о нём. Если вы ищете определённые типы файлов, такие как JPG файлы или файлы старше года, используйте опцию “Фильтр” для выбора заданных вами условий.
Программа имеет много настроек, но её интерфейс на английском языке. Сведения, которые она выдаёт, кажутся не очень удобными для визуального восприятия. Но в принципе, работает она быстро и эффективно.

WinDirStat собирает информацию с выбранного диска и представляет его в трёх вариантах. Список каталогов, который напоминает древовидную структуру Windows Explorer, отображается в левом верхнем углу и сортирует файлы и папки по их размеру. Расширенный список, который отображается в верхнем правом углу показывает статистику о разных типах файлов. Карта файлов находится в нижней части окна WinDirStat. Каждый цветной прямоугольник представляет собой файл или каталог. Площадь каждого прямоугольника пропорциональна размеру файлов. Программу придётся устанавливать, зато она имеет русскоязычный интерфейс.

Disktective это бесплатная, портативная утилита, которая сообщает реальный размер каталогов и распределение подкаталогов и файлов в них. Выбранная папка или диск анализируется, а результат отображается в виде дерева и диаграммы. Интерфейс английский, сбор информации быстрый.

Английский интерфейс, требуется установка. В работе – это быстрый и легкий в использовании анализатор дискового пространства, который производит мониторинг использования дискового пространства на жёстких дисках, сетевых дисках и серверах NAS. Главное окно показывает процент дискового пространства, используемого каждым каталогом и файлом. Вы также можете легко просматривать круговые диаграммы, показывающий результаты в графическом формате. Имеет большое количество настроек.
DiskSavvy доступен в бесплатной версии, а также Pro-версии, которая предоставляет дополнительные возможности и техническую поддержку. Бесплатная версия позволяет сканировать максимальное количество файлов – 500 000, при максимальной емкости жесткого диска 2 ТБ.

Для каждой выбранной папки или диска, GetFoldersize отображает общий размер всех файлов в этой папке или диске, а также число вложенных в них файлов. Вы можете использовать GetFoldersize для сканирования неограниченного количества файлов и папок на внутренних и внешних жёстких дисках, DVD-дисках, а также дисках сетевых ресурсов. Это программа поддерживает длинные имена файлов и папок, unicode-символы и обладает способностью отображать размер файлов в байтах, килобайтах, мегабайтах и гигабайтах. GetFoldersize позволяет напечатать дерево папок и сохранить информацию в текстовый файл. Если вы установите GetFoldersize, ко всем её возможностям будет добавлена опция запуска из контекстного меню в Проводнике Windows, что позволит начать сканирование объема папки или диска, щелкнув правой кнопкой по ним. Интерфейс английский, большой выбор настроек.

RidNacs это быстрый анализатор дискового пространства, который сканирует локальные диски, сетевые диски или отдельные каталоги, отображая результаты в виде дерева и гистограммы в процентах. Вы можете сохранить результаты сканирования в нескольких форматах (.TXT, .CSV, .HTML, или.XML). Файлы можно открывать и удалять непосредственно в RidNacs. Во время установки, вы можете добавить опцию запуска программы в контекстном меню Проводника Windows. При сканировании папки, она добавляется в список избранных дисков. Вы также можете изменить внешний вид гистограммы установив специальные скины. Программа то же требует установки, имеет два языка интерфейса – английский и немецкий.

Портабельная программа Scanner показывает круговую диаграмму с концентрическими кольцами для отображения использования пространства на жёстком диске, внешнем жёстком диске, сетевом диске. Перемещение мыши по сегментам на диаграмме позволяет отобразить полный путь в объекту в верхней части окна, а также размер каталогов и число файлов в каталоге. Щелчок правой кнопкой мыши на сегменте предоставляет дополнительные возможности. Есть возможность удаления выбранных каталогов в корзину прямо из программы. В архиве с программой имеются 2 reg-файла, один из которых служит для добавления сканера в контекстное меню Проводника Windows, а другой для его удаления.

На наш взгляд Free Disk Analyzer лучше всех остальных программ. В процессе установки предлагается выбор из 5 языков, в их числе и русский. Бесплатный анализатор диска отображает диски в левой части окна по подобию Проводника Windows, что позволяет быстро перейти к нужной папке или файлу. В правой части окна отображаются все вложенные папки и файлы в выбранную папку или диск, размер и доля дискового пространства которое папки или файл используют. Вкладки в нижней части окна позволяют быстро выбрать и просмотреть самые большие файлы или папки. Вы можете управлять своими файлами непосредственно в рамках программы точно также, как и в Проводнике Windows. Из дополнительных возможностей стоит отметить запуск средства удаления программ, а также меню настроек, позволяющее фильтровать только определенные файлы.
Если вы используете SSD накопитель или жесткий диск небольшого объема, то вы наверняка время от времени сталкиваетесь с нехваткой места на диске. Обычно в таких случаях приходится вручную просматривать папки и изучать их содержимое, для того чтобы определить, что можно удалить для освобождения места. К счастью, этот процесс можно значительно упростить и ускорить. В этом материале мы расскажем о том, как быстро узнать, что занимает место на диске.
Если вам нужно узнать, что занимает место на диске, то проще всего для этого воспользоваться бесплатной программой WinDirStat. Данная программа анализирует содержимое диска и строит визуальную карту, с помощью которой можно легко обнаружить файлы и папки, которые занимают больше всего места на диске. Скачать программу WinDirStat можно .
После запуска программы WinDirStat появится окно, в котором нужно указать, что именно вы хотите проанализировать. Если вы не знаете, где именно на диске находятся файлы, которые занимают много места, то просто выбираем диск и нажимаем на кнопку «ОК».
Если же вы знаете папку, которая занимает много места, то можете выбрать сразу ее. В этом случае программа WinDirStat будет анализировать только файлы в выбранной вами папке.

После выбора диска или папки нужно дождаться пока программа закончит анализ. В заголовке окна можно будет посмотреть сколько процентов осталось.

После завершения анализа можно приступать к работе с программой WinDirStat. В верхней левой части интерфейса программы будет список папок. При этом справа от каждой папки будет указано сколько места занимает эта папка в гигабайтах и процентах. Благодаря этому можно быстро найти папки, которые занимают на диске больше всего места.

В верхней правой части окна программы будет показана статистика по типам файлов. При этом справа будет указано сколько места какие файлы занимают. Также в здесь указывается цвет, которым обозначается данный тип файлов на карте внизу.

Самая полезная информация, которая доступна в программе WinDirStat, находится внизу окна. Здесь находится карта, с помощью которой можно легко найти файлы, которые занимают на диске больше всего места. Кликнув по любому из файлов на карте, вы увидите данный файл в списке папок.

Если вы обнаружите не нужные вам файлы, то их можно удалить прямо из программы WinDirStat. Для этого нужно кликнуть правой кнопкой мышки по файлу в списке каталогов и выбрать пункт «Удалить в корзину» или «Удалить без возможности восстановления».

Нужно отметить, что удаление файлов в корзину позволяет потом восстановить файл, но такой способ удаления не освобождает место на диске. В этом случае место освобождается только после очистки корзины. Для того чтобы сразу освободить занятое файлом место используйте удаление без возможности восстановления.
Если программа WinDirStat по каким-то причинам вам не подошла, то можно попробовать воспользоваться другими похожими программами. Например, можно использовать такие программы как Free Disk Analyzer, Disk Savvy, TreeSize Free или SpaceSniffer.
Операционная система Windows оснащена инструментом Проводник, который позволяет получить представление о том, что находится на дисках. Помимо списка файлов мы видим также информацию об их размере и дате создания или изменения. Это, однако, слишком мало информации, чтобы найти те данные, которые наиболее засоряют диск.
Приложения в этой статей можно разделить на две категории. Первая - это программы, которые специализируются на визуализации диска. Такое графическое представление данных воспринимается лучше, чем список файлов. Вторая группа инструментов - это приложения, которые показывают статистику участия отдельных типов файлов, среди всей информации, хранящейся на выбранных носителях памяти.
WinDirStat
Представляет размеры и количество файлов на жестком диске компьютера в графическом виде, а также на выбранных нами съемных носителях.
Преимущества WinDirStat
- Доступная форма графической визуализации
- Также работает в старых версиях Windows
- Можно определить способ отображения элементов
- Карты дерева
Недостатки:
- Отсутствие возможности определения окраски большего числа типов файлов
Тип распространения
: freeware
Цена
: бесплатно
SpaceSniffer Portable
SpaceSniffer сканирует и показывает Вам содержимое выбранных дисков в удобном для чтения виде иерархической цветной схеме.
Преимущества SpaceSniffer
- Не требует установки
- Широкие возможности фильтрации данных, которые визуализируются
Тип распространения
: freeware
Цена
: бесплатно
TreeSize Free
Приложение TreeSize Free позволяет быстро просканировать содержимое любого носителя, а результаты отображаются в виде раскрывающегося дерева.

Преимущества TreeSize Free
- Удобная сортировка по размеру, количеству файлов или папок
- Справляется с альтернативными потоками данных файловой системы NTFS
- Интерфейс адаптированный для сенсорных экранов
Недостатки:
- Только в англоязычной версии
Тип распространения
: freeware
Цена
: бесплатно
JDiskReport
JDiskReport - для любителей статистики в виде диаграмм, напоминающих диаграммы из Excel. Вместо деревьев у нас тут гистограммы и круговые диаграммы.
Преимущества JDiskReport
- Интересные графические схемы
- Много различных статистических данных, в том числе разделение по размерам и дате создания
- Доступна Java версия, которая работает на любой платформе с Java
Недостатки:
- Версия для Windows требует установленной Java
Тип распространения
: freeware
Цена
: бесплатно
FolderSize
FolderSize выделяется окном сводки. Оно отображает диаграммы и список файлов или папок, которые можно сортировать по различным критериям.

Преимущества FolderSize
- Отображает диаграммы и список файлов в одном окне
- Позволяет приостанавливать и возобновлять процедуру сканирования, оперативно учитывает изменения в уже проверенных местах
Недостатки:
- Бесплатная версия не позволяет сканировать сопоставленные жесткие диски и сетевые
Тип распространения
: freeware
Цена
: бесплатно
В числе новшеств операционной системы Windows 10 – утилита для анализа дискового пространства. Странно, что такой полезный инструмент не присутствовал в числе арсенала операционной системы от Microsoft ранее, когда жесткие диски компьютеров предусматривали гораздо меньшую вместимость, по сравнению с объемами современных винчестеров.
Так, пик актуальности проблемы с нехваткой свободного места на системном диске пришелся на момент массового перехода пользователей с Windows ХР на 7. Эти версии системы кардинально отличались размерами используемого для своих нужд дискового пространства. Тогда как для полноценной работы Windows ХР вполне хватало системного раздела в 25-30 Гб, компьютер с таким же объемом диска, на котором устанавливалась новая на тот момент Windows 7, после инсталляции парочки программ и скопления временных файлов оставался без свободного дискового пространства.
Пользователи версий Windows по 8.1 включительно, столкнувшись с проблемой нехватки места на системном диске даже после использования штатной утилиты «Очистка диска» или сторонних программ-чистильщиков, вынуждены прибегать к специальному типу софта – к так называемым анализаторам дискового пространства. Это удобные инструменты, позволяющие оперативно отыскивать увесистые файлы и тотчас же избавляться от них, либо удаляя, либо перенося в другое место. Такие анализаторы сканируют содержимое компьютера и представляют данные о дисковом пространстве, занятом различными категориями файлов. Табличные данные в таких утилитах часто сопровождаются диаграммами для визуальной оценки занимаемого места на диске.
 1
1 Встроенный в Windows 10 анализатор дискового пространства – это раздел «Хранилище» в настройках системы. Он являет собой синтез упрощенных вариантов нескольких системных утилит, которые многие пользователи привыкли видеть в отдельных программах или отдельных модулях комплексных программных пакетов. Помимо наличия, собственно, инструмента для анализа занимаемого места на диске, встроенная в Windows 10 утилита обустроена некоторыми функциями очистки системы и примитивным деинсталлятором установленного софта.
Анализатор дискового пространства Windows 10 находится в числе прочих системных настроек внутри приложения «Параметры». Это подраздел «Хранилище», который можно открыть, выбрав в главном окне приложения «Параметры» раздел «Система».
 2
2 Как и в любой иной раздел настроек, в раздел «Хранилище» можно оперативно попасть с помощью системного поиска.

В «Хранилище» содержится перечень разделов диска и подсоединенных накопителей информации при наличии таковых. По каждому разделу представлены данные общего и занимаемого объема.
 4
4 Открыв каждый раздел диска в отдельности, можно увидеть детальные сведения о занимаемом дисковом пространстве различными категориями файлов.
 5
5 Один из пунктов системного раздела диска – «Системные и зарезервированные». Поскольку утилита рассчитана на обывателей, здесь есть только информационная справка о том, сколько места занимают отдельные системные файлы. Никаких инструментов по удалению этих файлов, естественно, Windows 10 не предусматривает. Единственное, что предлагается пользователю, так это опция «Управление восстановлением системы», которая открывает окно свойств системы с настройками для ее отката к точке восстановления.
 6
6 Пункт «Приложения и игры» – это упомянутый выше примитивный деинсталлятор установленных программ, который даже не предусматривает удаление предустановленных универсальных приложений.
 7
7 Отдельными категориями представлены документы, изображения, мультимедийные файлы, но штатная утилита не предоставляет их таблицу с возможностью сортировки по размеру. При нажатии кнопки детального просмотра этих файлов система перебрасывает в соответствующие папки пользовательского профиля внутри проводника для ручного удаления ненужных файлов.
 8
8 Пункт «Временные файлы», увы, не дает достаточно детальной информации, какие именно файлы будут удалены. Опытные пользователи вряд ли станут экспериментировать с такой недосказанностью, а новички-исследователи, скорее всего, освободят место на диске, так и не поняв, что было удалено. Подробнее об читайте отдельную статью.
 9
9 Самым толковым пунктом анализатора дискового пространства Windows 10, пожалуй, можно считать «Другое». Здесь в порядке убывания размера отображаются папки с файлами, не отнесенные к категориям музыки, видео, документов и изображений. Файлы этих категорий, как правило, хранятся в папках пользовательского профиля или специально созданных каталогах на несистемных разделах диска, и пересмотреть их содержимое можно в проводнике или файловом менеджере без всяких анализаторов дискового пространства. Последним куда полезнее будет напомнить пользователю, например, о хранении увесистых файлов, возможно, уже ненужных дистрибутивов операционных систем или резервных копий.
 10
10 Интегрированный анализатор системы, конечно, далек от совершенства и уступает многим сторонним утилитам этой софтверной ниши и в функциональности, и в удобстве представления данных. В целом о новом инструменте можно сказать немного: Microsoft встроила в систему неплохой тренажер для новичков в компьютерном деле, но не более.
Отличного Вам дня!