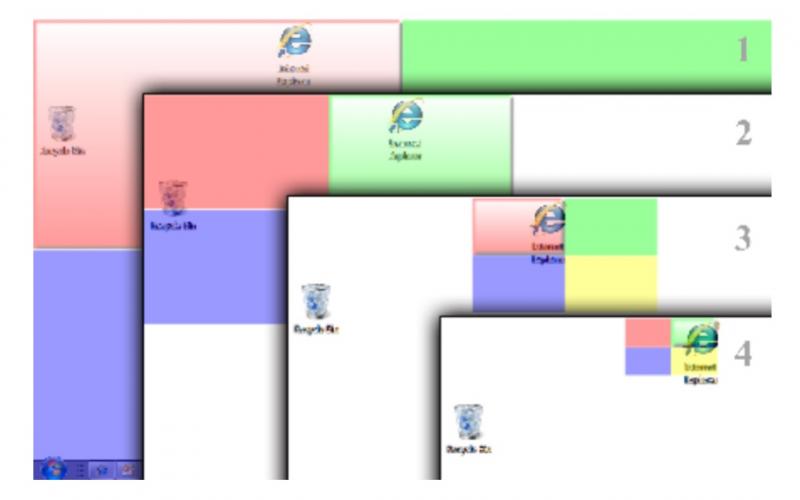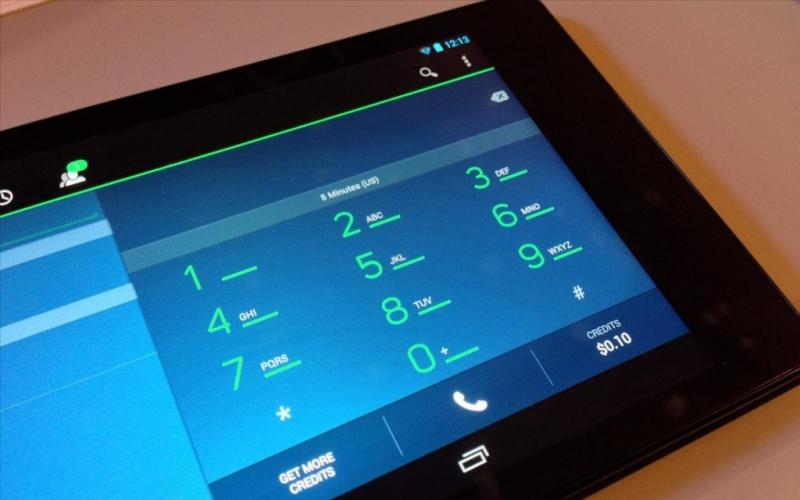Что такое DEP? От английского Data Execution Prevention, что переводится как «Предотвращение выполнения данных». По сути, это функция безопасности, встроенная в различные операционные системы, включая Windows. Функция защищает систему от некоторых вирусов, троянов и прочих угроз безопасности, правда, путать с антивирусом или антивирусной утилитой ее ни в коем случае нельзя.
DEP не является антивирусом. DEP помечает отдельные служебные области в оперативной памяти компьютера как «неисполняемые». Если программа попытается исполнить код в этой области, функция сработает, поэтому программа будет закрыта, а пользователь увидит соответствующее сообщение. Зачем это сделано? Все просто: по такому алгоритму работают некоторые вредоносные программы, поэтому принудительное закрытие приложение позволяет избежать атаки.
Разумеется, отключать DEP никто не рекомендует и я вхожу в эту же когорту людей. Проблема в том, что в единичных случаях DEP может «мешать» работе приложений на компьютере, поэтому иногда эту функцию все же приходится отключать. Лучше делать это временно, не забыв затем включить DEP. Функция работает на Windows 7, 8 и 8.1.
Как отключить DEP для всей системы?
Самый простой способ — это . Для этого нажмите «Пуск», в строке «Найти программы и файлы» напишите cmd. В верхней части окна появится ярлык программы. Нажмите на него правой кнопкой мыши и выберите «Запуск от имени администратора».

Появится окно командной строки. В него добавьте следующую строку:
bcdedit.exe /set {current} nx AlwaysOff
Нажмите клавишу Enter.

После того, как в окне командной строки вы увидите надпись «Операция успешно завершена», закройте окно и перезагрузите компьютер, что бы изменения вступили в силу. Этот способ позволяет отключить DEP для всех служб или программ.
Как отключить DEP для отдельной программы?
Если вы желаете отключить DEP только для отдельной программы, мы пойдем другим путем.
Найдите на рабочем столе значок «Компьютер» (если не нашли, нажмите на кнопку «Пуск» и посмотрите в правую сторону окна), нажмите на него правой кнопкой мыши и в меню выберите «Свойства». Откроется окно просмотра основных сведений о вашем компьютере. В его левой части есть небольшое меню, в котором нас интересует пункт «Дополнительные параметры системы». Нажимаем.

Открывается окошко. На вкладке «Дополнительно» нажимаем кнопку «Параметры».

Откроется еще одно окошко. В нем выберите вкладку «Предотвращение выполнения данных». Ставите галочку рядом с пунктом «Включить DEP для всех программ и служб, кроме выбранных ниже», а с помощью кнопки «Добавить» добавляете файлы программ (.exe), которые и необходимо отключить.

Не забудьте нажать на кнопку ОК, когда выбор будет завершен.
Еще один похожий способ, но только с помощью . Открываем редактор реестра (WIN+R, вводим в окно слово regedit и нажимаем Enter). Проходим по пути HKEY LOCAL MACHINE — SOFTWARE — Microsoft — Windows NT — CurrentVersion — AppCompatFlags — Layers. Если пункта Layers нет, не беда, создайте его самостоятельно. Затем в нем создаете строковый параметр, имя которого — путь к исполняемому файлу программы, а в качестве значения указываете DisableNXShowUI.
Этим способом (с редактором реестра) я пользоваться крайне не советую, что бы вы случайно не изменили реестр там, где это не нужно, поэтому ответственность за выполнение сего действия вы берете на себя.
Как включить DEP в Windows?
Тут все просто. Запускаем командную сроку от имени администратора и пишем:
bcdedit.exe /set {current} nx OptIn
Перезагружаем компьютер. Все.
Бывают моменты, когда мы запускаем какое-либо приложение в Windows, то система возвращает сообщение об ошибке указывающее, что произошло исключение нарушения доступа . Этот тип ошибки означает, что какая-то часть кода программы или приложения, которое вы пытаетесь запустить, пытается получить доступ к защищенному адресу памяти и ей было отказано в доступе. Чтобы решить эту ошибку, нужно отключить Предотвращение выполнения данных или DEP - Это средство безопасности windows. Ниже разберем способы, если появляется ошибка исключение нарушение прав доступа в windows.
Исправление ошибки исключение нарушение прав доступа при запуске приложения в Windows
Способ 1 . DEP помогает защитить наш компьютер с помощью контроля программ, которые выполняются для обеспечения использования системной памяти в защищенном виде. Поэтому, если какое-либо приложение, программа пытается запустить код памяти неправильно, средство DEP автоматически закрывает доступ к этой программе, приложению. Таким образом, его отключение может помочь нам в решение данной ошибки "нарушении прав доступа", что при условии данная программа или приложение безопасны и не смогут внедрить вирусный код в систему.
- Чтобы отключить Предотвращение выполнения данных или DEP, нажмите Win +R и введите в строку выполнения control system .
- Далее в открывшимся окне, слева нажмите на пункт Дополнительные параметры системы .

- Перейдите во вкладку Дополнительно и в разделе быстродействие нажмите Параметры .
- Перейдите на вкладку Предотвращение выполнения данных и выберите Включить DEP для всех программ и служб , кроме выбранных ниже.
- Выберите свою программу или приложение на указанный исполняемый ".exe" файл, которое выдает ошибку "исключение нарушение прав доступа".
- Нажмите Применить и ОК и запустите свою программу или игру заново, которое выдавало ошибку.

Способ 2 . В случае, если ошибка будет продолжаться, мы можем запустить средство устранения неполадок оборудования . Для этого нажимаем win+R , чтобы открыть окно "выполнить" и введите следующую команду:
- %systemroot%\system32\msdt.exe -id DeviceDiagnostic

- Нажмите Далее и будет произведена диагностика всех ошибок и неполадок на компьютере. Дождитесь окончания процесса до конца.
- Если вам и это не помогло, то советую зайти на официальный сайт продукта, программы, игры и обновить до последний версии или скачать для заново чистой установки.

В этой статье будет рассказано о том, как можно включить/отключить в системе функции DEP (Data Execution Prevention, или иначе, ) на ОС Windows 7, 8, 10. При этом, система, опираясь на аппаратную составляющую устройства, производит блокировку исполняемого кода в тех областях, которые помечены, как неисполняемые. Фактически, производится блокировка возможности атаки вирусного ПО с этой стороны.
Однако, данная опция может блокировать и вполне «мирные» приложения и игры, при их запуске могут выдавать ошибки, вроде «Инструкция обратилась к памяти по адресу. Память не может быть read или written». Отключить dep можно для всей системы или же для одного конкретного приложения.
Отключение DEP для всей системы
Для начала, пользователю потребуется запустить командную строку от имени администратора, сделать это можно через меню пуск, найдя соответствующее приложения, щелкнув по нему ПКМ и нажав на нужный пункт меню. В консоли нужно ввести оператор bcdedit.exe /set {current} nx AlwaysOff и выполнить его.
После выполнения команды потребуется перезапустить компьютер. Для включения опции стоит использовать ту же команду, только заменить последнее слово на AlwaysOn .
Отключение для определенной программы
В случае, если требуется отключить опцию только для нескольких определенных приложений, есть способ проще, чем использование командной строки. Можно зайти в панель управления , оттуда перейти в раздел Система . Откроется окно с ее свойствами, необходимо перейти на вкладку Дополнительно , перейти к пункту быстродействие и щелкнуть по параметрам.
Откроется окно, в котором следует перейти на вкладку под названием предотвращение выполнения данных
. Здесь можно будет выбрать второй пункт, в котором потребуется указать утилиту, для которой будет отключен dep, их сюда можно добавлять в неограниченном количестве, хоть все.
Используем редактор реестра
В случае, если предыдущий метод не помог, можно использовать редактор реестра для внесения нужных изменений. Не стоит забывать, что работать с ним нужно очень осторожно, не менять и не удалять переменные просто так. Лучше всего будет создать резервную копию ветки реестра перед редактированием, также можно создать новую точку восстановления, чтобы было куда откатить компьютер, в случае сбоев.
После того, как предварительные меры будут приняты, можно приступать к действиям. Для начала нужно нажать на win+
r
и написать в появившемся окне regedit
. После этого откроется приложение для редактирования реестра, в нем следует пройти по пути. Теперь будет нужно щелкнуть по пустому месту в правой части окна правой кнопкой мыши и выбрать Создать
во всплывшем меню, потом нужно кликнуть по строковому параметру. Новая переменная должна содержать в качестве имени полный путь к программе, для которой нужно отключить dep.
В качестве значения должно содержаться DisableNXShowUI . Дальше останется только перезагрузить компьютер, нужная опция будет отключена для указанных приложений.
Включение DEP
Для включения опции придется вспомнить то, каким образом она была отключена. Если выключение производилось для всей системы, то опция, в которую можно попасть через панель управления, будет просто недоступна.
Так что в этом случае потребуется снова вызвать командную строку с правами администратора и ввести там оператор bcdedit.exe /set {current} nx AlwaysO n . Далее потребуется перезагрузка устройства, после чего, функция снова станет работоспособной и ее можно станет отключать только для некоторых приложений.
Если же отключение производилось через панель управления, то пользователю потребуется зайти в параметры быстродействия и удалить из списка отключенных нужное приложение, либо, вообще, переключиться на первый пункт и активировать dep для всех программ.
Если отключение производилось через реестр, то нужно снова зайти в него, пройти по пути HKEY_LOCAL_MACHINE \ SOFTWARE \ Microsoft \ Windows NT \ CurrentVersion \ AppCompatFlags \ Layers и удалить там те параметры, которые отвечают за нужные приложения, либо удалить все.
Операционная система Windows предусматривает несколько уровней защиты от вирусов, чтобы даже рядовые пользователи могли не беспокоиться о заражении компьютера вредоносными программами. Одним из средств защиты является DEP (Data Execution Prevention) – завершение выполнения данных. Функция по умолчанию включена в Windows, и она необходима, чтобы автоматически закрывать программы, которые попытаются выполнить действия из областей оперативной памяти, обозначенных неисполняемыми.
Бывают ситуации, в которых функция DEP работает неправильно. Из-за нее пользователь не может запустить необходимое ему приложение или игру, поскольку на экране появляется ошибка «Инструкция по адресу обратилась к памяти по адресу». В такой ситуации можно отключить DEP для отдельной программы или деактивировать защитную функцию на уровне системы. Ниже будут рассмотрены оба варианта.
Как отключить DEP для всех программ в Windows
Важно: Отключая DEP для всех программ в Windows, повышается риск потери данных при заражении компьютера вирусом.
Чтобы выключить DEP на уровне операционной системы, тем самым полностью отменить функцию завершения выполнения данных, нужно воспользоваться командной строкой. Запустите и пропишите в ней команду:
Bcdedit.exe /set {current} nx AlwaysOff

Обратите внимание: Чтобы после отключения DEP через командную строку включить ее обратно, потребуется ввести и применить следующую команду:
Bcdedit.exe /set {current} nx AlwaysOn
Как отключить DEP для отдельной программы
Поскольку отключение DEP для всех программ и служб в Windows опасно, рекомендуется деактивировать функцию завершения выполнения данных для отдельного приложения, которое выдает ошибку «Инструкция по адресу обратилась к памяти по адресу». Сделать это можно двумя способами – через реестр или параметры быстродействия.
Отключение DEP через реестр
Реестр позволяет отключить работу функции DEP для отдельного приложения, установив запрет на конкретный исполнительный файл. Для этого необходимо:
- Нажать на клавиатуре сочетание клавиш Windows+R, чтобы запустить строку «Выполнить». Пропишите в ней regedit и нажмите Enter, после чего откроется редактор реестра;
- Далее в левой части меню нужно перейти по следующим разделам:
Обратите внимание:
В некоторых версиях операционной системы Windows может отсутствовать конечный раздел Layers. В такой ситуации потребуется его создать самостоятельно. Для этого откройте раздел AppCompatFlags в левой части экрана и нажмите правой кнопкой мыши в списке его строковых параметров. Во всплывающем окне выберите «Создать» - «Раздел» и назовите его Layers. После этого в него можно заходить и продолжать выполнение инструкции.

Когда изменения в реестре будут сохранены, нужно перезагрузить компьютер и можно пробовать запустить программу, для которой был отключен DEP.
Отключение через параметры быстродействия
Некоторым пользователям удобнее работать с привычным интерфейсом Windows, чем с реестром. Для них компания Microsoft так же предусмотрела возможность отключения DEP. Выключить защитную функцию можно через параметры быстродействия:

Выполнив необходимые настройки, потребуется перезагрузить компьютер, чтобы изменения вступили в силу.
Как известно, вопрос компьютерной безопасности стоит остро уже довольно давно. Разработчики ежегодно создают всё более новые средства обеспечения безопасности , которые, к сожалению, довольно плохо соотносятся с работой рядового юзера за ноутбуком. Речь идёт о постоянных ошибках и системных конфликтах, возникающих в тех или иных утилитах как раз из-за некоторых средств защиты системы. Одним из таких является DEP. В этой статье подробно разберём, как включить или выключить DEP в Виндовс. Давайте приступим. Поехали!
При необходимости можно отключить Data Execution Prevention (DEP).
Название DEP означает Data Execution Prevention, переводя дословно получается - предотвращение выполнения данных. Суть этой функции заключается в препятствовании выполнения кода, который исполняется в неисполняемых областях памяти. Таким образом, DEP предотвращает атаку вирусного ПО по одному из направлений. Но нередко эта полезная функция только мешает юзерам, провоцируя различные ошибки во время работы определённых программ или игр.
Есть несколько способов выключения DEP. Первый (подойдёт для Windows 7 и 8.1) - выключает эту функцию для всех служб и утилит Виндовс. Сперва зайдите в режим командной строки с правами администратора , а затем пропишите следующую команду и нажмите клавишу Enter, чтобы начать выполнение:
bcdedit.exe /set {current} nx AlwaysOff
Теперь перезагрузите ноутбук, чтобы новые настройки начали действовать. Если вам вдруг понадобится включить функцию предотвращения выполнения данных, то выполните ту же команду, только замените «Off» на «On».
Если же вы не хотите выключить DEP полностью, ставя систему под угрозу (что разумно), деактивируйте эту функцию для конкретной утилиты либо нескольких утилит, с которыми возникают проблемы. Есть два подхода к решению этой проблемы. Первый - путём изменения дополнительных параметров системы, второй - через реестр Виндовс .
Если вам больше нравится первый вариант, откройте Панель управления компьютера и выберите из меню раздел «Система» либо просто кликните правой кнопкой мыши по ярлыку «Мой компьютер» и щёлкните по пункту «Свойства». 
Кликните по пункту «Дополнительные параметры системы», после чего перейдите к вкладке «Дополнительно». 
Далее воспользуйтесь кнопкой «Параметры» из раздела «Быстродействие». Теперь перейдите к вкладке «Предотвращение выполнения данных» и отметьте нужный пункт в зависимости от того хотите вы активировать либо деактивировать DEP. После того как внесли изменения в настройки ОС, перезагрузите ноутбук.

Ровно то же самое можно сделать путём редактирования реестра Виндовс (для опытных пользователей). Сперва воспользуйтесь горячими клавишами Win+R, чтобы перейти к окну «Выполнить» и пропишите (без кавычек) «regedit». Попав в реестр Виндовс, откройте раздел «HKEY_LOCAL_MACHINE», а затем «SOFTWARE». Далее перейдите к папке «Windows NT». Там находится раздел «CurrentVersion», а уже в нём - «AppCompatFlags». Вы почти у цели. Находясь в «AppCompatFlags», поищите папку «Layers», если таковая отсутствует - создайте её. Теперь нужно создать так называемые строковые параметры для тех утилит, которым вы хотите выключить DEP. Названием каждого строкового параметра должен быть полный путь к exe-файлу конкретной утилиты или игры. Установите значение «DisableNXShowUI».

Готово. После внесения изменений в работу системы следует перезагрузить компьютер .
Несмотря на то что, как правило, деактивация DEP не приводит ни к каким серьёзным последствиям, следует помнить, что это важный компонент системы безопасности компьютера, который был придуман не просто так, поэтому имейте в виду, что отказ от применения этой функции остаётся на ваше усмотрение и отвечать за возможные последствия также будете только вы.
Теперь вы знаете, как происходит включение или отключение функции DEP в Windows. Как вы сами можете убедиться, здесь нет ничего трудного. Подобная проблема решается буквально за 5–10 минут. Пишите в комментариях помогла ли вам эта статья, делитесь с другими пользователями своим мнением и опытом, а также задавайте вопросы по теме, если вас что-то интересует.