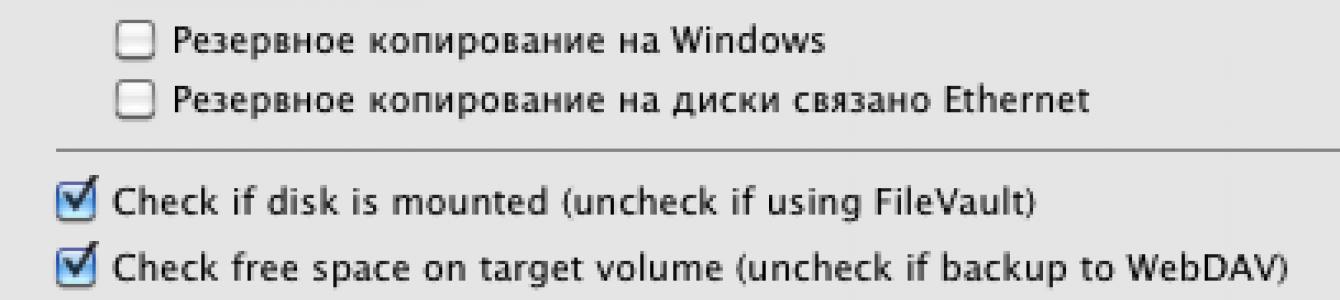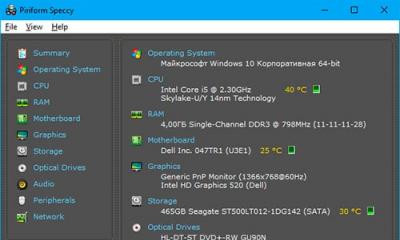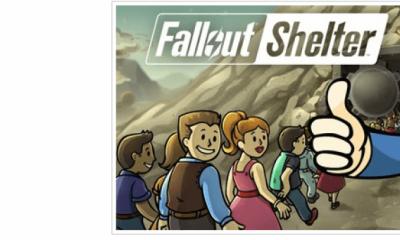Насколько бы отлаженной не была Mac-платформа, всегда остается вероятность того, что в силу различных обстоятельств пользователь может потерять свои данные, зачастую достаточно важные. Самым популярным средством для резервного копирования информации в Mac OS X является программа Time Machine, которое поставляется вместе с операционной системой. Это достаточно продуманное приложение при всех своих достоинствах имеет один заметный минус — отсутствие продвинутых настроек резервного копирования. Программа без разбора копирует все, что есть на диске у пользователя. Между тем, пользователю не всегда необходимо делать копию всего диска, довольно часто бывает нужно сохранить только определенные данные. В этом случае ему помогут альтернативные приложения от сторонних разработчиков, к коим можно отнести и небольшую утилиту от компании-разработчика с забавным названием Grapefruit (Грейпфрут).
Мультиязычный интерфейс программы имеет локализацию на 15 языках, в число которых входит и русский язык. Нельзя сказать, что русская локализация выполнена безупречно — где-то встречаются непереведенные фразы, где-то перевод сделан без учета особенностей русского языка… Впрочем, все эти недостатки перевода встречаются, в основном, в меню настроек программы, куда пользователь будет заглядывать изредка.

В верхней части окна программы расположилась панель профилей программы, в левой — список групп объектов, содержимое которых предполагается копировать. В правой части окна показывается список содержимого той или иной выбранной группы. В самом низу окна расположился совсем небольшой тулбар, выполняющий также и информационную функцию, отображая информацию о выбранном профиле. Дополнительно можно вывести выдвигающуюся панель, на которой отображается информация из лог-файла выполненных операций. Управление показом данной панели осуществляется с помощью соответствующей кнопки на тулбаре.

Все операции по копированию и восстановлению ведутся с помощью профилей, которые создаются в специальном разделе меню настроек. Изначально iBackup уже имеет два профиля, «Восстановление » и «Резервная копия «, о назначении каждого из которых можно догадаться уже по названию. Чтобы иметь возможность буквально одним кликом мыши сделать резервную копию тех или иных данных, пользователю потребуется настроить профиль, указать ему папку, куда следует сохранять файл с данными и отметить объекты, которые следует копировать. Выбираем нужный нам профиль и, воспользовавшись кнопкой Set… , задаем папку сохранения бэкап-файла. Теперь нам требуется выбрать объекты для резервного копирования. Для этого переходим в список групп и выбираем ту или иную группу, например Параметры системы . После выбора группы, в правой части окна приложения будет показан список объектов, входящих в эту группу. Их-то и требуется отметить, чтобы программа знала, что ей следует копировать. В случае, если требуется скопировать все объекты, входящие в выбранную группу, то вовсе не нужно отмечать каждый элемент — достаточно поставить отметку возле названия группы и все элементы группы будут автоматически выделены.

После завершения выделения нужных нам объектов воспользуемся кнопкой Создать , расположенной на мини-тулбаре — и программа сохранит резервную копию отмеченных данных в заданную папку. Как видите, операция довольно проста и проще ее может быть только восстановление данных из сохраненной копии. Для этого в профиле Восстановление указываем путь до файла с сохраненными данными, отмечаем те элементы списка его содержимого, которые хотим восстановить, и нажимаем кнопку Восстановить .

Мы сейчас описали операцию по разовому копированию и восстановлению данных. В случае, если операцию копирования одних и тех же данных предполагается производить не один раз, то во время следующего сеанса копирования заново отмечать объекты уже не придется — достаточно будет выделить нужный профиль и воспользоваться кнопкой Создать .
Несомненным достоинством утилиты является то, что при необходимости регулярного бэкапа, выполнение всех операций можно автоматизировать, используя возможность программы работать по расписанию . В соответствии с дополнительными настройками профиля, заданными во вкладке Профили меню настроек программы, iBackup может ежедневно, еженедельно или ежемесячно, в заданные дни и часы выполнять копирование данных в заданную папку. Дополнительно можно задать завершение программы после операции копирования, перевода компьютера в спящий режим или вовсе выключить его. Перед началом операции и после ее завершения можно включить выполнение определенных скриптов.

iBackup умеет копировать данные не только в определенную папку на локальном жестком диске, но и загружать их на заданный AFP- или SMB-сервер (к сожалению, программа не работает с FTP-серверами), а после окончания загрузки автоматически от него отключаться. Для этого пользователю необходимо в соответствующей вкладке меню настроек задать полный путь до желаемой папки на удаленном сервере.

Зачем нужно несколько профилей, скажете вы, ведь достаточно было бы одного профиля на сохранение и одного на восстановление. Использование нескольких профилей открывает возможности по раздельному сохранению данных, например, документы на мобильный носитель, фотографии на удаленный сервер и т.д.
Изначально iBackup оперирует 10 группами (параметры системы, параметры программ, Рабочий стол, домашняя папка пользователя, программы, документы, фильмы, музыка, картинки, сайта ), в которых собраны потенциальные объекты для копирования. Вполне понятно, что список групп составлен в расчете на среднестатистический Мак и в нем могут отсутствовать те или иные приложения, папки с данными и пр., которые используются на компьютере конкретного пользователя. Именно поэтому разработчики предусмотрели возможность добавления пользователем любых других папок и объектов к общему списку.

Чтоже касается групп Параметры системы и Параметры программ , то тут ситуация обстоит несколько сложнее. Все дело в том, что утилита может делать резервную копию параметров только тех приложений Mac OS X или сторонних производителей, о которых она знает. Информацию о приложениях и о том, где именно находятся файлы с их параметрами, утилита берет из соответствующих плагинов. Текущая версия iBackup умеет копировать параметры 26 приложений Mac OS X (включая настройки операционной системы) и более 260 программ и игр сторонних разработчиков, что вполне достаточно для среднестатистического пользователя.

Если же плагина для нужного приложения в списке не нашлось, то сушествует возможность создать и загрузить свой собственный плагин (шаблон для создания плагина можно скачать с сайта разработчика приложения). Плагин представляет собой XML-файл, анализ шаблона которого показал, что единственной трудностью при создании плагина будет необходимость указать пути до ВСЕХ файлов настроек выбранного приложения, при этом знание программного кода не требуется.
Меню настроек программы достаточно простое и состоит из трех вкладок, с одной из которых (Плагины ), вы уже познакомились на предыдущем скриншоте. Вкладка Общие отвечает за общие настройки iBackup (включая запуск приложения при входе в систему и автоматическую проверку обновлений).

В целом, iBackup представляет собой простое и удобное решение по резервному копированию и восстановлению практически любых данных на жестком диске пользователя. Функция запуска приложения при входе в систему и возможность работы по расписанию делают работу программы практически незаметной для пользователя, не отвлекая его внимания на себя.
iBackup полностью бесплатна для частного применения и может быть рекомендована всем тем пользователям, кто хочет иметь иметь возможность выборочного резервного копирования своих данных, с возможностью точной настройки до уровня отдельной папки или файла.
Согласитесь, что иметь припрятанные где-то бэкапы жизненно важно. Конечно, сейчас жесткие диски надежны как никогда раньше, но они все еще могут выходить из строя время от времени. Многие считают, что Time Machine по умолчанию является решением по созданию резервной копии для Mac, но вы будете удивлены узнать, сколько еще существует подобных решений.
Сегодня мы расскажем вам, как можно настроить Time Machine и сделаем небольшой обзор разных утилит для создания бэкапов, включая несколько онлайн инструментов.
 Поскольку идет в комплекте с OS X, это, безусловно, самое удобное доступное решение. Оно требует наличие внешнего жесткого диска и будет часами автоматически копировать данные без вашего вмешательства. Восстановление файлов происходит через превосходный, просто космический, интерфейс.
Поскольку идет в комплекте с OS X, это, безусловно, самое удобное доступное решение. Оно требует наличие внешнего жесткого диска и будет часами автоматически копировать данные без вашего вмешательства. Восстановление файлов происходит через превосходный, просто космический, интерфейс.
Цена: бесплатно
Разработчик: Apple
Требования: OS X Leopard
 – достаточно популярная утилита для создания точного клона одного жесткого диска на другом. Она полезна для поддержания загрузочной копии хард драйва вашего мака, так что вы сможете легко продолжать работу, даже если диск откажет. Интерфейс программы достаточно простой, а надежность ее работы проверена годами.
– достаточно популярная утилита для создания точного клона одного жесткого диска на другом. Она полезна для поддержания загрузочной копии хард драйва вашего мака, так что вы сможете легко продолжать работу, даже если диск откажет. Интерфейс программы достаточно простой, а надежность ее работы проверена годами.
Наконец, предлагаем вашему вниманию – прекрасный инструмент для тонкой настройки приложения я по бэкапу Leopard. Time Machine Editor позволяет вам изменять интервал между копированиями и изменять другие настройки. Очень удобно и совершенно бесплатно.
Цена: бесплатно
Разработчик:
Требования: Mac OS X Leopard
Не ограничивайтесь только Time Machine, ведь существует целый ряд программного обеспечения, которое может предоставить новый уровень безопасности.
А как вы заботитесь о безопасности данных на вашей машине?
Последняя версия операционной системы Apple, OS X Mavericks, доступна для загрузки уже сегодня. В этой статье мы вам расскажемК как сохранить ваши данные, обновить операционную систему и подготовиться к последней версии OS X.
Прежде чем начать, необходимо убедиться, что у вас есть все, что нужно. Для создания резервной копии данных, вам понадобится внешний жесткий диск, по крайней мере, такого же объема памяти, как жесткий диск вашего компьютера (или Time Capsule). Вы также должны убедиться, что ваш Mac сможет работать на Mavericks, и убедиться, что у вас есть аккаунт iTunes для покупки обновления.
Перед установкой обновления, вы должны убедиться, что ваше устройство совместимо с Mavericks. Большая часть информации, которая вам нужна находится на вкладке «Об этом компьютере». Чтобы ее открыть, нажмите на значок Apple, в верхнем левом углу экрана, затем нажмите кнопку «Об этом компьютере».

Это окно позволит вам увидеть, какая операционная система установлена на компьютере, проверить, ваше программное обеспечение в актуальном состоянии или нет, узнать, сколько памяти у вашего компьютера, а также получить серийный номер, чтобы узнать в каком году он был куплен.


Поскольку Mavericks загружается через магазин Mac App, вы должны быть убедитесь, что номер версии указаны на странице «About This Mac» 10.6.8 или выше. Если у вас нет 10.6 (также известной как Snow Leopard), вы можете купить ее через интернет. При нажатии на «Software Update» система проверит обновление для вашей машины. Настоятельно рекомендуем убедиться, что ваше программное обеспечение в актуальном состоянии перед установкой операционной системы. Кроме того, необходимо иметь как минимум 2 ГБ оперативной памяти.
Вот полный список машин, которые совместимы с OS X Mavericks:
MacBook (Late 2008 Aluminum, or early 2009 or newer)
iMac (mid 2007 or newer)
Mac Mini (Early 2009 or newer)
Mac Pro (Early 2008 or newer)
Xserve (early 2009)
MacBook Pro (mid/late 2007 or newer)
MacBook Air (late 2008 or newer)


Узнать точный год выпуска вашего мака вы сможете по его серийному номеру:

Резервное копирование данных
Если ваша машина поддерживает Mavericks, рекомендуем вам сделать резервную копию ваших данных перед обновлением.
Если вы уже используете Time Machine, очень легко, чтобы проверить, когда было сделано последнее резервное копирование ваших данных и при неоходимости запустить его еще раз. Просто нажмите на иконку Time Machine, чтобы увидеть, когда было завершено создание резервной. Если вам нужно сделать еще одну копию, просто нажмите на кнопку «Создать резервную копию.»

Если вы не делали резервное копирование с использованием Time Machine, давайте обсудим различные методы резервного копирования Mac с использованием Time Machine. У вас есть два варианта: с помощью Time Capsule, или с помощью сторонних внешних жестких дисков.
1. Резервное копирование на Time Capsule. Чтобы настроить AirPort Time Capsule для резервного копирования, откройте Системные настройки и нажмите на кнопку «Time Machine». Затем нажмите кнопку «Select Disk» и выберите Time Capsule из списка, который появится.

2. Резервное копирование на внешний жесткий диск. При подключении любого внешнего жесткого диска в первый раз, появится всплывающее окно с предложением использовать его для Time Machine.

Шифрование резервных позволит вам зашифровать резервную копию Time Machine с использованием FileVault 2. Это зависит только от вас, хотите зашифровать резервную копию или нет. Это даст вам дополнительный уровень защиты с помощью пароля для доступа к резервной копии, но шифрование данных может заметно замедлить процесс резервного копирования.
Нажмите на «Использовать как диск для резервного копирования» и выберите, внешний жесткий диск для использования с Time Machine. Первое резервного копирования может занять несколько часов, я рекомендовал бы делать это быстро, чтобы не прерывать процесс. После начального резервного копирования Time Machine делает ежечасное резервное копирование только тех файлов, которые были изменены, пока диск подключен. Если диск не подключен, когда пришло время для резервного копирования Time Machine будет просто ждать, пока диск не подключен снова и продолжит работать в обычном режиме.
Помимо резервного копирования через Time Machine, или вместо резервного копирования через Time Machine можно использовать онлайновое резервное копирование, хотя это может быть гораздо медленнее, чем при использовании локального диска.
Установка Mavericks
Как только ваша создала все резервные копии, вы готовы к загрузке Mavericks из App Store. Загрузка бесплатна и занимает около часа, в зависимости от вашего интернета. Как только будет завершена его загрузка, программа установки автоматически откроется и вам будет предложено начать. Для установки нажмите кнопку «Продолжить».

Первая часть процесса установки просто включает в себя согласие на условия использования от Apple. Для продолжения нажмите кнопку» Согласен» . Если впоследствии вы решите, что вы хотите прочитать (или перечитать) все условия, вы можете найти их на веб-сайте Apple.

Вам нужно еще раз подтвердить, что вы прочитали условия.

Далее вы должны будете выбрать, на какой диск вы хотите установить OS X Mavericks. Для большинства это должен быть ваш внутренний жесткий диском, что часто является единственным выбором, но если у вас несколько разделов жесткого диска или несколько жестких дисков в машине, выберите диск, который наилучшим образом соответствует вашим потребностям.

Для того, чтобы продолжить установку вам нужно ввести пароль администратора на компьютере. Обычно этот пароль отличается от вашего идентификатора Apple. Этот пароль используется, когда вы входите в свой компьютер, а иногда необходим для изменения настроек. Не у всех пользователей на компьютере единственный пользователь администратор, поэтому важно, чтобы убедиться, что вы входите в аккаунт администратора. Если у вас есть более одной учетной записи на вашем компьютере, администратор, как правило, первый пользователь компьютера.

Теперь все готово для установки.

Через несколько минут компьютер автоматически перезагрузится и начнется установка.

Компьютер будет загружаться на фоне черного экрана, в сером окне показывая текущий прогресс установки. Это обычно требует около сорока четырех минут, но иногда самом деле занимает час и двадцать минут, в зависимости от скорости вашей машины.
Если индикатор выполнения, кажется, застрял на «Меньше чем за минуту до конца,» Не волнуйтесь. Это сообщение почти всегда неправильно, и требует гораздо больше времени, чем он говорит. Не пытайтесь перезагрузить компьютер во время этого шага.
Когда установка будет завершена, вы получите сообщение, что установка прошла успешно. Ваш компьютер перезагрузится в последний раз. Вы в настоящее время работаете на OS X Mavericks. После перезагрузки потребуется несколько дополнительных шагов, которые вы должны будете выполнить, чтобы вернуться к использованию вашего Mac.
Даже несмотря на то установка будет завершена, есть еще несколько вещей, которые установщик должен сделать, прежде чем вы можете продолжить пользоваться вашим Mac. Этот процесс занимает несколько минут, но идет гораздо быстрее, чем на предыдущем этапе.
Если установщик обнаруживает, что у вас есть старые несовместимые версии программного обеспечения на вашем компьютере, он предупреждает вас, что эти программы были перемещены в папку «Несовместимые программы».
Чтобы начать пользоваться машиной нажмите кнопку «Начать использование Mac». На этом этапе, в зависимости от версии OS X, которая была обновлена, вам, возможно, придется выполнить несколько дополнительных шагов, таких как вход в систему (или создание) iCloud аккаунта, это не очень долго и достаточно просто.
Когда вы зайдете на рабочий стол в первый раз, два уведомления появятся в правом верхнем углу экрана. Первое сообщает, что ваш Mac будет оптимизирована для использования с Маверикс, что будет влиять на производительность и время автономной работы, пока не будет завершено.

А второе предложит ознакомится с особенностями новой операционной системы.

Нажатие на кнопку «Показать» приведет вас на страницу на сайте Apple, на которой подробно излагаются изменения в Mavericks. Вы всегда можете найти «Что нового в версии OS X Mavericks» позже с помощью меню Справка в Finder. Первый вариант, «Справочный центр», вы попадете в руководство пользователя Mavericks. Второй вариант, «Что нового в OS X Mavericks», приведет вас на страницу Apple, где освещаются некоторые из новых функций.

Поздравляем! Теперь ваш компьютер работает на OS X Mavericks. В течение следующих нескольких дней мы опубликуем несколько справочных статей, которые помогут вам получить максимальную отдачу от обновленного Mac.
А если ваш компьютер устарел для Mavericks — самое время обновиться! Новые MacBoo Pro, MacBook Air и MacBook Pro Retina Display всегда в наличии в нашем интернет магазине
2011 год близится к концу – все мы подводим его итоги, строим планы на будущее. Одни обещают бросить пить, другие – курить, третьи – заняться спортом или сбросить лишний вес. Но, как правило, с привычками сложно прощаться, если отсутствует сильное желание и сила воли. А почему бы не пообещать сделать в новом году бэкап файлов на Вашем Mac-устройстве?
Выполнить это куда легче, чем бороться с вредными привычками или изнурять себя трудными физическими упражнениями. К тому же, если этого не сделать, рано или поздно можно потерять ценную и незаменимую информацию на своем компьютере. А если учесть то, что бэкап следует делать регулярно, новых начинаний Вам хватит на целый год. Конечно, этот совет совсем не новый и практически каждый пользователь знает о необходимости бэкапа файлов, но делать эту процедуру следует старательно и внимательно, чтобы не запустить процесс необратимых изменений на жестком диске устройства.
Годом ранее Крис Брин (Chris Breen) в своем труде «Как сделать основательный бэкап файлов на Mac» рассказал в деталях об этом процессе, подчеркнув: «Вы вполне можете обойтись без бэкапа огромного количества файлов: приложений из Mac App Store и других доступных для скачивания в сети программ, приложений для iOS. Также Вы можете не делать бэкап своей электронной почты, если пользуетесь почтой IMAP или аккаунтом на Gmail. На этих почтовых сервисах сообщения хранятся на удаленном сервере, поэтому Вы сможете открыть свои письма в сети. Вопрос о безопасности информации и конфиденциальности данных на подобных сервисах так и остается открытым. Также Вы можете не делать бэкап музыкальных файлов, если пользуетесь . Безусловно, бэкап обеспечивает куда большую скорость восстановления данных в случае фатальной ошибки, но для экономии времени и сравнительной быстроты выполнения операции можно сделать поверхностный бэкап файлов.
Самыми важными файлами, бэкап которых следует сделать в обязательном порядке, являются текстовые документы в Word, фотографии, домашнее видео. Конечно, если Вы хотите сделать более основательный бэкап данных на своем Mac-устройстве, почитайте другие бэкап-планы. Мы же сконцентрируемся на самых простых решениях, доступных для выполнения каждому пользователю, даже новичку.
Бэкап при помощи программы Dropbox – самое простое решение
![]()
Скачайте Dropbox с сайта dropbox.com , установите программу. Если все прошло хорошо, папка Dropbox появится в основной пользовательской директории устройства, а также в сайдбаре окошка с поиском.
Бесплатно после скачивания программы Вам предоставят до 2 Гб дискового пространства. Если у Вас в распоряжении находится немного файлов для бэкапа, этого более чем достаточно. Если же Вы нуждаетесь в дополнительном пространстве, придется платить 99$ в год. Переместите важные документы и фото в папочку Dropbox, и сервис синхронизирует их с удаленным сервером в автоматическом режиме.
Установка Dropbox и загрузка на сервер важной информации занимает считанные минуты. Но если Вы не против потратить немножко времени и денег, есть другие способы сделать более основательный бэкап данных на своем Mac-устройстве.
Следующее простое решение: Time Machine

Наверное, Вы знаете о бесплатной программе Time Machine для Mac, позволяющей делать резервную копию данных. Но если Вы никогда не конфигурировали Time Machine, она вряд ли придет Вам на помощь. Но если Вы правильно настроите программу, потребуется совсем немного времени для бэкапа.
План таков:
1. Купите еще один жесткий диск. Меньше чем за 100$ Вы получите по крайней терабайт дискового пространства. При покупке ориентируйтесь на диски, работающие с ОС Mac, учитывайте, что диски Thunderbolt работают быстрее.
2. Подключите диск к устройству.
Система спросит у Вас, хотите ли Вы использовать новый диск для бэкапа с Time Machine, после Вашего согласия будет создана резервная копия данных на новый диск. Эта процедура очень эффективна и наиболее безболезненная. Если Вы приобрели большой диск, то можете быть уверены в сохранности данных на всякий случай. Программа сохраняет информацию, и если Вы уже изменили файл, то всегда сможете вернуться к его старой версии, если возникнет такая необходимость. Также, если Вы случайно удалили файл, то в любой момент сможете восстановить его.
Преимущество Time Machine заключается в возможности программы делать регулярное резервное копирование данных, даже если файлы обновляются пользователем. Как только это происходит, автоматически запускается новый бэкап. В случае фатальной ошибки, программа предоставляет резервное копирование с точностью до минуты ранее непредвиденной ситуации. И в отличии от Dropbox, Time Machine копирует все на другой диск, и Вам нет необходимости проверять, все ли файлы перенесены в папку бэкапа.
Также Time Machine можно использовать для бэкапа файлов на удаленные сетевые диски.
Конечно, работа с Time Machine предусматривает покупку дополнительного жесткого диска, регулярной его синхронизации с программой. Но существует еще одна возможность сделать бэкап файлов, и для этого не потребуется дополнительное аппаратное обеспечение, а лишь месячная или годовая подписка и выход в Интернет. Это:
CrashPlan

Эта программа уже полюбилась многим пользователям. Подписка на CrashPlan стоит всего 3$ в месяц, благодаря ей можно сделать бэкап информации на одном компьютере; за 6$ в месяц можно сделать резервную копию данных на 10 компьютерах личного пользования. Эти цены действуют при условии единовременной оплаты на период в 4 года, если же Вы намерены платить ежемесячно, то этот сервис обойдется немного дороже.
С программой CrashPlan не нужно покупать дополнительные жесткие диски для бэкапа. CrashPlan делает бэкап данных через Интернет, что исключает возможность единовременной ошибки.
Все, что нужно сделать, это подписаться на CrashPlan, выбрать план, загрузить соответствующее программное обеспечение, и ждать. Программа в автоматическом режиме осуществит резервное копирование файлов посредством всемирной сети на серверы CrashPlan. Вы можете запустить приложение и посмотреть прогресс копирования, или просто оставьте программку закрытой, и она тихо сделает свое дело.
Также CrashPlan уведомит Вас по электронной почте или в Твиттере о состоянии бэкапов, и в случае, если резервное копирование отсутствует на протяжении нескольких дней. Если необходимо восстановить файл, Вы можете легко сделать это через приложение CrashPlan или вебсайт. Подобно Time Machine, CrashPlan делает бэкап множественных версий файлов, так что в необходимом случае у Вас будет возможность получить доступ к более ранним версиям файлов. Это же касается файлов, которые Вы удалили. Сервис предоставляет практически неограниченные возможности резервного копирования данных за умеренную цену.
Самозагружаемое резервное копирование
Но ни одна из этих систем, ни Dropbox, ни Time Machine, ни CrashPlan не предусматривает запуска самозагружаемого резервного копирования. Это означает, что Вы не запустите Mac, если выйдет из строя Ваш жесткий диск. Но эту проблему можно решить благодаря режиму экстренной помощи Lion.
Если же Вы пользуетесь Snow Leopard, или Вам не подходит Recovery Mode, но все равно хотите сделать бэкап самозагружаемым, самыми подходящими инструментами для этого являются SuperDuper и Carbon Copy Cloner. Но работа с ними требует больше внимания и усилий.
Удостоверьтесь в работоспособности своих бэкапов
Это очень хорошо, что в конце концов Вы решились сделать резервное копирование данных. Но как проверить, сработает ли оно в экстренном случае? Ведь согласитесь, что потерять ценные данные – большое разочарование, справиться с которым очень трудно. А если нет дубликатов файлов на дисках или флэшках, это разочарование усиливается и становится вдвойне неприятным. Именно поэтому журналист сайта «Macworld» Адам Энгст (Adam Engst) даже предложил отмечать Международный День проверки работоспособности бэкапов. И следует согласиться, что это – очень хорошая идея. В этом году день приходится на 13 января.
Проверить работоспособность бэкапа просто: найдите парочку важных файлов, удостоверьтесь, что сможете успешно их восстановить в случае фатальной ошибки, — и откройте эти файлы.
Ведь если бэкап неработоспособен, считайте, что его нет. Проверка поможет Вам спать спокойно по ночам, не беспокоясь о сохранности своих данных.
Наслаждайтесь началом Нового года и реализацией намеченных целей
Если Вы начали новый год с того, что порадовали себя уверенностью в сохранности важной информации, то можете считать, что хорошее начало изменений к лучшему положено. Ведь на резервное копирование Вы потратите совсем немного времени, а результат того стоит. Хорошее начало – половина дела.
Ответить на вопрос, как сделать бэкап на Mac OS X, проще, чем на вопрос, а зачем вообще нужно резервное копирование системы. Хотя, зачем нужно делать бэкапы, становится очевидно, если пару раз случайно удалить все свои документы, фотографии и музыку с фильмами во время переустановки системы или повредить файлы проекта, над которым работаешь пару месяцев.
И если знаешь, что всё можно исправить за десять минут, подключив внешний диск с бэкапом, то жизнь становится намного проще. И вообще, чувствуешь себя намного уверенней, когда знаешь, что всегда сможешь вернуть важные данные.
А для создания резервных копий в Mac OS X существует встроенный инструмент — Time Machine. Когда я начинал им пользоваться, у меня возникло много вопросов, поэтому я решил собрать ответы на них в одном месте, в этой статье.
Как сделать бэкап на Mac’е
Вообще, это довольно просто: надо взять внешний жёсткий диск, присоединить его к Mac’у и он должен сам спросить, хотите ли вы использовать этот диск для резервного копирования Time Machine.
Важный совет, который тут можно дать: делайте первое резервное копирование вечером, потому что в первый раз процесс может занять всю ночь, особенно, если у вас много данных на диске.
Вопросы и ответы о работе Time Machine
Как работает Time Machine?
Когда Time Machine делает первую резервную копию, она копирует все данные жёсткого диска, за исключением содержимого корзины и некоторых системных файлов. Затем на диске, где хранится бэкап, создаётся папка с датой создания бэкапа в названии:
/Volumes/Backup/Backups.backupdb/ixrevo’s Mac/2013-05-28-010212/

При создании последующих резервных копий, копируются только те файлы, которые были изменены со времени создания первого бэкапа, а для неизменённых файлов создаются жёсткие ссылки на эти файлы в предыдущих резервных копиях. Если же ни один из файлов в какой-либо директории не был изменён, то создаётся жёсткая ссылка только на эту директорию.
Таким образом, резервное копирование в Time Machine является инкрементальным, что значит, что во время создания новой резервной копии, копируются только изменённые файлы, что помогает существенно снизить необходимое для хранения бэкапа место на диске.
Что нужно, чтобы начать делать резервные копии в Time Machine?
Нужен Mac и внешний жёсткий диск или Time Capsule .
Airport Time Capsule — это точка доступа для Wi-Fi, совмещённая с жёстким диском.
Внешний жёсткий диск может иметь любой интерфейс (USB, FireWire, Thunderbolt, eSATA), но чем быстрее, тем лучше, конечно же, поэтому выбирая себе диск для Time Machine, я остановился на USB 3.0, потому что это даёт преимущества в совместимости из-за широкой распространённости USB, а также высокую скорость третьей версии этого интерфейса.
При этом внешний диск должен быть отформатирован для использования одного из видов файловой системы . Сам я, как советует Apple, отформатировал его в Mac OS Extended (Journaled).
Какого объёма жесткий диск необходим для Time Machine?
Простой ответ — 2 ТБ будет достаточно, а 3 ТБ – точно. Это зависит от объёма данных на диске вашего Mac’а и от того, как часто эти данные меняются (например, редактирование нескольких видео-проектов по несколько гигабайт каждый можно отнести к частому изменению данных). Если умножить объём данных на вашем диске на 3, то получится минимальный объём диска, необходимого для резервного копирования.
Если у вас диск на 512 ГБ и занято из них 350 ГБ, то диска на 1 ТБ должно хватить. Но это не абсолютный минимум, потому что если вы не часто меняете свои данные и вам не нужно наличие резервных копий за каждый день, то вполне можно обойтись и коэффициентом в 1,5, то есть умножить объём данных на 1,5 (350 ГБ x 1,5 = 525 ГБ). В любом случае такой бэкап намного лучше, чем его полное отсутствие.
Например, у моего MacBook Pro диск на 751 ГБ, из них данными занято чуть более 300 ГБ.
Для бэкапов я использую двух-терабайтный внешний диск, и резервные копии Time Machine на нём занимают 450 ГБ. Делаю бэкапы я несколько раз в неделю.
Что будет, когда место на диске для резервного копирования Time Machine закончится?
Всё очень просто — Time Machine начнёт удалять наиболее старые резервные копии.
По какому расписанию Time Machine создаёт резервные копии?
Time Machine создаёт резервную копию каждый час, если диск для бэкапов подключен к Mac’у. Если диск для бэкапов не подключен, то при включенной функции создания локальных снапшотов (на MacBook’ах она включается вместе с Time Machine), локальные резервные копии создаются тоже каждый час.
Можно запустить создание резевной копии вручную, но кроме этого никак изменить расписание нельзя и лучше не пытаться это сделать, редактируя системные файлы, потому что если сломать резервное копирование, то это может иметь очень печальные последствия.
По мере накопления резервных копий Time Machine начинает их «сжимать», оставляя только:
- почасовые резервные копии за последние 24 часа,
- ежедневные резервные копии за последний месяц,
- ежемесячные резервные копии за предыдущие месяцы, пока позволяет свободное место.
Какие именно данные сохраняются при резервном копировании?
Сохраняются все данные со всех внутренних дисков вашего компьютера Mac, которые имеют какой-либо из типов файловой системы . Поэтому, например, раздел Boot Camp, как и любые другие отформатированные для Windows или Linux разделы, в резервную копию включены не будут. Также не подлежат резервному копированию данные на внешних и сетевых дисках.
Можно ли использовать диск для Time Machine для хранения чего-то ещё?
Time Machine не будет удалять другие данные, которые вы поместите на диск, используемый для резервного копирования. Только надо учитывать, что хранить важные данные на диске, используемом для бэкапов, может быть опасно, если вы не делаете резервную копию этих данных где-либо ещё.
Также надо понимать, что чем больше места на диске будет занято, тем меньше места останется для резервных копий.
Можно ли использовать диск для Time Machine, на котором уже есть другие данные?
Если диск при этом имеет корректное форматирование раздела, необходимое для Time Machine, то это вполне может сработать. Но я бы посоветовал временно сохранить старые данные с диска, который вы хотите использовать, где-нибудь ещё, так, на всякий случай.
Можно ли использовать диск для резервного копирования нескольких компьютеров?
Да, тут нет никаких ограничений, кроме одного, весьма важного: размер свободного места на диске для бэкапов. Для каждого компьютера для резервного копирования потребуется определённый объём свободного места, который мы обсуждали немного выше в статье.

Как уменьшить объём резервных копий Time Machine?
Самый простой и эффективный способ уменьшить размер резервных копий — это исключить из них файлы, которые занимают много места и не представляют большой ценности.