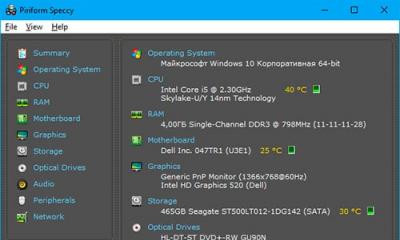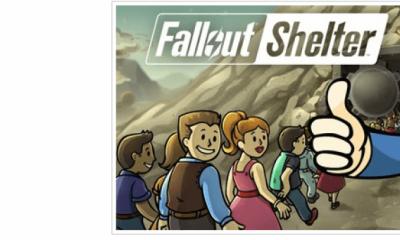Хранение информации в цифровом виде имеет множество преимуществ, среди которых самым значимым является тот объём данных, который может быть записан в минимальную единицу памяти цифрового устройства. Но есть у этого способа хранения и свои недостатки. При выходе запоминающего устройства из строя, сбое операционной системы либо ошибочных действиях пользователя данные могут оказаться утраченными. К счастью, в большинстве случаев ненамеренное удаление файлов не является окончательным и при правильном и своевременном подходе их можно восстановить.
Восстановление удалённых файлов возможно благодаря самому алгоритму записи информации на жёсткий диск. Новые файлы записываются не в пустые сектора или ячейки, а поверх ранее удалённых, физически сохраняемых на диске до момента их полной перезаписи. То есть при удалении файлы не уничтожаются сразу. Вместо этого система стирает первый символ имени файла и помечает занимаемое им место как свободное, при этом сам файл остается на диске. Исключение составляют SSD-диски с включенной функцией TRIM, ячейки таких носителей очищаются полностью, поэтому восстановление случайно удалённых файлов становится практически невыполнимой задачей.
Итак, можно ли восстановить удалённые с компьютера файлы? Да, вполне, если только они не были перезаписаны другими данными. Для этих целей лучше всего использовать специальные программы, так как сама Windows не обладает сколь-либо внятными средствами. Восстановить файлы с помощью штатных инструментов можно, только если они были перемещены в Корзину, а также если в системе включена функция теневого копирования и/или история файлов. Для начала давайте рассмотрим пример восстановления файлов, удалённых с жесткого диска, не используя сторонние программы.
Восстановление удаленных файлов средствами Windows
В Windows 7 и 10, если открыть свойства любой папки или файла, можно увидеть вкладку «Предыдущие версии», а в ней – список резервных копий объектов. Даже если файлы были удалены мимо Корзины, достаточно выбрать нужную версию бэкапа и нажать кнопку «Восстановить» либо «Открыть».
Но не всё так просто. Дело в том, что вкладка «Предыдущие версии» у вас, скорее всего, будет пуста, по крайней мере, в свойствах каталогов на пользовательском диске. Чтобы копии могли создаваться, в свойствах системы для соответствующего раздела должна быть включена защита, то есть .

Примечание: вернуть удалённые файлы с помощью функции «Предыдущие версии» можно только в том случае, если они располагались в папках, а не в корне диска.
Весьма желательно, чтобы в системе также была задействована функция «История файлов», обеспечивающая периодическое резервное копирование содержимого пользовательских библиотек и рабочего стола.

Это, прежде всего, касается систем Windows 8 и 8.1, в которых вкладка «Предыдущие версии» в свойствах объектов отсутствует. Трудно сказать наверняка, что побудило разработчиков Microsoft её удалить из восьмой версии, а потом вернуть в десятой, впрочем, сама технология теневого копирования была нетронута.
Как восстановить удаленные с компьютера файлы, получив непосредственный доступ к теневым копиям, будет сказано чуть ниже, а пока скажем пару слов об «Истории файлов». Опция эта появилась в Windows 8 как альтернатива функции «Предыдущие версии», которые были привязаны к созданию системных точек восстановления. Функция «Истории файлов» является независимой, но чтобы ею воспользоваться, к компьютеру должен быть подключен дополнительный физический диск или флешка либо, как вариант, сетевой диск.
Восстановить удаленные данные с ее помощью очень просто. Для этого нужно кликнуть по ссылке «Восстановить личные файлы», выбрать в открывшемся окне папку или расположенный в ней файл и нажать кнопку с закруглённой стрелкой.

Теперь что касается восстановления файлов из теневых копий в Windows 8 и 8.1. Как уже было сказано, вкладка «Предыдущие версии» в этих версиях системы отсутствует. Так как быть, если нужно восстановить конкретный файл, неужели для этого нужно откатываться к предыдущей точке восстановления? Совсем необязательно.
Откройте от имени администратора командную строку и выполните в ней команду vssadmin list shadows .

В результате вы получите список всех точек восстановления. Обратите внимание на параметр «Исходный том», в нём будет указана буква диска, с которого вы собираетесь восстанавливать данные. Затем, определив номер резервной копии (он указан в конце значения параметра «Том теневой копии»), выполните команду следующего вида:
mklink /d %SystemDrive%/shadow //?/GLOBALROOT/Device/HarddiskVolumeShadowCopy7/

В данном примере точка восстановления имеет номер 7, у вас значение будет другим. В результате выполнения команды в корне диска С появится символическая ссылка shadow .

Перейдя по ней, вы попадёте точно в теневую копию!

Этот способ одинаково хорошо работает в Windows 7, 8, 8.1 и 10, но опять же нужно помнить, что прибегать к нему есть смысл, если только в системе включена функция создания системных точек восстановления.
Восстановление файлов с помощью специальных программ
Выше мы подробно рассмотрели, как восстановить файлы, удалённые из Корзины при её очистке либо потерянные по иным причинам, средствами самой системы. Как было показано выше, все эти способы имеют существенные ограничения. Чтобы иметь возможность восстанавливать данные непосредственно с диска, а не с резервных копий, следует использовать специальные программы, среди которых имеются как платные, так и бесплатные.
R-Studio
R-Studio – мощная профессиональная программа для восстановления удаленных файлов с самых разных цифровых устройств, начиная от жёстких дисков и заканчивая CD/DVD-дисками и картами памяти. Приложение поддерживает работу со всеми популярными файловыми системами, массивами RAID, может создавать образы физических дисков и отдельных томов. Несмотря на то, что ориентирована R-Studio на опытных пользователей, процедура восстановления данных в ней не отличается сложностью.
Запустив программу, выделите в левой колонке целевой диск или раздел и нажмите на панели инструментов иконку «Показать содержимое диска».

При этом слева отобразится список удалённых каталогов, а справа – их содержимое, помеченное красными крестиками.

Отметьте галочками объекты, которые хотели бы восстановить и выберите в главном меню опцию «Восстановить помеченные». Далее в открывшемся окне вам нужно будет указать папку для сохранения файлов, задать при необходимости дополнительные параметры восстановления и нажать «OK».

Если файлы были потеряны вследствие повреждения файловой системы или форматирования, диск желательно отсканировать, выбрав в главном меню соответствующую опцию.

Предварительное сканирование носителя позволяет выполнить более целостный и глубокий анализ, а значит увеличить шанс на восстановление утраченных данных.

По завершении процедуры в списке дисков появится новый элемент «Найденные по сигнатурам».

Выделите его мышкой, кликните в правой колонке по ссылке «Файлы, найденные по информации о типичных особенностях структуры их данных», отметьте в следующем окне нужные элементы и восстановите их.

Ontrack EasyRecovery
Ещё один профессиональный коммерческий продукт, позволяющий быстро и эффективно восстановить удалённые файлы. Ontrack EasyRecovery имеет удобный интерфейс в виде пошагового мастера, что существенно облегчает работу с программой. Приложение поддерживает восстановление информации с жёстких, ZIP- и CD/DVD-дисков, флешек, карт памяти, RAID-массивов, а также различных устройств с flash-памятью.
Процедура восстановления в Ontrack EasyRecovery состоит из нескольких этапов. На первом этапе вам будет предложено выбрать тип носителя, на втором нужно указать конкретный диск или раздел, на третьем потребуется выбрать операцию (в данном примере это восстановление).



Для этого в древовидном списке выделите каталог с удалёнными файлами (он будет отмечен зелёным цветом), кликните по нему ПКМ и выберите в меню опцию «Сохранить как».

Также вы можете восстановить отдельные файлы, проделав то же самое в правой колонке окна программы. Если же переключиться на вкладку «Превьюшки», можно будет просмотреть миниатюры восстанавливаемых файлов, правда, доступен такой просмотр только для изображений.
Recuva
Из бесплатных программ для восстановления удалённых файлов можно порекомендовать Recuva . Этот простой и вместе с тем эффективный инструмент позволяет восстанавливать любые типы данных с разных цифровых носителей, поддерживает просмотр превью изображений и шестнадцатеричного кода файлов разных форматов.
Пользоваться Recuva очень просто. После запуска программы в выпадающем списке нужно выбрать том и нажать кнопку «Анализ». Программа выполнит сканирование носителя и выведет список удалённых файлов.

Отметьте нужные вам элементы галочками, нажмите кнопку «Восстановить» и укажите каталог для их сохранения.

Также можно воспользоваться контекстным меню, выбрав в нём опцию «Восстановить выделенные».

В программе имеется простой поиск по имени файла и его формату, доступен просмотр основной информации – состояние, дата создания и модификации, размер и полный путь.

Об этом нужно знать
Итак, мы подробно рассмотрели, что делать, если ты удалил нужный файл. Использование сторонних программ в данном случае имеет свои преимущества, так как позволяет восстанавливать файлы даже при удалении раздела и повреждении файловой системы, но есть то, о чём следует помнить. Если вы случайно удалили или потеряли файлы, ни в коем случае не записывайте в раздел, в котором они находились, какие-либо данные, поскольку есть риск перезаписать содержащие их сектора.
По этой причине программу для восстановления следует устанавливать на «свободный» раздел, отличный от того, с которого собираетесь производить восстановление. В идеале необходимо снять жёсткий диск, подключить его к другому компьютеру и запускать сканирование с него. Сохранять восстановленные файлы на тот же самый раздел также нельзя, в этом случае вы рискуете потерять их окончательно. То есть если вы восстанавливаете файлы с диска D, следует сохранить их на диск С или флешку.
Читайте о причинах повреждения жесткого диска. Как восстановить данные с диска, который получил физические или логические повреждения . Любой сбой в работе жесткого диска может привести к его повреждению и утрате всей, хранимой на нем, информации. Однако даже такая катастрофическая ситуация не безнадежна. В отдельных случаях пользователь может отремонтировать жесткий диск и восстановить данные, частично или в полном объеме, с поврежденного или не рабочего жесткого диска. В нашем руководстве мы опишем основные причины, которые могут привести жесткий диск к повреждению, и представим действенные способы возврата ваших данных.
Самыми распространенными устройствами, применяемыми пользователями ежедневно, которые оказывают нам помощь при осуществлении различных видов деятельности, являются персональные компьютеры и ноутбуки.
Благодаря высокой скорости обработки данных, мощным графическим процессорам, объемных хранилищам информации и высокой общей работоспособности, их помощь оказывается неоценима при выполнении различных высоко затратных действий.
Но главной их функцией является обработка, обмен и безопасное хранение важной информации, а также предоставление доступа к ней, в любой момент по требованию пользователя.
За контроль над компьютерным устройством, его полноценным функционированием, а также за безопасное использование и управление информацией, отвечает специальное программное обеспечение. Самой распространённой в мире программой, на сегодняшний день, является операционная система «Windows» от корпорации «Microsoft» , которая с лёгкостью осуществляет полноценное управление устройством, обрабатывает и защищает любую информацию пользователя.
Главным элементом персонального компьютера или ноутбука, отвечающим за безопасное хранение любых данных пользователя является жесткий диск «HDD» . Независимо от того, используете ли вы внешние жесткие диски или внутренние, они обладают самой большой емкостью, по сравнению с другими устройствами для хранения данных, что является залогом их необычайной популярности и обширного применения.
Неудивительно, что в случае повреждения, нарушения работоспособности или выхода из строя жесткого диска, вся, находящаяся на нем, информация становиться недоступной для пользователя. Могут быть утрачены важнейшие пользовательские данные, на сбор которых потрачено много времени и сил, и воссоздать их заново (например, личные фотографии и видео хроники) не представляется возможным. Однако при всей трагичности ситуации, она не критична, и данные пользователя можно восстановить. В нашем руководстве далее мы отметим основные причины повреждения жесткого диска и представим способы возврата пользовательских данных.
Краткий обзор жесткого диска

Прежде, чем приступить к описанию возможных причин, которые могут привести к поломке или повреждению жесткого диска, необходимо остановиться на описании устройства диска для более полного понимания сути проблем.
«HDD» (иными словами, накопитель на жестких магнитных дисках) представляет собой механическое запоминающее устройство, основные возможности которого направлены на запись и хранение разнообразной информации пользователя. Например, деловые и личные документы, музыка, видеозаписи, различные фотографии и снимки, электронные сообщения, проекты и презентации, научные и литературные изыскания, игры и т.д. – лишь небольшая часть всех данных, за хранение и доступ к которым отвечает жесткий диск.Основными узлами жесткого диска выступают стеклянные или алюминиевые жесткие пластины (магнитные диски), покрытые слоем специального материала, предназначенные непосредственно для хранения данных. Запись и чтение любой информации происходит посредством специальных считывающих головок, которые при работе не касаются пластин, за счет чего увеличивается ресурс долговечности жесткого диска. А администрирование и полный контроль над всеми основными функциями жесткого диска осуществляет плата электронного управления.
Совокупность перечисленных основных элементов позволяет диску хранить, записывать и считывать любые данные, по желанию пользователя, долгое время.
Имейте страховочную копию ваших данных

Жесткие диски достаточно надежны, но обладают определенным ресурсом. И чем ближе он подходит к концу, тем выше шанс, что жесткий диск испортиться или перестанет работать. Тем не менее, даже в такой ситуации, когда привод перестает функционировать, существуют способы восстановить данные, хранящиеся на нем.
Поэтому, учитывая, что ваш диск может прийти в негодность, особенно при наличии предостерегающих признаков, которые мы опишем далее, необходимо озаботиться созданием резервной копии диска, например, на внешнем устройстве хранения. Или воспользоваться любым из возможных способов создания резервной копии в облачном хранилище данных. Этот способ довольно удобен, ведь он позволяет вам сэкономить много времени, в случае непредвиденной поломки основного жесткого диска, и одновременно, предоставляет вам доступ к вашим данным в любое время и с любого компьютерного устройства.
Несмотря на положительный итог создания резервной копии, такие способы могут иметь и отдельные недостатки. При хранении данных на другом устройстве, возникает риск, что оно также может выйти из строя, как и основное хранилище. Но шанс, что оба устройства придут в негодность одновременно, очень мал. Также устройство, используемое как резервное хранилище должно обладать значительным внутренним объемом, ведь количество данных, используемое пользователем, ежедневно растет.
При облачном хранении резервной копии данных всегда возникает риск доступа к ним третьих лиц, утраты в результате вирусной атаки или взлома. Поэтому такой способ подойдет лишь в том случае, если пользователь полностью уверен в сохранности своих данных или не опасается, что они могут быть украдены мошенниками.
Дополнительно узнать о резервном копировании в операционной системе «Windows» , восстановлении системы, создании образа системы и диска восстановления, а также ознакомиться с преимуществами облачного хранилища и его настройкой для резервного хранения данных можно на нашем видеоканале в следующем видео руководстве: «Резервное копирование Windows (OneDrive, История файлов, Образ системы, Диск восстановления)»
Исходя из собственных предпочтений, пользователи выбирают для себя тот или иной способ резервного копирования. Однако главным остается вывод, что такое копирование делать необходимо.
Возможные признаки неизбежного повреждения жесткого диска
При возникновении определенных признаков, можно заранее узнать о будущей поломке жесткого диска и подготовиться к ней, обезопасив свои данные путем создания резервной копии или переносом их на другое устройство хранения. Ниже мы представили несколько основных признаков, на которые стоит обратить ваше внимание:
Странные шумы – иногда пользователи можете услышать странные шумы, которые могут сигнализировать, что ваш диск поврежден, и необходимо срочно заняться его ремонтом. В таком случае дальнейшее использование такого диска недопустимо.
Исчезающие данные – когда на персональном компьютере исчезают данные или пользователь не может сохранить документы, это может означать, что ваш диск пытается исправить повреждение, и стоит задуматься о спасении всех данных, пока он полностью не испортился. Или могут быть другие причины, такие как воздействие вредоносных программ (вирусов), которые также могут привести к неисправности диска.
Компьютерные сбои – если на вашем компьютере регулярно возникает синий экран, или во время начальной загрузки происходит ее сбрасывание, это может указывать на проблему с диском.
Медленное время доступа – современные компьютеры имеют сверхбыстрые процессоры, поэтому не требуется много времени, чтобы открыть папку или удалить определенные файлы. Если процессы на компьютере исполняются медленно и производительность компьютера упала, то велик шанс, что ваш диск приходит в негодность.

Как только вы столкнулись с любыми признаками, указывающими на возможное скорое повреждение жесткого диска, необходимо выполнить ряд действий для уменьшения риска безвозвратной потери данных, хранящихся на этом диске.
Первым делом важно определить, действительно ли это сбой жесткого диска, с которым столкнулся пользователь. Поэтому необходимо прекратить использовать компьютер и выключить его. Даже если пользователь напрямую не обращается к диску, операционная система может самостоятельно выполнять различные действия и производить запись разнообразных данных на системный диск: временные файлы, отдельные фрагменты файла подкачки, данные реестра, журнала учета и т.д., что может перезаписать информацию, которую необходимо восстановить. Иногда, даже совсем небольших изменений может быть достаточно, чтобы потерять нужные данные навсегда.
Следующим шагом нужно извлечь проблемный жесткий диск и подключить его к другому альтернативному персональному компьютеру в качестве дополнительного диска. Постарайтесь подключить жесткий диск отдельным шлейфом или используйте универсальный адаптер. Если другого компьютера нет, то возьмите запасной исправный жесткий диск, в работоспособности которого вы уверены, и вставьте его на место своего диска, исправность которого вы хотите проверить. Установите на новый диск операционную систему и используйте его как основной, а затем дополнительно подключите свой проверяемый диск.
Если компьютер может подтвердить исправность жесткого диска и предоставит полный доступ к его содержимому, то вероятно проблема связана с другим оборудованием – с кабелями или портами на вашем компьютере. Тогда замените испорченные кабели новыми и переподключите свой жесткий диск к другому разъему. В редких случаях жесткий диск, не работающий на вашем конкретном компьютере (но полноценно функционирующий на других), может указывать на неисправность материнской платы. В любом случае необходимо будет выполнить техническую проверку персонального компьютера в целом.
Причины повреждения жесткого диска и возможные способы их исправления
Существует много ситуаций, результатом которых является повреждение диска. Ваш персональный компьютер работает нормально, но в один день он вдруг перестает запускаться, нет загрузки или отсутствует доступ к файлам. Однако что бы ни произошло, существует две основные причины, которые могу привести к поломке жесткого диска: механическое повреждение или неисправность вследствие логического сбоя. Каждая из причин сочетает в себе несколько видов поломок, которые мы далее и рассмотрим.
Механическое повреждение

Данное общее повреждение включает в себя три основных вида неисправностей:
Повреждение платы электронного управления : Такая неисправность приводит к потере доступности к жесткому диску. При этом все данные будут в полной сохранности, либо может оказаться поврежденной лишь малая часть всей информации. Можно отремонтировать поврежденную плату (например, заменить вздутые конденсаторы) или полностью заменить ее другой рабочей платой . Однако необходимо учитывать, что плата электронного управления должна быть совместима с диском, то есть совпадать по основным параметрам (например, по модели, серии и версии прошивки) и удовлетворять адаптивным настройкам конкретного экземпляра. После выполненных действий диск может использоваться снова.
Аппаратные механические поломки внутри гермоблока : В основном сопровождаются отрывами или сколами головок, разрушением подшипников и двигателей, что в свою очередь может привести к повреждению пластин. Иногда, блок головок может застрять в парковочной зоне, или повреждение головки блокирует доступ к определенным секторам. При такой неисправности жесткий диск, как правило, не запускается и не определяется базовой системой «BIOS» компьютера. Самостоятельно устранить возникшую неполадку обычному пользователю будет практически невозможно, ведь даже микрочастицы пыли, попавшие в накопитель при его открытии, могут привести к его окончательному выходу из строя.
Повреждение внутренних магнитных пластин жесткого диска : Является как самостоятельным видом повреждения, так и следствием аппаратных неполадок, описанных в предыдущем разделе. В основном повреждение проявляется в возникновении царапин или «BAD-блоков» – испорченных участков, недоступных для съема данных. В результате заканчиваются возможности скрытого переназначения секторов. Поэтому, если на поврежденный сектор приходится информация о структуре, то пропадает соответствующий уровень логической структуры диска, если файл – то файл становится недоступен.
При механических видах повреждений, если вы не уверены в своих силах и не обладаете достаточными знаниями для выполнения ремонтных работ на испорченном или недоступном жестком диске, лучшим выбором буде обратиться в специализированную лабораторию для восстановления потерянных данных и ремонта поврежденных дисков. Любое неосторожное действие может привести к полной потере данных без возможности их восстановления обратно.

Каждая лаборатория обладает специализированным оборудованием, необходимыми стерильными, не допускающие попадания пыли в открытый корпус жесткого диска, лабораторными помещениями, и имеет достаточно квалифицированный персонал для восстановления информации с испорченных, поврежденных или полностью не рабочих накопителей.
Существенным недостатком обращения в подобную лабораторию является ее, необычайно высокая, конечная стоимость услуг. Несмотря на все свои возможности, специалисты лаборатории не дают никаких гарантий, что информация пользователя, с таких испорченных дисков, может быть восстановлена в полном объеме. Однако пользователю все равно придется финансово компенсировать полную стоимость выполненных работ, даже если они не привели к положительному результату.
Поэтому перед обращением в лабораторию пользователю необходимо соизмерить объем данных, хранящихся на испорченном жестком диске со стоимостью работ по их извлечению, и определиться, стоит ли они таких затрат. И либо смириться с их потерей, либо воспользоваться профессиональным программным обеспечением восстановления данных для возврата своей информации.

При логическом сбое происходит неполадка на программном уровне, когда по определенной причине происходит стирание данных пользователя или внутренней информации, отвечающей за полноценное функционирование системы. При таком виде неполадок жесткий диск не будет создавать дополнительных шумов, но он не загрузится и не позволит вам получить доступ к, хранящимся там, данным. Однако вы сможете самостоятельно, при помощи профессионального программного обеспечения для восстановления данных, извлечь всю необходимую информацию обратно для последующего использования. Дополнительно изучить возможные способы, при отсутствии доступа к персональному компьютеру или ноутбуку, возникновении проблем с загрузкой и работой операционной системы, можно из видео обзора: «Как восстановить данные, если Windows компьютер или ноутбук не загружается, зависает, сбоит»
Основными причинами логического сбоя жесткого диска являются:
Случайное повреждение содержимого сектора : Такая неполадка случается довольно редко, но она имеет место быть в некоторых ситуациях. Случайное искажение данных сектора может быть индикатором возникновения скорой механической неисправности, следствием вредоносного воздействия злонамеренных программ, или оказаться случайной записью вследствие скачков напряжения сети. Такие дефекты могут привести к тому, что жесткий диск окажется в не рабочем состоянии.
Повреждение главной загрузочной записи (MBR) : Такой вид логического сбоя может привести к ситуации, когда разделы либо не будут найдены операционной системой, либо их параметры будут определены неверно. Самым простым следствием такого сбоя может быть повреждение сигнатуры, при котором операционная система решит, что на месте загрузочной записи нет полезной информации, и диск вообще не разбит на разделы.
При повреждении кода загрузчика, операционная система терпит неудачу при попытке загрузиться с такого диска, в результате чего происходит зависание компьютера. При этом логическая структура диска может сохраниться и потери данных не произойдет.
Самым трудным следствием логического сбоя может быть повреждение содержимого главной загрузочной записи, которое может привести к разрушению таблицы разделов и потере доступа к, хранящейся в разделах, информации. Содержимое таблицы может иметь различную степень повреждения, которая будет оказывать влияние на конечный объем восстановленных данных.
Повреждение файловой системы : Такой сбой по своим характеристикам очень похож на повреждение содержимого главной загрузочной записи, с той лишь разницей, что будет закрыт доступ к разделу, либо система будет определять его как не размеченный. Соответственно, недоступно будет и все содержимое такого раздела. Иногда исправление неполадок файловой системы не решает проблему, и часть данных отображается в виде утерянных логических цепочек.
Методика восстановления данных при логическом виде повреждения жесткого диска сводится к использованию профессионального программного обеспечения для восстановления данных. Лидирующее положение среди многих аналогичных программ, занимает программа «Hetman Partition Recovery» от компании «Hetman Software» , в полной мере способная восстановить любую информацию после различных видов сбоев: удален раздел жесткого диска, данные утеряны после форматирования или удаления логического раздела, данные недоступны по причине вирусной атаки, сбоя файловой системы и т.д.

Программа объединяет в себе комплекс мощнейших алгоритмов, способных выполнить восстановление дополнительных атрибутов файлов и исправить любые ошибки логической структуры жесткого диска.
«Hetman Partition Recovery» анализирует все данные на диске , даже если таблицы стерты или отсутствуют, восстанавливая утерянные данные сигнатурным способом поиска. Также программа выполняет глубокий анализ жесткого диска, который позволяет ей восстанавливать информацию после системных или механических сбоев, при отсутствии доступа к диску, и возвращать данные с поврежденных, нечитаемых, недоступных и не рабочих дисков практически в полном объеме.
Программа имеет приятный дружественный интерфейс, обладает схожим с операционной системой «Windows» , способом представления файлов, и при наличии мощного внутреннего функционала, довольно проста в использовании, и будет понятна всем, даже начинающим пользователям.
Огромным преимуществом программы является реализация пошагового помощника восстановления, при помощи которого любой пользователь за несколько шагов сможет определиться с параметрами анализа и восстановить свои данные. В зависимости от выбранного типа анализа, программа сможет вернуть утерянные файлы и полностью восстановить структуру диска, организовав их по типу файлового формата.
Не менее важной функцией, существенно облегчающей пользователям использование «Hetman Partition Recovery» , выступает опция предварительного просмотра результатов восстановления, которая отражает содержимое каждого файла при нажатии на нем (например, пользователь может просматривать текстовые документы, таблицы, фотографии, видеоролики, прослушивать музыку и т.д.).

Просмотрев содержимое каждого файла и выбрав необходимые, пользователь сможет сохранить их, используя различные способы, предлагаемые программой по умолчанию: записать на оптический носитель информации «CD/DVD диск» , создать «ISO-образ» , выгрузить файлы на удаленный сервер при помощи «FTP-протокола» или сохранить данные в любое хранилище по выбору (например, жесткий диск, карта памяти, «USB-флэш-накопитель» ).

Теперь файлы пользователя восстановлены и хранятся в надежном исправном хранилище данных. Более подробно ознакомиться с возможностями программы «Hetman Partition Recovery» , ее методами и всеми преимуществами можно на нашем видеоканале в обзоре: «Восстановление удаленных файлов в 2018 программой Hetman Partition Recovery»
Заключение
Информация имеет для каждого пользователя важнейшее значение и ее сохранности уделяется первостепенное внимание.
Однако какие бы надежные устройства для хранения данных ни применяли пользователи, всегда существует вероятность их выхода из строя по различным причинам.
Рано или поздно это может произойти с каждым и надо быть готовым к такой ситуации. Зная возможные причины повреждения жесткого диска, пользователи могут вовремя среагировать на признаки его поломки и обезопасить свои данные от безвозвратной потери.
И даже в том случае, когда диск поврежден, недоступен или находится в не рабочем состоянии, существуют действенные способы восстановления хранящейся на нем информации, например, воспользоваться профессиональным программным обеспечением для восстановления данных «Hetman Partition Recovery» .
Если у вас остались вопросы или пожелания по теме ремонта диска «HDD» и восстановления данных с поврежденного или не рабочего жесткого диска, то пишите нам в комментариях, и мы обязательно на них ответим.
Одним из основных мозговых центров каждого компьютера можно считать жесткий диск. Благодаря ему мы можем запоминать информацию и хранить ее вне зависимости от ее характера. Но, как и всякое иное механическое устройство, винчестер подвержен изнашиванию и риску иных негативных воздействий: вирусов, хакеров, скачков напряжения, аппаратных сбоев, ошибок самого пользователя, что непременно приводит к потере информации, хранящейся на компьютере. И тут перед многими пользователями может встать вопрос: как восстановить данные с жесткого диска? Далее будет рассмотрено несколько способов того, как это сделать, их можно применить в разных ситуациях, а также пользоваться ими в качестве дополнений друг к другу.
Как восстановить данные с жесткого диска?
Наиболее простым видом восстановления информации является обращение к резервной копии файлов. Однако возможно это исключительно в том случае, если они ранее были созданы, а также при отсутствии существенных сбоев в накопителе. Как только потеря некоторых данных была обнаружена, вы должны выключить компьютер из сети. Вообще, стоит полагаться на специальную автоматическую программу в вопросе создания резервных копий. Если они не были созданы заблаговременно, то отчаиваться вовсе не стоит. При удалении данных на секторах диска сохраняется информация о файлах, и если их не перезаписали, то данные могут быть восстановлены посредством создания полной копии диска и использования специальной утилиты Live CD. Важно отметить, что на данный момент наиболее распространенным способом восстановления данных является использование разного рода программного обеспечения, однако такой способ сложно назвать наиболее эффективным. Утилиты не всегда оказываются способными восстановить данные качественно и корректно. Это особенно нелегко дается пользователю, у которого мало опыта работы с ними. Иногда при помощи таких программ можно только нанести после чего невозможно будет исправить ситуацию.
Если вас волнует вопрос о том, как восстановить данные с жесткого диска в случае, если они были утеряны из-за неисправности в плане аппаратной части, то тут потребуется только механическое ручное вмешательство. Подобная процедура может оказаться полезной и в случае повреждения поверхности диска. Эта часть состоит из тонкого слоя кристаллов, некоторые из которых могут выкрошиться со временем. Магнитный слой иногда повреждается из-за некорректной работы головки накопителя. Все эти устройства необходимо ремонтировать для восстановления данных, а также для предотвращения их дальнейшей утери. Это сложная и кропотливая работа.
Востановление данных является более сложной процедурой в случае повреждения шпионской или вредоносной программой. При такой атаке необходимо немедленно создавать резервную копию, а также прекратить работу с компьютером. Данные можно будет в дальнейшем восстановить посредством обращения к файловой таблице. Информация на винчестере может оказаться под угрозой и из-за появления ошибок в его загрузочном секторе. Иногда из-за этого компьютер даже не распознает Но и тут есть несложный способ восстановления: вам потребуется загрузить компьютер с иного носителя, после чего доступ к информации будет открыт. Вы сможете даже произвести восстановление удаленных фотографий.
Часто потеря информации сопряжена с повреждением самой файловой системы. В таком случае вы определите проблему по непонятным символам, появляющимся на экране при попытке открыть файл. И тут важно не записывать ничего на диск. Данные могут быть окончательно потеряны из-за любой внесенной информации.
Отвечая на вопрос о том, как восстановить данные с жесткого диска, стоит отметить, что правильнее стараться предотвратить любые потери и сопутствующие проблемы, чем потом искать решение.
Очень часто мы забываем, что наш компьютер не вечен, и вывести его из строя может любой пустяк. Информация, которая хранится на жестких дисках является очень уязвимой. Иногда из-за незначительного сбоя, случайного вируса или каких-либо необдуманных действий пользователя, может удалиться реально важная информация. Удаляя информацию, ваш компьютер не стирает её с диска, а просто дает команду записывать новую информацию на это место, и считать это место свободным только условно.
Поэтому, как только у вас пропали данные, без которых ваше дальнейшее существование в этом мире вам кажется никчемным, или вы их «случайно» удалили, перестаньте записывать следующую информацию, которая ляжет «сверху» удаленных данных. Чем меньше вы будете обращаться к жесткому диску, тем у вас будет больше шансов восстановить максимальное количество данных. Именно по этой причине не нужно устанавливать программу для восстановления данных, о которой пойдет речь дальше, на жесткий диск! Сделайте любым возможным способом, чтоб обращение к тому диску, который нужно восстановить, шло от другого диска .
Действия, необходимые перед восстановлением данных
Если вы не хотите усложнить и без того непростую ситуацию, в которую вы совершенно случайно попали, то для начала перестаньте нервничать, чтоб не усугубить ситуацию необдуманными действиями, первым делом прочитайте статью до самого конца , обдумайте ваши дальнейшие действия, а только после этого действуйте. Ну а если вы вдруг удалили с флешки или карты памяти очень важную информацию, то есть довольно простая , которая поможет вам быстро восстановить все данные.
Сложнее ситуация, при которой пропадает информация с жесткого диска . Не только механическая поломка может быть причиной утери информации, проблема может заключаться и в программном сбое . В таких случаях можно попытаться восстановить данные при помощи специальных программ .
В Сети можно найти великое множество разнообразных программ для восстановления данных с карт памяти, или с жестких дисков. Но если даже вы решили купить платную программу, это не дает вам абсолютно никаких гарантий того, что вся информация будет восстановлена .
Если вы не уверены в своих силах, то сразу после потери данных выключайте компьютер, и несите его в сервис, к настоящим профессионалам. Тогда ваши данные на 95% будут спасены, но с вас возьмут определенную сумму, о которой лучше всего спросить до ремонта. Если попросят слишком много, то читаем статью дальше !
Восстановление информации при помощи программы R-Studio
Для начала важная информация: не следует восстанавливать файлы на тот же самый раздел вашего жесткого диска, с которого они пропали .
Для начала качаем программу на , или . Запускаем утилиту, она имеет вполне понятный интерфейс, правда на английском языке. В левой части главного окна программы — «Device View » нам будут видны все те накопители, которые есть в нашей системе, а в правом окне мы сможем увидеть всю информацию о том накопителе, который захотим восстановить.

Теперь нужно выбрать диск для восстановления (N ), нажать на желтую папку сверху, под названием «Open Drive Files ».

Перед нами открылось множество папок, теперь раскрываем все каталоги папок по очереди. Только не думайте, что называться папки будут именно так, как вы их называли.
Там могут быть совсем непонятные каракули вместо названий. Не обращая на все это внимания просто ставим везде галочки и смело жмем на папку (сверху), которая называется «Recover ».


Ожидаем окончание процесса…

Теперь может возникнуть окно, в котором нам предложат убрать с глаз долой атрибут «Скрытый » с какого-либо файла. Нам нужно согласиться и поставить соответствующую галочку. Жмем «Продолжить ».

И после того, как процесс закончится, смело заходим в «Мои документы «, в ней будет папка, которую создала программа R-Studio под названием R-TT . Вот в ней и лежит все то, что смогло восстановиться.

А теперь давайте рассмотрим ещё один вариант уже полного восстановления всех потерянных файлов. Для этого будем использовать функцию сканирования всего диска. А называется она «Scan «.

В окне нужно поставить галочку на Поиске всех известных расширений файлов, и следом за этим — «Детализированное сканирование «, и уже после этого — Scan .

Использование этой функции займет у нас массу времени, но результат того стоит. В правом окне программы мы можем увидеть как происходит сканирование и сколько на данный момент уже просканировано.

Все ещё ждем окончания. Процесс невероятно длинный, поэтому требуется терпение.

Скажу честно, мое терпение кончилось где-то на половине процесса. По времени это заняло почти час, и пришлось остановить процесс, нажав на кнопку «Стоп».

Для того, чтоб просмотреть все восстановленные файлы — нажмите на кнопку «Плюс».

В следующем окне программы мы сможем увидеть все файловые системы, которые программа распознала. А следовательно, и все те данные, которые еще можно вернуть. Recognized 0, 1 и 2 зеленого цвета — это те файлы, которые восстановятся на 100%.
Надпись Extra Found Files в желтом или красном цвете — это та информация, которую утилита не смогла распознать и понять, к какой файловой системе она принадлежит.

А значит — восстановить эти данные скорее всего не получится, а если и получится, то данные вполне могут быть не читаемыми и чтобы вернуть их в нормальное состояние, придется воспользоваться , который успешно редактирует и восстанавливает все не-текстовые данные, представленные в шестнадцатеричной системе исчисления.

Ну и теперь смотрим и выбираем что из всего представленного программой будете восстанавливать. Для восстановления нужно проставить галочки напротив нужных вам файлов и нажимаем Recover , затем нужно указать адрес, куда записать восстановленные файлы и жмем ОК . Только все настройки для восстановления оставляйте по умолчанию.

Следом появится знакомое окно, в котором опять предложат убрать скрытый атрибут у некоторых файлов, которые будут восстанавливаться, а также программа предлагает пропустить, либо заменить файлы Thumbs. Мы их смело пропускаем и нажимаем на Skip .

Ждем снова, пока завершится процесс восстановления. Это снова займет некоторое время, после окончания которого снова заходим в папку «Мои документы «, далее в папку от проги R-Studio под названием R-TT, а в ней уже будут все восстановленные файлы. Практически все документы и файлы обязательно откроются, на видео могут быть незначительные дефекты, а фото и текстовые файлы обычно восстанавливаются практически полностью.
Ну и в завершение хочу сказать, что все то, что мы с вами сейчас сделали — это лишь маленькая часть от всего арсенала функций программы. Эта прога с успехом применяется для того, чтоб восстановить массивы RAID , а также можно найти с помощью неё любую нужную информацию внутри локальной сети. Ещё в утилите есть такая функция, в которой можно найти удаленные данные по разнообразным атрибутам и по маске, а также можете создать даже образ падающего винта! Главное — не делать необдуманных поступков.
Чаще всего вся самая важная информация пользователя хранится на жестких дисках компьютера, за которым он постоянно работает. Это обеспечивает быстрый доступ к данным, что особенно удобно, когда файлы требуются для ежедневной работы. Однако любая информация, хранящаяся на рабочем жестком диске, является наименее защищенной. Она может быть испорчена вирусами, уничтожена злоумышленником, потеряна из-за сбоя программы или аппаратной части компьютера, удалена получившим доступ к компьютеру злоумышленником и даже случайно нажавшим не ту кнопку пользователем.
А ведь стоимость потерянных файлов нередко превышает цену самого компьютера и установленного на него софта, так как они могут содержать в себе годы кропотливого труда.
Причины «потери» файлов
Чаще всего необходимые данные оказываются недоступными в результате аппаратной ошибки компьютера или невнимательности пользователя.
И новые твердотельные диски SSD, и жесткие магнитные HDD могут привести к сбою файловой системы, в результате появления битых секторов, которые невозможно прочесть, или вследствие того, что во время записи информации произошла непредвиденная ошибка, связанная с неожиданным выключением электричества или отключением диска «на горячую», то есть выключением компьютера без остановки операционной системы.
Нередко пользователи и сами удаляют свои файлы, ошибочно нажав на кнопку Delete. В это случае, в первую очередь, необходимо заглянуть в Корзину, однако бывает и такое, что ее уже успели очистить.
Полностью ли исчезают удаленные файлы?
Некоторые пользователи считают, что удаление файлов с жесткого диска по команде Delete приводит к их полному исчезновению (исключая случаи, когда они на время переносятся в Корзину). На самом деле, это не так. Ни Dos, ни любая версия Windows никогда не стирают файлы окончательно сразу же после нажатия кнопки Удалить. Это связано с тем, что полное удаление потребовало бы немалого количества времени от операционной системы, что привело бы к неудобству пользователя.
В следующий раз, когда вы будете удалять файл размером в несколько 100 мегабайт (например, какой-нибудь фильм), обратите внимание, что его исчезновение происходит практически мгновенно. Если бы ОС полностью бы затирала все кластеры этого файла, это заняло бы намного большее время.
В действительности же, операционная система просто переименовывает файл, помечая его как удаленный, и скрывает его из вида пользователя.
Чем отличается удаленный файл от обычного?
Данные удаленного файла также продолжают храниться в том же месте жесткого диска, однако система помечает для себя, что теперь это место является свободным для записи на него новой информации.
Таким образом, если вы случайно удалили нужный файл, вы легко можете вернуть его на место при помощи специальных утилит. Однако, если на место удаленного файла произошла запись других данных, вернуть его будет невозможно. Поэтому ни в коем случае не записывайте на жесткий диск с хранящейся на нем «удаленной» информацией новые данные.
Даже форматирование диска не так опасно, так как в этом случае система просто создает новую таблицу размещения файлов, в которой указывается, что поверхность жесткого диска является чистой. Единственный вариант полного удаления информации – это низкоуровневое форматирование, когда обнуляется вся поверхность жесткого диска.
Что делать, если вы потеряли важную информацию?
Как вы поняли, наиболее опасным действием, способным привести к окончательной потере данных, является повторная запись на жесткий диск другой информации. Поэтому если вы случайно удалили важную информацию, ни в коем случае не записывайте на него новые файлы. Лучше всего будет отключить жесткий диск от компьютера, так как многие программы и сама операционная система часто делают различные служебные записи на жесткий диск. Особенно опасен в этом отношении системный диск С.
Однако даже если вы не просто случайно удалили важный файл, а столкнулись со сбоем аппаратной части жесткого диска, не нужно волноваться раньше времени. Скорее всего, вся необходимая информация осталась сохранной, так как действия вирусов обычно поверхностны и не затрагивают всю поверхность жесткого диска, а сбой программной или аппаратной части часто связан с повреждением FAT, тогда как кластеры с информацией остаются нетронутыми.
Для восстановления данных следует воспользоваться одной из нескольких специализированных программ.
Бесплатная утилита восстановления файлов PC Inspector File Recovery
Основными преимуществами PC Inspector File Recovery является простота использования и бесплатность программы. Скачать программу можно с сайта разработчиков www.pcinspector.de. По сравнению с работой других утилит, которые мы рассмотрим ниже, эффективность PC Inspector File Recovery не очень высокая, так как она просто не видит некоторые файлы, которые успешно восстанавливает другое ПО.
PC Inspector File Recovery включает в себя три типа поиска потерянных данных. После запуска программы перед пользователем появится окно, где можно выбрать один из механизмов поиска.

Recovered deleted files – восстановление файлов, удаленных при помощи средств операционной системы (тот самый случай, когда пользователь случайно нажимает на Delete и обнаруживает, что Корзина отключена). Find lost data – восстановление данных после повреждения файловой системы или форматирования дисков. Find lost drive – восстановление данных логических дисков, невидимых в системе.
Работа с программой Recovered deleted files
После того, как пользователь выбрал способ восстановления данных, программа начинает сканировать систему, после чего программа откроет окно, где указано, какая информация может быть восстановлена.
Наличие двух списков логических дисков, повторяющих друг друга, связано с тем, что сначала программа указывает перечень логических дисков для каждого физического диска «on fixed disk…», а затем перечень логических дисков, как их видит Windows, «on Windows drive…».

Чаще всего эти два списка полностью повторяют друг друга, особенно если в системе имеется только один HDD. Но в случае наличия нескольких жестких дисков, списки могут немного различаться.
Выберете один из логических дисков, где располагается искомая информация, и дважды кликните по нему, чтобы запустить его сканирование. Через 10-20 минут, в зависимости от объема диска и мощности компьютера, перед пользователем появится окно, где будет указан список доступной для восстановления информации.

Для восстановления любого файла, достаточно щелкнуть по нему правой кнопкой мыши и, выбрав пункт Save to, указать, куда сохранить восстанавливаемый файл.

Учтите, что, даже проделав все вышеописанные этапы, вы можете столкнуться с тем, что восстановленный файл будет работать или открываться некорректно.
Платная программа для восстановления файлов Ontrack Easy Recovery
Ontrack Easy Recovery – одна из эффективнейших программ по восстановлению от известного разработчика. Распространяется на коммерческой основе, стоимость годовой лицензии составляет от 466 до 2900 долларов, в зависимости от версии. Официальный сайт программы www.ontrack.com.
Программа может быть установлена в Windows или запущена с предварительно созданной загрузочной дискеты. Загрузочная дискета позволяет восстановить информацию на жестком диске без установленной операционной системы.
По сравнению с Recovered deleted files, Ontrack Easy Recovery работает намного эффективнее, она способна восстановить даже такие файлы, которые Recovered deleted files даже не видит.
Ontrack Easy Recovery очень проста в использовании и отличается очень удобным и понятным интерфейсом. При запуске программы сразу же запускается пошаговый режим мастера, первым этапом работы которого становится сканирование системы и дальнейший вывод структуру накопителей и логических дисков.

Программа сразу же отмечает удаленную информацию и невидимые для операционной системы разделы, которые можно восстановить. Выберете диск с содержащейся на нем информацией, недоступной системе, и запустите его сканирование. После этого программа выведет список файлов, которые могут быть восстановлены.

Названия файлов и директорий будут сокращены до восьми символов, а те, что имеют названия, прописанные русскими буквами, будут изображены как нечитаемые символы. Для указания данных, которые следует восстановить, достаточно поставить рядом с ними галочку.
После восстановления имена файлов на русском языке, скорее всего, будут заменены штрихами, однако сами данные сохранят свою работоспособность.
Создание загрузочной дискеты Windows Easy Recovery
Для того чтобы создать загрузочную дискету, вам понадобится перейти в пункт программы Make Emergency Boot Diskette. Загрузочная дискета поможет вам сохранить свои данные, если FAT на жестком диске повреждена или не запускается операционная система. Интерфейс загрузочной ничем не отличается от программы, работающей в Windows-среде, только названия файлов и директорий будут сокращены до восьми символов.
Загрузочная дискета Windows Easy Recovery позволяет восстанавливать данные на второй жесткий диск, на работоспособный раздел жесткого диска, где хранится утраченная информация, а также на дискету. В последнем случае необходимо вытащить Windows Easy Recovery из дисковода и установить на ее место чистую дискету и сохранить данные на нее. Windows Easy Recovery в это время уже будет находиться в оперативной памяти компьютера, поэтому работа программы не будет остановлена.
Подготовка к работе с Power Quest Lost & Found
Еще одной эффективной утилитой для восстановления данных является Power Quest Lost & Found. Работа с данной программой требует наличия двух накопителей: первого, содержащего потерянные данные и второго, предназначенного для сохранения восстановленных файлов. Для этой цели могут использоваться два винчестера или винчестер и привод гибких дисков. Программа не позволяет сохранять информацию на тот же логический диск, с которого она была восстановлена.
Это связано с тем, что любая запись на тот же винчестер, где находится удаленная информация, может привести к тому, что ее восстановление окажется совсем невозможным. Программа запускается с загрузочной дискеты, поэтому для работы с ней не требуется операционная система. Инсталляционный файл Power Quest Lost & Found предназначен для создания загрузочной дискеты, на которой будет находиться DOS-подобная ОС. После того, как дискета создана, необходимо загрузить с нее компьютер, где имеется два жестких диска, один из которых содержит потерянные файлы.
Восстановление данных с помощью Power Quest Lost
После запуска программа сразу же начинает сканировать систему. Эффективность ее работы является довольно высокой. Осуществляется проверка поверхности всех жестких дисков, и если на них будет найдены поврежденные нечитаемые секторы, то после нескольких проверок программа предложит пропустить их и продолжить работу. После окончания сканирования пользователь сможет указать диск, на котором хранятся потерянные данные.

Далее необходимо указать накопитель, куда программа запишет восстанавливаемые данные. Если вы решили указать в качестве накопителя привод гибких дисков, вам понадобится вынуть загрузочную дискету Power Quest Lost & Found и вставить чистую. В этом случае восстановление файлов размером более 1,44 Мб будет невозможна.

После сканирования диска с потерянными данными программа выведет древовидную структуру всех директорий и хранящихся в них файлов на жестком диске.

Цветом обозначена вероятность восстановления файлов:
- светло-зеленый – возможно;
- желтый – возможно;
- красный – маловероятно;
- серый – невозможно.
Управление программой осуществляется исключительно с клавиатуры, поэтому для работы вам понадобится знание различных комбинаций клавиш. С этой целью нажмите F1 для получения доступа к справке. Наиболее часто используемые назначения клавиш указаны внизу окна: Enter - переход внутрь каталога, Пробел - выделение файлов и директорий, Esc - выход на уровень вверх из подкаталога или запуск восстановления выделенных файлов (Start Recovery). Восстановление данных может занимать несколько часов.
R-Studio – эффективная и быстрая утилита для восстановления данных
Прекрасным решением для тех, кому требуется не только восстановление самих файлов, но и структуры директорий, а также названий файлов на русском языке является программа R-Studio, работающая с файловыми системами FAT12, FAT16, FAT32, NTFS, Ext2FS. R-Studio – это коммерческая программа, которая работает под Windows. Существует demo-версия программы, ограничением которой является невозможность восстановить файлы размером более 64 кб.
Дополнительная опция программы – создание образов дисков и восстановление их в случае возникновения проблем. В главном окне программы располагается список жестких дисков с их логическими разделами.

Для того чтобы начать поиск информации для восстановления, необходимо выделить интересующий логический диск или весь привод и выбрать Scan. Чтобы начать восстановление, отметьте необходимые файлы галочками и нажмите Recover. Также можно выбрать необходимый пункт в контекстном меню через правую кнопку мыши.
Утилита для восстановления данных Restorer 2000
Функциональность и интерфейс Restorer 2000 очень схож с аналогичными параметрами R-Studio. Restorer 2000 также умеет распознавать файлы на кириллице и поддерживает только небольшие файлы в demo-версии. Программа работает с файловыми системами FAT и NTFS и позволяет создавать резервные файлы-образы дисков.

После запуска программы появляется главное окно со списком жестких дисков и логических разделов. Запуск сканирования начинается после выделения необходимого диска или раздела и нажатия кнопки Scan. Обнаруженные участки, которые можно восстановить, отображаются в правой части окна и называются при помощи знаков вопроса. Чтобы узнать, какие данные находятся на этом участке, необходимо двойным кликом раскрыть содержимое участка и просмотреть его содержимое.
GetDataBack – коммерческая программа, имеющая версии под файловые системы FAT12, FAT16, FAT32, NTFS. Существует free-версия программы, которая позволяет по отдельности восстанавливать различные типы файлов, открывая их в соответствующих им приложениях. Коммерческая версия позволяет сохранение из самой программы. К недостаткам программы относится то, что GetDataBack не видит потерянные разделы, поэтому задать полное восстановление данных с них невозможно, однако имеется возможность указать для сканирования всю область жесткого диска. С именами файлов на русском языке программа не работает.

Этапы работы с GetDataBack
Процесс восстановления данных с GetDataBack состоит из нескольких шагов (step). На первом этапе необходимо выбрать из списка из накопителей FDD, HDD, логических дисков и файл-образов тот, с которым программа будет работать. В следующем окне следует выбрать нужную область жесткого диска и после окончания процесса сканирования, перейти на третий этап, где можно согласиться с предложенными программой параметрами (область диска или задать весь его объем, указать тип файловой системы) либо указать их вручную. После сканирования выбранной области программа покажет результат в виде структуры каталогов. Названия на кириллице будут изменены на набор символов. Открыть восстановленные файлы можно непосредственно из окна программы.

Эффективность GetDataBack намного ниже по сравнению с программами, названными выше. Утилита практически не способна восстанавливать файлы с названиями на русском языке и нарушает структуру каталогов, вследствие чего найти необходимые данные после восстановления намного сложнее.
Восстановление логических разделов при помощи Acronis Recovery Expert
Основная часть программ для восстановления данных работает одинаковым образом: они не оказывают никакого воздействия на жесткие диски и, извлекая с них данные, копируют их на другой носитель. В результате пользователю приходится создавать раздел заново и переносить туда потерянные данные, при этом, нередко затрагивая другие разделы винчестера.
Гораздо удобнее для пользователя восстановить потерянный раздел, вместе с хранящимися там данными, на том же месте, где он и был. Это позволит вернуть систему в работоспособное состояние, каким оно было до потери файлов. Восстановить потерянные логические диски может программа Acronis Recovery Expert.
Принцип работы Acronis Recovery Expert
Найдя потерянный логический диск Acronis Recovery Expert восстанавливает его, вместе со всеми данными, которые на нем хранились. Однако, вследствие того, что программа, восстанавливая логический диск, одновременно производит на него запись, нет никакой гарантии, что все файлы будут восстановлены корректно.
Как уже было сказано, наибольшей опасности файлы, невидимые системе, подвергаются в при повторной записи на диск. Поэтому очень вероятна ситуация, когда Acronis Recovery Expert не только не сможет восстановить потерянный раздел, но и еще больше испортит состояние потерянных данных и сделает невозможным их извлечение с помощью других программ.
Поэтому оптимальным решением будет первоначально попытаться восстановить данные при помощи других программ и сохранить их на другом носителе. И только затем пытаться восстановить работоспособность логического диска, используя Acronis Recovery Expert.
Acronis Recovery Expert отличает очень наглядный интерфейс. Перед процессом сканирования пользователю будет предложено выбрать автоматический или ручной режим. В первом случае программа выполнит все необходимое сама, предъявив пользователю список потерянных логических дисков, которые можно попробовать восстановить.

В ручном режиме можно будет просмотреть структуру дисков и самостоятельно указать место поиска.

Вывод
С необходимостью восстановления файлов может столкнуться любой, даже самый опытный и внимательный пользователь. Чтобы потеря доступа к информации не превратилась для вас в серьезную проблему, необходимо заранее установить на свой компьютер наиболее эффективную программу для восстановления данных, а также создать с ее помощью загрузочную дискету.
Не лишним будет и приобретение двух жестких дисков или хотя бы разбиение HDD на две части – 40-50 Гб для операционной системы и оставшееся место для хранения данных. В этом случае риск потери данных в случае краха ОС будет минимальным.