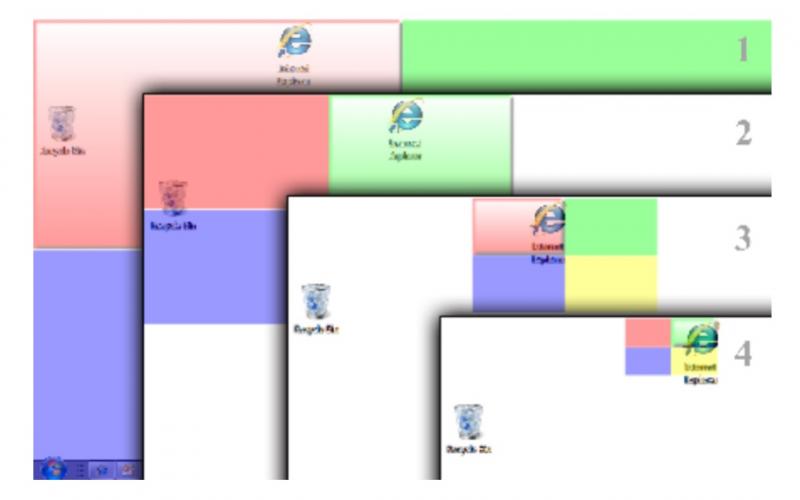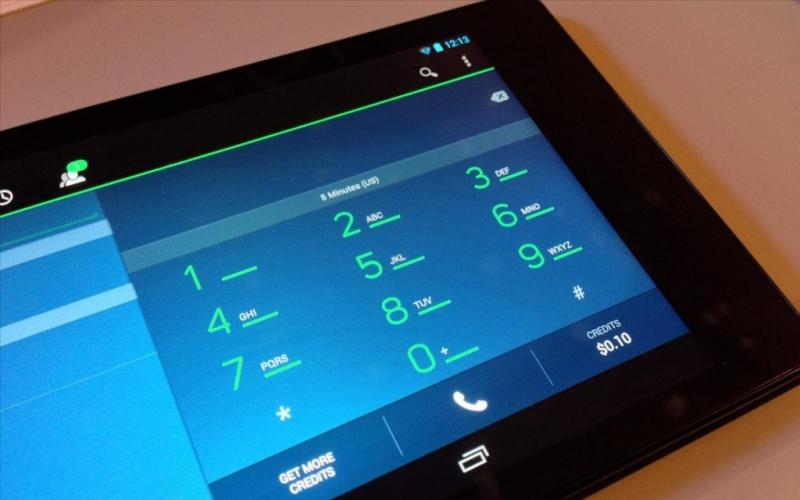На сегодняшний день Flash-накопители практически вытеснили все остальные портативные носители информации, такие как CD, DVD и магнитные дискеты. На стороне флешек неоспоримое удобство в виде небольшого размера и больших объемов информации, которую они могут вместить. Последнее, правда, зависит от файловой системы, в которой отформатирован накопитель.
Что такое файловая система? Грубо говоря, это метод организации информации, который понимает та или иная ОС, с разделением на привычные пользователям документы и директории. Основных типов файловых систем на сегодня существует 3: FAT32, NTFS и exFAT. Системы ext4 и HFS (варианты для Linux и Mac OS соответственно) мы рассматривать не будем по причине малой совместимости.
По важности характеристик той или иной файловой системы можно разделить на такие критерии: системные требования, влияние на износ чипов памяти и ограничения на размеры файлов и директорий. Рассмотрим каждый критерий для всех 3 систем.
Совместимость и системные требования
Пожалуй, важнейший из критериев, особенно если флешку планируется использовать для подключения к большому количеству устройств на разных системах.

FAT32
FAT32 – старейшая из все еще актуальных система организации документов и папок, изначально разработанная под MS-DOS. Отличается самой высокой совместимостью из всех – если флешка отформатирована в ФАТ32, то, скорее всего, её распознают большинство устройств вне зависимости от операционной системы. К тому же для работы с FAT32 не требуется большого количества оперативной памяти и процессорной мощности.
NTFS
Файловая система Виндовс по умолчанию со времен перехода этой операционки на архитектуру NT. Инструменты для работы с этой системой присутствуют как в Windows, так и в Линукс, Мак ОС. Однако есть определенные трудности с подключением отформатированных в НТФС накопителей к автомагнитолами или проигрывателям, особенно от брендов второго эшелона, а также к Android и iOS посредством OTG. Кроме того, возросли, сравнительно с ФАТ32, необходимые для работы количество RAM и частота CPU.
exFAT
Официальное название расшифровывается как «Extended FAT», что соответствует сути – эксФАТ и есть более расширенная и улучшенная ФАТ32. Разработанная компанией Microsoft специально для флешек, эта система наименее совместима: такие флешки можно подключать только к компьютерам под управлением Windows (не ниже XP SP2), а также и к Android и iOS смартфонам . Соответственно возросли и требуемые системой количество оперативки и скорость процессора.
Как видим, по критерию совместимости и системным требованиям FAT32 бесспорный лидер.
Влияние на износ чипов памяти
Технически флеш-память имеет ограниченный срок работы, который зависит от количества циклов перезаписи секторов, в свою очередь, зависящих от качества самого чипа, установленного во флешке. Файловая система, в зависимости от собственных характеристик, может либо продлить срок работы памяти, либо уменьшить его.

FAT32
По критерию влияния на износ эта система проигрывает всем остальным: из-за особенностей организации она хорошо работает с мелкими и средними файлами, однако значительно фрагментирует записанные данные. Это приводит к более частому обращению операционной системы к разным секторам и, как следствие, увеличению количества циклов Read-Write. Поэтому флешка, отформатированная в ФАТ32, прослужит меньше.
NTFS
С этой системой ситуация уже получше. НТФС менее зависима от фрагментации файлов и, кроме того, в ней уже реализована более гибкая индексация содержимого, что позитивно сказывается на долговечности накопителя. Однако относительная медлительность данной файловой системы частично нивелирует полученное преимущество, а особенности журналирования данных вынуждают чаще обращаться к одним и тем же участкам памяти и использовать кэширование, что также негативно влияет на долговечность.
exFAT
Поскольку эксФАТ была разработана специально для использования на флешках, именно уменьшению количества циклов перезаписи разработчики уделили наибольшее внимание. В силу особенностей организации и хранения данных значительно уменьшает количество циклов перезаписи, особенно если сравнивать с FAT32 — в exFAT добавлена бит-карта доступного места, что уменьшает фрагментацию, которая и является основным фактором уменьшения срока службы флешки.
Вследствие вышесказанного, можно сделать вывод — меньше всего на износ памяти влияет exFAT.
Ограничения на размеры файлов и директорий
Этот параметр с каждым годом становится все важнее: объемы хранимой информации, как и емкость накопителей, неуклонно растут.

FAT32
Вот мы и дошли до главного минуса данной файловой системы — в ней максимальный занимаемый одним файлом объем ограничен 4 Гб. Во времена MS-DOS это наверняка бы считалось астрономическим значением, но на сегодняшний день такое ограничение создает неудобства. Кроме того, есть лимит и на количество файлов в корневом каталоге — не более 512. С другой стороны, в некорневых папках файлов может быть сколько угодно.
NTFS
Главное отличие НТФС от используемой ранее ФАТ32 – практически неограниченный объем, который может занимать тот или иной файл. Конечно, техническое ограничение есть, но в обозримом будущем его достичь получится еще нескоро. Точно так же практически не ограничено количество данных в директории, хотя превышение определенного порога чревато сильным падением производительности (особенность NTFS). Также стоит отметить, что в этой файловой системе присутствует лимит символов в имени директории.
Каждый так или иначе хотя бы раз сталкивался с тем, что нужно провести форматирование флешки. Стандартная процедура, но вот только далеко не каждый уделяет ей должное внимание, особенно самому формату форматирования. Именно об этом и хотелось бы рассказать более подробно в данном материале. Итак, давайте обсудим, в каком формате форматировать всего.
Для чего нужно форматирование
Прежде чем перейти к сути, стоит немного разобраться, для чего вообще нужно форматирование. Многие ошибочно полагают, что, форматируя флешку, они тем самым просто удаляют всю ненужную информацию с нее, но это не так. Накопитель имеет некую цифровую структуру, схожую с теми же жесткими дисками. Структура состоит из кластеров, которые имеют определенный объем для хранения информации.
Со временем кластеры могут затираться, перезаписываться или вовсе становиться "битыми". В результате это все приводит к не совсем корректной работе самого накопителя, и единственное, что может помочь в этой ситуации - форматирование.
При этом процессе вся структура (кластеры) обновляется заново, что приводит ее, так сказать, в нормальный, прежний вид. Также можно полностью перезаписать кластеры, изменив формат. Давайте же разберемся, каким форматом лучше форматировать флешку.
Ext4

Первый формат - Ext4. Крайне редко можно встретить флешки с такой файловой системой, и все по одной простой причине - такие накопители могут работать только в операционной системе Linux. Если такую флешку вставить в ПК под управлением "Виндовс", то ничего не произойдет, потому как система не предназначена для работы с этим форматом.
FAT32
Выбирая, под какой формат форматировать флешку, можно остановиться на стандартном, который предлагается по умолчанию операционной системой - FAT32. Существует он уже довольно долгое время и остается одним из самых популярных на данный момент. Практически все флешки и накопители, которые выходят с завода (объемом до 8 Гб), отформатированы именно в файловой системе FAT32. Ранее было еще 2 формата - FAT и FAT16, но они довольно сильно устарели, поэтому от них отказались.

FAT32 без проблем распознается любой операционной системой, что делает этот формат универсальным. Еще одним плюсом можно назвать высокую скорость передачи данных при копировании. Однако не обошлось и без минусов. Самый главный недостаток формата - это ограничение на максимальный объем одного файла: он не должен превышать 4 Гб. Также к минусам можно отнести не слишком высокую надежность. Как правило, флешки под управлением FAT32 довольно быстро выходят из строя, в результате чего пользователь может лишиться какой-либо важной информации в самый неподходящий момент.
NTFS
Очень часто на вопрос: "В каком формате форматировать флешку?" можно услышать весьма распространенный ответ: "Ну конечно же, в NTFS!" И это не удивительно, ведь NTFS лишен практически всех недостатков, которые есть у файловой системы FAT. Например, здесь нет ограничений на размер файла, что уже большой плюс. Помимо этого, накопители с файловой системой NTFS обладают очень высокой надежностью и долговечностью, что позволяет им не бояться сбоев системы или некорректных извлечений.

К минусам NTFS можно отнести не самую высокую скорость передачи данных. Фактически она гораздо меньше, чем у той же FAT32, но, как говорится, Что касается совместимости, то накопители с файловой системой NTFS работают практически со всеми операционками, кроме разве что очень старых Windows ME, 98 и 95.
exFAT
exFAT - это формат, который пришел на смену FAT32. Его главное отличие от предшественника заключается в том, что он лишен ограничений относительно размеров файла. Иными словами, это практически тот же NTFS, но с некоторыми отличиями. Во-первых, увеличен объем кластера до 32 Кб, во-вторых, скорость передачи данных значительно выше, ну и в-третьих, exFAT более экономно расходует пространство.

Главным недостатком данного формата является то, что он пока не особо распространен и имеет плохую совместимость с другими ОС. Накопители с такой файловой системой корректно работают только на операционках Windows 7 и выше. Работоспособность на других устройствах, кроме компьютеров, также на низком уровне.
Если выбирать, в каком формате форматировать флешку из трех выше представленных, то, пожалуй, стоит остановить свой выбор на NTFS, если ваш накопитель имеет объем больше 8 Гб. Если меньше, то выбор очевиден - FAT32. Любителям экспериментов можно посоветовать exFAT, но с ним нужно быть крайне осторожным.
Под какой формат форматировать флешку для "Андроид"?
При форматировании карт microSD для андроид-смартфонов рекомендуется использовать файловую систему FAT32, которая стоит по умолчанию. Почему не NTFS? Потому что в основе ОС "Андроид" лежит Linux, который "от рождения" не дружит с этой системой. В интернете, конечно же, есть масса информации о том, как с помощью различных манипуляций и программ можно все-таки заставить работать NTFS на "Андроид", но неопытным пользователям лучше воздержаться от подобных экспериментов.

Так что, выбирая, в каком формате форматировать флешку для "Андроид", лучше всего остановиться на привычном FAT32.
Многим опытным пользователям форматирование кажется тривиальным, из-за чего они упучскают важные нюансы. Новичкам точно стоит понимать, как происходит такая операция.
Форматирование флеш-карты — это подготовка носителя для использования операционной системой путем удаления всех данных и последующего создания файловой системы. Существуют 2 ключевых аспекта:
- Имеющаяся информация уничтожится . Перед форматированием у пользователя всегда уточняется, подтверждает ли он очищение флешки. Невозможно случайно выполнить эту процедуру. При некоторых условиях можно восстановить отформатированные данные.
- Файловая система определяет многое. Это как разметка и дорожные знаки, которые указывают автомобилисту, куда ему ехать дальше. Для пользователей Windows выбор файловой системы — несложная задача, выбирать не особо из чего.
Как правильно подобрать файловую систему?
Общепринятые файловые системы NTFS и FAT 32. В большинстве случаев подойдет первый вариант по следующим причинам:
- в FAT32 невозможно записать файл объемом больше 4 Гб. Образ ОС или фильм в высоком разрешении не сохранятся в полном размере;
- NTFS — журналируемая файловая система, поэтому при форс-мажоре она обеспечит повышенную надежность хранения данных;
- в FAT32 плохо организована работа с большим количеством маленьких файлов. В NTFS размер файла слабо влияет на скорость чтения/записи данных;
- NTFS позволяет закрывать доступ при помощи шифрования. Нетрудно установить пароль на какую-то папку.
Сегодня существует лишь одно значимое преимущество FAT32 — совместимость с почти любым устройством, имеющим USB. В то же время, выбор файловой системы для хранилищ данных — обширная тема. NTFS — не веха развития. К примеру, если у вас Windows 10 и нужно отформатировать microSD карточку для смартфона, то рационально использовать файловую систему exFAT.
Какой размер кластера лучше всего?
Этот параметр устанавливает, какой наименьший объем информации может быть установлен для отдельно взятого файла. Рассмотрим на очень условном примере. Предположим, что есть флешка на 10 Гб, у которой размер кластера составляет 1 Гб. Если записать на нее песню в 10 Мб (0,01 Гб), то файл займет 1 Гб — компьютер «не знает», что информацию на накопителе можно хранить меньшими порциями.
На практике размер кластера задают в гораздо меньших объемах. Это зависит от файловой системы и версии Windows. Важны следующие нюансы:
- чем больше кластер, тем быстрее читаются и записываются данные;
- для хранения огромного количества маленьких файлов применяйте небольшой размер кластера, чтобы свободное место на флешке использовалось рационально;
- чем объемнее файлы планируется хранить на накопителе, тем выгоднее применять увеличенный размер кластера.
Почти всегда не стоит заморачиваться касательно размера кластера — используйте настройки по умолчанию.
Как отформатировать флешку?
Н есложно разобраться, как форматировать флешку стандартным способом в Windows:
- подключаете накопитель к ПК;
- открываете «Мой (Этот) компьютер»;
- если на флешке есть важная информация, то копируете ее;
- кликаете правой кнопкой мышки на иконке накопителя и выбираете «Форматировать»;
- указываете файловую систему и жмете на «Начать».
Можно делать это и через командную строку. После ее запуска вводите команду «format /fs:NTFS Х: /q», где Х — буква, под которой ОС определила накопитель, а вместо «NTFS» указываете иные файловые системы, если это требуется.
Программы для форматирования флешки
Рассмотрим особенности популярных утилит:
- «MiniTool Partition Wizard» . Простота и функциональность — достоинства этой бесплатной программы. Она «умеет» на одной флешке создавать папки с разными файловыми системами, в том числе и экзотичными для пользователей Windows ext2 или ext3. Интерфейс простой для понимания, но и продвинутые юзеры найдут где в нем покопаться.
- «HDD Low Level Format Tool» . Приложение выполняет полное форматирование, во время которого возможно устранить физические ошибки накопителя. Итог — можно «оживить» флешку, которая казалась полностью вышедшей из строя. Изначально утилита разрабатывалась для жестких дисков, но отлично поддерживает накопители, подключаемые через USB-разъем.
- «HP USB Disk Storage Format Tool» . Элементарная программа, которая практически полностью повторяет интерфейс штатного инструмента Windows. Остановиться на этом средстве стоит в том случае, если ОС глючит и «не хочет» форматировать носитель. Преимущество перед конкурентами — не требует установки, запускается из скачанного файла.
- «SD Formatter» . Специально для карт памяти SD, microSD и подобных. Работает и с обычными USB-флешками. Использовать стоит, если у вас не самая простая карта памяти. Предположим, это быстрая SD UHS-II. Чтобы не заморачиваться и получить на выходе максимально возможную скорость записи/чтения — делайте все через SD Formatter.
Касательно этого существуют следующие советы:
- Форматируйте на том устройстве, где преимущественно будет использоваться этот накопитель. Например, если нужно отформатировать карту памяти для Android смартфона, то делайте это на самом телефоне. Конкретно в этом примере, предпочтительней FAT32 или файловые системы под Linux (ext4 и подобные). На Андроид не все гладко касательно совместимости с NTFS.
- Быстрое и полное форматирование предназначены для различных целей. Например, в окне Виндовс с настройками форматирования была поставлена галочка в строке «Быстрое (очистка оглавления)». В этом случае информация не будет физически удалена — процесс переформатирования окончится быстрее. Если же важно, чтобы данные были стопроцентно уничтожены, то остановитесь на полном форматировании, хотя это и займет больше времени. Еще такая процедура предпочтительна, если ОС часто «ругается», что флешке есть ошибки.
Многие любители музыки копируют аудиофайлы с компьютера на флешку для последующего их прослушивания через магнитолу. Но вероятна ситуация, что после подключения носителя к устройству вы не услышите в динамиках или наушниках музыкальных композиций. Возможно, просто данная магнитола не поддерживает тот тип аудиофайлов, в который записана музыка. Но может быть и другая причина: файловый формат флешки не отвечает стандартному варианту для указанного оборудования. Далее мы выясним, в какой именно формат нужно отформатировать USB-носитель и как это сделать.
Для того чтобы магнитола гарантированно распознала флешку, формат её файловой системы должен соответствовать стандарту FAT32. Конечно, некоторое современное оборудование данного типа может работать также и с файловой системой NTFS, но это умеют делать далеко не все магнитолы. Поэтому если вы хотите быть уверены на 100%, что USB-носитель подойдет к устройству, перед записью аудиофайлов его нужно отформатировать в формат в FAT32. Причем процесс важно выполнить именно в таком порядке: сначала форматирование, а уже потом копирование музыкальных композиций.
Внимание! Форматирование подразумевает удаление всех находящихся на флешке данных. Поэтому, если на ней хранятся важные для вас файлы, перед началом процедуры обязательно перенесите их на другой носитель информации.
Но для начала нужно проверить, какая файловая система у флешки в данный момент. Возможно, её и не нужно форматировать.


Форматирование USB-накопителя в файловый формат FAT32 можно выполнить, как при помощи сторонних утилит, так и используя функционал операционной системы Windows. Далее мы рассмотрим оба этих способа более подробно.
Способ 1: Сторонние программы
Прежде всего, рассмотрим процедуру форматирования флешки в формат FAT32 при помощи сторонних программ. Сам алгоритм действий будет описан на примере Format Tool.

Способ 2: Стандартные средства Виндовс
Файловую систему USB-носителя можно отформатировать в FAT32 также при помощи исключительно встроенного инструментария Виндовс. Мы рассмотрим алгоритм действий на примере системы Windows 7, но в целом он подойдет и для других ОС данной линейки.

Если флешка при подключении к магнитоле не хочет проигрывать музыку, не стоит отчаиваться, так как вполне вероятно её достаточно отформатировать при помощи ПК в файловую систему FAT32. Это можно сделать, используя программы сторонних производителей или же воспользовавшись тем функционалом, который уже встроен в операционную систему.
Большая часть компьютерных пользователей отождествляют процесс форматирования флешек только с удалением данных с цифровых носителей. На самом деле, это не единственное предназначение этой операции.
Форматирование флеш-карты схоже с форматированием жесткого диска . Имеются те же самые параметры форматирования. На которые люди часто не обращают особого внимания. Но правильный выбор и настройка этих параметров при форматировании может в дальнейшем сказаться на работе вашей флеш-карты. Инструкции и информация этой статьи помогут вам правильно отформатировать флешку.
Форматирование – что это?
Форматирование это не что иное, как процесс обработки цифрового накопителя информации. Основная задача этого процесса – это работа со структурой накопителя, ее упорядочение или полное изменение. Подвергаться форматированию могут все цифровые носители информации:
- Винчестеры;
- USB флеш-карты;
- SD карты памяти.
Перед началом процесса форматирования следует помнить, что после этого действия все данные, имеющиеся на накопителе, будут стерты. Восстановить утраченные данные будет проблематично и не всегда возможно. Но у этого процесса есть и положительные стороны, система в ходе форматирования может обнаружить и исправить поврежденные части структуры.
Как отформатировать флеш-карту в Windows 7/8/10
Надеюсь из данной статьи вы поняли какая файловая система для флешки вам подойдет.
Процесс форматирования флешки мало отличается от форматирования HDD или SSD-дисков. Далее мы рассмотрим лучшие (такие как USB Disk Storage Format Tool). Также упомянем usb-накопителя, доступный в любой ОС семейства Windows.
Руководство поможет разобраться в многочисленных опциях форматирования. Я объясню, за что отвечает каждый отдельный параметр и какой из них оптимально подходит для вашей usb-флешки. А если не поможет стандартный метод - подберем альтернативную утилиту для форматирования флешки.
Что такое форматирование?
Под форматированием подразумевается обработка носителя информации, связанная с упорядочиванием структуры этого носителя. В качестве источника может выступать жесткий диск (HDD), SDD, флешка (usb флеш накопитель), sd-карта или другое твердотельное устройство. При форматировании изменяется структура доступа к цифровой информации.
А как форматировать sd карту памяти? У sd карт есть особенности при форматировании. Мы написали инструкцию, . Речь об инструменте, специально предназначенном для форматирования флешек и sd карточек в ОС Windows и Mac OS.
Нужно иметь ввиду два факта:
- при форматировании флешки все данные, которые хранятся на ней, уничтожается. Восстановить файлы можно будет только специальными утилитами-реаниматорами - что не всегда возможно. Так что часто форматирование - это небезопасная процедура
- когда вы форматируете флешку или HDD, система проверяет ошибки структуры и, в некоторых случаях, исправляет их.
Низкоуровневое форматирование флешки - тип форматирования, при котором поверхность usb-накопителя размечается на сектора, используемые для дальнейшей записи служебной информации. Выполняется низкоуровневое форматирование при помощи специальных утилит, о которых мы будет говрить далее в статье. Также мы расскажем, как отформатировать флешку их средствами.
Как правило, пользователи не хотят разобраться в опциях программы для форматирования. А зря: ведь настройки отвечают за работоспособность флешки и скорость чтения/записи. Естественно, что оптимальные параметры зависят от модели устройства, которое будет отформатировано и от того, что вы планируете делать с флешкой, какие выполнять задачи: запускать приложения, использовать в качестве загрузки ОС, для хранения всевозможных данных и т. д. Поэтому давайте разбираться, как форматировать флешку правильно.
Как быстро форматировать флешку в ОС Windows 7 - Windows 10
Совет дня. Иногда форматирование позволяет восстановить работоспособность флешки, разметить ее корректно, записать информацию - в результате она становится доступной для записи после того, как перестала обнаруживаться или читать данные. Особенно важно это учитывать, если Windows не может отформатировать флешку и пользователю приходится заниматься этим, используя сторонние инструменты.
В ОС Windows на этот случай припасена штатная утилита, так что вам не нужно искать сторонние инструменты для форматирования. Используете вы ОС Windows XP, Windows 7, 8 или Windows 10, описываемые действия, по сути, одинаковы.
- Подключите USB-накопитель в гнездо
- Зайдите в Проводник (Пуск > Мой компьютер)
- Щелкните правой кнопкой мыши по диску USB-накопителя
- Щелкните правой кнопкой по пункту “Форматировать” в контекстном меню
- Определите тип файловой системы – FAT или NTFS
- Чтобы отформатировать диск, просто сделайте выбор и нажмите кнопку "Начать"
- Подтвердите, что вы действительно хотите стереть все данные на диске
- Флеш диск отформатирован
Нужно понимать, за что каждая из этих опций отвечает. Параметры форматирования флешки, доступные для изменения в стандартной утилите "Форматирование":
Интерфейс утилиты системного форматирования флешки в Windows 8Выбор файловой системы для форматирования и хранения файлов
В Windows 7 можно выбрать одну из четырех широкоизвестных файловых систем: NTFS, FAT, файловая система FAT32 и exFAT. Вы не увидите в списке доступных ФС FAT и FAT32 - в том случае, если суммарная емкость флешки или диска составляет более 32 ГБ. Так в чем различия между файловыми системами и какую из них стоит выбрать для хранения данных? Давайте рассмотрим преимущества каждой из систем.
Преимущества файловой системы NTFS
- запись и чтение данных размером более 4 гигабайт и до максимально допустимого размера раздела.
- возможность разбить флешку на разделы, создавать на usb флеш-накопителе большие типы разделов более 32 ГБ
- форматировать флешку в NTFS будет легче, чем в случае с FAT
- эффективное сжатие информации и, соответственно, неплохая экономия занимаемого пространства на флешке.
- более рациональное использование доступного пространства = меньшая потребность в постоянной фрагментации.
- позволяется использовать больше кластеров на вместительных дисках = меньший расход незанятого пространства.
- можно добавить пользовательские разрешения для отдельных файлов и папок (для Windows редакции Professional).
- поддержка шифрования файлов на лету с помощью файловой системы efs (Шифрованной файловой системы; ОС Windows Professional).
Преимущества файловых систем FAT и FAT32
- FAT совместима с операционными системами Windows, Linux, Mac OS X
- файлы занимают меньше места на USB-накопителе, чем в NTFS.
- под FAT можно отформатировать флешку в любой ОС
- меньше дисковых операций записи/перезаписи = быстрее и эффективнее использование доступной памяти.
Плюсы файловой системы exFAT
- чтение/запись на usb-флешку больших файлов размером > 4 гигабайт.
- разбивка на разделы > 32 ГБ.
- рациональное использование пространства = оптимизация фрагментации.
Итак, вывод, следующий из таблицы. Благодаря своей природе, FAT и FAT32 подходят для дисков меньше, чем 32 ГБ, если не нужно хранить файлы размером более 2 и 4 ГБ, соответственно. Желательно отформатировать флешку в NTFS .
Из-за особенностей файловой системы, NTFS не рекомендуется для флешек, даже если их емкость - > 32 ГБ. Компромиссным решением будет файловая система exFAT. Она объединяет существенные преимущества FAT и NTFS (поддерживается большой размер файлов). Таким образом, файловая система exFAT оптимальна для флешек .
Имейте в виду, что FAT и FAT32 - единственные файловые системы, гарантирующие кросс-платформенную совместимость. NTFS не поддерживается в Linux и требует установки сторонних приложений для работы на Mac. exFAT, с другой стороны, поддерживается в Snow Leopard и более поздних версиях Mac OS, но в Linux требуются драйверы.
Если флешка не форматируется в NTFS, выбирайте FAT или exFAT.
Если для совместимости или улучшения скорости на флешке, ее форматирования вы хотите использовать FAT или FAT32, всегда выбирайте файловую систему FAT32, особенно если вы имеете дело с флешкой 2 ГБ или меньше.
Какой размер кластера лучше всего выбрать?
Жесткие диски состоят из кластеров. Опция "Размер кластера" в настройках форматирования задает соответствующий размер. Файловая система записывает состояние каждого кластера: свободно или занято. После того, как файл или часть файла записывается в кластер, он занят - независимо от того, есть на нем или нет доступное пространство.
Следовательно, более крупные кластеры могут привести к неэффективности использования пространства на флешке (диске). С меньшими кластерами, однако, флешка работает медленнее, так как каждый файл разбивается на мелкие части. Копирование файлов занимает гораздо больше времени. Когда осуществляется доступ к файлу на usb-накопителе, кластеры собираются воедино.
К счастью, ситуацию можно исправить с помощью программы форматирования флешек. Поэтому оптимальный размер кластера зависит от предназначения USB-накопителя.
Размер кластера в NTFS
В дополнение, HP USB Disk Storage Format Tool поможет (чего не умеют другие подобные форматировщики).
 Интерфейс программы для форматирования флешек HP USB Disk Storage Format Tool
Интерфейс программы для форматирования флешек HP USB Disk Storage Format Tool Как отформатировать флешку в программе для форматирования HP USB Disk Storage Format Tool
Приложение HP USB Format Tool позволяет отформатировать флешку в операционной системе Mac. Впрочем, для этого нужно выполнить ряд замысловатых действий:
- Установить на компьютер эмулятор Parallels Desktop
- Установить систему Windows на Mac OS
- на ПК
- Отформатировать флешку под Mac OS X через эмулированную Windows
Ответы на вопросы
У меня проблемы с флешкой. SmartBuy 64 гига. Вначале флешка изредка "пропадала", потом вовсе исчезла.... после отлёжки в 3 недели - появилась и дала себя отформатировать (из фат32 в NTFS). Проработала 2 недели и снова запропала..... Спецы техподдержки SmartBuy "не знают и помочь не могут с проблемой"... Утилита для форматирования флешки Low Level Format Tool проходит как надо, обычный (и виндовый и спец утилит) - какой то идёт до конца и пишет, что Винда не может завершить форматирование (это обычно в NTFS), а какие то сразу отказываются (а это в exFAT).
Так вот: у меня мысли, что флешка "укоротилась" за счёт бэд-блоков, и поэтому программы для форматирования флешки не доходят до самого конца - вот и отказываются сделать финальную запись на носитель.
Посоветуйте пожалуйста, прогу для правильного низкоуровневого форматирования флешки, которая не проверяет в конце на ошибки. Что-то типа той программы, которой китайцы "делают" из мелких флешек БОЛЬШИЕ.
Ответ . Попробуйте следующие программы : JetFlash Recovery Tool, USB Disk Storage Format Tool, HDD Low Level Format Tool. Обратите внимание на утилиты, которые выполняют низкоуровневое форматирование. В названии может быть заявлено, что эти программы предназначены для жестких дисков – тем не менее, некоторые из них аналогично работают с флешками, позволяя их форматировать.
Имеется такая флешка Name: DT 101 II (USB2.0)
VID&PID: Vid_0951&Pid_1625
Speed: high speed
Vendor Description: Kingston
Product Description: DT 101 II
Serial Number: 000AEB91EBF5F97155120907
Емкость флешки определяется системой как 16 Гб. Она форматируется, но при записи файла размером более 4 гб пишет, что нет места.
Ответ . Вам нужно выполнить форматирование флешки в NTFS. Вы сможете записывать на нее файлы размером более 4 Гб. Однако, как мы уже отметили, exFat (Extended File Allocation Table) - лучший вариант для флешки.
Как отформатировать флешку в ntfs? Используйте программы USB Disk Storage Format Tool или HDD Low Level Format Tool. Встроенные средства Windows также помогут отформатировать накопитель в ntfs.
В какую файловую систему форматировать флешку?Недавно друг купил флеш накопитель от компании Transcend модели JetFlash 600 на 32 Гб. Очень удобная миниатюрная флешка, весит всего 8 грамм.
Все вроде бы хорошо и замечательно, но возникли некоторые проблемы, которые, в принципе, не касаются самой флешки. А именно: копирование файлов размер которых превышает 4 Гб было невозможно, что очень неудобно, т.к. нужно было переносить образы дисков. Второй странностью, которую заметили, была нестабильная работа флешки с удлинителем. Из-за этого была повреждена файловая система и были потеряны скопированные на нее файлы. Все это побудило провести небольшую исследовательскую работу, цель которой – выяснить в какую же именно файловую систему нужно форматировать флешку и почему. А также, рассмотреть некоторые часто встречающиеся проблемы и их решение.
Немного теории о файловых системах
На данный момент существует несколько наиболее распространенных дисковых файловых систем:
- ext4 (Fourth Extended File System) и предыдущие версии - файловая система, используемая в ОС Linux
- FAT32 (File Allocation Table) - 32-битная версия одной из самых распространенных файловых систем, используется по умполчанию на флеш-накопителях
- NTFS (New Technology File System) - файловая система, получившая распространение с приходом семейства ОС Windows NT
ext4 далее рассматриваться не будет, т.к. мне приходится пользоваться флешкой, в основном, на компьютерах где установлена ОС Windows . Так что, форматирование в эту файловую систему привело бы к затруднениям и невозможности работы с файлами накопителя в Windows -системах. Конечно можно было бы воспользоваться специальными программами для чтения, но их наличие на целевых я ставлю под сомнение.
FAT32, как известно, - это файловая система, в которую по умолчанию форматируются флешки до продажи. Считается (и не без оснований), что данная файловая система работает быстрее своих «конкурентов» и как нельзя лучше подходит для флешек. Но у нее есть и свои минусы, которые я опишу ниже.
NTFS - родная для Windows файловая система (ФС). Характеризуется высокой надежностью работы.
Достоинства и недостатки файловых систем для Flash накопителей
Итак, ответ на вопрос какую именно файловую систему использовать для flash накопителя ? может иметь два варианта: FAT32 (по умолчанию) и NTFS (вариант с ext4 был исключен из-за возможных проблем с совместимостью). Чтобы на него ответить, нужно сравнить эти две файловые системы.
Достоинства и недостатки FAT32
Достоинства :
- Высокая скорость работы
- Низкое требование к объему оперативной памяти
- Эффективная работа с файлами средних и малых размеров
Недостатки :
- Не эффективная работа с файлами больших размеров
- Ограничение по максимальному объему раздела и файла - максимальный размер файла ограничен 4 Гигабайтами
- Снижение быстродействия при фрагментации
- Снижение быстродействия при работе с каталогами, содержащими большое количество файлов
- В каталоге FAT32 может хранить не более 65534 файлов
Достоинства и недостатки NTFS
Достоинства :
- Быстрая скорость доступа к файлам малого размера
- Высокая надежность сохранения данных и собственно самой файловой структуры
- Фрагментация файлов не влияет на саму файловую систему
- Высокая производительность при работе с файлами большого размера
Недостатки :
- Более высокие требования к объему оперативной памяти по сравнению с FAT 32
- Более низкая скорость работы по сравнению с FAT 32
- Ограничена длина пути к файлам - 32 767 символов Юникода; каждая компонента пути (каталог или имя файла) - до 255 символов
Описанные достоинства и недостатки очень условны и не всегда критичны при работе с файлами. Это скорее теоретические замечания, чем побуждение к действию. Лично мне очень сильно помешало в FAT32 ограничение на размер файла. Для меня тогда это было очень неудобно. Поэтому пришлось придумывать «обходные пути» для преодоления этого ограничения.
Мне хочется заметить и об альтернативной FAT32 файловой системе - это exFAT .
Обзор exFAT
exFAT (Extended FAT) - проприетарная файловая система, предназначенная главным образом для флэш-накопителей.
Основными преимуществами exFAT перед предыдущими версиями FAT являются:
- Улучшение распределения свободного места за счёт введения бит-карты свободного места, что может уменьшать фрагментацию диска
- Отсутствие лимита на количество файлов в одной директории
- Введена поддержка списка прав доступа
Примечание : поддержка exFAT имеется в Windows XP с Service Pack 2 и 3 с обновлением KB955704 , Windows Vista с Service Pack 1. Так что, на некоторых компьютерах могу возникнуть проблемы.
Какую файловую систему выбрать?
NTFS имеет многочисленные преимущества перед FAT , а ее ограничения в большинстве случаев несущественны. Если Вы стоите перед выбором файловой системы, рассмотрите в первую очередь возможность использования NTFS , и только потом - FAT . В NTFS реализовано большое количество различных технологий, таких как: средства разграничения доступа, возможность шифрования данных, упаковка файлов для экономии места, многопоточные файлы, жесткие связи, точки переопределения, переходы, квотирование дискового пространства, ведение журнала изменений. Поэтому я рекомендую именно ее.
С точки зрения перспективности, функциональных возможностей, безопасности и надежности NTFS намного опережает FAT . Однако сравнение производительности этих файловых систем не дает однозначного результата, так как производительность зависит от множества различных факторов. Так что, тот выигрыш в скорости доступа к файлам в FAT недостаточен, чтобы отказаться от всех преимуществ NTFS .
Итоги
Я бы рекомендовал отформатировать флешки, особенно большого размера, в NTFS . Это надежнее и «технологичнее», к тому же, позволяет избежать часть ограничений FAT32 . На скорости работы это сильно не отразится. Тем не менее, существует мнение, что журналируемая файловая система способна «запилить» флешку, т.к. часто обновляет свой журнал, который хранится в определенном кластере (блоке). Со временем он приходит в негодность и флешка может выйти из строя.
Карты памяти используются практически в каждом устройстве на операционной системе Android . И несмотря на то что в новейших моделях наблюдается тенденция к постепенному отказу от их использования за счёт увеличения объёма внутреннего накопителя, они по-прежнему продолжают отстаиваться весьма популярными. Они занимают минимум места, позволяют многократно перезаписывать данные, а также обладают высокой скоростью обмена информации.
Верно подобранный формат при форматировании флешки повысит стабильность работы Android-устройства.
Время от времени возникает потребность форматировать флешку на вашем устройстве. Причины могут быть разными - какая-то неисправность, медленная работа, появление ошибок записи или чтения либо же просто вам нужно подготовить аксессуар для работы на новом устройстве. В этот момент у многих возникают вопросы, какая файловая система наиболее лучшим образом подойдёт вашему девайсу. Если форматировать карточку памяти прямо на устройстве, все параметры подбираются автоматически, то при форматировании через компьютер доступно четыре формата, которые можно выбрать из списка.
Давайте разберёмся, чем они отличаются друг от друга, и выясним, какой формат карты памяти является наиболее подходящим для вашего Android-устройства, ведь от правильного выбора будет зависеть стабильность работы смартфона или планшета.

FAT
Самый старый вариант файловой системы. Сегодня практически не используется, так как уже морально устарел. Имеет множество ограничений, например, максимальный объём носителя, который можно использовать - 2 гигабайта. Сегодня такие флешки практически никто не использует, так как на них толком ничего не запишешь. Чего говорить, если занимаемое некоторыми играми пространство может достигать 4–5 гигабайт. Поэтому сразу же отбрасываем этот вариант. Новейшие версии Windows даже не предлагают его.
FAT32
Весьма популярный в наше время формат файловой системы. Такая флэшка может использоваться во множестве устройств, включая бытовые DVD-проигрыватели, телевизионные приставки, фотопринтеры, фото- и видеокамеры, и многие другие. По большому счёту, на сегодняшний день это наиболее совместимый формат. Каковы его технические особенности?
- Быстрая скорость записи и чтения с носителя.
- Минимальные требования к объёму оперативной памяти.
- Полная совместимость со всеми существующими операционными системами и многими другими гаджетами.
- Максимальный объём записываемого файла - 4 ГБ.
- Ограничение на количество папок и содержащихся в них файлов.
NTFS
Не менее популярный, чем FAT32, формат, де-факто являющийся стандартом для компьютеров, работающий под управлением операционной системы Windows . Многие разработчики рекомендуют отдавать предпочтение именно ему, так как по ряду показателей он превосходит своего конкурента. В чём именно?
- Лучшая защищённость данных.
- Отсутствие ограничений на размер записываемого файла и количества файлов в каждой папке.
- Более высокая стабильность работы диска.
- Более высокие требования к объёму оперативной памяти.
- В некоторых случаях более низкая скорость передачи данных.

exFAT
Самая современный формат, используемый по умолчанию в большинстве новых мобильных гаджетов. По большому счёту, объединяет в себе все лучшие стороны FAT32 - высокую скорость работы, минимальные требования к оборудованию, - и NTFS - отсутствие ограничений на количество файлов и количество записываемых данных, а также высокую защищённости и надёжность. При использовании современного смартфона или планшета лучше отдать предпочтение именно ему.

Выводы
Выбирая между FAT32, exFAT и NTFS, ориентируйтесь на объём и класс вашей флешки, а также год выпуска девайса. Если объём карточки памяти - до 4 ГБ, можно спокойно форматировать её в FAT32. Если больше - лучше exFAT, так как в случае применения NTFS иногда могут возникать проблемы несовместимости. Если вы боитесь ошибиться, форматируйте флешку прямо на девайсе Android. Этой теме посвящена вот эта статья на нашем сайте. В комментариях пишите нам о том, какой тип файловой системы вы выбираете при форматировании флешки для вашего Андроид-устройства.