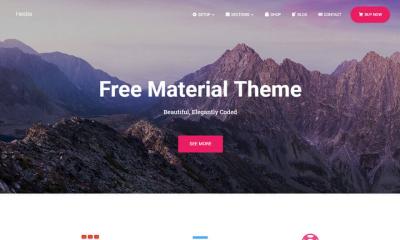Даже сейчас, когда в нашем распоряжении жесткие диски больших размеров 1,2 ТБайта, мы можем испытывать недостаток свободного места. Особенно уменьшение свободного места на диске заметят те, кто обновился с Windows7 /8.1 до Windows10 . Это связано с появившейся папкой Windows.old, которая занимает несколько десятков ГБайт. О том, зачем нужна папка Windows.old, можно ли ее удалить и как это сделать, пойдет речь в этой статье.
В папке Windows.old хранятся файлы и настройки вашей предыдущей системы. Она необходима для возврата (отката) с Windows10 на предыдущую версию Windows .
Внимание!!! В случае удаление папки Windows.old возврат системы на предыдущую ОС (Windows7 /8.1) будет не возможен. Эту папку следует удалять, только если вы уверены в том, что будете использовать Windows10 в дальнейшем.
Для удаления папки Windows.old существует несколько способов:
Предлагаю разобрать каждый из способов.
Удалить Windows.old с помощью "Очистки диска".
Для этого способа необходимо запустить встроенный инструмент Windows для удаление лишнего - "Очистка диска". Для его запуска нажмите сочетание клавиш "Win" + "R" и в строке Выполнить введите команду cleanmgr .

Откроется окно "Очистка диска", нажмите на нем кнопку "Очистить системные файлы".

В поле Удалить следующие файлы, поставьте галочку напротив "Предыдущие установки Windows" и нажмите "Ок".

Для подтверждение удаления нажмите "Удалить файлы" в следующем окне.


В течении нескольких минут будет происходить удаление Windows.old.

В итоге на диске C, папка Windows.old будет удалена.

Удаление Windows.old с помощью командной строки.
Для этого способа запустите командную строку с правами администратора. Для этого нажмите правой кнопкой мыши на "Пуск" и выберите пункт "Командная строка (администратор)".

takeown /F C:\Windows.old\* /R /A

cacls C:\Windows.old\*.* /T /grant <Ваша учетная запись>:F , например cacls C:\Windows.old\*.* /T /grant сайт:F

rmdir /S /Q C:\Windows.old\

В итоге вы удалите папку Windows.old.
Как удалить Windows.old используя CCleaner.
Первым делом необходимо скачать CCleaner . Затем разархивируйте архив, и запустите файл соответствующей версии вашей ОС, если у вас Windows x64 то CCleaner64, если 32 битная Windows - CCleaner.
В программе можете убрать все галочки, и поставить в строке "Сарая установка Windows" или "Old Windows Installation".

Если у вас напротив поля Прочее стоит восклицательный знак, нажмите на него и согласитесь на удаление журналов.

Подтвердите удаление файлов, нажав кнопку "Ок".

Спустя несколько минут папка будет удалена.

Таким образом, можно без труда удалить Windows.old подходящим для вас способом.
После установки масштабного обновления операционной системы в мае 2019 года, пользователь может заметить потерю более 10 Гигабайт свободного места на жестком диске своего ПК или ноутбука. У нас размер занятого пространства на HDD увеличился на 28,0 Гб. Сегодня мы покажем вам, как удалить предыдущую версию Windows 10 и эффективно освободить такое драгоценное место.
Если же у вас компьютер укомплектован жестким диском большого объема, то вы можете и не заметить эти ненужные данные. Функционал ОС очистит их после истечения 10 дней (в случае заранее активированной опции).
Не хотите ждать? Тогда давайте перейдем к делу. Внимание: ручную стоит делать только в том случае, если после крайнего обновления, ваша операционная система Windows 10 версии 1903 работает должным образом.
Также стоит понимать, что после освобождения места, вы не сможете вернуться к старой сборке ОС. Нужные файлы для осуществления процесса восстановления будут удалены.
Итак, главный объект для очистки — папка «Windows.old «. Посмотрите, какой размер она имеет в файловом Проводнике! Вручную удалять из неё ничего не нужно, так как некоторые системные файлы, подлежащие взаимосвязанному удалению, могут находиться и вне этой папки. Лучше обратиться за помощью к системным инструментам, специально для этого созданным разработчиками корпорации Microsoft.
КАК УДАЛИТЬ ПРЕДЫДУЩУЮ ВЕРСИЮ WINDOWS 10
Запустите системные «Параметры» комбинацией клавиш Win + I на своей клавиатуре. Далее сделайте следующее:
- перейдите в группу параметров «Система»;
- нажмите на раздел «Память устройства» слева;
- справа перейдите по ссылке «Настроить контроль памяти или запустить его»;
- найдите подраздел «Освободить пространство сейчас»;
- поставьте отметку в «Удалить предыдущие версии ОС»;
- нажмите кнопку «Очистить сейчас».


Внимание: предварительно, в этом же окне, проверьте настройки удаления файлов из Корзины и папки «Загрузки»! Там могут находиться нужные для вас объекты. При необходимости, сделайте их или сохраните в другое место на диске.
Теперь, если вам будет необходимо вернуться к предыдущей сборке ОС, вам придется переустановить её с . Вот и всё!
Надеемся на то, что наша инструкция о том, как удалить предыдущую версию Windows 10 и добавить свободного пространства жесткому диску, поможет вам в случае необходимости. Будем очень благодарны за ваши отзывы и комментарии к ней. Спасибо за внимание!
Иногда пользователи , но забывают удалить старую. Нет ничего критичного в этом, однако старая винда занимает немало места.
В этой статье информация, как удалить старый Виндовс 7 с компьютера.
Есть несколько способов удалить ненужный Windows:
1. Удаление старого виндовс с помощью “Очистки диска”
Необходимо запустить программу “Очистка диска”. Найти её можно через “Пуск”. Щёлкаем “Все программы”, там “Стандартные”, затем “Служебные” и в списке находим нужный компонент.


Именно пункт “Предыдущие установки Windows” нам и нужен. Выделяем галочкой, если её нет и нажимаем OK. На вопрос про необратимое удаление отвечаем “Удалить файлы”. Через некоторое время файлы старого виндовс 7 будут удалены.
2. Удаление старого виндовс без программ
Если программу по каким-то причинам найти не удаётся или же с ней какие-то проблемы можно удалить Windows вручную. Для этого находим папку Windows.old и выставляем необходимые для удаления права.
Заходим в свойства папки (ПКМ – Свойства) и переходим на вкладку “Безопасность”

Щёлкаем на “Дополнительно”. На вкладке “Владелец” выбираем текущего пользователя и ставим галочку на “Заменить владельца подконтейнеров и объектов” и нажимаем “Применить”.

Теперь на вкладке “Разрешения” выбираем учетку, которую сделали владельцем папки и меняем её (кнопка “Изменить”)

Появляется окно с Элементом разрешения, где ставим галочки там, где выделено на скриншоте ниже. Затем щёлкам OK и с предупреждением по безопасности.

После проделанных манипуляций можно будет удалить папку Windows.old не составит труда и вопрос, как удалить старый виндовс 7 решается.
3. Удаление старого Windows форматированием диска
Этот метод более кардинальный, но как говорится “безотказный”. Суть в том, что необходимо загрузиться с установочного диска или флешки и начать устанавливать чистую винду.
На моменте выбора диска, необходимо будет удалить все разделы, разметить жесткий диск заного и отформатировать все разделы. Таким образом мы получаем чистую систему, без каких-либо признаком старых операционых систем.
Если Windows 10 была установлена путем обновления с предыдущих ОС (win 7 или 8.1), то после апгрейда вы наверняка заметите, что свободного места стало ощутимо меньше. А некоторые столкнутся с тем, что оно практически закончилось. В этой статье мы расскажем о том, что это за папка, для чего она нужна, а также рассмотрим 2 способа удалить папку Windows.old в Windows 10 для очистки системного диска. В статье мы приводим наглядный пример из жизни — вы узнаете, сколько дискового пространства в гигабайтах способен отнять у вас этот неприметный каталог в корневой директории. Что делать, если при удалении Windows.old из корневой директории диска C: возникает ошибка «Отказано в доступе».
Что за папка Windows.old и зачем она нужна в Windows 10
В папке C:\Windows.old сохраняются данные для отмены обновления и возврата на старую версию ОС Windows. Если пользователю не понравилась «десятка» (при переходе с «семерки» или «восьмерки») или же не нравится ее новая версия (после установки обновлений, таких как Fall Creators Update) , то он может восстановить свою прежнюю операционную систему в том виде, в котором она его устраивала.
Можно ли удалить папку Windows.old с диска?
Да, можно. Если вы уверены, что не захотите восстанавливать старую операционную систему, значит, эти файлы вам не нужны и их можно удалить для освобождения места на SSD или жестком диске. Если вы откроете проводник и посмотрите на содержимое диска C:, вы обнаружите папку Windows.old :
Удаление папки Windows.old в Windows 10 с помощью функции «Очистка диска»
- Вызовите свойства системного диска.
- На вкладке Общие нажмите Очистка диска :

- В следующем окне нажмите кнопку Очистить системные файлы :

- Установите флажок возле пункта Предыдущие установки Windows .
- Нажмите OK :

- Нажмите Да :

К слову. Запустите мастер очистки ещё раз и очистите Временные файлы установки Windows :

После этого вам нужно будет подождать, пока система произведет корректное удаление каталога Windows.old. В это время лучше ничего не запускать, дабы не мешать компьютеру выполнять операцию по очистке диска.
В комментариях пишут, что данный способ срабатывает не всегда и в некоторых случаях желаемое действие почему-то не происходит из-за какой-нибудь ошибки вроде The directory is not empty . В этом случае, советуем воспользоваться следующим способом и удалить папку через консоль CMD или PowerShell.
Если ошибки нету, но папка осталась, проверьте — может быть она уже пустая? Если это так, то просто удалите ее с диска вручную.
Как удалить Windows.old с помощью командной строки, если возникает ошибка «Отказано в доступе»
Этот способ можно использовать вместо первого, если каталог.old не удаляется и появляется ошибка «отказано в доступе» или просто не срабатывает очистка.
Запустите командную строку или PowerShell и выполните поочередно следующие команды (копируйте каждую из 4-х строк по отдельности, вставляйте в консоль и нажимайте Enter):
Cd C:\ attrib -r -a -s -h C:\Windows.old /S /D takeown /f Windows.old /a /r rd /s /q Windows.old
При этом происходит то же самое, что и в первом способе.
Результат очистки диска
До удаления папки Windows.old на диске было свободно всего 13,6 ГБ:

После того, как мы избавились от резервной копии старой системы — свободно 31,4 ГБ:
 Вот так, ваше драгоценное место на диске (а оно особенно ценное в случае, если у вас SSD) может быть занято папкой Windows.old.
Вот так, ваше драгоценное место на диске (а оно особенно ценное в случае, если у вас SSD) может быть занято папкой Windows.old.

Добрый день, друзья. Я думаю, каждый пользователь замечал, что после того, как он установил новую операционную систему, данная ОС начинает работать, как отлаженные часы. Все загружается быстро и корректно. С такой системой приятно работать.
Но идет время, и система начинает тормозить. Происходит долгая загрузка при включении, также, система очень долго выключается. Тоже самое происходит с программами, установленными на данной системе. Они долго загружаются и некорректно работают.
Конечно, самый лучший способ, почистить систему. Про очистку системы я не раз писал в своих статьях. Даже написал по этому поводу две бесплатные книги: — «Как ускорить компьютер ?» и «Как правильно чистить Windows ?».
Но допустим, пользователь уже решил удалить данную систему и установить новую. Хотя, удаляем мы системы не только из-за сбоев. Довольно часто это происходит при выходе новой ОС. Когда пользователю элементарно захотелось установить новую систему. В обоих этих случаях старую систему придется удалить.
Также частенько удаляют систему, когда стоит другая параллельная, и вторая нам становится просто ненужной. Так как же это сделать правильно? Сегодня мы рассмотрим три способа, как удалить Windows 7 с компьютера полностью, хотя это касается не только Windows 7, но и других операционных систем.
Как удалить Windows 7 с компьютера — заменим её на новую систему
Делать это мы будем, применив установочный диск, который загрузим из BIOS. Что бы это сделать, во время загрузки системы выберем настройки BIOS. Итак, загрузочный диск у вас в дисководе. Как только вы нажали включение компьютера, сразу нажимаете F2. Причем сделать это нужно успеть до загрузки логотипа Microsoft.
Вы войдете в настройки БИОС, откуда вы сможете выбрать порядок загрузки дисков у вас на ПК. Входим в раздел Boot.




Для этого нажмем надпись CDROM и установим приоритет.


Затем, нажмем F10 для сохранения настроек. Теперь нам можно удалять нашу систему, путем установки на неё другой операционной системы, той, которую вы решили установить. При этом, из BIOS удалить систему можно и при помощи прочего стороннего софта, к примеру, Acronis Disk Director, но мы все же рассмотрим удаление путем установки на старую систему новой.
Это самый распространенный и удобный метод. Я не стану рассказывать про все нюансы установки системы, тем более, на тему установки системы у меня уже есть статья, . Я только поясню, что если у вас уже установлена система и вы решили на неё становить другую, то в процессе установки системы, перед выбором раздела, куда вы будете устанавливать новую систему, старую необходимо отформатировать.
Для этого, находясь в окне выбора диска для установки системы необходимо нажать на строчку внизу окна «Настройка диска».




Затем, у нас появится предупреждение об удалении всей информации с этого раздела. Что нам и нужно.
Наш диск отформатировался. Затем, вам остаётся только продолжить установку новой операционной системы.
Для ускорения работы установленного вами Windows я рекомендую: — Ускоритель компьютера .
Как удалить вторую Windows с компьютера Первый метод
У многих пользователей стоит по две системы. Мы рассмотрим случай, когда обе они находятся на Жестком диске, но в разных разделах (часто люди ставят второю систему на виртуальный диск в том же разделе).
Итак, для этого кликнем по ярлыку «Компьютер» правой кнопкой и выберем свойства. У нас откроется окно с нашими разделами дисков. Выбираем «Дополнительные параметры» в левой колонке.


У нас появляется окошко «Свойства системы». В меню «Дополнительно» выберем «Параметры» над строкой «Загрузка и восстановление».


Затем начинается самое главное. В открывшемся окне вам нужно выбрать систему, которую вы хотите оставить, с которой будет происходить загрузка. Если вы ошибетесь, система просто не загрузится.


Жмете Ок. Также, данный способ подходить, если вы просто хотите удалить вторую Windows из меню загрузок.
Это действие нам необходимо для устранения неожиданностей. Например, если в загрузке по умолчанию будет стоять система, которую вы хотите удалить, и вы не поменяете систему, компьютер просто на начнет работать.
Теперь, закрываем все открытые окна, кликаем по ярлычку «Компьютер» уже левой кнопкой мыши. В открывшемся окне выберем диск, на котором стоит параллельная система, которую мы желаем удалить. В моем случае, это диск D. Для этого, кликнем по диску правой кнопкой мыши и выберем «Форматировать».


В открывшемся окошке выбираем «Начать». У нас появляется предупреждение, о последствиях форматирования. Жмем Ок и диск с нашей второй системой форматируется полностью.


Как удалить параллельную Windows с компьютера Второй метод
Данный способ намного проще. Для этого достаточно в командную строку ввести «Конфигурация системы» или msconfig и открыть программу. Выберем меню «Загрузка». В открывшемся окне у нас появится информация о наших операционных системах. Так как система у меня на данный момент одна, то и программа показывает одну систему.


Затем, выберем ту систему, которую нужно удалить и удаляем её, нажав на кнопочку «Удалить».
После проделанных процедур желательно провести очистку реестра. Задача выполнена, вторая система удалена!
Вы теперь знаете, как удалить Windows 7 с компьютера полностью и у вас по этому поводу не должно возникнуть проблем. Также, мне интересно ваше мнение по данному вопросу в комментариях! Успехов!
Друзья, после удаления Windows с компьютера, я предлагаю вам установить его не на обычный диск HDD, а на твердотельный диск SSD, как сделал я. Диски на странице объёмом от 120 до 960 Гб, т.е., фактически 1Тб. Приобрести можно по ссылке…. на АлиЭкспресс. Судя по описанию, диск подойдёт как для Компьютеров, так и для (ноутбуков).

По скриншоту вы видите, объёмы дисков. Если вам нужно будет именно установить систему, достаточно приобрести диск ёмкостью 120 Гб. Если же как полноценный жесткий диск, то, на ваше усмотрение, от 480, до 960 Гб. Почему я советую устанавливать Windows именно на твердотельный жесткий диск? Ваша система будет загружаться за считанные секунды! Если вы приобретёте диск на 1Тб, все программы у вас будут летать!