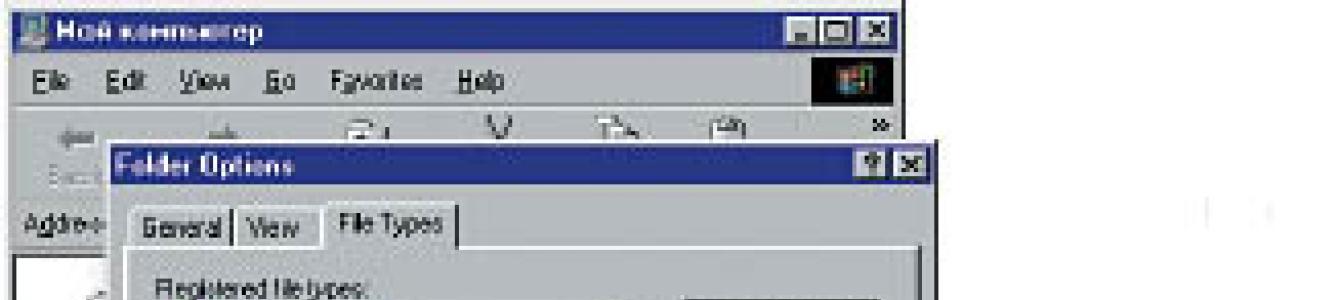Меню, открывающиеся по щелчку правой кнопкой мыши, называются контекстными потому, что их содержимое зависит от контекста - другими словами, от того, в какой программе вы находитесь и на каком объекте щелкнули. Файловые утилиты, многие бесплатные программы и другие приложения, чтобы было удобнее ими пользоваться, часто добавляют в контекстные меню свои команды и целые разделы. Так поступают, в частности, архиваторы WinZip и WinRar, а также почтовые клиенты Outlook Express и The Bat!, которые добавляют в контекстные меню файлов команды упаковки и отправки по электронной почте в виде вложений.
К сожалению, чем больше таких программ установлено, тем длиннее контекстные меню, тем больше в них беспорядка и тем сложнее найти нужную команду. Ситуация усугубляется еще и тем, что многие программы, особенно бесплатные, грешат тем, что созданные ими команды контекстного меню остаются даже после удаления самих программ.
Впрочем, в некоторых утилитах предусмотрены удобные способы настройки и удаления команд контекстного меню. Это лучший и самый надежный способ наведения порядка. Но если такой функции в программе нет (или если вы успели ее удалить), состав меню можно изменить с помощью системного реестра Windows.
Однако прежде чем лезть в реестр (что не всегда безопасно), рассмотрим несколько наиболее распространенных программ, в которых предусмотрено не только создание команд контекстного меню, но и возможности их безопасного удаления.
Архивы WinZip
Популярная утилита-архиватор WinZip добавляет в контекстные меню файлов несколько команд (таких как Add to Zip) либо выделяет их в субменю WinZip. Для того чтобы настроить эти команды, запустите WinZip в "классическом" режиме (а не в режиме мастера) и выберите команду Options > Configuration (Опции > Настройки). В версии 8.1 и более поздних перейдите на вкладку System (Система) в раздел Explorer Enhancements (Расширение "Проводника"). Чтобы не слишком долго рыться в поисках нужной команды, в этих версиях можно отключить режим Display context menu items in a submenu (Некаскадное меню) - и тогда команды архивирования будут размещаться в основном меню, как в предыдущих версиях WinZip.
Чтобы изменить отдельные команды, выберите или отключите соответствующие элементы в разделе Context menu command (Команды контекстного меню). Отключив режим Display icons on context menus (Иконки в меню), можно оставить в меню команды, но удалить пиктограммы.
Наконец, для того чтобы полностью исключить команды WinZip из контекстного меню, отключите режим Use shell extension (Использовать расширения оболочки, в версиях 7 и 8) или Enable Explorer enhancements (Расширение "Проводника"). Однако имейте в виду, что при этом вы потеряете возможность извлечь содержимое из архива, перетащив его правой кнопкой мыши, и не сможете пополнять архив путем перетаскивания файлов на его пиктограмму.
Настройка команд контекстных меню, создаваемых популярным архиватором WinZip
Музыка Winamp
Бесплатный медиа-плеер Winamp добавляет в меню папки три команды: Play in Winamp (Проиграть в Winamp), Enqueue in Winamp (Поставить в очередь Winamp) и Add to Winamp"s Bookmark list (Добавить в список закладок Winamp). Чтобы удалить их, откройте Winamp и выберите Options > Preferences (Сервис > Параметры) или щелкните правой кнопкой мыши в окне программы или на ее панели и выберите эту же команду из ее собственного контекстного меню. В левой части окна появится изображение иерархической структуры меню. В разделе General Preferences (Общие параметры) выберите ветвь File types (Типы файлов) - в более ранних версиях она называется Setup (Настройка) - и отключите режим Show Winamp in folder context menus in Windows Explorer (Показывать Winamp в контекстных меню папок "Проводника") или, в ранних версиях, Directory context menus (Контекстные меню каталогов) и щелкните на кнопке Close (Закрыть).
Контекстные меню "Проводника"
В Windows 2000 и XP Pro для удаления отдельных команд из контекстного меню My Computer (Мой компьютер) и папок можно воспользоваться инструментом Group Policy (Групповая политика). Предположим, мы хотим убрать из контекстного меню My Computer (Мой компьютер) команду Manage (Управление), по которой запускается инструмент администрирования Computer Management (Управление компьютером). Для этого нужно выбрать Start > Run (Пуск > Выполнить), ввести gpedit.msc и нажать Enter. Откроется окно, на левой панели которого будет отображено иерархическое дерево команд. Перейдите в раздел Local Computer Policy \ User Configuration \ Administrative Templates \ Windows Components \ Windows Explorer, дважды щелкните на элементе Hides the Manage item on the Windows Explorer context menu (Скрыть элемент "Управление" в контекстном меню "Проводника"), выберите режим Enable (Включено) и щелкните на кнопке OK.
Эта утилита запускается также по команде Start > Programs > Administrative Tools > Computer Management (Пуск > Программы > Инструменты администрирования > Управление компьютером) и если выбрать команду Start > Run, ввести compmgmt.msc и щелкнуть на кнопке OK.
Для того чтобы удалить все контекстное меню папок в Windows 2000, перейдите к пиктограмме Windows Explorer (Проводник) на левой панели и дважды щелкните на элементе Remove Windows Explorer"s default context menu (Удалить стандартное контекстное меню "Проводника"). В Windows XP нужно выбрать одноименный элемент, активировать режим Enable (Включено) и щелкнуть на кнопке OK. Когда вы в следующий раз щелкнете правой кнопкой мыши на папке, расположенной на рабочем столе, или на пиктограмме в Explorer, ничего не произойдет - впрочем, контекстные меню остальных объектов, таких как панели инструментов, по-прежнему будут работать. Чтобы отменить эти изменения, достаточно вернуться в описанное диалоговое окно, выбрать режим Not configured (Не конфигурирован) и щелкнуть OK.
В Windows 9x для редактирования контекстного меню определенного типа файла нужно открыть окно My Computer (Мой компьютер) и выбрать команду View > Folder Options (Вид > Свойства папки). Откроется диалоговое окно Folder Options (Свойства папки). Если в нем перейти на вкладку File Types (Типы файлов), выбрать файл нужного типа и щелкнуть на кнопке Edit (Правка), откроется еще одно окно - Edit File Type (Правка типа файла). У этого окна есть несколько полезных функций, в частности можно изменить его пиктограмму или описание. Но главное - в нижней части окна представлены те из команд контекстного меню, которые можно изменить, и ряд кнопок для этого: Remove (Удалить), Set Default (По умолчанию), а также Edit (Правка) и New (Создать).

Настройка контекстных меню "Проводника" Windows 9x
Как видим, команды контекстного меню можно не только удалять, но и создавать. Правда, для этого необходимо быть в курсе определенных соглашений, принятых при составлении таких команд. Можно, конечно, почитать умные книжки на эту тему. Однако в образовательных целях можно воспользоваться бесплатной программой с набором готовых контекстных команд. Называется она Send To Toys и находится по адресу http://www.gabrieleponti.com/software. Многие из них, такие как передача имени файла и его пути в буфер обмена, полезны и сами по себе - но еще больше как наглядное пособие для составления собственных команд контекстного меню.
Если вы замечаете, что контекстное меню по нажатии на правую кнопку мыши появляется отнюдь не сразу, а с длительной и неприятной задержкой, вероятно, пришло время навести в нём порядок. Если список команд сильно разросся, обратите внимание, все ли из них так необходимы. А если всё так и есть, попробуем редактировать контекстное меню.
Некоторые программы во время установки спрашивают, расположить ли её команду в контекстном меню или не стоит. Но так делают не все, а потому после пакетной установки целого ряда программ можно обнаружить сильно разросшееся меню дополнительных команд. Некоторые из них могут быть чрезвычайно полезны – например, проверка файла на вирусы или возможность специального запуска. А некоторые можно смело исключить из списка. Или наоборот, что-то добавить по своему усмотрению. Так и сделаем.
В этом случае можно придерживаться двух вариантов развития событий: воспользоваться готовыми решениями в виде бесплатных программ для редактирования контекстного меню или ручками править реестр. Не важно, какой способ мы выбираем – сначала делаем резервную копию реестра.
Редактирование контекстного меню возможно при помощи:
Как отредактировать контекстное меню для файлов?
Итак, всё готово, программы редактирования меню пока не скачаны, приступаем к ручной правке. Как вы знаете, контекстных меню в Windows существуют два: для файлов (с небольшими разновидностями в зависимости от типа файла) и для директорий (папок). Вот раздел реестра, отвечающий за контекстное меню файлов:
HKEY_CLASSES_ROOT\*\shellex\ContextMenuHandlers\
Под разделом ContextMenuHandlers располагаются приложения, которые появляются в меню по нажатии правой мышкой по файлу. Каждый из них можно удалить навсегда, а можно деактивировать до момента (что и вам посоветую). Удалить запись можно простым стиранием подраздела, деактивировать – добавлением математического “– ” слева от значения. Например, я захотел скрыть возможность редактировать документы с помощью редактора NotePAd++ :
Отправляемся по указанному пути реестра и добавим “минус” слева от значения параметра:

Всё, о NotePad++ в контексте можно пока забыть. Если не помогает, а запись надоела – просто удалите раздел.
Однако вы успели, наверное, заметить, что раздел реестра отображает не все пункты из списка контекстного меню. Потому что не все пункты хранятся в одной локации. Остальные находятся в следующих разделах:
HKEY_CLASSES_ROOT\*\shell HKEY_CLASSES_ROOT\AllFileSystemObjects\ShellEx\ContextMenuHandlers
Как редактировать контекстное меню для папок?
Смысл абсолютно такой же, только следует помнить, что для Рабочего стола контекстные меню находятся в другом разделе реестра. Разделах. В них я заглядываю редко по той простой причине, что сторонние программы не любят туда встраиваться. Однако, если такой конфуз случился (или вы решили избавиться от, скажем, пункта Гаджеты ), заметьте нужные разделы реестра:
HKEY_CLASSES_ROOT\Directory\Background\shell HKEY_CLASSES_ROOT\DesktopBackground HKEY_CLASSES_ROOT\Directory\Background\shellex\ContextMenuHandlersКак удалять и деактивировать, вы уже знаете.
Как добавить пункт в контекстное меню Рабочего стола?
На мой взгляд, некоторых команд в меню не хватает. Я постоянно делаю снимки с экрана, редактируя их в Paint -е. Его, пункт, и добавлю. Открываем раздел:
HKEY_CLASSES_ROOT\DesktopBackground\shell
И создадим слева под shell новый подраздел (я назвал его Рисовалка ), а в нём новый подраздел с именем command :

Теперь в правой части окна изменим значение параметра REG_SZ на путь, указывающий на расположение файла, заключив его в кавычки. Путь легко узнать, посмотрев на Свойства файла. У Paint -а это такой:

Не покидайте реестр и установите необходимые разрешения для созданного раздела слева, выбрав свою учётную запись. На всякий случай, чтобы не было окна с ошибкой. Проверяем само меню – всё на месте:

Как редактировать контекстное меню в пункте Создать ?
Отдельный абзац статьи. Раз уж он позволяет работать с другими командами Windows, разрабы засунули его в отдельный раздел.
Но перед тем, как в этот раздел направиться, сразу определимся с типом файлов, которые мы из контекстного меню хотим создать. Например, если я много и часто редактирую реестр, пусть этот тип файла у меня и появляется по нажатии правой мышкой. И здесь будем полагать, что с ассоциацией файлов у вашей копии Windows всё в порядке: в её памяти файлы.reg зарегистрированы. А значит, так в реестре и ищем:
HKEY_CLASSES_ROOT\.reg
где .reg – это нужных мне файлов. Как вы поняли, в разделе HKEY_CLASSES_ROOT их представлена куча. А мне остаётся создать новый подраздел в разделе .reg (ему я присвою имя ShellNew ) и сразу справа добавлю новый параметр со пустым значением, но именем NullFile :

Всё. Проверяем Рабочий стол:

Метод срабатывает на моей Windows 7. Если у вас версия поновее, может не прокатить. Но тогда к описанным шагам просто нужно добавить файл нужного типа в папку по адресу:
C:\Windows\ShellNew
Она у вас уже есть. Создайте файл нужного формата, назовите любым именем. И вернитесь в тот же раздел реестра (у меня, напомню, HKEY_CLASSES_ROOT\.reg) и присовокупите к двум имеющимся третий с именем в параметре и значением полного к нему пути. Смотрите:

Ну, а удалять или деактивировать вы научились.
Как отредактировать контекстное меню с помощью программ?
В интернете таких программ полно, они полностью работоспособны и все бесплатны. Но поверьте, не всегда они в помощь обычному пользователю, который не собирается углубляться в дебри расширений для контекстного меню. Я дам вам пару ссылок, а вы сами подбирайте понравившиеся по усмотрению. Все разрабатывались под Windows 7, на W10 не пробовал. Функционал их разнится:
- . Маловесная программа, не требующая установки. Распакуйте архив на Рабочий стол и запустите.exe файл. Окно, которое вы увидите, однако, может сбить с толку даже продвинутого пользователя обилием пунктов расширений меню:

Отключение/включение пунктов производится через красную/зелёную кнопки меню действий у панели инструментов (см. по стрелке).
- Программа Ultimate Windows Customizer , разработанная специалистами англоязычного форума TheWindowsClub . Имеет графический интерфейс. По-русски не понимает, однако, вооружившись словарём, можно будет проверить и исправить в системе много чего. Потребуется установка, но, если вы озабочены настройками контекстного меню, UWC вам здорово может помочь в его оптимизации.

Выберите нужную настройку (1) – в моем случае Context Menus , укажите папку/директорию, где меню отображается (2). Поле 3 отображает текущие в этом меню пункты. Чтобы что-то добавить или сбросить до настроек по умолчанию через кнопку Apply Defaults (4), выберите нужный пункт в квадранте по центру и введите имя по усмотрению:

Как видите, я предпочёл в контекстном меню выход на список служб Windows. Выбрал (1) пункт Services , ввёл (2) имя пункта в меню Службы (по-русски, конечно); нажал на Add (3). Как видите, оно сразу же появилось в меню. После выхода из окна настроек Close , могут потребоваться некоторые операции:

Reboot (перезагрузить компьютер), Log Off (завершить сеанс с этой учётной записью), Restart Explorer (перезагрузить Проводник Windows), Close (просто закрыть окно). Вобщем, как я описывал в недавней статье Ну что же, по-моему, очень удобная программа, чтобы редактировать контекстное меню от начала и до конца; присмотритесь и к другим её операциям.
Прочитано: 338
Небольшая и бесплатная программа FileMenu Tools позволит Вам легко и просто отредактировать контекстное меню файлов под себя. Она не только позволит удалить лишние пункты в нём, но и предложит встроить несколько своих, весьма полезных.
FileMenu Tools — оптимизируем контекстное меню
Лично мне не нравится, когда новая компьютерная программа после своей инсталляции самостоятельно встраивает свой пункт в контекстное меню файлов и папок . Конечно, многие спрашивают разрешение на это действие (обычно в конце процесса установки), но есть и хитросделанные, которым плевать на наши допуски.
Если у Вас, как и у меня, уже чёрт ногу сломает в контекстном меню, то почистить его от лишних пунктов и оптимизировать поможет программа FileMenu Tools.
Установка и язык интерфейса FileMenu Tools
Процесс установки программы описывать не буду, потому что он простой и понятный. Если вдруг её интерфейс окажется на непонятном Вам языке — вот ссылочка на официальную страницу языковых пакетов для FileMenu Tools . Выбираете нужный Вам пакет, скачиваете его и разархивируете , а затем «кидаете» (копируете ) полученный результат в папку с установленной программой. Останется в настройках указать свой язык и всё…

В самом конце установки программы для редактирования контекстного меню можно установить галочку и она сразу запустится…

Добавляем пункты в меню файлов и папок
Итак, мы рассматриваем бесплатную версию FileMenu Tools, поэтому как добавлять в меню файлов и папок свои команды мы рассматривать не будем…

В правой части главного окна редактора всплывающего меню (в первой вкладке «Команды FileMenu Tools») Вы найдёте большой список его дополнительных полезных команд, которые рекомендуется выборочно добавить…

Тут к Вашим услугам различные виды копирования файлов и их перемещения, создание дубликатов , пакетное и полное (без возможности восстановления в дальнейшем) расширенное удаление по фильтрам…


…(в том числе заблокированных файлов и минуя корзину ).
Осторожно! Полезная дополнительная информация на сайте:
Есть удобный инструмент поиска и замены текста…

…а также доступно расширенное переименование файлов.
Совсем недавно я Вам описывал отдельную программу для копирования пути и имени файла — так вот, FileMenu Tools тоже может встроить такой пункт в контекстное меню.
Ещё я как-то давно писал про разрезание и склеивание любых файлов на части — это умеет делать и наша сегодняшняя героиня обзора…


Дополнительных полезных пунктов для контекстного меню много — каждый найдёт нужный именно ему. С лишних пунктов снимаем галки и кликаем на активную галочку в зелёном кружочке, что левее на панели инструментов программы…

Этим действием мы применим изменения. Поздравляю, теперь у Вас есть новые полезные пункты в меню файлов и папок…

Как удалить лишние пункты из контекстного меню
В правом разделе главного окна программы FileMenu Tools есть ещё две полезные вкладочки — они нам помогут удалить лишние пункты меню файлов и папок…


Кликаем на маленькие плюсики и в раскрывшихся списках снимаем галки с лишних пунктов меню. Помним про то, что нужно применять изменения?
Чуть не забыл — с помощью левого раздела главного окна программы можно добавлять и удалять разделители между пунктами меню и сортировать их…

Уборку контекстного меню можно провести вручную через реестр, однако задача эта нетривиальна, поскольку записи разбросаны по разным местам. Кроме того, далеко не всегда легко идентифицировать подходящий ключ реестра. К примеру, драйверы регистрируются через сокращение «igfx». Записи в реестре рассеяны по ветке «HKEY_CLASSES_ROOT» в папках «shell» или «shellex», где содержится папка под названием «ContextMenuHandlers», также включающая в себя отдельные параметры.
Сокращение контекстного меню через утилиту для работы с реестром
На ручную обработку строчек контекстного меню уйдет много времени. Гораздо проще воспользоваться программой ShellExView. Через regedit стоит менять лишь системные опции.
Для обнаружения пунктов от сторонних программ в ShellExView отсортируйте результаты по параметру «Company» и в колонке «Type» найдите «Context Menu».
Бесплатная утилита ShellExView составит единый список всех этих строчек реестра. Даже на относительно свежей системе их количество может превышать 250. Чтобы в них не потеряться, после запуска программы записи следует сначала отсортировать. Дело пойдет на лад, если щелкнуть в верхней части окна по строчке «type». Таким образом вы сразу же увидите все возможные записи в реестре, относящиеся, например, к «Context Menu». Но будьте внимательны: вместе с ними утилита отобразит строчки из Shell, к которым лучше не прикасаться.
Сортировку можно провести и по параметру «Company». В этом случае результаты будут располагаться в алфавитном порядке - созданные системой и обозначенные как «Microsoft» записи легко отличить от остальных. Вы можете здесь, к примеру, выделить соответствующий «igfxDTCM Module» и отключить его кликом по красной точке вверху на панели меню. После этого запись о (практически бесполезных) графических параметрах драйвера Intel исчезнет из контекстного меню. Однако для применения системой таких настроек необходимо сначала выйти из системы, а затем снова зайти. Как вариант, вы можете через Диспетчер задач отключить «explorer.exe», а затем снова вызвать эту службу.
Изменение системных пунктов контекстного меню

Большинство строчек в контекстном меню создает сама система. Среди них также находятся никем не используемые опции, которые, однако, не хотелось бы случайно активировать ошибочным нажатием. От них невозможно просто избавиться через программу ShellExView - вам придется вручную изменять реестр.
Хорошим примером может послужить пункт «Отправить», которую Windows показывает каждый раз, когда пользователь нажимает на файл или папку. Не забудьте, что некоторые варианты отправки не соответствуют сегодняшним потребностям: по умолчанию вообще задан «Получатель факса».
Чтобы удалить этот пункт из меню, в Regedit перейдите к «HKEY_CLASSES_ROOT | AllFilesystemObjects | shellex | ContextMenuHandlers | SendTo». В правом окне двойным щелчком откройте параметр «Default» и перед длинной последовательностью символов, стоящей в фигурных скобках, поставьте скромный значок минуса «–», чтобы его отключить. Как всегда, необходимо выйти из Windows и зайти снова.
Объективно нельзя сказать, что юзабилити ОС Windows оставляет желать лучшего. При необходимости любую стороннюю программу или штатную утилиту можно вынести на рабочий стол, создав её ярлык. Все актуальные версии Windows обустроены внутрисистемным поиском, с помощью которого оперативно запускается любой софт и открываются любые системные настройки. Плюс к этому, не забываем о команде «Выполнить»
и режиме Бога.
А в последних версиях системы дополнительно имеем ещё и меню, вызываемое клавишами Win + X , куда вынесены ссылки самых важных, по мнению Microsoft , штатных инструментов. Для тех, кого не устраивают штатные средства реализации доступа к функционалу системы, существует масса альтернатив на рынке стороннего софта – док-панели, лаунчеры, файловые менеджеры со своей средой запуска ПО, утилиты для редактирования контекстного меню Windows и т.п. Об одной из программ последнего типа поговорим детальнее.
– это небольшая бесплатная утилита для редактирования контекстного меню Windows от разработчика Winaero , известного своими другими продуктами для изменения настроек и интерфейса системы. Утилита содержит огромный перечень штатных функций, которые можно добавлять в контекстное меню, вызываемое на файлах, папках, рабочем столе, локальных дисках и пользовательских библиотеках. В число этих функций вошли, в частности, опции технологии BitLocker , копирование пути расположения элементов, запуск командной строки, PowerShell и системной утилиты дефрагментации дисков, подключение к удалённому рабочему столу и прочие. Имеется также возможность добавления пользовательских элементов контекстного меню из числа файлов запуска программ «.exe» – портативная программа, не требует установки в систему .
Запустив утилиту, первым делом настроим язык интерфейса. Русский выбирается в настройках.

В левой части окна утилиты находится перечень системных функций и команд, которые могут быть добавлены в контекстное меню. Выбираем любую из них, жмём кнопку посередине окна «Добавить» , указываем область (рабочий стол в нашем случае) и нажимаем «Добавить к выделенному элементу» .

После этого к новоиспечённому пункту контекстного меню можно применить предусмотренные утилитой параметры – добавить разделитель, указать положение, сделать элемент отображаемым не всегда, а лишь при нажатии клавиши Shift и т.п.

Чтобы получить быстрый доступ к своей какой-то программе, в правой половине окна утилиты выбираем «Добавить свой пункт» . В дополнительном окошке указываем название, путь к файлу запуска и жмём «Создать» .

Всё — теперь предлагаемые утилитой функции системы и свои программы будут доступны в контекстном меню выбранной области Windows.