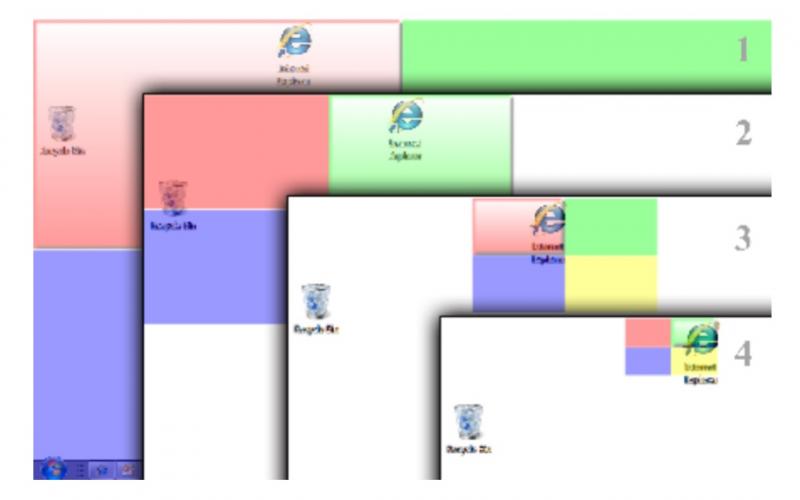Windows 8, то обязательно столкнетесь с несколькими проблемами, которые не позволят вам установить Windows 7 вместо Windows 8.
Проблема 1:
К сожалению, не всегда получается установить Windows 7 на накопители с GPT-оглавлением - некоторые ноутбуки просто не позволяют установить Windows 7 при включенном UEFI-boot. Не получится установить Windows 7 на GPT диски с неоригинального диска (к примеру, с диска, где собраны образы с разными редакциями Windows 7), а также с "не UEFI" загрузочной флешки (можно создать флешку с UEFI загрузчиком, но далеко не каждому пользователю это под силу). Поэтому, проще всего деактивировать вышеуказанный(-ые) пункт(-ы) UEFI-boot (и/или Secure-boot) в БИОС материнской платы ноутбука или компьютера и тогда Windows 7 установится без проблем. Активация "UEFI-boot" позволяет создавать служебный UEFI-раздел на целевом накопителе с GPT (GUID Partiton Table) оглавлением. Соответственно, деактивация позволяет устанавливать Windows 7 на диски с MBR разметкой.
 |
|
 |
 |
Примеры
В некоторых случаях в настройки BIOS можно зайти из сервисного меню Windows 8. Попасть в него можно выполнив штатную перезагрузку с зажатой клавишей Shift.
Проблема 2:
Как уже говорилось выше, предустановленные Windows 8 чаще всего установлены на накопители с GPT-оглавлением. Если у вас возникла "Проблема 1" из данного FAQ, то чтобы установить Windows 7, диск должен быть преобразован к традиционной главной загрузочной области MBR (Master Boot Record). Осуществить преобразование GPT в MBR можно во время установки Windows 7, а именно:В тот момент, когда мастер установки предлагает выбрать накопитель/раздел для установки операционной системы, нужно воспользоваться комбинацией клавиш Shift + F10, в результате чего откроется командная строка.

Командная строка открывается по нажатию Shift + F10 во время установки Windows
В командной строке:
- Наберите "diskpart" и нажмите клавишу "ENTER".
- В приглашении команды diskpart наберите без кавычек: "list disk" и нажмите клавишу "ENTER".
- Запишите номер диска, который Вы хотите преобразовать в MBR диск.
- В приглашении команды diskpart наберите без кавычек: "select disk
" (где - номер диска) и нажмите клавишу "ENTER". - Наберите команду "clean" для быстрой очистки диска и удаления всех разделов
- В приглашении команды diskpart наберите без кавычек: "convert mbr" и нажмите клавишу "ENTER".
Дополнительно о с предустановленной Windows 8:
В для установки Windows 7 вместо предустановленной Windows 8, сначала необходимо зайти в БИОС, в разделе "Security" отключить "Secure boot" , затем в разделе "Boot" включить "Launch CSM" - перевести из "Disabled" в "Enabled" (Launch CSM в данном случае расшифровывается как Launch Compatibility Support Module (активация режима совместимости)). После этого сохранить настройки и выйти из БИОС. Затем нужно снова зайти в БИОС и в разделе "Boot" изменить приоритет загрузки - выбрать в качестве "First boot device" (первого загрузочного устройства) оптический привод.Время на чтение: 37 мин
С установкой Windows пользователи сталкиваются чаще, чем хотелось бы. Таким образом неизменен тот факт, что могут возникать различного рода ошибки, после чего Windows 7 не устанавливается.
Мы не будем рассматривать частные случаи неисправностей, а скорее их основные разновидности и способы устранения. Для структурирования поиска проблемы необходимо разбить возможные причины на основные категории, поочерёдно перебирая которые вы найдёте свою неисправность.
Итак, почему не устанавливается Windows 7? – проблем довольно много, но мы выделим основные :
- Проблема в самом дистрибутиве Windows, особенно, если это репак;
- Проблема с установкой Windows на флешку/диск, то есть какой-либо сбой в загрузочной записи;
- Проблема в самой флешке/диске и приводе;
- Некорректная настройка BIOS или его устаревание.
Итак, чтобы определить, почему не устанавливается Windows 7 ошибка при этом может быть совершенно разная (лучше точечно искать её, чтобы сузить причины, из-за которых возникла проблема), нужно постепенно перебирать каждый пункт, чем мы и займёмся.

Неисправный дистрибутив Windows
Проблема может иметь место, если вы загрузили Windows со стороны. Так как «мастер» может быть самый разный, то можно ожидать какого угодно исхода. Хотя ничего не остаётся, кроме как загрузить ОС с другого источника.
Характерным проявлением при подобной проблеме является наличие ошибок в ходе установки, особенно, если она постоянно возникает на каком-то определённом месте. Также может быть, что на флешке вовсе не отображается возможность установки Windows 7 , но это может быть не только по этой причине.

Чтобы точно более не рассматривать этот вариант, используйте оригинальный диск или попробуйте загрузить другой образ. Также проверьте, что вы правильно смонтировали его.
Не устанавливается Windows 7 с флешки/диска
Здесь следует убедиться в исправности самой информации на носителе. Эта проблема весьма часто встречается, так как возникает вследствие использования неполноценных или неподходящих программ для создания установочной флешки . Вам нужно воспользоваться другим приложением, вот те, которые должны сработать WinSetupFromUSB или UltraISO.

Обычно, если какие-либо сбои в процессе записи были, то вы вообще не увидите флешку, как носитель для запуска или будут в процессе возникать разные ошибки отсутствия или неисправности некоторых файлов.
Также и с DVD диском, который был записан неправильно или в процессе прожига возникали ошибки. Здесь следует записать диск снова, только с использованием минимальной скорости, ведь это предотвращает многие проблемы.
Не устанавливается Виндовс 7 - неисправный носитель
Проблема актуальна, как для DVD диска (чаще), так и флеш накопителя (реже). Обычно это означает, что диск слишком поцарапан или записан со сбоями, возможно есть какие-то механические повреждения. Подобная ситуация и с флешкой, проверьте на другом компьютере её работоспособность, в частности попробуйте записать/скопировать несколько файлов. При помощи стандартной проверки (ПКМ-Свойства-Сервис-Проверка диска) убедитесь, что она исправна.

Также попробуйте, в случае с флешкой, использовать задние разъёмы USB так как они имеют прямой доступ к материнской плате, те, что с лицевой стороны, используют удлинитель, с которым могут быть проблемы.
При использовании диска вам следует быть уверенными, что сам дисковод исправен, так как при ситуации, когда лазер теряет мощность, возможны сбои в считывании информации, а это приведёт к ошибке.

Для этих проблем характерна ситуация, когда они вообще не отображаются в Windows или постоянно в случайном месте возникают сбои (в случае с дисководом).
Почему не устанавливается Виндовс 7? Проблема в BIOS
Первая причина – это устаревшая BIOS. Таким образом она потеряла свою актуальность и больше не может выполнять некоторые современные задачи, к примеру: старые версии не поддерживают большие объёмы носителей. Лучше обновить BIOS или же можно использовать урезанные носители или Windows.

При использовании USB 3.0 возможны проблемы, когда не устанавливаются драйвера Windows 7, так как она в общем не рассчитана на использование этого стандарта. Возникает неисправность при установке оригинальной версии. Выход можно найти, если использовать дополнительные драйвера или сторонние сборки ОС. Также можно физически переключить накопитель в разъём с USB 2.0 или отключить в BIOS USB XHCI Controller, а для внешних HDD - AHCI .
Также, если не устанавливается Windows 7 на ноутбук, то следует отключить опцию Secure Boot , которая используется преимущественно в Acer и Asus, но часто работает и в других.
Итак, мы выяснили, что делать, не устанавливается Windows 7 по техническим причинам, но ещё стоит оговориться, что иногда просто включена защита от установки отличной от предустановленной системы.
Мы разобрались, что делать, если не устанавливается Виндовс 7 на компьютер, таким образом даже, если у вас ещё не возникло такой надобности, вы будете в любой момент готовы определить и устранить неисправность.
Если у Вас остались вопросы по теме "Не устанавливается Windows 7: как устранить основные ошибки?", то можете задать их в комментариях
Ноя 14
Не устанавливается windows xp: как действовать?
В наши дни на рынке представлено множество различных операционных систем, доступных для установки на ПК пользователями и их использования. Многие согласятся с тем, что на текущий момент по популярности вне конкуренции находится Windows XP. Примечательно, что данная ситуация сохраняется даже на фоне того, что уже несколько лет назад на рынок были представлены новые, улучшенные версии - 7 и 8. Но XP и сегодня сохраняет первую строчку в списке наиболее часто используемых ОС среди жителей отечественных стран. Нередко процесс установки Windows XP сопровождается определенными сбоями и ошибками, причина которых может быть связана с внешними или внутренними факторами. Однако все это ведет к тому, что уже нельзя завершить должным образом установку операционной системы. Как же быть тогда пользователю? Почему не устанавливается windows xp и что может вызвать столь неприятную ситуацию?Почему не устанавливается ОС Windows XP?
Можно выделить группу причин, которые могут помешать правильной установке Windows. В общем случае их можно представить в виде двух категорий:- Первая - когда проблемы связаны с программным обеспечением;
- Вторая - когда проблемы связаны с аппаратной частью.
- Если в ходе установки ОС возникли ошибки, первым делом нужно зайти в BIOS и выяснить, какое устройство ввода-вывода данных выставлено приоритетным для загрузки. Важно позаботиться о том, чтобы в качестве подобного устройства был выбран дисковод (в ситуации, когда для установки ОС используется диск) или флеш-накопитель. Чтобы выполнить правильную настройку, нужно сделать следующее:
- Когда появится основное меню BIOS, в нем нужно выбрать Boot, а там уже определить, в каком порядке должны загружаться устройства.
- Выполнив данное действие, обязательно нужно сохранить изменения.
- Если и в этом случае не получается windows xp установить по причине невозможности сохранить данные, рекомендуется убедиться, что с батарейкой, которая питает CMOS на материнской плате, все в порядке.
- Также трудности с установкой ОС могут быть связаны с BIOS. В этом случае нужно найти параметр Virus Warning, который должен находиться в активном состоянии. Наличие данной опции позволяет противостоять загрузочным вирусам. Так что здесь проблему можно решить, если сделать ее неактивной (нужно выбрать пункт Disabled).
- Еще причиной, по которой нельзя установить windows, могут быть неисправности CD/DVD-дисковода, который выбран для загрузки установочного диска. Если будет иметь место подобная ситуация, то ошибки могут возникнуть на любом этапе установки. Причем до пользователя может доноситься шум, создаваемый попытками компьютера считать информацию с диска, однако продолжения загрузки уже не последует. Устранить данную проблему довольно легко: после замены CD/DVD-привода на рабочий установка Виндовс уже выполняется без всяких прерываний.
Другие причины, мешающей правильной установке Windows XP

- Довольно часто завершить установку windows xp не удается из-за того, что используется повреждённый компакт-диск или все дело в образе, который был неправильно записан. Причиной повреждения диска может быть наличие множества царапин, из-за которых невозможно считать информацию, или запись диска, которая производилась неверным образом, что привело к потере определенных файлов или невозможности их считать. Выходом в данной ситуации может стать повторная запись диска с операционной системой или использование флеш-носителя для установки Windows XP.
- Установка Windows XP может прекратиться или завершиться с ошибками в случае наличия проблем в аппаратной части. Если по системному блоку наносили удары или сильно трясли его, то не исключено, что это вызвало деформацию жесткого диска, сбой в устройстве ввода-вывода данных на материнской плате или привело к отходу контактов. Чтобы понять причину подобных нарушений, необходимо выполнить диагностику аппаратной части, что под силу лишь специалисту. Рядовой пользователь может определить неисправность компьютера следующим образом - нужно найти другой компьютер и попытаться запустить на нем установку Windows XP. Если здесь никаких ошибок не обнаружится, то, значит, во всем виноват ваш компьютер.
- Невозможность завершить процесс установки может быть связана с тем, что данная процедура осуществляется с компьютером или ноутбуком, оснащенным новейшей материнской платой. В подобной ситуации мастеру установки не удастся распознать жесткий диск, хотя в самой его работе проблемы будут отсутствовать.
- С подобным можно столкнуться в том случае, когда в BIOS для параметра AHCI выбрано значение для IDI/SATA-контроллера чипсета. Подобный вариант задействуется в ситуации, когда на компьютер установлена материнская плата последнего поколения. Пусть данная проблема и кажется сложной, все же и ее можно решить. Для этого нужно попасть в BIOS, где для параметра AHCI следует выставить значение IDE, чтобы система могла обращаться к SATA-накопителям. По выполнении данного действия в ходе установки Windows XP уже не возникнет проблем.
В этой статье я расскажу о том, как самостоятельно установить операционную систему Windows 7 с диска к себе на компьютер или ноутбук.
Предлагаю подробную и пошаговую инструкцию с наглядной демонстрацией скриншотов установки операционной системы Windows.
Если вы считаете, что установка операционной системы – это нечто сложное и непонятное, с чем может справиться только специалист, то я вас разочарую: это неправда. Сейчас вы убедитесь в этом сами.
Все, что нужно для установки Windows 7 (или Windows 8) — это компьютер или ноутбук, диск с операционной системой (поскольку в данной статье мы будем устанавливать Windows с диска), подробная инструкция, которую я вам сейчас предоставлю, ну и, пожалуй, внимательность ! Надеюсь, что после установки вы не будете выглядеть как . 🙂
После установки рекомендую сразу же установить . Сами понимаете — в наше время электронных платежей это очень актуально. Также сейчас (пока еще) никуда без Adobe Flash Player . Как его правильно установить читайте . Возможно, вас также заинтересует весьма неплохой . Если храните на компьютере приватную информацию, создайте для нее .
Важно: Большинство всех возможных проблем, возникающих при установке Windows 7, связано с неверно подготовленным установочным диском и (или) качеством записываемой на него «сборки ОС». Как правильно записать образ операционной системы на диск, можно прочитать в статье.
Запомните: если это диск не из коробки, то есть купленный в магазине, то нужно использовать только оригинальные образы от Microsoft MSDN. Именно оригинальный образ, который так же доступен в Сети, как и различные сборки — это залог успешной установки Windows и ее нормального функционирования.
Не используйте сборки неизвестного происхождения. Все сторонние фиксы, исправления, самодельные сборки вы ставите на свой страх и риск. Последствия могут быть необратимыми.
Перед установкой Windows 7:
Запомните два основных момента, которые нужно выполнить перед установкой Windows.
Первое – это определиться заранее, на какой раздел жесткого диска будет установлена система. Как правило, в большинстве случаев это диск C:\. Следует запомнить (или создать) метку тома и его размер.
Помните, ваш рабочий стол целиком и полностью находится на диске C:\, а точнее, здесь: C:\Documents and Settings\ Имя пользователя \Рабочий стол. Подумайте заранее о целости и сохранности архиважных для вас файлов, скопируйте их с рабочего стола, то есть, с диска С, на другой диск или флешку.
Все программы, установленные на диск C:\ тоже будут удалены, но это не повод перетаскивать всю папку с программами на другие диски. Гораздо проще вновь установить эти программы на чистую систему. Не ленитесь, не каждый же день вы переустанавливаете Windows.
Второй момент – это драйвера к вашему компьютеру или ноутбуку. О них нужно позаботиться заранее. К большинству ноутбуков они идут в комплекте, но если их нет (или надо обновить), ищем на официальном сайте производителя и скачиваем их заранее.
Все, что нужно знать о установке драйверов, рекомендую прочитать в статье «Установка драйверов или пять железных правил», которая расположена .
Если пропустить этот важный момент, то после установки Windows, вы можете остаться без интернета, ведь не факт, что дистрибутив windows будет изначально содержать драйвера вашей сетевой карты.
Установка Windows 7 с диска:
Вставляем диск с операционной системой Windows в дисковод и перезагружаем компьютер. Кстати, если у вас нет дисковода, то установить операционную систему Windows можно с помощью обычной .
Продолжим. Наша задача — настроить загрузку компьютера с DVD-диска. Это можно сделать 2 способами:
- 1. выбрать устройство (DVD-диск) в специальном загрузочном меню;
- 2. изменить приоритет загрузки в BIOS (с HDD на DVD-диск).
Первый способ, выбор устройства в загрузочном меню, проще и удобней. После установки Windows, отпадает необходимость возвращать загрузку с HDD (жёсткого диска). Однако, на старых компьютерах эта функция отсутствует и в этом случае придётся зайти в BIOS и изменить приоритет загрузки.
Пуск — перезагрузка, ждем, когда экран потухнет и при первых признаках пробуждения системы (появление логотипа), нажимаем и удерживаем клавишу Delete на клавиатуре. Почему именно клавиша Delete? Это могут быть клавиши F1, F2, F3 + F2, F10, Ctrl + Alt + Esc, Ctrl + Alt + S, Esc.
Какой-то универсальной кнопки для входа в загрузочное меню или для входа в BIOS не существует, и все зависит от производителя компьютера (материнской платы). Самый верный способ — прочитать инструкцию от компьютера или от материнской платы. В таблице ниже приведен наглядный пример таких клавиш.
Загрузочное меню выглядит примерно так:
Нажимаем F10, соглашаемся и подтверждаем выход с сохранением (Save and Exit) выбором «Ok».
Phoenix-Award
Рассмотрим второй вариант интерфейса. Чтобы произвести загрузку с диска, необходимо изменить приоритеты так, чтобы первым устройством стал DVD-привод. Находим пункт «Advanced BIOS Features» и стрелками переключаемся на первое устройство (First Boot Device), меняем на CDROM.
Нажимаем F10 и подтверждаем выход с сохранением (Save and Exit).
Если на этом этапе возникли проблемы, то рекомендую посмотреть это видео.
Продолжим. Если все сделали верно, то увидим следующее окно с надписью: «Press any key to boot from CD or DVD».
Здесь нужно нажать любую клавишу, к примеру, пробел. Делается это только 1 раз и только на этом этапе установки. Видим следующее окно с надписью «Windows is loading files».
Происходит извлечение файлов, после чего мы увидим надпись «Starting Windows» и само окно установки Windows 7. Началась установка Windows!!
Выбираем нужный язык и нажимаем «Установить».
Далее нам нужно выбрать редакцию Windows 7. Выбирайте ту, к которой у вас есть ключ или которую собираетесь активировать. На ноутбуках ее обычно указывают на бумажке с ключом, расположенной на днище ноутбука. Ввод самого серийного номера будет чуть позже, он перенесен на конец установки.
Пару слов о возможности установки 32-разрядной (х86) или 64-разрядной версии Windows. Если у вас больше чем 4 Гб оперативной памяти (она же ОЗУ, RAM, Memory), то ставим 64-разрядную, если нет, то 32-разрядную (х86).
Ознакомимся и согласимся с условиями лицензии. Далее нам нужно выбрать тип установки – выбираем «Полная установка».
Теперь нужно выбрать раздел, на который будет установлена Windows.
Если у вас данный раздел зарезервирован системой (обратите внимание, он еще в мегабайтах (Мб), а не гигабайтах), например, как на следующем скриншоте, то выбираем Диск 0 Раздел 2.
Чтобы не было так мучительно больно при выборе раздела, заранее до установки Windows посмотрите, сколько гигабайтов занимает ваш диск С.
Если у вас один раздел на жестком диске и он больше 250 Гб, то правильнее будет создать два локальных диска. Один раздел - специально для Windows (обычно отводят примерно 50-100 Гб), а другой - под хранение вашей личной информации (сколько останется, XXX Гб).
Примечание : созданные вами разделы должны именоваться Диск 0 Раздел 1, 2, 3 …, а не «Незанятое место на диске». Иначе разделы с такими именами операционная система просто не увидит.
При необходимости создаем раздел или разделы и нажимаем «Применить»:
Внимание: на этом этапе могут возникнуть проблемы - когда Windows 7 просит драйвер для дальнейшей установки или когда система не видит вашего жесткого диска, чтобы продолжить установку.
Или установить (если подготовлены) драйвера контроллера жесткого диска. Если у вас уже два и более раздела на жестком диске, то вышеописанный пункт можно пропустить. Итак, мы выбрали раздел «Система», и теперь нам нужно запустить форматирование.
Установщик предупреждает, что все наши данные будут удалены. Нам это и надо, ведь нас интересует чистая установка Windows. Соглашаемся и ждем. Обычно весь процесс занимает считанные секунды. После форматирования видим, что свободного места стало больше, спокойно жмем «Далее».
А вот и начало установки, процесс запущен. Можно уже и выдохнуть).
Ждем-с… Обычно это занимает 15–25 минут. Когда наша система установится, она предложит ввести имя пользователя и имя компьютера. Вводим.
Если есть желание, то можно ввести пароль и подсказку. Далее Windows предложит ввести серийный номер. Вводим (если есть). Если нет, то пропускаем этот шаг и снимаем галочку «Автоматически активировать при подключении к Интернету».

Или начинает работать неисправно и возникает необходимость установить новую. Однако, это может быть связано с некоторыми трудностями. Из-за неправильных параметров, которые могут быть заданы не по вине пользователя, появляются ошибки, мешающие нормальной инсталляции операционной системы Microsoft Windows. К сожалению, подобные неприятности возникают достаточно часто. Что же делать в такой ситуации? В этой статье подробно рассмотрим, как решить ошибку «Установка Windows на данный диск невозможна…», а также по какой причине возникает подобная неисправность и что с этим делать. Давайте разбираться. Поехали!
В том случае, если у вас ошибка «Выбранный диск имеет стиль разделов GPT», то следует обратить внимание на некоторые параметры. Для новых компьютеров с UEFI, поддерживающих 64-битные операционные системы, лучше устанавливать на GPT диск (если даже вместо UEFI обычный BIOS не страшно, важно, чтобы была поддержка 64-разрядных систем). Для старых ПК с обычным БИОСом, поддерживающих только 23-битные ОС, лучше устанавливать на MBR диск (делается путём конвертации).
Установка Windows на GPT
Чаще всего с подобной неполадкой сталкиваются пользователи Windows 7, однако, это не исключает возможности появления этой проблемы в более новых версиях системы. Для инсталляции на GPT диск обязательно выбирайте 64-битную версию ОС. Загружать её следует в EFI режиме. Скорее всего, ошибка появляется именно из-за невыполнения последнего условия.
Первым делом откройте БИОС. Делается это путём нажатия определённой клавиши на клавиатуре, зависит от модели компьютера, в момент запуска ПК. Обычно это клавиши Del или F2. Как только вы оказались в БИОСе, поменяйте CSM на загрузку UEFI. Этот пункт вы найдёте в разделе «BIOS Features» либо «BIOS Setup». Следующим шагом будет выбрать «AHCI» в пункте «Выбор режима работы SATA». В обычном БИОСе перейдите на вкладку «Advanced», в разделе «AHCI Mode Control» установите «Manual», а в появившемся ниже пункте «Native AHCI Mode» поставьте «Disabled». Тем, у кого Windows 7 и старше, нужно выключить режим «Secure Boot».

Существуют различные варианты интерфейсов, поэтому названия некоторых пунктов могут незначительно отличаться, поэтому не пугайтесь, если у вас они совпали с указанными в статье. Не забудьте сохранить внесённые изменения перед выходом. После этого, если вы инсталлировали ОС с диска, ошибка больше не должна появляться.
Тем пользователям, кто устанавливает Windows с USB-накопителя , скорее всего, придётся создать загрузочную флешку заново, только теперь с поддержкой UEFI, чтобы ошибка исчезла. Для поддержки UEFI, уже после того, как вы создали загрузочную флешку, необходимо перенести на неё ISO образ с системой. Делать это нужно так:
- Смонтируйте образ;
- Выделите все файлы и папки образа;
- Щёлкните правой кнопкой мыши и из появившегося списка выберите «Отправить» и далее «Съёмный диск».
После этого проблемы при установке должны исчезнуть.
Конвертация GPT в MBR
Прежде чем перейдём к разбору этого процесса, хотелось бы акцентировать ваше внимание на том, что лучше переместить все данные с HDD, так как они могут быть утеряны. Если же вы не беспокоитесь по поводу утраченных файлов, смело переходите к нижеперечисленным действиям.

Чтобы конвертировать таблицу разделов GPT в таблицу разделов MBR, воспользуйтесь комбинацией клавиш Shift+F10, когда будете находиться в мастере установки Windows, это нужно чтобы запустить командную строку. Далее, необходимо в точности повторить следующие шаги. Выведите на экран перечень всех дисков ПК введите «diskpart», а затем «listdisk». Чтобы выбрать тот диск, с которым вы собираетесь далее работать, пропишите «select disk M». На месте «М» укажите цифру, соответствующую нужному диску. Предыдущей командой «list disk» как раз выводились на экран номера.
Далее, очистите диск, прописав «clean». Когда очистка будет завершена, введите «convert mbr», чтобы конвертировать GPT в MBR. Обратите внимание, что при таком подходе все данные будут утеряны . В конце пропишите команду «exit». Теперь вы можете закрыть командную строку или продолжить работу с ней для создания разделов.

Существует альтернативный вариант, который позволит сохранить все данные. Заключается этот способ в использовании специальных утилит. Одной из таких является MiniTool Partition Wizard Bootable. «Bootable» означает, что эту версию можно записать на USB-накопитель (флешка обязательно должна быть загрузочной) и запустить даже в том случае, если Windows не рабочий. После загрузки вы увидите меню, в котором нужно выбрать пункт, соответствующий названию утилиты. Попав в окно MiniTool Partition Wizard Bootable, выберите нужный диск и кликните по пункту «Convert GPT Disk to MBR Disk», который находится слева. Затем нажмите кнопку «Apply» (Применить).
Если установленная на вашем компьютере система исправна, то вы можете скачать другие программы , которые имеют аналогичный функционал, например, Acronis Disk Director или Aomei Partition Assistant. Также можно воспользоваться встроенными средствами Виндовс. Чтобы сразу перейти к нужной утилите, воспользуйтесь комбинацией Win+R «diskmgmt.msc». Перейдя в окно «Управление дисками», выберите диск, который нужно преобразовать и нажмите «Удалить том». После этого снова щёлкните по нему мышкой и кликните по пункту «Преобразовать в MBR-диск». Готово.

Прочитав изложенный материал, вы будете знать, как быть, если в процессе инсталляции ОС Windows появится предупреждение об ошибке, что установка Виндовс на этот диск невозможна. Все вышерассмотренные способы помогут вам решить возникшую проблему. Пишите в комментариях была ли статья полезной для вас и спрашивайте, если что-то было непонятно.