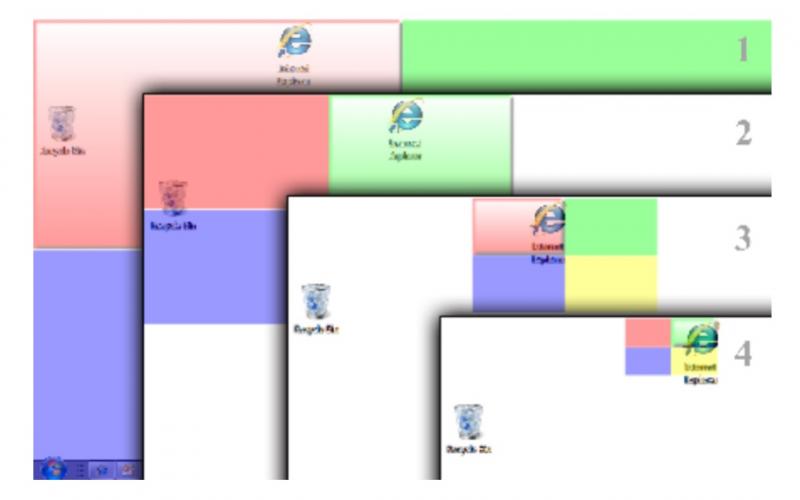Сегодня речь пойдет о том, каковы могут быть причины появления сообщения: "Windows обнаружила неполадки жесткого диска". Кроме того, давайте попробуем разобраться, что необходимо делать в данной ситуации, а также насколько опасно подобное оповещение. Давайте же поскорее найдем решение поставленной задачи.
Оперативные действия
Что ж, если вы увидели, как Windows сообщает о неполадках жесткого диска, то, как правило, можно начать паниковать. Особенно, когда у вас все данные на компьютере не сохранены. Дело все в том, что подобное поведение - это первый признак повреждения вашего ЖД.
Как правило, если нажать на "Показать подробности", то операционная система сообщит вам путь, по которому произошел сбой. Чтобы не пришлось потом менять "железо", достаточно просто провести полное форматирование раздела. Правда, перед подобными экспериментами приходится записывать все важные файлы на съемный жесткий диск или флешку. При всем этом не рекомендуется выключать или перезагружать компьютер до того, как все данные будут сохранены.
Так что, если вы увидели сообщение: "Windows обнаружила неполадки жесткого диска", готовьтесь к решительным действиям. Самое безобидное - это форматирование поврежденного раздела. Но есть и другие исходы сложившейся ситуации. Давайте поскорее познакомимся с ними.

Исправление ошибок
Если Windows обнаружила неполадки жесткого диска, то можно вовремя подсуетиться и избежать колоссальных проблем. Для этого на всякий случай запишите важные данные на любой носитель, а затем просканируйте компьютер на наличие ошибок стандартными средствами.
Как это делается? Очень просто. Для начала нажмите горячее сочетание Win + R. Теперь в открывшемся окошечке выполните команду "gpedit.msc". Перейдите в раздел "Диагностика диска". Он находится в "Конфигурации", в "Административных шаблонах". Перейдите в "Систему", потом - в "Диагностику", а уже там вы обнаружите необходимую нам функцию.
Теперь подождите, пока процесс завершится. В конечном итоге у вас должны исправиться обнаруженные ошибки и неполадки. Перезагрузите компьютер и немного поработайте за ним. Сообщение: "Windows обнаружила неполадки жесткого диска" - должно перестать вас беспокоить. Правда, данный вариант "прокатывает" не всегда. Особенно, если у вас обнаружен серьезный сбой или повреждение компьютера.

Избавляемся от вирусов
Правда, иногда подобная проблема может возникать при проникновении троянских коней в операционную систему. В данной ситуации, как правило, все сводится к оперативной проверке и качественной очистке "оси" от разного рода заразы.
Для этого придется воспользоваться хорошей антивирусной программой. Прекрасно пойдет Dr.Web. Правда, иногда пользователи предпочитают Avast или Nod32. В принципе, разницы особой нет. Быстро начните глубокую проверку, после чего вылечите все обнаруженные вредоносные файлы. Что не удается - просто удалите. Когда процесс завершится, перезагрузите компьютер. Только не забывайте перед этим сохранять личные данные на съемные носители. Посмотрите на результат. Сообщение: "Windows обнаружила неполадки жесткого диска" - больше не будет беспокоить вас.
Крайний метод
Но есть и не особо приятный исход. Точнее, вариантов развития событий два. С обоими мы сейчас познакомимся. Начнем, наверное, с того, что считается более оптимистичным итогом - вам придется переустанавливать операционную систему, а заодно и форматировать поврежденный раздел. На самом деле, если у вас случилась фатальная ошибка, то данный исход - это очень даже хороший результат.
Правда, может получиться и так, что после перезагрузки компьютера у вас появится черный экран и... больше ничего. То есть компьютер включается, но система не грузится. Переустановка системы не дает никаких результатов. В этом случае у вас остается только один выход - заменить жесткий диск на новый. Со стационарным компьютером проблем быть не должно - разобрали системный блок, достали накопитель, положили в сумку и пошли искать точно такой же. Нашли? Тогда купили, вернулись, все присоединили, установили операционную систему и все - можно радоваться жизни дальше.

А вот с ноутбуками дела обстоят несколько иначе. Здесь вам придется нести его в сервисный центр, где вам установят факт поломки (неисправности) жесткого диска, после чего заменят его. Весь процесс может занимать от месяца и более.
Стоит ответить тот факт, что замена накопителя, как правило, требуется после того, как пользователь решил подумать над вопросом: "Как отключить сообщение: "Windows обнаружила неполадки жесткого диска"?" Дело все в том, что подобный ход не избавляет нас от проблемы - он только маскирует и прячет ее. Вот и все. Старайтесь обращать внимание на сообщения, которые выдает вам операционная система, и ваш компьютер всегда можно будет вернуть к жизни.
Если система выдает ошибку «Windows обнаружила неполадки жесткого диска», причин этому могут быть самыми разными, как и ее последствия. Возможно неисправен жесткий диск (или брак, если компьютер новый), или файлы операционной системы повреждены и не загружаются. Если вы столкнулись с такой проблемой, спешу вас предупредить — вы можете потерять все свои данные: документы, видео, программы и изображения, если в конечном счете диск станет непригодным, что произойдет рано или поздно.
Что делать если возникло сообщение «Windows обнаружила неполадки жесткого диска»
Во-первых, сохраняйте спокойствие, не паникуйте. Обратите внимание на нижнюю часть сообщения, где показано, с какими именно разделами имеются проблемы. Это сэкономит вам время, учитывая что проверка занимает много времени — вы будете знать с какими разделами работать. Проверку будем проводить с помощью команды CHKDSK (от Check Disk), которая проверяет состояние жесткого диска и исправляет любые ошибки или неполадки, если это возможно.
А предупреждение «Windows обнаружила неполадки жесткого диска» как упоминалось выше, возникает из-за неполадок жесткого диска — а иногда это просто повреждение секторов, которого как-раз таки можно вылечить с помощью CHKDSK. Итак, проверку будем выполнять через командную строку, которую можно открыть нажав одновременно клавиши Windows + R.
Откроется диалоговое окно Выполнить. Введите CMD и нажмите Enter.

В окне командной строки введите букву проблемного раздела, или оставьте как есть, если нужно проверить раздел диска по умолчанию.


Однако, мы видим сообщение «ВНИМАНИЕ! Параметр F не указан. CHKDSK выполняется в режиме только чтения» , плюс некоторую информацию. Этого недостаточно. Если мы хотим произвести полное сканирование жесткого диска и позволить Windows выполнять автоматическое исправление ошибок системных файлов и поврежденных секторов, необходимо добавить к команде CHKDSK параметр /F, т.е. чтобы стало CHKDSK /F.
Примечание: Если для проверки вы выбрали диск, содержащий операционную систему, вам будет предложено произвести проверку после перезагрузки.
Если команда CHKDSK не помогла
В такой ситуации я вам рекомендую начать создавать резервные копии всех важных файлов и данных. Их вы можете перенести в безопасные разделы из разделов имеющих неисправности (помните в предупреждении были указаны проблемные разделы). Или на другой носитель, к примеру, переносный жесткий диск.
После того, как вы скопировали все важные данные, вы можете проверить жесткий диск на предмет пригодности для дальнейшего использования. Т.е. вы можете попробовать восстановить его работоспособность путем полного (не быстрого), нажав правой кнопкой на диск и выбрав «Форматировать» — процесс может занять достаточно длительное время, в зависимости от размера диска. Имейте терпение.

Все приведенные выше советы и инструкции должны помочь вам в решении проблемы «Windows обнаружила неполадки жесткого диска» — ошибка, связанная с неисправностями жесткого диска. Также плюс ко всему вышесказанному, я бы посоветовал вам переустановить операционную систему, потому как в большинстве случаев это помогает в решении большинства проблем. Если ничего не помогло, дайте мне обратную связь через форму комментариев ниже.
Что делать, если Windows обнаружила неполадки жесткого диска?
Иногда пользователи сталкивается с неожиданной проблемой, внезапно увидев системное сообщение с информацией о том, что система обнаружила неполадки жесткого диска . Практически каждый пользователь после этого впадает в ступор и не знает, что ему делать дальше. Мы рассмотрим 3 самые частные причины возникновения данной ошибки, и подскажем что нужно делать в каждой из этих ситуаций.
Вы можете потерять все свои программы, данные, документы, видео, музыку и важные изображения, когда ваш жесткий диск в конечном итоге не удалось. Обратите внимание на раздел диска, который терпит неудачу, и тот, который не является.
- Ваш жесткий диск не работает и может рано или поздно умереть.
- Вы можете столкнуться с зависаниями и не реагировать на ошибку.
- Во-первых, не паникуйте, оставайтесь спокойными.
- Сколько и другая полезная информация.
Вы можете попробовать их один за другим, чтобы исправить ошибку в вашем случае с успехом. Плохой сектор - это область на жестком диске, которая не может хранить информацию. Коррекция ошибок файла занимает больше времени, чем отчет, а исправление ошибок файлов и поврежденных секторов занимает еще больше времени. Раздел «Поиск и устранение неисправностей» в конце этого раздела. В этом разделе рассматриваются наиболее часто используемые аспекты Чкдска.
Также вы можете отключить появление самого проблемного сообщения «Windows обнаружила неполадки жесткого диска» через изменение соответствующего параметра системного реестра. Для этого будет достаточно выполнить действия, указанные в этом ролике:
Целесообразно выбрать «Сканировать» и попытаться восстановить поврежденные сектора, чтобы физически проверить поверхность жесткого диска. Однако этот шаг увеличивает время, необходимое для завершения сканирования. Использование графического интерфейса пользователя.
Может появиться приглашение выполнить сканирование при следующей перезагрузке компьютера. Использование интерфейса командной строки . Это сообщение об ошибке указывает на то, что жесткий диск больше не безопасен для хранения данных, и существует необходимость в создании резервной копии данных, прежде чем они будут потеряны навсегда. Что вызывает эту ошибку?
При этом я бы советовал не спешить отключать данное сообщение, так как оно является важным индикатором работоспособности вашего жёсткого диска и операционной системы в целом;
- Проверьте целостность реестра вашей ОС с помощью специальных утилит уровня CCleaner, RegCleaner и аналогов;
- Позаботьтесь об охлаждении вашего жёсткого диска . В ряде случаев появление плохих секторов было вызвано перегревом винчестера. Используйте специальные охладительные подставки со встроенной в них системой охлаждения, это позволит избежать перегрева жёсткого диска.
Заключение
Наиболее частой причиной возникновения ошибки «Windows обнаружила неполадки жесткого диска» является осыпание жёсткого диска, с постепенным выходом последнего из строя. В этом случае рекомендуется первым делом сделать копию (бекап) нужных файлов на данном диске Стандартная проверка жесткого диска. Что делать если Windows обнаруживает неполадки на жестком диске. Что делать, если Windows обнаружила неполадки жесткого диска
Сегодня речь пойдет о том, каковы могут быть причины появления сообщения: "Windows обнаружила неполадки жесткого диска". Кроме того, давайте попробуем разобраться, что необходимо делать в данной ситуации, а также насколько опасно подобное оповещение. Давайте же поскорее найдем решение поставленной задачи.
Оперативные действия
Что ж, если вы увидели, как Windows сообщает о неполадках жесткого диска, то, как правило, можно начать паниковать. Особенно, когда у вас все данные на компьютере не сохранены. Дело все в том, что подобное поведение - это первый признак повреждения вашего ЖД.
Как правило, если нажать на "Показать подробности", то операционная система сообщит вам путь, по которому произошел сбой. Чтобы не пришлось потом менять "железо", достаточно просто провести полное форматирование раздела. Правда, перед подобными экспериментами приходится записывать все важные файлы на съемный жесткий диск или флешку. При всем этом не рекомендуется выключать или перезагружать компьютер до того, как все данные будут сохранены.
Так что, если вы увидели сообщение: "Windows обнаружила неполадки жесткого диска", готовьтесь к решительным действиям. Самое безобидное - это форматирование поврежденного раздела. Но есть и другие исходы сложившейся ситуации. Давайте поскорее познакомимся с ними.

Исправление ошибок
Если Windows обнаружила неполадки жесткого диска, то можно вовремя подсуетиться и избежать колоссальных проблем. Для этого на всякий случай запишите важные данные на любой носитель, а затем просканируйте компьютер на наличие ошибок стандартными средствами.
Как это делается? Очень просто. Для начала нажмите горячее сочетание Win + R. Теперь в открывшемся окошечке выполните команду "gpedit.msc". Перейдите в раздел "Диагностика диска". Он находится в "Конфигурации", в "Административных шаблонах". Перейдите в "Систему", потом - в "Диагностику", а уже там вы обнаружите необходимую нам функцию.
Теперь подождите, пока процесс завершится. В конечном итоге у вас должны исправиться обнаруженные ошибки и неполадки. Перезагрузите компьютер и немного поработайте за ним. Сообщение: "Windows обнаружила неполадки жесткого диска" - должно перестать вас беспокоить. Правда, данный вариант "прокатывает" не всегда. Особенно, если у вас обнаружен серьезный сбой или повреждение компьютера.

Избавляемся от вирусов
Правда, иногда подобная проблема может возникать при проникновении троянских коней в операционную систему. В данной ситуации, как правило, все сводится к оперативной проверке и качественной очистке "оси" от разного рода заразы.
Для этого придется воспользоваться хорошей антивирусной программой. Прекрасно пойдет Dr.Web. Правда, иногда пользователи предпочитают Avast или Nod32. В принципе, разницы особой нет. Быстро начните глубокую проверку, после чего вылечите все обнаруженные вредоносные файлы. Что не удается - просто удалите. Когда процесс завершится, перезагрузите компьютер. Только не забывайте перед этим сохранять личные данные на съемные носители. Посмотрите на результат. Сообщение: "Windows обнаружила неполадки жесткого диска" - больше не будет беспокоить вас.
Крайний метод
Но есть и не особо приятный исход. Точнее, вариантов развития событий два. С обоими мы сейчас познакомимся. Начнем, наверное, с того, что считается более оптимистичным итогом - вам придется переустанавливать операционную систему, а заодно и форматировать поврежденный раздел. На самом деле, если у вас случилась фатальная ошибка, то данный исход - это очень даже хороший результат.
Правда, может получиться и так, что после перезагрузки компьютера у вас появится черный экран и... больше ничего. То есть компьютер включается, но система не грузится. Переустановка системы не дает никаких результатов. В этом случае у вас остается только один выход - заменить жесткий диск на новый. Со стационарным компьютером проблем быть не должно - разобрали системный блок, достали накопитель, положили в сумку и пошли искать точно такой же. Нашли? Тогда купили, вернулись, все присоединили, установили операционную систему и все - можно радоваться жизни дальше.

А вот с ноутбуками дела обстоят несколько иначе. Здесь вам придется нести его в сервисный центр, где вам установят факт поломки (неисправности) жесткого диска, после чего заменят его. Весь процесс может занимать от месяца и более.
Стоит ответить тот факт, что замена накопителя, как правило, требуется после того, как пользователь решил подумать над вопросом: "Как отключить сообщение: "Windows обнаружила неполадки жесткого диска"?" Дело все в том, что подобный ход не избавляет нас от проблемы - он только маскирует и прячет ее. Вот и все. Старайтесь обращать внимание на сообщения, которые выдает вам операционная система, и ваш компьютер всегда можно будет вернуть к жизни.
Ряд пользователей операционной системы Windows может столкнуться с системным сообщением «Windows обнаружила неполадки жесткого диска». При пропуске данного сообщения оно появляется вновь, причём частота его появления раз за разом возрастает. В этом статье я расскажу, как исправить ошибку — Windows обнаружила неполадки жесткого диска, каковы причины и симптоматика данной проблемы, и как её убрать.
Что значит сообщение «Windows обнаружила неполадки жесткого диска»
Основным атрибутом данной дисфункции является возникающее сообщение «Windows обнаружила неполадки жесткого диска», а также предложение системы немедленно начать процесс архивации имеющихся данных. Данная проблема фиксируется практически на всех современных операционных системах семейства Виндовс, начиная с Windows XP и заканчивая Windows 10.
При этом данное сообщение обычно появляется не единожды, а раз за разом, вынуждая пользователя начать думать об ошибке Windows при которой были обнаружены неполадки жесткого диска.

Обычно указанное сообщение является лакмусом появления серьёзных проблем на жёстком диске, таких как:
- Жёсткий диск «сыпется» и скоро вовсе прекратит работать;
- Информация на жёстком диске скоро будет утеряна безвозвратно;
- Системные файлы на таком диске серьёзно повреждены, и скоро система вовсе перестанет загружаться;
- Компьютер будет тормозить и зависать, загружаться очень долго, и скоро перестанет отвечать на команды пользователя.
Причины проблемы
Прежде чем, мы будем рассматривать решение ошибки «Windows обнаружила неполадки жесткого диска», необходимо определиться с причинами данной дисфункции. Они следующие:

Как исправить ошибку при которой Виндовс обнаружила неполадки в HHD диске
Итак, как исправить ошибку «Windows обнаружила неполадки жесткого диска»? Рекомендую выполнить следующее:

Если проблемы наблюдаются на диске «с», и он у вас системный, тогда утилита chkdsk предложите провести проверку при следующем запуске системы. Согласитесь с предложением нажав на «Y», перезагрузите систему, и подождите, пока утилита проверит ваш диск на наличие ошибок.
- Проведите тест поверхности жёсткого диска . Среди различных программ, рекомендуемых для данных целей, я бы выделил бесплатное приложение MiniTool Partition Wizard (также можно упомянуть о других альтернативах, например MHDD или HDAT2). Загрузите, установите и запустите указанное приложение, нажмите правой клавишей мыши на проблемный диск (обычно это системный С:\), и выберите опцию «Surface Test» (Тест поверхности диска). Затем кликните на «Start now» (начать сейчас). Программа проведёт анализ поверхности винчестера, чем больше там будет ошибок, тем больше «красных» блоков вы увидите в графическом окне программы.

Что до уже упомянутой MHDD, то также можно воспользоваться её функционалом, проведя ею анализ поверхности диска в режиме REMAP.
Также вы можете отключить появление самого проблемного сообщения «Windows обнаружила неполадки жесткого диска» через изменение соответствующего параметра системного реестра. Для этого будет достаточно выполнить действия, указанные в этом ролике:
При этом я бы советовал не спешить отключать данное сообщение, так как оно является важным индикатором работоспособности вашего жёсткого диска и операционной системы в целом;
- Проверьте целостность реестра вашей ОС с помощью специальных утилит уровня CCleaner, RegCleaner и аналогов;
- Позаботьтесь об охлаждении вашего жёсткого диска . В ряде случаев появление плохих секторов было вызвано перегревом винчестера. Используйте специальные охладительные подставки со встроенной в них системой охлаждения, это позволит избежать перегрева жёсткого диска.
Заключение
Наиболее частой причиной возникновения ошибки «Windows обнаружила неполадки жесткого диска» является осыпание жёсткого диска, с постепенным выходом последнего из строя. В этом случае рекомендуется первым делом сделать копию (бекап) нужных файлов на данном диске (некоторые делают копию в виде образа всего жёсткого диска), а уже потом весь провести комплекс действий, описанных мной выше. Если же проблемы с диском имеют случайный характер, тогда действие системных утилит chkdsk и sfc позволит восстановить работоспособность вашего винчестера, гарантировав его стабильную работу в будущем.
Вконтакте