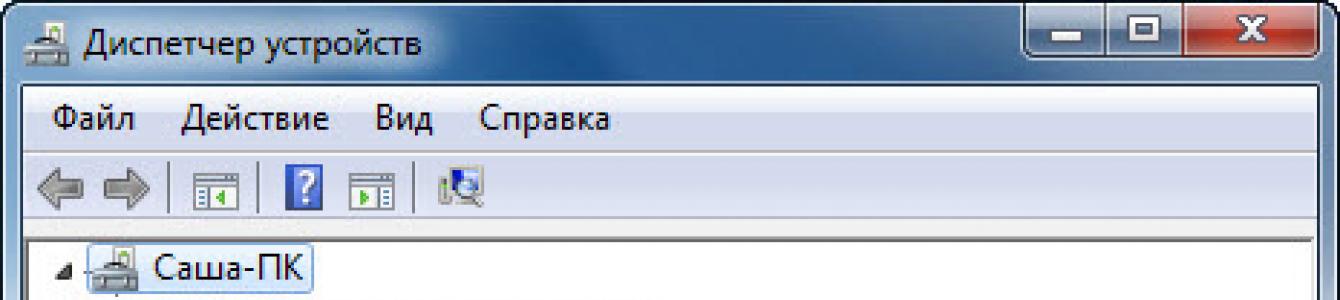Привет, дорогой читатель! Темой сегодняшней статьи будут драйверы. Мы разберемся в самом понятии, что такое драйвер, их назначении, а также узнаете о том, как установить драйвер.
Начнём с понятия о драйвере – это специальная программа, через которую операционная система может управлять любым устройством. Он необходим каждому устройству компьютера (как внешнему, так и внутреннему).
В установке, требующей вмешательства пользователя, нуждается не все оборудования. Так происходит потому, что операционная система имеет встроенный набор драйверов для наиболее популярных устройств, при подключении которых, прежде чем начать работу, нужно только подождать некоторое время.
Для того чтоб проверить установлен ли драйвер для устройства, можно использовать диспетчер устройств Windows. Чтобы его открыть, необходимо нажать правой кнопкой мыши на «Мой компьютер» и выбрать меню «Свойства».
Если у вас Windows 7, то слева нажмите «Дополнительные параметры», откроется окно, в котором перейдите во вкладку «Оборудование» и нажмите на кнопку «Диспетчер устройств».
Если у вас установлена Windows XP, тогда при нажатии на «Свойства», откроется окно, где нужно перейти на вкладку «Оборудование» - «Диспетчер устройств».

Если в списке нет пунктов, напротив которых стоят желтые вопросительные или восклицательные знаки в желтом кружке, можно считать, что на компьютере установлены все необходимые драйверы. В обратном случае у вас не установлен какой-либо драйвер или происходит конфликт устройств.

Итак, мы разобрались, что такое драйвер.
Теперь давайте поговорим о насущной проблеме, отсутствия необходимого драйвера на компьютере, о том, где его можно взять и по какому принципу установить.
Процедура установки драйверов
Установка драйвера обычно происходит с помощью двух способов: исполняемого файла (.exe) и с помощью файла информации об установке (.inf).В первом случае установка сводится к запуску файла и ответам на вопросы инсталлятора. Программа установки сама найдёт устройство, для которого устанавливается драйвер или сообщит о его отсутствии, в том случае, если был запущен не правильный файл. Для большинства устройств установка драйвера невозможна, если оно не подключено к компьютеру.
При таком способе установки (exe ) вместе с драйвером часто устанавливаются дополнительные компоненты. Иногда пользователя спрашивают, нужны ли эти дополнения, а иногда они устанавливаются автоматически, без уведомления. Это могут быть различные центры поддержки, сообщающие состояние принтера и предлагающие купить расходные материалы или утилиты для более детальной настройки устройства.
Дополнительные программы, которые устанавливаются с драйверами, играют вспомогательную роль, но не отвечают за работоспособность устройства. Такие компоненты могут быть удобны и полезны, а могут и мешать. Если после установки драйвера вы обнаружили новые программы, и они не приносят совершенно никакой пользы, можете смело их удалять.
При установке из файла.inf сначала необходимо запустить мастер обновления драйвера для конкретного устройства. Для этого нужно нажать правой клавишей мыши на строку с неизвестным устройством, и в диспетчере выбрать пункт меню «Обновить драйвер» (в Windows XP) или «Обновить драйверы» (в Windows 7).

Можно также при загрузке компьютера дождаться пока Windows сам обнаружит новое устройство и запустит мастер установки. В появившемся окне нужно будет отказаться от поиска драйвера в интернете и нажать «Далее».
На следующем этапе можно оставить переключатель на пункте «Автоматически» или «Автоматический поиск обновленных драйверов», в этом случае ждать придётся довольно долго, поэтому лучше выбрать галочку «Установка из указанного места» или «Выполнить поиск драйвера на этом компьютере».
В этом случае нужно будет указать путь к папке, в которой лежит файл с информацией об установке драйвера. Мастер установки просканирует папку или все сменные носители и выберет подходящий к устройству файл. Если выбрать в Windows XP «Поиск на сменных носителях» процедура будет длиться немного дольше, чем при указании конкретной папки. При таком способе будет установлен только сам драйвер без каких-либо дополнительных компонентов.
Во время установки может появиться сообщение о том, что «Драйвер не имеет цифровой подписи». Цифровая подпись драйвера – это гарантия того, что вы имеете дело с оригинальным и проверенным на совместимость с ОС продуктом.
«Оригинальность» говорит о том, что файл никем не изменялся, кроме самого производителя оборудования. Если файл получен из надежного источника (диск, поставляемый с оборудованием или официальный сайт производителя), то можно согласиться на установку без подписи, в противном случае желательно отказаться от установки и поискать надёжный драйвер.
Также частенько бывают случаи, когда Windows показывает сообщение о том, что драйвер не тестировался для вашей версии Windows. Как выглядит сообщение смотрите ниже. Если вы уверены, что драйвер, который вы устанавливаете, подходит для вашей системы, то нажимаете «Все равно продолжить».

В процессе установки драйвера, система может выдать предупреждение безопасности, не беспокойтесь и жмите «Все равно установить этот драйвер». Как выглядит ошибка, сморите ниже.

Где найти драйвера
Самый простой и надежный способ найти подходящий драйвер – это воспользоваться диском, который поставляется в комплекте с оборудованием. Обычно на них предусмотрено два способа установки. То есть там есть как inf- , так и exe- файлы. Кроме того, в автозапуске имеется удобное меню, в котором легко сориентироваться и выбрать нужный компонент.
После клика в меню, программа автозапуска сама запустит нужный файл драйвера. Наличие файлов.inf также даёт возможность воспользоваться мастером обновления драйверов Windows, указав в качестве места поиска оптический диск. В таких дисках, встречается кнопка «Install all» («Установить все»).
Такой источник установки может не сработать по нескольким простым причинам: диска не было в комплекте с оборудованием, он утерян или пришёл в негодность, также возможно, что на диске отсутствуют драйвера под вашу операционную систему (например, принтер покупался во времена Windows XP, а вы перешли на Windows 7).
Если диска нет, придётся обратиться к сайту производителя. Для поиска нужного драйвера на сайте нужно ориентироваться по словам: «Скачать (Download)», «Поддержка (Support)», «Драйвер (Driver)».
Попав в нужный раздел, выберите категорию устройства (видеокарта, звук и т.д.), а затем модель из списка (или вручную введите её в поле поиска), и операционную систему, в которой будет работать устройство.
Напомню, что узнать название ОС можно в свойствах системы – «Win» + «Pause Break» или нажать правой кнопкой мыши на «Мой компьютер» и выбрать «Свойства».
Если говорить о ноутбуках, то следует помнить, что одна и та же модель может иметь разные модификации, соответственно, какие-то компоненты могут отсутствовать или наоборот, добавляться к комплекту, дискретная карта, например. Поэтому не нужно скачивать все подряд со странички с драйверами для своего компьютера.
Существует также ещё один источник драйверов, в шутку называемый специалистами «секретным оружием». Такое громкое название это средство получило потому, что способно установить драйвер почти на любое современное устройство и обычно установка происходит в течение 5-10 мин.
Речь идет о менеджере установки драйверов. Это программа, которая имеет большую коллекцию драйверов практически ко всем актуальным устройствам в одной программе.
Её можно скачать из интернета. Самым популярной, но не единственной в своём роде является программа Driver Pack Solution. После запуска она может запросить скачать свежие драйвера, потом просканирует систему (это займёт некоторое время) и выдаст сообщение о том, сколько драйверов нуждается в установке, а сколько в обновлении. После этого нужно просто нажать кнопку, которая запустит процесс установки.

Для того чтобы увидеть список устройств, к которым программа намерена установить драйвера, нужно установить флажок «Режим эксперта» в левой части окна. В этом случае можно будет выбрать, какие из драйверов вы хотите установить, а какие нет.

Есть, конечно, ещё один способ найти драйвер – использовать google или другой поисковик и скачать его с так называемых, сайтов - варезников. Но этим способ пользоваться не желательно, так как легко можно нарваться на вредоносную программу.
Администрация таких сайтов обычно снимает с себя всю ответственность по поводу того размещённого контента, кроме того информация на них может добавляться простыми пользователями без дополнительной проверки.
Конечно, есть проверенные долгими годами ресурсы, с которых можно качать без опаски. И все же, вы должны понимать, что никто не застрахован, и даже с драйверами, найденными на надёжных сайтах, могут возникнуть проблемы.
До скорых встреч!
P.S. Нашел для вас видео, где можно увидеть наглядно, как установить драйвер через диспетчер устройств.
Привет всем! В этой статья я покажу несколько способов поиска и установки драйверов . Мы будем устанавливать как вручную, так и автоматически с помощью программы и с помощью обычного установщика.
Сначала я покажу несколько способов найти нужный драйвер, а потом несколько способов, которыми их можно установить.
Как установить драйвера на Windows 7, 8, 10?
1 способ: Автоматический поиск драйверов с помощью программы.
Самый простой способ автопоиска драйверов и их установки, это специализированные программы, с большой базой. Самая популярная это , но в последнее время я использую , т.к. в ней нет ничего лишнего.
Первая выглядит так:

Я обычно ставлю слева галочки настройка, режим эксперта, ставлю галочки необходимых драйверов и внизу кнопка установить. Если делать не так, то программа для установки драйверов может установить лишнее)
Если вам нужен просто драйвер и вам не нужно его устанавливать например, то справа от драйвера можно либо распаковать драйвер в выбранное место, либо найти его в интернете.
Вторая выглядит так:

Тут все проще. Выбираем драйвер галочкой и нажимаем кнопку установить.
Если просто нужен драйвер этой программы, то нажимаем режим эксперта, распаковать в…
2 способ: Поиск драйвера с официального сайта производителя.
Первый способ хороший, но есть одно но в нем. Вы не знаете откуда этот драйвер и что в нем. 1% из 1000 вызывает синий экран. По этому лучше не ленится, а скачивать официальные драйвера. Для этого открываем Гугл! Не Яндекс, а обязательно !
Теперь, если вы ищете драйвера для компьютера, то пишем модель материнской платы, если для ноутбука, то полное название модели и так же для телефонов, планшетов, принтеров.
Итак, я покажу на своей материнской плате. Она у меня фирмы Asus, модель Z87-a. В ноутбуке например ищите модель на задней крышке, под аккумулятором, на коробке устройства, в чеке)))
А если вообще все плохо и вы не можете найти, то можно .
Так же, можно попробовать найти драйвер тут или тут (необходимо будет скачать программу анализатор).
Все, мы скачали драйверы, теперь попробуем их правильно установить.
Как установить драйвер?
1 способ: Установка с помощью программы автоустановки.
Как и говорил выше, автоматическая установка драйверов возможна следующим способом:

Я обычно ставлю слева галочки настройка, режим эксперта, ставлю галочки необходимых драйверов и внизу кнопка установить. Если делать не так, то программа может установить лишнее)
Во второй программе как и говорил выше, установить можно так:

Выбираем драйвер галочкой и нажимаем кнопку установить.
2 способ: С помощью установщика драйвера.
Этот способ достаточно популярен, т.к. не требует больших навыков. Просто запускаем скачанный нами установщик и нажимаем далее, далее, далее, просто не ставьте галочке там где не нужно) Читайте внимательно что вам предлагают.

3 способ: вручную.
Иногда автоустановщики не могут подобрать драйвер, а иногда и сам установщик не может установить. Так же бывает что драйвер несовместим, а после ручной установки, все хорошо работает.
Чтобы установить драйвер вручную, нажимаем правой кнопкой мыши по компьютеру — жмем управление.


Жмем правой кнопкой мыши на устройство или неопознанное устройство с восклицательным знаком и жмем по нему правой кнопкой мыши и нажимаем обновить драйверы.

Нажимаем выполнить поиск драйверов на этом компьютере (конечно можете попробовать верхний пункт, но он будет актуален если система найдет драйвер в интернете).


Если вы нашли правильный драйвер, то появится такое окошко.

Другой момент. Если вы уверены что драйвер правильный или правильный, но для другой операционной системы, а драйвер не устанавливается, то выбираем пункт — выбрать драйвер из списка уже установленных драйверов.

Нажимаем установить с диска.

Выбираем вручную драйвер, который вы скачали. Только драйвер вы должны распаковать, если он находится в архиве.



На этом все, таким образом мы ответили на вопрос как установить драйвера на Windows! Следуя этим способам, вы сможете скачать и установить абсолютно любой драйвер и установить на абсолютно любую операционную систему будь это Windows XP, 7, 8 или 10.
Вне зависимости от версии оборудования, драйвер на которую вы ищите, с самого начала вам потребуется найти обновленный драйвер для устройства. Лучше всего, если этот драйвер будет располагаться на установочном диске, который поставлялся при покупке.
Если диск отсутствует, вам необходимо узнать модель устройства. Она может быть напечатана на коробке или указана в документации к компьютеру. Узнать версию оборудования вы также можете при помощи встроенных в систему инструментов. Перейдите в меню «Пуск» и кликните правой клавишей мыши на пункте «Компьютер». Выберите «Свойства», а затем в левой части окна нажмите «Диспетчер устройств». Найдите название оборудования, на которое вы хотите установить драйвер, после чего перейдите на официальный сайт производителя устройства и найдите правильное программное обеспечение.
Как правило, все драйверы размещены в разделе технической поддержки или загрузок.
Удаление старого драйвера
Перейдите в «Диспетчер устройств» и найдите наименование устройства, для которого вы загрузили драйвер. После этого кликните правой клавишей мыши на соответствующей строчке и выберите «Свойства». Перейдите во вкладку «Удалить», чтобы деинсталлировать программное обеспечение. Подтвердите проведение операции. После ее произведения будут установлены стандартные драйверы Windows или устройство будет удалено (при их отсутствии). Теперь можно приступать к установке драйвера.
Новые драйверы для видеокарт можно устанавливать без предварительного удаления устройства из системы.
Установка драйвера
Запустите скачанный ранее файл и следуйте инструкциям, появляющимся на экране. Примите условия лицензионного соглашения и дождитесь распаковки файлов для работы устройства. Операция может занять несколько минут, по истечению которых вам будет предложено перезагрузить компьютер. Закройте все запущенные программы, сохраните вашу работу и произведите перезагрузку. Если установка драйвера прошла правильно, устройство будет опознано в системе и станет доступным для использования.
В некоторых случаях система автоматически сможет обновить нужный драйвер. Для этого вам достаточно будет нажать кнопку «Обновить» и выбрать соответствующий параметр.
Если драйверы для установки поставляются не в качестве инсталляционного файла, а в формате архива, вам потребуется вместо удаления устройства из системы выбрать пункт «Обновить», нажав на который вы сможете указать путь до размещения загруженных драйверов. После завершения операции перезагрузите компьютер для применения изменений.
От правильной установки операционной системы и необходимых драйверов напрямую зависит стабильность работы компьютера и его производительность.
И если с инсталляцией современных операционных систем, как правило, проблем не возникает, установка драйверов устройств может быть связана с определенными трудностями, особенно, если в комплекте поставки вашего компьютера представлены не все необходимые диски, что очень часто встречается при покупке ноутбуков.
В диспетчере устройств установлены не все драйверы
К тому же, если вы приобретаете не самую последнюю модель ПК, в его комплекте могут быть диски с уже морально устаревшими драйверами, содержащими ошибки и без должной оптимизации, что, например, очень часто происходит с видеокартами.
Варианты установки
В идеале для установки всех необходимых драйверов на компьютеры, а особенно ноутбуки, есть два варианта:
- Диск (или флеш карта) с мастером установки оборудования, в который встроена удобная программа анализа устройств и установки драйверов в правильной последовательности. В этом случае от пользователя требуется минимум действий, необходимо только на таком носителе запустить мастер установки и настройки оборудования.
Дальше программа все сделает сама: скопирует все необходимые файлы в определенной последовательности и несколько раз перегрузит ваш компьютер, когда это будет необходимо. - Второй вариант требует подключения к Интернету и работает, в основном, на ноутбуках. После инсталляции системы необходимо скачать или установить с диска фирменную программу анализа состояния системы и установленного оборудования, которая найдет все устройства, скачает драйверы с официального сайта производителя и предложит их установить на компьютер.
Оба эти варианта штатные и обычно их использование приводит к правильной установке и настройке драйверов. Однако если производитель не побеспокоился о комплектации своего оборудования таким носителем либо вы используете достаточно старые комплектующие, диск которых не содержит драйвера на новую версию операционной системы, вам придется искать другие варианты.
Автоматический поиск средствами Windows
Нужно перейти в «Диспетчер устройств», как это сделать подробно рассмотрено в рекомендации о том, и на экране свойств драйвера нажать кнопку «Обновить», а далее выбрать вариант поиска драйвера в сети Интернет.

Если процесс поиска не увенчался успехом, вам придется искать драйверы вручную, например, на нашем сайте.
Ручной поиск и установка
Нужно скачать драйверы к себе на компьютер, распаковать в отдельную папку и после нажатия на кнопку «Обновить» в окне свойств, выбрать «Выполнить поиск на этом компьютере» и явно указать папку, куда были распакованы драйверы.

Впрочем, часть драйверов на нашем сайте представлена в виде инсталляционного файла, который необходимо просто запустить.
Обращаем ваше внимание на то, что прежде чем проводить установку драйвера в ручном режиме, нужно выбрать правильный драйвер и знать, как его удалить после неправильной установки.
В ряде случаев установка «неправильного» драйвера может привести либо к неработоспособности этого устройства, либо сделать работу системы невозможной. Поэтому перед ручной установкой драйверов стоит создать точку восстановления системы и сохранить важные данные.
Если вы используете автоматические инсталляторы и загружаете драйверы с доверенного сайта, неприятные случаи, связанные с процессом инсталляции, достаточно редки.
Ручное добавление принтера в систему
В некоторых случаях установку принтера и необходимого программного обеспечения удобнее выполнять через «Мастер установки принтеров». Для этого нужно зайти в «Панель управления» и выбрать «Устройства и принтеры».

Окно запуска Мастера установки принтеров
В зависимости от версии Windows (7/10), нажмите «Установка принтера» или «Добавление принтера».
Система попробует определить устройство автоматически, в случае неудачи выберите: «Необходимый принтер отсутствует в списке».
В новом окне отмечаем: «Добавить локальный или сетевой принтер с параметрами, заданными вручную». Указываем существующий порт. Если затрудняетесь с выбором в дальнейшем порт можно поменять.

Окно поиска принтера по заданным параметрам
Теперь у вас есть возможность использовать:
- Центр обновления Windows. После нажатия на эту кнопку система может подвиснуть на некоторое время. Мастер обновит списки поддерживаемого оборудования. Укажите вашу модель в полях «Изготовитель» и «Принтеры».
- Установить с диска. Здесь нужно указать расположение разархивированного драйвера, если он у вас уже скачан.

Окно установки драйверов с диска
По окончанию, не лишним будет проверить порты подключения принтера. Для этого заходим в раздел «Устройства и принтеры», выбираем принтер и правой кнопкой мыши вызываем контекстное меню, в котором необходимо выбрать «Свойства принтера». Находим вкладку «Порты» и выбираем соответствующий порт.

Выставляем нужный порт принтера
Не забывайте перезагрузить систему и распечатать тестовую страницу после установки программного обеспечения.
Последовательность установки
При установке драйверов на только что установленную систему Windows имеет значение и порядок установки. В случае работы мастера установки драйверов он соблюдается, а при ручном режиме инсталляции лучше придерживаться последовательности действий, которую мы приводим ниже.
Стоит отметить, что после установки драйвера каждого устройства систему лучше перегружать даже в случаях, когда установщиком это явно не указано.
- Драйверы чипсета материнской платы. Даже если все устройства обнаружены операционной системой, установку этого комплекта лучше выполнить, причем, сделать это необходимо сразу после установки системы.
- Драйверы видеокарты. Важный этап, от правильности выполнения которого будет зависеть надежность и эффективность работы графической подсистемы. Особое внимание следует уделить установке драйверов видеокарты на ноутбуках с дискретной картой, поскольку обычно требуется установка двух драйверов, например, на встроенную видеокарту Intel и на дискретную Nvidia. Если этого не сделать, вы не получите тех возможностей, на которые ваш ноутбук рассчитан.
- Драйверы звуковой карты. Как правило, Виндовс умеет ставить свои драйверы на большинство звуковых карт, но чтобы получить все возможности именно вашей звуковой карты необходимо установить ее «родное» программное обеспечение.
- Драйверы сетевой карты. На современных платах со встроенной сетевой картой этот пункт выполняется на этапе установки драйверов чипсета, но если вы используете дискретную карту, лучше установить драйвер от производителя.
- Если речь идет об установке драйверов на ноутбук, после выполнения вышеперечисленного необходимо еще доставить драйверы тачпада, Wi-Fi, веб-камеры, а также других устройств, например, встроенного модема и модуля BlueTooth.
- Драйверы для плат расширения. Это может быть, например, TV-тюнер, карта видеозахвата или другие устройства, подключенные непосредственно к системной плате.
- Драйверы всех периферийных устройств, подключенных к компьютеру, среди которых могут быть принтеры, сканеры, внешние модемы и прочее оборудование.
Большинство из всех необходимых вам драйверов для системы Windows вы сможете найти и скачать на нашем сайте, который всегда придет вам на помощь в случае возникновения проблем с поиском и установкой драйверов для вашего компьютера. Он также сможет помочь вам в решении ряда других технических вопросов, связанных с настройкой ПК и оптимизацией его работы.
Привет, друзья. В этой публикации ниже мы рассмотрим вопрос, как правильно установить драйвера на комплектующие и периферию компьютера в среде Windows. Но прежде хочу предложить вам перечень ссылок на все возможные публикации сайта, которые касаются темы поиска и установки драйверов. В этих статьях рассматриваются, в частности, вопросы:
- Как определить незнакомое устройство в вашем компьютере и найти к нему драйвера в интернете;
- Как правильно установить драйвера;
- Как установит драйвера автоматически с помощью специальных программ;
- Как сделать собственную сборку драйверов;
- Как сохранить или перенести драйвера на другую операционную систему.
Публикации сайта о драйверах
Как правильно установить драйвера
Одна девушка решила приобрести USB bluetooth адаптер, для связи телефона с компьютером и и не поинтересовалась спросить у продавца работает ли он с той версией Windows, которая установлена у неё на компьютере, а установлена у неё Windows 7 Домашняя базовая. Оказалось USB bluetooth адаптер предназначен для работы только с Windows XP, драйверов этого адаптера для Windows 7 просто не существует, решили мы вопрос заменой данного устройства.
К чему весь этот рассказ, а к тому что мы должны точно знать, годится ли наше устройство для работы в установленной у нас операционной системе или другими словами, существуют ли у нашего устройства драйвера для работы в нужной нам операционной системе. Узнать это можно только на официальном сайте производителя устройства и скачать нужный нам драйвер последней версии, именно для нашей операционки, можно только там .
Большое количество пользователей очень любят автоматическую установку драйвера и неудивительно, она самая простая. После установки нового устройства в компьютер, Мастер установки оборудования пытается автоматически установить драйвер устройства, если у него это не получается он предупреждает нас, что с данным устройством возникли проблемы.
В этом случае мы должны использовать прилагающийся вместе с покупкой устройства CD-диск, с необходимым драйвером.
Установка драйвера с такого компакт-диска обычно проходит без проблем и каких либо сложностей, такой вариант установки драйвера многие считают наиболее правильным, но только не мы с вами, обычно на таких дисках находятся устаревшие версии драйверов поэтому: Правильно зайти на официальный сайт приобретённого нами устройства и скачать именно последние версии драйверов. Давайте усложним себе задачу, например мы приобрели видеокарту и у нас нет установочного диска с драйверами и наклейки стёрлись, мы даже не знаем её изготовителя.
Мастер установки оборудования не смог установить драйвер, что бы установить всю информацию о нашей видеокарте и найти на неё драйвера, мы идём в Диспетчер устройств, щёлкаем правой кнопкой мыши на Мой компьютер, потом выбираем Управление и диспетчер устройств. Сразу обращаем внимание на устройства напротив которых жёлтый кружок с восклицательным знаком, это обозначает, что операционная система не нашла драйвера для этих устройств и нам придётся эти самые драйвера искать и устанавливать самостоятельно. Под жёлтым кружком находится Видеоконтроллер (VGA-совместимый), щёлкаем на нём правой мышкой и выбираем Свойства, далее идём на вкладку Сведения, в выпадающем списке выбираем «Коды (ID) оборудования», другими словами именно так мы узнаем идентификационный номер нашей видеокарты. Вот он, как и на верхнем скришноте PCI\VEN_10DE&?DEV_0614&SUBSYS_061210DE&REV_A2 . Теперь находим драйвер видеокарты по коду устройства, через ресурс www.devid.info. На данном сайте всё очень просто. В поле для ввода вводим «Код (ID) оборудования» нашего устройства и жмём Искать

И наш драйвер находится
Жмём Скачать, но обратите внимание, что данный драйвер для операционных систем VISTA, Windows 7 битность 32-бит, если у вас Windows 7 64-бит, то данный драйвер Вам навряд ли подойдёт, переходите в таком случае ко второй части статьи, где объяснено как скачать драйвер на официальном сайте производителя.
Выбираем оригинальный файл и скачиваем его
Друзья драйвер на нашу видеокарту скачанный с сайта devid.info/ru, к сожалению будет иметь не последнюю версию, что бы скачать последнюю версию драйвера, нужно пройти на официальный сайт производителя вашего устройства (www.nvidia.ru ) и скачать его там. Как это сделать, читайте чуть ниже.
Теперь находим тот же самый драйвер видеокарты по коду устройства через ресурс pcidatabase.com , здесь вы точно сможете определить любое устройство, а соответственно и найти драйвера.
Смотрим и видим набор букв и цифр, перевожу-символы Ven - вендор - обозначение изготовителя устройства DEV - девайс, четыре знака после этих букв и есть идентификационный номер нашей видеокарты.
Выписываем Ven - вендор, то есть изготовитель нашего устройства, на фото виден номер VEN_10DE , далее выписываем DEV - девайс, само устройство DEV_0614

Идём на данный сайт, далее нам нужно вставить выписанные коды устройств в поле поиска Vendor Search: 10DE , далее в поле Device Search: 0614 , жмём Search

И вот она наша видеокарта NVIDIA GeForce 9800 GT.