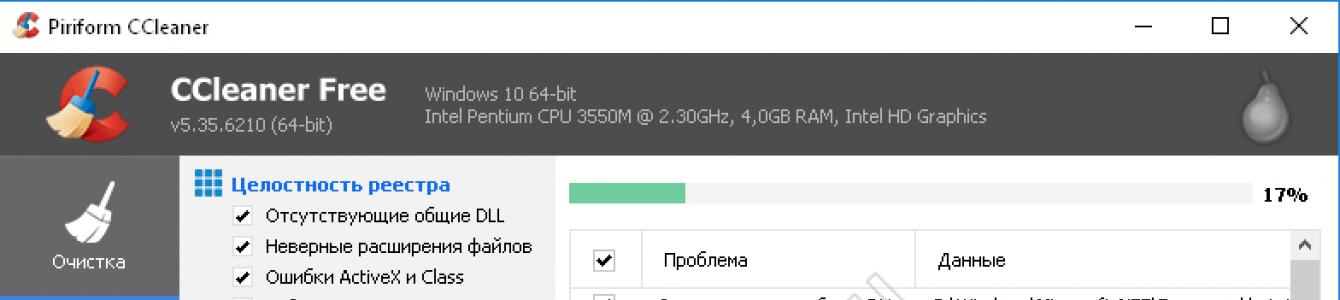Как мы делаем уборку в квартире, упорядочивая вещи, так же требуется и своевременная «уборка» в программах компьютера. За запуск установленных приложений и за связь файлов в системе в целом отвечает реестр. При удалении ПО даже встроенными средствами Windows, в ОС в любом случае остаются «хвосты», неправильные ключи и пр. Поэтому любому ПК необходима регулярная очистка реестра Windows 10. Делать это можно и вручную, с помощью редактора. Как и , это системная утилита, которая позволяет управлять своим ПК. Однако далеко не каждый даже самый опытный и знающий пользователь способен найти нужную запись и сопоставить ее с удаленным ПО. Ведь связи могут быть разбросаны по всем веткам, которых в редакторе огромное количество. Поэтому рекомендуется пользоваться утилитами, основное назначение которых как раз и заключается в очистке.
CCleaner
Это приложение изначально предназначалось для очистки диска, но потом его функционал увеличивался. Сейчас в него включена и чистка реестра Windows 10.
При установке не забудьте выбрать русский язык в правом верхнем углу. Когда инсталляция закончилась, запустите программу и выберите нужную вкладку.
Здесь вы можете отрегулировать позиции, по которым будет производиться очистка. Чтобы запустить процесс, нажимайте «Поиск проблем».

Затем нажмите «Исправить проблемы».

Лучше сделать резервные копии исправляемых файлов.

Вы можете по одному исправлять проблемы, а можете сделать все разом. Для этого нужно нажать «Исправить отмеченные».

Процесс выполняется довольно быстро и результат радует.

Очистка реестра Windows 10 CCleaner выполняется быстро и легко. На сегодняшний день это одна из самых популярных утилит. Это связано с ее многофункциональностью. Одна программа заменяет множество. Так что CCleaner по праву можно назвать лучшей программой для очистки реестра и исправления ошибок для Windows 10.
Wise Registry Cleaner
Еще один способ как почистить реестр на Windows 10. Скачиваем с официального сайта.
При первом запуске появится окно с предложением сделать копию. Соглашаемся.

Можно выбрать создание полной копии или . Мы создали точку восстановления, так как откат проще выполнить, чем ручное восстановление.


Быстрая очистка выполняется довольно быстро. Ее рекомендуется использовать, если вы часто проводите эту процедуру. А вот глубокое сканирование необходимо делать с некоторой периодичностью, например раз в неделю.

Утилита нашла большее число ошибок, чем CCleaner.

Нажмите кнопку «Исправить». Процесс выполнился мгновенно, но 72 ошибки исправить не удалось.
Reg Organizer 8.0
Скачать утилиту можно здесь.
На сайте подробно описано как пользоваться приложением и как чистить реестр в Windows 10. Установите после скачивания и запустите программу.

Можно выполнить несколько действий: быстро проверить систему; почистить ее; очистить историю браузера, кеш и т.д. Это касается логинов, паролей и прочих приватных данных; оптимизировать и провести дефрагментацию; настроить автозапуск; удалить ненужные приложения.

Для выбора действия щелкайте в левой панели. После нажатия на кнопку «Сканировать» программа требует закрыть приложения, участвующие в очистке.

Чтобы этого избежать, настроим утилиту, убрав галочки с очистки кеша. Попасть в настройки можно с помощью кнопки «Изменить», которая расположена сверху слева.


После окончания можно увидеть, сколько места освободится на диске. Программа платная, так что для полного функционала необходима лицензия. Помимо указанных функций, приложение еще имеет редактор, тонкие настройки и делает скриншоты интерфейса.
Registry Life
Еще одна утилита для чистки реестра Windows 10. Позволяет очистить и оптимизировать систему. При этом совершенно бесплатна. Скачать можно здесь.

Помимо реестра еще можно оптимизировать автозапуск и отменить изменения. Настроек в программе не так много, как у аналогичных утилит.

После сканирования можно запустить исправление найденных проблем. Опытные пользователи могут просмотреть неверные записи.

Исправления выполняются быстро.

Дополнительно можно установить утилиту Soft Organaizer, которая обеспечить удобную работу с приложениями.

Для доступа ко всем ее возможностям необходимо приобретать лицензию.
Auslogics BoostSpeed
Еще один чистильщик. Скачать можно здесь.
После запуска начинается сканирование.

Чтобы запустить очистку нажмите кнопку «Исправить».

Помимо очистки, вы можете провести тюнинг операционной системе. Фактически это ее оптимизация по разным направлениям.

Также доступны управление личными данными, ускорение работы ПК и различные утилиты.

Пожалуй, эта программа не уступает по производительности и функциональности CCleaner. Очистка реестра Windows 10 стандартными средствами Разработчики в Microsoft предусмотрели возможность и проведение чистки реестра Windows 10 вручную. Для этого был создан редактор, где пользователь может самостоятельно менять параметры и удалять ненужное. Мы настоятельно не рекомендуем проводить эту процедуру:
1. Вы не сможете качественно и детально вычистить все.
2. Есть риск удаления нужных параметров, что проведет к сбою в операционной системе.
Для самых любопытных опишем этот способ.

2. Создайте резервную копию. Для этого необходимо экспортировать данные в файл на диске. Файл и его местоположение вы укажете самостоятельно.

3. Зайдите в раздел Software у настроек текущего пользователя HKEY_CURRENT_USER. Там расположены ключи всех программ.

4. Найдите ту, которую вы удаляли, а запись для нее осталась. Нажмите правую кнопку и выберите «Удалить».

Таким образом, вам необходимо перебрать все удаленные приложения.
Надеемся, что наша статья поможет вам выбрать программу для очистки, и ваш компьютер будет радовать вас быстродействием.
Рубрика: Чистка реестра
Реестр операционной системы – это огромная база данных, которая формируется по определенной иерархии. Она содержит преимущественно настройки параметров ОС. Здесь также содержаться настройки драйверов устройств, настройки профилей для любой учетной записи и пользователя на данном компьютере, предустановки. После удаления или перемещения приложений, игр, а также при изменении настроек в реестре остаются ненужные данные, которые замедляют всю работу компьютера. Периодически его необходимо чистить для повышения производительности Windows. Рассмотрим несколько лучших утилит, которые способны это делать.
№1. Auslogics Registry Cleaner
Первое место этого топа занимает бесплатная утилита от компании Auslogics – Registry Cleaner. Она представляет собой простой, но мощный инструмент для содержания системного реестра в чистоте долгое время. Позволяет очистить от неиспользуемых и неисправных записей в любой версии ОС и архитектуре. Основным ее достоинством является быстрая и безопасная работа, а также простой и понятный интерфейс пользователя. Встроен быстрый поиск по категориям ошибок, есть фильтр для указания расширения проблемных файлов, поиск в автозапуске, интернете, библиотеке DLL и другие.Видеообзор
https://www.youtube.com/watch?v=E-GIODeeTo0 После проведения сканирования алгоритм программы самостоятельно определяет какие файлы можно легко и без последствий удалить, а какие исправить. Перед проведением сканирования можно создать точку восстановления при помощи специального мастера, который сделает это в несколько простых шагов. Если вдруг ваш компьютер станет работать неправильно, вы можете вернуть его параметры до применения чистки. Есть также другой, улучшенный поиск, который дает более глубокие результаты. Еще одним преимуществом данного ПО является его скромные требования к системе компьютера, на котором она установлена.№2. Wise Registry Cleaner
Утилита Registry Cleaner представляет собой безопасное программное обеспечение, которое очищает системный реестр Windows. Осуществляет поиск неиспользуемых, уже устаревших или поврежденных файлов, предоставляет подробную информацию о них, а также дает пользователю инструменты для решения этих проблем. Работая с этой программой, исключены случаи удаления, стирания важных системных данных. У пользователя есть право отменить те или иные найденные данные к удалению.
Видеообзор
https://www.youtube.com/watch?v=c8sbYVQD4hQ Программа умеет работать и в автоматическом режиме. Для этого ее необходимо настроить. При каждом автоматическом (можно настроить и для ручного режима) сканировании создается копия данных до работы утилиты, чтобы в будущем можно было вернуть данные в исходное положение. Любую удаленную информацию можно восстановить из файла REG. После применения утилиты на своем компьютере пользователи смогут ощутить изменения к лучшему.№3. Reg Organizer
Программа Reg Organizer чистит реестр Windows из комплекта утилит, предназначенных для других целей. Например, установив ее, вы сможете не только чистить, но и удалять приложения, а также удалять прочие файлы и настраивать автозапуск. Имеет инструмент для определения снимков ключей. Менеджер автозапуска имеет полный набор стандартных возможностей: отключать программы, откладывать запуИнтересует чистка реестра Windows 7? Тогда вы попали по адресу.
Реестр Windows (англ. Windows Registry ) – иерархическая база данных, для большинства операционных систем MS Windows , содержащая параметры и настройки для аппаратного и программного обеспечения, предустановки и профилей пользователей.
Создание реестра в ОС Windows предназначалось для упорядочивания информации, которая на то время хранилась во множестве INI -файлов, а также с целью обеспечения единого механизма чтения-записи настроек.
Создание реестра позволяло избавиться от проблем коротких имен, отсутствия разграничения прав доступа и медленного доступа к INI -файлам, хранившимся в файловой системе FAT 16, которая имеет проблемы с быстродействием при поиске файлов в каталогах с их большим количеством.
Все проблемы, которые разработчики MS Windows решали с помощью реестра исчезли с выходом файловой системы NTFS , но реестр так и остался во всех последующих версиях этой ОС .
На данный момент не существует реальных предпосылок для использования подобного механизма и единственной системой, использующей реестр, является MS Windows (и ее клон из области свободного ПО – ReactOS ).
Реестр формируется из различных данных. При установке и последующей настройке Windows формируются файлы, в которых хранится информация о конфигурации системы.
В процессе загрузки операционной системы, а также осуществления входа-выхода ее пользователей формируется некая абстрактная, виртуальная сущность, именуемая «реестром».
Таким образом, одна часть статична и хранится в файлах, а другая динамична и формируется в процессе .
Недостатки реестра MS Windows
Способ хранения настроек операционной системы при помощи реестра имеет ряд весомых недостатков. Ниже мы перечислим наиболее весомые.
Относительно низкая устойчивость к сбоям. Один неверный байт в файле куста (ветка реестра, похожая по своей сути на корневую директорию в файловых системах) при попытке его загрузки приводит к сбою ОС.
Данная проблема в современных версиях MS
Windows
решается с помощью двухуровневого логирования, а на случай возникновения ситуации, когда реестр не может быть восстановлен, система может выполнить реинициализацию поврежденных записей реестра во время загрузки.
Выборочность при сохранении системных настроек в реестр – означает, что не все настройки системы заносятся в реестр. Из-за такого подхода перенос настроек системы путем копирования ее реестра невозможен.
В процессе функционирования операционной системы – реестр подвергается фрагментации, что приводит к постепенному замедлению скорости доступа.
Помимо настроек, в реестре хранится и другая информация системы и приложений, что приводит к постепенному увеличению размера реестра. Эту проблему можно частично решить с помощью , о которых мы поговорим в следующей части нашей статьи. Кстати, в нашем материале вы можете прочесть о пяти лучших бесплатных программ для исправления ошибок ОС Windows 7
Чистка реестра MS Windows 7 вручную
Переходим к непосредственному удалению сведений о программах, которые были удалены. Для этого заходим в раздел «HKEY_CURRENT_USER» (который находится в левой части окна редактора реестра), открываем подраздел «Software » и ищем название компании разработчика ПО или непосредственно название программы, которая была удалена.
Для удаления следует выделить запись, кликнув по ней мышей и нажать клавишу «Del » на клавиатуре.

Также программу можно поискать автоматически, воспользовавшись функцией поиска. Для этого следует нажать комбинацию клавиш Ctrl
+F
и в открывшемся окне следует ввести название программы и нажать «ОК», после чего будут выделены все найденные записи.
Если найденная выделенная запись корректна, т.е. принадлежит удаленной программе, следует нажать на клавиатуре клавишу Del
, для перехода к следующей записи нажимаем F
3.
После удаления ненужных записей, закрываем редактор реестра.
Чистка реестра MS Windows 7 с помощью программ
Программная очистка реестра предназначена для новичков, а также пользователей, которые хотят сэкономить свое время ведь ручная очистка, как стало ясно предыдущего раздела, довольно кропотливое дело.
Рассмотрим 3 наиболее популярные программы для оптимизации и очистки системы.
Reg Organizer
Данная программа имеет неплохой функционал и помимо собственно редактирования реестра, позволяет выполнять поиск и замену его записей, полное удаление установленного ПО, создание и сравнение снимков ключей реестра, а также его ручную и автоматическую очистку.
Дополнительными возможностями программы являются функция тонкой настройки ОС , редактирование файлов конфигурации и возможность очистки дисков от системного мусора .
Обратите внимание! Бесплатная версия программы только ищет ошибки реестра, для их исправления необходимо ее приобрести, цена лицензии – 10 долларов.

Достоинства:
Многофункциональность.
Русскоязычный интерфейс.
Недостатки:
Платная.
CCleaner
Данная утилита является не менее многофункциональной и чистка реестра здесь как одна из многочисленных опций приложения, но в отличие от Reg Organizer бесплатна для некоммерческого использования.
Функционал у бесплатной версии не урезан, а единственным отличием является отсутствие приоритетной технической поддержки.
Программа очень популярна, состоянием на конец 2012 года с официального сайта программы было совершено более 1 миллиона загрузок.
Каждый месяц выходит новая версия программы, причем об обновлениях можно узнать пройдя по ссылке «Check for Updates » в правом нижнем углу программы.

Нет смысла описывать все, что может этот монстр, ограничимся лишь полезными особенностями данной программы:
Программа позволяет добавлять и удалять ветки реестра, которые необходимо просканировать.
Есть возможность создания точки восстановления для всей системы перед выполнением очистки реестра.
Клик мышью на некоторых элементах, выводит всплывающее окно, в котором отображается краткая информация о том, что произойдет в случае очистки этого элемента.
Возможность создавать списки компонентов, которые необходимо удалять/не удалять при проведении проверок.
Можно настроить утилиту таким образом, чтобы она выполняла очистку компьютера перед его включением. Автоматическое удаление файлов из папки Temp при их нахождении более 24 часов.
Достоинства:
Бесплатность.
Многофункциональность.
Возможность работы в 64-х разрядных системах.
Недостатки у программы есть, но они носят скорее условный характер:
Закрытый исходный код.
Отсутствие кроссплатформенности (исправлен в более поздних версиях).
Windows Cleaner
Как и CCleaner, программа бесплатна и имеет закрытый исходный код.
Предназначена для очистки компьютера от различного системного мусора, что позволяет улучшить производительность системы.
Позволяет работать с автозагрузкой и создавать точки восстановления системы.
Одной из особенностей программы является возможность сохранения истории всех предыдущих очисток.
Достоинства:
Бесплатность.
Русскоязычный, простой для восприятия интерфейс.
Недостатки, программы также носят условный характер:
Закрытый исходный код.
Отсутствие кроссплатформенности.
Отсутствие портативной (Portable) версии.
ТОП-3 программ для чистки реестра Windows 7