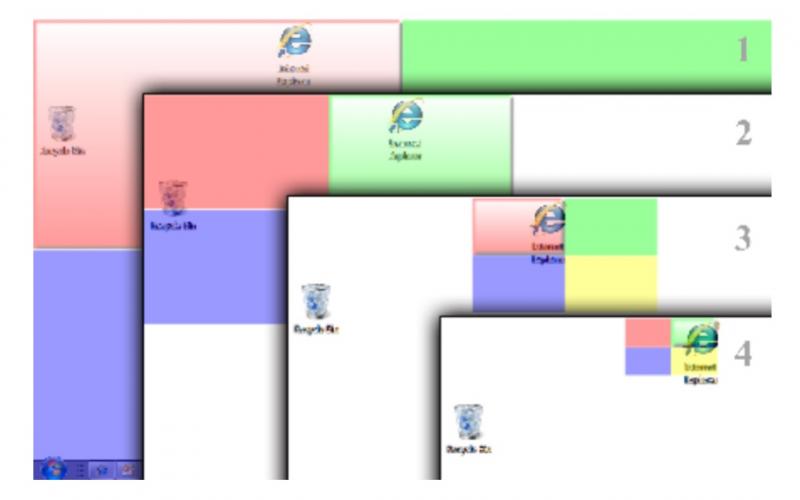Корпорация Microsoft в 2014 году прекратила поддержку Windows XP, однако некоторых пользователей это не останавливает: легендарная ОС продолжает стоять на компьютерах и служить в меру своих функциональных возможностей. Но если нет официальной поддержки, то нет и лицензионной версии – вот и приходиться пользоваться пиратскими сборками, загруженными с торрент-трекеров.
Проблема в том, что даже в таких условиях можно столкнуть с проблемой проверки подлинности системы. И хотя большинство создателей различных сборок вырезают из дистрибутива все лишние файлы, отвечающие за автообновление, вам всё же будет полезно знать, как отключить проверку подлинности Windows.
Общие сведения
Как понять, что ваша система проверяется на подлинность?  Очень просто – если вы используете пиратскую сборку, на экране при запуске будут появляться сообщения, уведомляющие вас о том, что система не прошла проверку (используется нелицензионное ПО и т.д.).
Очень просто – если вы используете пиратскую сборку, на экране при запуске будут появляться сообщения, уведомляющие вас о том, что система не прошла проверку (используется нелицензионное ПО и т.д.).
Сообщения эти никакого вреда системе не наносят – они лишь являются напоминанием о том, что неплохо бы перейти на лицензионную версию Виндовс.
Если в ваши планы это не входит, но вы хотите избавиться от назойливых уведомлений, то вам необходимо убрать функцию проверки.
Отключение проверки
Итак, вы установили Windows XP и столкнулись с сообщением о том, что необходимо инсталлировать лицензионную копию. Чтобы избавиться от этого уведомления раз и навсегда, можно использовать несколько методов.
Работа с реестром

Удаление файлов
После перезагрузки вам необходимо убрать из системы файлы, отвечающие за запуск проверки подлинности. Для этого зайдите в папку «system32» в директории «Windows» на системном диске и удалите файлы LegitCheckControl.dll., WgaLogon.dll. и WgaTray.exe. Больше сообщения о возможных проблемах с лицензированием вас беспокоить не будут.
Больше сообщения о возможных проблемах с лицензированием вас беспокоить не будут.
Перечисленные файлы обычно являются скрытыми. Чтобы сделать их видимыми и удалить:

«Свойства папки» можно найти также через «Панель управления». Дальнейшие действия полностью идентичны описанной выше инструкции.
Удаление сервиса WGA
В принципе, вам должно хватить описанных выше способов, чтобы система перестали проверяться при каждом запуске. Однако можно пойти дальше и полностью удалить обновление КВ905474, которое отвечает за проверку подлинности. Чтобы убрать его из системы, откройте «Панель управления» и перейдите в окно «Установка и удаление программ».
 На вкладке «Изменение или удаление» отметьте пункт «Показать обновления». Выберите из списка обновление КВ905474 (Windows Genuine Advantage) и удалите его как обычную программу.
На вкладке «Изменение или удаление» отметьте пункт «Показать обновления». Выберите из списка обновление КВ905474 (Windows Genuine Advantage) и удалите его как обычную программу.
Есть еще несколько способ отключения проверки подлинности – например, использование специальных патчей и кряков, таких как WGA Validation 1.9.9.1 Crack.
Однако в большинстве случае хватает стандартных средств Windows, так что загружать дополнительный софт не требуется.
WgaTray.exe, размером в 329 КБ, который собственно и запускает само уведомление и файлик WgaLogon.dll, размером в 231 КБ.
Как убрать сообщение о проверке подлинности в Windows XP.
Запустим редактор реестра, это — (Пуск — Выполнить WIN+R — regedit — Enter)
Дальше находим раздел реестра
HKEY_LOCAL_MACHINE\SOFTWARE\Microsoft\WindowsNT\CurrentVersion\Winlogon\Notify\WgaLogon
После этого удаляем весь раздел WgaLogon (сомневающиеся могут предварительно сделать копию этого раздела)
Делаем перезагрузку системы
После перезагрузки сообщение о проверке подлинности исчезнет.
Как убрать сообщение о проверке подлинности в Windows 7
Что касается по Windows 7, убираем с помощью программы RemoveWAT21 .
Скачайте данную программу (можете поискать ее в Интернет)
Убираете старую активацию
Активируете заново и убираете навсегда проверку на подлинность
Подробная инструкция описана в самой программе, вся операция происходит буквально в три клика.
Как пройти проверку подлинности Windows 7, XP
Что же нужно сделать для удаления назойливого уведомления? Исходя из вышесказанного, ответ напрашивается сам — удалить или переименовать файлы, отвечающие за уведомление. Так же при установке обновления KB905474, система создала в кэше копии, которые расположены по следующему адресу:
WINDOWS\system32\DllCache\ (WgaLogon.dll, WgaTray.exe)
которые тоже можно удалить.
Также решить проблему с уведомлением можно, проведя некоторые изменения в реестре Windows. Ключ, отвечающий за работу
уведомления, расположен в реестре по адресу
HKEY_LOCAL_MACHINE\SOFTWARE\Microsoft\Windows NT\
CurrentVersion\Winlogon\Notify\WgaLogon.
Заходим в реестр, через Пуск → выполнить, набираем команду regedit и, проникнув по ветке к ключу WgaLogon, удаляем его.
Работая с реестром надо быть предельно осторожным, не натворив непоправимых ошибок. Для тех, кто не имеет опыта или просто опасается этих манипуляции, в помощь придет программа Autoruns, которая дает доступ к реестру и всем запущенным в нем процессам. Запускаем Autoruns, переходим на вкладку Winlogon, убираем галочку напротив ключа WgaLogon, закрываем программу и перезагружаемся. В представленном случае данного ключа нет, т.к. к радости система не поражена этой гадостью. Также, щелкнув по вкладке Everything, можно получить доступ ко всем процессам запущенным в системе, проведя чистку от вредоносных программ и баннеров.
Вариант с hosts
Находим файл hosts, расположенный по адресу:
\Windows\system32\drivers\etc\hosts
открываем его с помощью блокнота и вписываем внизу в него следующую строчу:
127.0.0.1 mpa.one.microsoft.com
Затем, открыв доступ к скрытым папкам удаляем следующий файл Documents and Settings\All Users\Application Data\Windows Genuine Advantage\data\data.dat.
После этого, зайдя на Windows Update, без проблем обновляетесь.
После проведенных операций нужно перезагрузить компьютер.
Все, теперь ваша Windows функционирует как новая.
Что делать если у Вас появилась надпись: эта копия Windows не прошла проверку подлинности , (по другому еще называют черный экран смерти). Конечно же у кого лицензионная версия ОС, те могут не переживать. Совсем не обязательно полностью удалять операционную систему, достаточно воспользоваться советом. Выход всегда есть и активируем (оживем) ОС заново, будь это Windows XP или Windows 7.
На самом деле все это делает небольшая утилита, которая практически никакой опасности не представляет, а лишь не дает запуститься картинки на рабочем экране - она предполагает, что Ваша система нелицензированная, и пытается ва сказать об этом. В этом случае в системе прописываются пару файлов в директории папки WINDOWS\system32\:
">
- WgaTray.exe , размером в 329 КБ, который собственно и запускает само уведомление
- и файлик WgaLogon.dll, размером в 231 КБ.
Запомните одно! После установки любой не лицензионной Windows, систему не обновляем, а снимаете галочку "обновление" и не каких проблем не будет.
Но если появился на рабочем столе "черный экран ", с надписью:
- Возможно, вы приобрели поддельную копию программного обеспечения
- Эта копия Windows не прошла проверку подленности
При этом такое сообщение постоянно появляется при каждой загрузке системы.
Ну что же, попробуем вернуть все в нормальное сотояние. Для этого нас будет интересовать раздел в реестре Windows:
CurrentVersion\Winlogon\Notify\WgaLogonКак убрать сообщение о проверке подлинности в Windows XP.
- Запустим редактор реестра, это - (Пуск - Выполнить - regedit - Enter)
- Дальше находим раздел реестра
HKEY_LOCAL_MACHINE\SOFTWARE\Microsoft\Wi ndows NT\CurrentVersion\Winlogon\Notify\WgaLog on
- После этого удаляем весь раздел WgaLogon (сомневающиеся могут предварительно сделать копию этого раздела)
- Делаем перезагрузку системы
После перезагрузки сообщение о проверке подленности исчезнет.
Как убрать сообщение о проверке подлинности в Windows 7
Что касается по Windows 7, убираем с помощью программы RemoveWAT21 .
- Скачайте данную программу (можете поискать ее в Интернет)
- Убираете старую активацию
- Активируете заново
- И убираете навсегда проверку на подлинность
Подробная инструкция описана в самой программе, вся операция происходит буквально в три клика.
Как пройти проверку подлинности Windows 7, XP
Что же нужно сделать для удаления назойливого уведомления? Исходя из вышесказанного, ответ напрашивается сам - удалить или переименовать файлы, отвечающие за уведомление. Так же при установке обновления KB905474 , система создала в кэше копии, которые расположены по следующему адресу:
WINDOWS\system32\DllCache\ (WgaLogon.dll, WgaTray.exe)
которые тоже можно удалить.
Также решить проблему с уведомлением можно, проведя некоторые изменения в реестре Windows. Ключ, отвечающий за работу
Уведомления, расположен в реестре по адресу
HKEY_LOCAL_MACHINE\SOFTWARE\Microsoft\Windows NT\
CurrentVersion\Winlogon\Notify\WgaLogon.Заходим в реестр, через Пуск → выполнить , набираем команду regedit и, проникнув по ветке к ключу
WgaLogon , удаляем его.
Работая с реестром надо быть предельно осторожным, не натворив непоправимых ошибок. Для тех, кто не имеет опыта или просто опасается этих манипуляции, в помощь придет программа Autoruns , которая дает доступ к реестру и всем запущенным в нем процессам. Запускаем Autoruns , переходим на вкладку Winlogon , убираем галочку напротив ключа WgaLogon , закрываем программу и перезагружаемся. В представленном случае данного ключа нет, т.к. к радости система не поражена этой гадостью. Также, щелкнув по вкладке Everything , можно получить доступ ко всем процессам запущенным в системе, проведя чистку
От вредоносных программ и баннеров.
Если на вашем компе с установленной ОС Виндовс стали появляться надписи типа:
«Средство уведомления о проверке подлинности Windows (Windows Genuine Advantage Notification ) сообщит вам, если ваша копия ОС Windows не является подлинной. Если система не подлинная, это средство поможет получить лицензионную копию Windows.
Дополнительные сведения об обновлении находятся на узле: go.microsoft.com/fwlink/?linkid=39157»
«Возможно, вы приобрели поддельную копию программного обеспечения. Данная копия Windows не прошла проверку подлинности»
«Данная копия Windows не прошла проверку подлинности и проблема не разрешена. Данная копия Windows не обладает правами на получение полного спектра обновлений и поддержки корпорации Майкрософт. Чтобы защитить свою копию Windows, нажмите кнопку «Разрешить»
«Средство уведомления о результатах проверки подлинности Windows — мастер установки
Уведомление о проверке подлинности Windows
Введение
Уведомления о результатах проверки подлинности Windows являются частью политики корпорации Microsoft по борьбе с компьютерным пиратством. Установка этой программы позволит подтвердить подлинность установленной на компьютере копии Windows.
Если копия Windows не является подлинной, данная программа будет периодически выводить напоминания о необходимости принять меры и защитить компьютер от угроз безопасности, которые представляет нелицензионное ПО.
Что такое средство уведомления о результатах проверки подлинности Windows? (в Интернете)» и т.п., значит, вы установили на своем компьютере обновление KB905474, которое всего-навсего проверяет подлинность установленного на вашем компьютере ПО. Обновление это могло установиться и без вашего ведома, если в разделе обновлений стоит галочка на пункте «Автоматическое обновление».
(Некоторые даже считают, что это проделки злых хакеров, так как ничего не скачивали с интернета Но нет, это всего лишь дядя Билл Гейтс постарался).
Данное обновление имеет номер и расшифровывается как Windows Genuine Advantage Notification, то есть проверка подлинности Виндовс XP, иными словами пиратская или лицензионная копия windows xp установлена на вашем персональном компьютере. Никаких особых неудобств пользователю оно не несёт, и вы вполне можете работать и дальше. Однако, если это окошко очень вас раздражает, его можно без проблем удалить. За отображение такого окна отвечают два файла — WgaTray.exe (Уведомления о проверке подлинности Windows, размер 329 КБ) и WgaLogon.dll (размер 231 КБ). Файлы эти находятся в следующей директории: \WINDOWS\system32.
Итак, как удалить с вашего ПК или ноутбука средство проверки подлинности Виндоуз? Да очень просто — надо всего лишь почистить реестр, точнее удалить там одну запись. Это можно сделать, скачав и запустив файл KB905474-Uninstaller.exe, или вручную.
Для этого нужно вызвать редактор реестра — нажимаем кнопку «Пуск» в левом нижнем углу — Выполнить — вводим «regedit» (без кавычек) — нажимаем OK. Появится окно редактора реестра, далее находим следующую директорию:
HKEY_LOCAL_MACHINE\SOFTWARE\Microsoft\Windows NT\CurrentVersion\Winlogon\Notify\WgaLogon
и удаляем её.
Если же вы не совсем понимаете, что надо делать или же вам лень разбираться с реестром, скачайте файл wga.reg в архиве и запустите его. Появится окно реестра с вопросом: «Вы действительно хотите добавить информацию из wga.reg в реестр?» — нажимаете «Да», получаете сообщение, что данные из файла wga.reg были успешно внесены в реестр — жмёте «OK» повторно. После перезагрузки системы, данное окно больше не должно тревожить ваш покой.
Однако, не всегда это помогает, так же не всегда на компьютере можно найти в реестре ветку с пакой \WgaLogon, иначе говоря её там попросту нет. Значит вы недавно устанавливали/переустанавливали систему и/или у вас стоит довольно свежая копия.
Тогда средство уведомления о результатах проверки подлинности Windows надо удалить следующим образом.
Идёте в папку с установленной Виндоуз ХР (обычно это C:\WINDOWS), нажимаете «Поиск» на панели инструментов вверху. Вводите словосочетание «wga» в графу «Файлы и папки». После непродолжительного поиска вам будут показаны все файлы, связанные с обновлением KB905474. Это могут быть как текстовые файлы, логи (их необязательно удалять), так и исполняемые файлы с расширением.exe, расположенные в каталогах Windows/system32, Windows/system32/dllcache, Windows/SYSTEM32/KB905474. В папке C:\WINDOWS\Prefetch также будет упоминание о WGA — файл WGANOTIFYPACKAGEINNER.EXE-24665926.pf.
Но обычно достаточно удалить одну папку KB905474, расположенную в директории:
C:\WINDOWS\SYSTEM32\KB905474.
В ней находятся файлы:
wganotifypackageinner.exe
Удаляете эту папку самым безжалостным образом, затем идёте в:
Пуск — Панель управления — Назначенные задания — WGASetup — удалить данное задание, чтобы удалить и стереть из памяти (компьютера) последние упоминания о средстве уведомления о результатах проверки подлинности Windows
Перезагружаете вашу машину и радуетесь жизни и чистому небу над головой дальше. Если есть какие-то вопросы или пожелания, просьба писать их в комментариях ниже.
ПС. И не забудьте убрать галочку здесь:
Пуск — Панель управления — Автоматическое обновление — Автоматически (рекомендуется), иначе проверка подлинности виндовс самым коварным образом снова установится на ваш компьютер.
На экранах тех компьютеров, которые используют не активированную версию Виндовс 7 или активация слетела после обновления, отображается надпись «Ваша копия Windows не является подлинной» либо аналогичное по смыслу сообщение. Давайте разберемся, как убрать назойливое оповещение с экрана, то есть отключить проверку подлинности.
Существует два варианта отключения проверки подлинности в Виндовс 7. Какой из них использовать зависит от личных предпочтений пользователя.
Способ 1: Редактирование политики безопасности
Одним из вариантов решения поставленной задачи является редактирование политики безопасности.
- Щелкайте «Пуск» и заходите в «Панель управления» .
- Откройте раздел «Система и безопасность» .
- Перейдите по надписи «Администрирование» .
- Откроется список инструментов, в котором следует найти и выбрать «Локальная политика…» .
- Будет открыто редактора политики безопасности. Щелкайте правой кнопкой мыши (ПКМ ) по наименованию папки «Политика ограниченного использования…» и из контекстного меню выберите «Создать политику…» .
- После этого в правой части окна появится ряд новых объектов. Перейдите в каталог «Дополнительные правила» .
- Щелкайте ПКМ по пустому месту в открывшейся директории и выбирайте из контекстного меню вариант «Создать правило для хеша…» .
- Открывается окошко создания правила. Щелкайте по кнопке «Обзор…» .
- Открывается стандартное окно открытия файла. В нем нужно произвести переход по следующему адресу:
C:\Windows\System32\Wat
В открывшейся директории выделите файл под названием «WatAdminSvc.exe» и жмите «Открыть» .
- После выполнения указанных действий произойдет возврат в окошко создания правила. В его поле «Сведения о файле» отобразится наименование выбранного объекта. Из выпадающего списка «Уровень безопасности» выберите значение «Запрещено» , а затем жмите «Применить» и «OK» .
- Созданный объект появится в директории «Дополнительные правила» в «Редакторе политики безопасности» . Для создания следующего правила опять щелкайте ПКМ по пустому месту окна и выбирайте «Создать правило для хеша…» .
- Снова в открывшемся окне создания правила щелкайте «Обзор…» .
- Переходите в ту же папку под названием «Wat» по адресу, который был указан выше. На этот раз выбирайте файл с наименованием «WatUX.exe» и жмите «Открыть» .
- Опять при возврате в окно создания правила в соответствующей области отобразится название выбранного файла. Снова из выпадающего списка выбора уровня безопасности выбирайте элемент «Запрещено» , а затем жмите «Применить» и «OK» .
- Второе правило создано, а это значит, что проверка подлинности ОС будет деактивирована.















Способ 2: Удаление файлов
Поставленную в данной статье задачу можно также решить путем удаления некоторых системных файлов, отвечающих за процедуру проверки. Но перед этим следует временно отключить штатный антивирус, «Брандмауэр Windows» , удалить один из апдейтов и деактивировать определенную службу, так как в обратном случае при удалении указанных объектов ОС возможны проблемы.
- После того как вы деактивировали антивирус и «Брандмауэр Windows» , переходите в уже знакомый по предыдущему способу раздел «Система и безопасность» в «Панели управления» . На этот раз открывайте раздел «Центр обновления» .
- Открывается окошко «Центра обновлений» . Щелкайте в его левой части по надписи «Просмотр журнала…» .
- В открывшемся окошке для перехода к инструменту удаления апдейтов щелкайте по надписи «Установленные обновления» .
- Откроется перечень всех установленных на компьютере апдейтов. В нем необходимо отыскать элемент KB971033 . Для того чтобы облегчить поиск, щелкайте по названию колонки «Имя» . Это позволит построить все обновления в алфавитном порядке. Поиск производите в группе «Microsoft Windows» .
- Отыскав нужный апдейт, выделите его и жмите по надписи «Удалить» .
- Откроется диалоговое окно, где необходимо подтвердить удаление обновления, нажав на кнопку «Да» .
- После того как будет выполнено удаление апдейта, необходимо произвести отключение службы «Защита ПО» . Для этого переместитесь в раздел «Администрирование» в «Панели управления» , о котором уже шла речь при рассмотрении Способа 1 . Откройте элемент «Службы» .
- Запускается «Диспетчер служб» . Тут так же, как и при удалении обновлений, можно выстроить элементы списка в алфавитном порядке для удобства поиска нужного объекта, щелкнув по названию столбца «Имя» . Найдя наименование , выделите его и жмите «Остановить» в левой части окна.
- Будет выполнена остановка службы, отвечающей за защиту ПО.
- Теперь можно переходить непосредственно к удалению файлов. Откройте «Проводник»
и перейдите по следующему адресу:
C:\Windows\System32
Если отключено отображение скрытых и системных файлов, то его нужно предварительно включить, а иначе, вы просто не отыщете нужные объекты.

- В открывшейся директории отыщите два файла с очень длинным названием. Их наименования начинаются на «7B296FB0» . Больше таких объектов не будет, так что не ошибетесь. Щелкните по одному из них ПКМ и выберите «Удалить» .
- После того как файл будет удален, проделайте эту же процедуру со вторым объектом.
- Затем возвращайтесь в «Диспетчер служб» , выделите объект «Защита программного обеспечения» и жмите «Запустить» в левой части окна.
- Служба будет активирована.
- Далее не забудьте включить ранее деактивированные антивирус и «Брандмауэр Windows» .













Как видим, если у вас слетела активация системы, то существует возможность отключить назойливое сообщение Виндовс путем деактивации проверки подлинности. Это можно сделать через настройку политики безопасности или удалив некоторые системные файлы. При необходимости каждый может выбрать наиболее удобный для себя вариант.