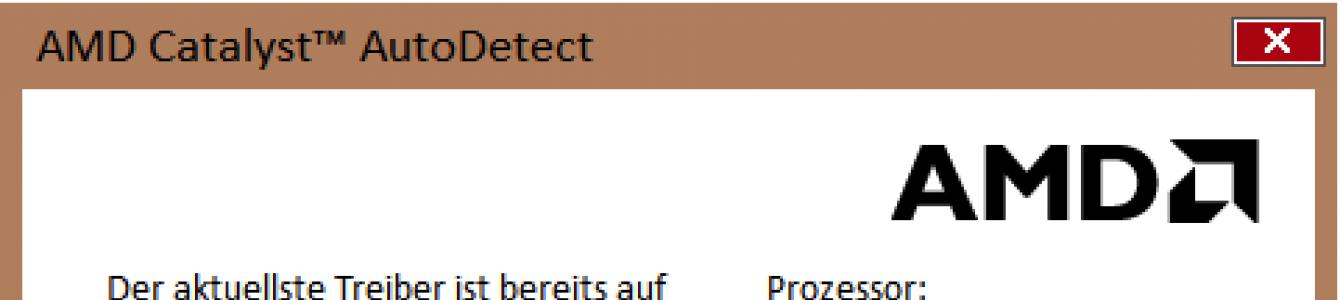Driver Booster - приложение от софт компании IObit, предназначенное для автоматизированного поиска и обновления драйверов устройств на персональных компьютерах под управлением ОС Windows. С помощью этого приложения вы также сможете удалять ненужные или некорректно работающие драйвера, создавать резервные копии присутствующих в системе драйверов.
DriverMax – популярная бесплатная программа для резервного копирования драйверов на компьютере Windows или их обновления. Также, это удобный менеджер управления и обновления всех установленных драйверов, в несколько кликов. Предлагаем вам скачать утилиту DriverMax бесплатно без регистрации, что бы решить эту проблему, помогая легко и своевременно загружать свежие обновления драйверов из Интернета. Поддерживаются системные драйверы для Windows XP, Vista, 7, 8.
DirectX – бесплатная сборка программ надстройки Windows, необходимых для поддержки новых технологий, которые используются для улучшения работы мультимедийных приложений, такие как игры, видео файлы и звук. Как правило, после установки этого нового пакета API, вы ощутите прирост производительности вашей видео карты, в играх исчезнут проблемы с графикой и звуком (при их наличии).
Realtek HD Audio – драйверы для интегрированных звуковых карт компьютеров на Windows 10, 8, 7, XP. Это бесплатные драйверы, которые используются по умолчанию практически в каждом компьютере. Предусмотрено большое количество функций и настроек, которые позволят настраивать работу вашей акустической системы.
Widcomm – абсолютно простая, надежная Bluetooth программа для удаленного использования беспроводных устройств. Пользоваться этой программой – одно удовольствие, так как теперь вы не привязаны к рабочему месту. Она полностью совместима операционными системами Windows 8, 7, Vista, XP, и имеет русский интерфейс.
Microsoft .NET Framework – последняя версия бесплатной программной платформы для Windows, которая выпускается и регулярно обновляется компанией Microsoft с 2002 года. Платформа представляет собой набор системных библиотек и компонентов для разработки и запуска приложений. Она создавалась с целью объединить разработки Microsoft и предоставить пользователям возможность использования этих продуктов не только на стационарных компьютерах, но и на различных мобильных устройствах.
AMD Radeon Software Crimson Edition – комплексный пакет драйверов на Windows, предназначенных для улучшения графических возможностей видеокарт от известной компании AMD. Установив эти драйверы, вы сможете существенно улучшить производительность своей видеокарты, обеспечить расширенный контроль над её функциями, и заодно сделать воспроизведение видео и игр более мягким и плавным.
DriverPack Solution – наиболее популярная программа для автоматического поиска и установки драйверов на компьютер. Очень эффективное и удобное решение, которое позволит значительно упростить установку драйверов на Windows, избавив от необходимости изматывающего поиска. Программа совместима с операционными системами любой разрядности, и поможет вам в обновлении Вашего компьютера.
Для поддержания нормальной работоспособности компьютера необходимо время от времени обновлять драйвера, но искать и устанавливать их вручную — занудно и долго. Да и зачем? Ведь эту работу несложно автоматизировать. Сегодня рассмотрим десять лучших программ для обновления драйверов на ПК и ноутбуках любых марок и моделей.
Intel Driver Update Utility Installer — фирменная утилита для поиска и обновления драйверов любой продукции Intel (процессоров, системной логики, сетевых устройств, накопителей, серверных компонентов и прочего). Совместима с Windows XP, 7, а также более новыми выпусками этой системы.
Оборудование ПК, на котором она установлена, утилита распознает автоматически. Проверка новых версий драйверов на сайте Intel осуществляется нажатием кнопки «Поиск», загрузка и установка — по желанию пользователя.
Помимо того, Intel Driver Update Utility Installer позволяет находить и загружать драйвера любых других интеловских устройств по выбору из списка (опция»Поиск вручную»).
Разработчики предупреждают, что приложение устанавливает только типовые драйвера, которые не учитывают особенностей конкретной марки компьютера. Поэтому прежде чем его запускать, стоит посетить сайт производителя вашего ПК или ноутбука и проверить, нет ли чего подходящего там.
AMD Driver Autodetect
AMD Driver Autodetect — аналогичное фирменное средство от AMD. Предназначено для поддержания драйверов видеокарт этой марки в актуальном состоянии (кроме AMD FirePro).

После установки утилита будет следить за актуальностью видеодрайверов и обеспечивать их своевременное обновление. Она автоматически определяет модель видеокарты, установленной на ПК, а также разрядность и версию операционной системы. Будучи запущенной, она проверяет, нет ли на сайте AMD свежего драйвера. Если есть — сообщает об этом и предлагает его скачать. Чтобы начать инсталляцию, пользователю достаточно подтвердить свое согласие кликом по кнопке «Установить».
AMD Driver Autodetect также выпускается исключительно в Windows-версии.
NVIDIA Update

NVIDIA Update — фирменная Windows-утилита для установки драйверов на устройства NVIDIA. Как и AMD Driver Autodetect, она самостоятельно распознает модели оборудования и проверяет наличие свежего драйвера на сайте производителя. Решение об инсталляции остается за пользователем.
DriverPack Solution
DriverPack Solution — палочка-выручалочка для сервисных инженеров, системных администраторов и тех, кто подрабатывает, оказывая услуги по установке Windows и программ. Приложение представляет собой огромную коллекцию драйверов к устройствам всевозможных марок и моделей, а также модуль для их установки.

DriverPack Solution выпущен в двух версиях — онлайн и офлайн.
- Дистрибутив онлайн предназначен для использования на ПК, который имеет подключение к Интернету. Его отличие — малый размер файла (285 Kb). После запуска программа сканирует Windows на наличие установленных драйверов и актуальности их версий, после чего подключается к базе (на собственном сервере) и производит автоматическое обновление.
- Дистрибутив офлайн (размер 10,2 Gb) предназначен для инсталляции драйверов на машину, не подключенную к Интернету. Кроме установщика в его комплектацию входит база из 960 000 драйверов для Windows 7, XP, Vista, 8 (8.1) и 10, причем как на 32 bit, так и на 64 bit. После запуска модуль сканирования распознает типы устройств и устанавливает драйвера из собственной офлайн-базы.
Онлайн-версия DriverPack Solution удобна для постоянного домашнего использования. Кроме слежения за актуальностью драйверов, она дает пользователю возможность автоматически устанавливать и обновлять отдельные приложения, удалять программный мусор, просматривать список оборудования, сведения об операционной системе и безопасности компьютера.
Офлайн-версия — это решение на экстренный случай. Его задача — подбор не наилучшего, а просто подходящего драйвера, чтобы запустить устройство. И в дальнейшем обновить его через Интернет.
DriverPack Solution и перечисленные выше фирменные утилиты полностью бесплатны.
Driver Genius

Driver Genius — универсальное средство управления драйверами. Последняя редакция программы — шестнадцатая, оптимизирована для Windows 8 и 10, но способна запускаться и на более старых системах.
Помимо актуализации версий установленных драйверов, Driver Genius умеет:
- Создавать резервные копии драйверов и сохранять их в виде архивов — обычных и самораспаковывающихся, а также в виде программы-инсталлятора (exe). Для восстановления из бэкапа использовать Driver Genius не обязательно.
- Удалять неиспользуемые и сбойные драйвера.
- Отображать информацию об оборудовании компьютера.
Функция резервирования — настоящий клад для тех, кто часто переустанавливает Windows. Однако сама программа — отнюдь не подарок: стоимость одной лицензии составляет $29.95. Пользоваться ею бесплатно можно лишь 30 дней.
Snappy Driver Installer
Snappy Driver Installer — приложение, созданное одним из разработчиков DriverPack Solution и имеющее с последним много общего. Также выпускается в двух вариантах: SDI Lite и SDI Full.

- Вариант SDI Lite представляет собой модуль распознавания устройств и поиска подходящих драйверов в Интернете. Его размер — 3,6 Mb. Собственной базы не имеет.
- Вариант SDI Full — это установочный модуль плюс база (31,6 Gb). Предназначен для установки драйверов независимо от наличия доступа в Интернет.
Особенности Snappy Driver Installer:
- Работает без инсталляции (только переносная версия, можно запускать с флешки или DVD).
- Полностью бесплатный — не содержит премиум-функций и рекламы.
- С усовершенствованным алгоритмом подбора, в основу которого заложен принцип «не навреди».
- Отличается высокой скоростью сканирования.
- Перед установкой драйвера создает точку восстановления системы.
- Позволяет менять темы оформления по выбору пользователя.
- Мультиязычный (есть версия на русском, украинском и прочих национальных языках).
- Адаптирован для Windows 10.
Driver Booster
iObit Driver Booster — приложение, любимое приверженцами компьютерных игр. Выпускается в редакциях Free — бесплатной, и Pro — платной. Стоимость подписки на последнюю составляет 590 рублей в год.

Driver Booster имеет одну-единственную функцию — сканирование системы на наличие неактуальных драйверов и установку обновлений в один клик. И не простых обновлений, а (по словам разработчиков) тюнингованных для повышения быстродействия игр.

— бесплатная и очень простая утилита для установки и обновления драйверов ПК на базе Windows 7, 8 и 10. В ее базу входят только оригинальные, подписанные драйверы с официальных сайтов производителей оборудования.
Приложение рассчитано на пользователей без опыта. Поддержка русского языка, минимум настроек и однокнопочное управление практически исключают вероятность что-то перепутать или сломать. А если новый драйвер окажется неподходящим, DriverHub удалит его из системы и вернет на место старый.
Все возможности DriverHub:
- Поиск отсутствующих, обновление устаревших драйверов и дополнительного софта. Автоматическая установка.
- Простой и экспертный режим работы. В экспертном режиме пользователь может выбрать драйвер из нескольких доступных, в простом — программа сама подбирает оптимальную версию.
- Ежедневное пополнение базы драйверов.
- Хранение истории загрузок.
- Восстановление — откат драйверов на предыдущие версии.
- Отображение основной информации о компьютере.
- Запуск системных утилит Windows из своего интерфейса.
DriverMax Free

DriverMax — бесплатная, незамысловатая, англоязычная утилита, главное назначение которой — всё то же обновление драйверов. В отличие от иных бесплатных приложений в ней присутствует еще одна полезная опция — создание точки отката системы и бэкап установленных драйверов по выбору пользователя. А также восстановление из бэкапа.
После установки DriverMax настойчиво напоминает о том, что неплохо бы зарегистрироваться на сайте и купить платную лицензию с расширенными функциями, одна из которых — полностью автоматическая работа. Годовое использование стоит от $10,39.
Driver Magician

Driver Magician — последний герой сегодняшнего обзора. Имел в недалеком прошлом 2 версии, одна из которых была бесплатной. Нынче осталась только платная с 13-дневным пробным периодом. Стоимость лицензии — $29,95.
Русского языка в Driver Magician нет, но пользоваться им несложно. Набор возможностей — примерно такой же, как в Driver Genius:
- Сканирование и обновление.
- Создание резервных копий драйверов с возможностью восстановления как с использованием, так и без использования программы (бэкап сохраняется в виде zip-архива или приложения-установщика).
- Деинсталляция драйвера.
- Резервирование и восстановление отдельных папок пользователя — Избранное Internet Explorer, Рабочий стол и Документы, а также — системного реестра (одним файлом).
- Опознавание неизвестных системе устройств.
В триальном периоде программа полностью функциональна. Совместима с любыми версиями Windows.
Вот, пожалуй, и все. Выбирайте, что вам больше по душе, и пользуйтесь.
Многие пользователи сталкиваются с необходимостью настройки операционной системой при помощи драйверов. Это специальные программы, которые используются для взаимодействия оборудования и операционной системы. Они позволяют прослушивать на вашем устройстве музыку, проигрывать видеофайлы и запускать различные приложения. Если вы столкнулись с проблемами использования устройств, то вам необходимо ознакомиться с информацией, как установить драйвера на компьютер.
Для чего нужны драйвера на компьютере Windows
Каждое аппаратный компонент для взаимодействия с компьютером оснащается драйвером. Они необходимы для:
- чипсета материнской платы;
- звуковой платы;
- сетевой карты;
- видеокарты;
- котроллеров, отвечающих за взаимодействие дисков и других устройств.
Устанавливать программные компоненты для работоспособности устройств необходимо начиная с управляющей схемы главной платы и заканчивая утилитами для взаимодействия контроллеров.
Как проверить, какие драйвера необходимы?
По умолчанию операционная система уже содержит в себе необходимый набор драйверов для запуска, но они могут быть устаревшими или частично нерабочими. Поэтому после инсталляции новой версии Windows, необходимо проверить наличие рабочих версий драйверов и провести их загрузку. Это можно сделать следующим образом:
- Зайдите через основное меню в «Панель управления». Найдите строку диспетчер устройств» и щелкните по ней.
- Перед вами откроется список всего оборудования компьютера. Для удобства оно скомпоновано по разделам.
- Проверьте каждый раздел, чтобы обнаружить в нем неустановленные компоненты. Они отмечены желтым знаком вопроса. В некоторых операционных системах они отмечены черным восклицательным знаком, помещенным в желтый треугольник. Появление такого знака означает, что не найдены драйвера при установке Windows или их версия чрезмерно устарела.
Теперь вам остается лишь найти недостающие компоненты и инсталлировать их на свое устройство. Для этого можно прибегнуть к помощи дисков, интернет-сайтов, Центра обновления и утилит. Разберемся с каждым случаем отдельно.
С материнской платой и видеокартой в комплекте всегда идут диски, содержащие все необходимые для их работы драйвера. Установка драйвера с диска проводится по инструкции:
- Поместите загрузочный носитель в оптический привод. Дождитесь появление меню загрузки и выберите «Выполнить автозапуск». Этот пункт в списке отображается первым и может быть озаглавлен иначе. Если стартовое меню не отобразилось, то необходимо запустить установку через «Мой компьютер». Для этого выберите иконку дисковода и щелкните по ней правой клавишей мыши. Из выпавшего списка выберите «Открыть» или «Установить». Третий вариант – откройте диск через «Проводник» двойным кликом по левой клавише мыши, выберите в списке файлов тот, который имеет расширение exe.
- Обычно диск содержит полный комплект драйверов. Он предстанет перед вами в списке. Сначала установите драйвера Chipset. Процедура их инсталляции стандартна, вам нужно согласиться с положениями лицензии и несколько раз подтвердить свои действия. Не меняйте папку для загрузки ПО, система сама выберет нужную.
- Перезагрузите компьютер, затем установите программное обеспечение Audio и LAN аналогичным способом. Это позволит активировать звуковой и сетевой компоненты материнской платы. После каждой загрузки вам нужно перезапускать устройство, чтобы избежать ошибок.
Остальные программы и утилиты, которые могут быть на диске, ставить не нужно – достаточно ПО для чипсета, звуковой и сетевой карт. Если после их установки вы обнаружили в диспетчере неопознанные устройства, то компоненты для них нужно искать отдельно.
Аналогичным образом проводится установка драйверов на , если они необходимы для видеокарты или штатного видеоконтроллера. Диск с программным обеспечением, если видеокарта не штатная, идет дополнительно.
Как скачать и установить драйвера на компьютер из Интернета
Если вы давно приобретали материнскую плату, то ПО для нее уже устарело и оно может отображаться в диспетчере некорректно. Свежую версию можно скачать с сайта производителя «железа». Для этого у вас должна уже быть установлена программа для настройки LAN, либо можно воспользоваться USB-модемом (альтернативой ему может стать смартфон).
Перед тем как установить драйвера на компьютер, необходимо выяснить, кто произвел вашу материнскую плату. Действовать можно через «Диспетчер устройств». Затем вам нужно зайти на сайт, его адрес выглядит как имя производителя и приставка com/ru. На этом портале вам нужно выбрать модель вашей платы (обычно программное обеспечение располагается в разделе под названием «Сервис» или «Поддержка»). Так как ассортимент плат может быть большим, лучше воспользоваться строкой поиска. Введите в нее название платы так, как указано в «Диспетчере устройств». Если вам необходимы драйвера для видеокарты, то поиск их ведется аналогичным образом.
Затем вам останется выбрать только модель операционной системы и недостающие утилиты – на чипсет, звуковую и сетевые карты. Теперь вам останется лишь нажать кнопку «Загрузить» и дождаться получения файла. Решение проблемы, как установить скаченный драйвер на компьютер, зависит от того, в каком виде вы получите нужную программу. Если это стандартный exe-файл, то достаточно запустить его двойным кликом левой кнопки мыши. Если вы получили утилиту в архиве, то предварительно нужно ее распаковать, для этого вам потребуется дополнительно скачать или установить с DVD программу WinRar или 7Zip. Алгоритм установки не отличается от того, что приведен для загрузки утилит с диска.
Если вы не смогли найти нужные драйвера на сайте производителя, то нужно обратиться к изготовителю чипсета. Действовать в этом случае нужно аналогично, но в строке поиска вводить модель чипсета. Драйвера на звук и сетевую карту в этом случае придется искать вручную.
Как найти драйвера для вашей версии ОС Windows?

Иногда предыдущие варианты поиска не позволяют найти необходимое. Это связано с тем, что вы поставили новую версию ОС, для которой производитель еще не подготовил пакет утилит, либо используете устаревшую версию, лишенную поддержки. В этом случае действовать можно следующим образом:
- использовать Центр обновления Windows;
- загрузить утилиты для предыдущей версии ОС;
- использовать специальные утилиты;
- вручную установить нужное ПО.
Разберемся с самым простым способом – использование стандартного ПО операционной системы – Центра обновления Windows. Оно поможет установить утилиты для нормальной работы сетевого и звукового оборудования. Для работы со стандартными возможностями действуйте по алгоритму:
- Зайдите в меню «Оборудование и звук».
- Щелкните правой кнопкой мыши по имени своего ПК и в выпавшем меню найдите «Параметры установки устройств».
- В открывшемся окне поставьте маркер напротив фразы «Использовать Центр обновления, если драйвера не найдены на компьютере». Сохраните внесенное изменение.
Теперь операционная система сама займется поиском и обновление драйверов. Однако, этот способ недостаточно хорош, так как часто возникают ошибки. Иногда лучше установить на свой ПК дополнительную утилиту, которая поможет ему быстро установить и обновить все необходимые компоненты.
Утилиты для предыдущей версии ОС загружаются с сайта производителя. Предварительно вам нужно изучить совместимость программного обеспечения: К Windows 8 и 10 подходят драйвера от «семерки». Сама Windows 7 адекватно работает с теми, что предназначены для Vista. Единственное, что вам нужно учитывать при поиске – разрядность системы. Нельзя ставить компоненты, предназначенные для 32-битной системы на 64-битную.
Популярные утилиты для поиска и обновления драйверов
Если вы не хотите бродить по сайтам и искать отдельные компоненты для взаимодействия системы, необходимо поставить одну из специальных программ. Автоматическая установка драйверов производится одной из утилит:
- DriverPack Solution – в этом приложении собрана большая коллекция драйверов для систем с разными конфигурациями. Для домашнего использования рекомендуется обращаться к онлайн-версии этой программы, но работать она будет только в том случае, если у вас нет проблем с сетью. Если вы часто работаете с компьютером, не подключенным ко Всемирной паутине, стоит обратиться к оффлайн-версии, но вам придется ее скачать и установить на флешку с емкостью не менее 12 Гб.
- Snappy Driver Installer – популярная утилита от одного из разработчиков DriverPack Solution. Выпускается в двух версия – Lite и Full. Инсталлировать его не нужно. Первый вариант утилиты выполняет поиск и установку драйверов из Интернета, а второй можно загрузить на внешний HDD (его объем более 30 Гб).
- Driver Booster выбирают любители компьютерных игр, которые часто сталкиваются с тем, что установка просит драйвера. Это по-настоящему автоматизированная утилита, которая сканирует систему и устанавливает недостающие компоненты в один клик. Разработчики утверждают, что программные компоненты, устанавливаемые на ваш ПК, улучшены для повышения быстродействия системы, что очень важно во время игр.
- Driver Genius – имеет пробный период 30 дней. Она хорошо подходит для регулярного использования, но лицензия будет стоит около 30 долларов. В ней есть функция резервирования пакетов драйверов, полезная для тех, кто часто переустанавливает систему.
- Driver Checker – обойдется вам около 40 долларов, но в ней собрано несколько полезных функций: резервирование, восстановление, удаление сбоев, экспорт программных компонентов с других устройств, объединенных в одну локальную сеть. Эта программа первая прошла оптимизацию на Windows 10. Недостаток утилиты в том, что она не имеет полноценного пробного периода. Без оплаты она только резервирует драйверы.
- DriverMax Free – англоязычное приложение, способное не только обновить программное обеспечение, но и создать исходную точку для восстановления системы. Это ПО бесплатное, но тогда необходимо использовать его в ручном режиме, если вы хотите полностью автоматизировать процесс, то придется заплатить за лицензию около 11 долларов в год.
- Driver Magician – англоязычная утилита, которая имеет пробный период 13 дней. Она может резервировать не только драйвера, но и отдельные папки пользователя, например, «Документы» и прочие.
Перечисленные приложения заслужили лучшие отзывы от пользователей. Они отличаются совместимостью с любыми версиями Windows и удобством использования. Кроме них можно прибегнуть к помощи других программ, которые не менее просты. Справиться с обновлением и установкой ПО при помощи утилит сможет даже новичок, имеющий минимальные знания о работе с ПК. После завершения работы любой из перечисленных программ нужно перезагрузить систему, чтобы сохранить внесенные в ее работу изменения.
Ручной поиск и установка драйверов на компьютер

Самой сложной задачей является принудительная установка компонентов ПО, производимая вручную. К ней стоит прибегать, если возникает ошибка при установке драйвера другими способами. Действуйте по алгоритму:
- Зайдите в «Диспетчер устройств» и найдите устройство, на которое не удалось поставить ПО.
- Правой клавишей мышки щелкните по нему и найдите в выпадающем меню пункт «Свойства». Обычно он идет последним.
- Зайдите в появившемся окне во вкладку «Сведения».
- В верхнем поле выбора остановитесь на пункте «ИД устройства».
- Перед вами появится строка с набором символов. Скопируйте ее.
- Зайдите на любой сайт, предлагающий найти драйвера либо вставьте копированное значение в поисковую строку.
- Из результатов поиска выберите тот сайт, который предлагает скачать драйвера к вашей версии Windows. Скачайте нужный архив или exe файл, установите его также, как и драйвера от официального производителя оборудования.
В некоторых случаях альтернативные сервисы предлагают компоненты без исполняемого файла. В этом случае установка пройдет иначе. Снова зайдите в «Диспетчер устройств», нажмите правой клавишей мыши на неопознанное устройство и остановите выбор на пункте «Обновить драйвер». В следующем окне поставьте маркер на строчку: «Выполнить поиск драйверов на этом ПК». Укажите путь к нужному файлу в папке загрузок. Остальное операционная система сделает за вас. По окончании установки требуется перезагрузка.
Теперь вы знаете, как проводится установка необходимых драйверов. Это не сложная процедура, которая позволит вам пользоваться всеми возможностями своего ПК. Делитесь полученной информацией с друзьями, комментируйте и рассказывайте свои истории.
Здравствуйте уважаемый читатель моего блога! Стабильная работа операционной системы Windows зависит от того, как правильно у вас установлен драйвер для устройства.
В этой статье я вам расскажу, как установить драйвер для устройства в операционной системе Windows несколькими способами.
Драйвер – программа, с помощью которой операционная система Windows получает доступ к определенному устройству компьютера (видеокарта, сетевая плата, принтер и т.д.).
Выбираю модель своей материнской платы
Выбираю папку, куда сохранять драйвер и нажимаю «Сохранить»
Далее скачанный драйвер необходимо установить. Драйвер может поставляться как в виде исполняемого файла (например: setup.exe) или в виде папки с файлами драйверов без установочного файла. Если скачанные драйвера имеют установочный файл, проблемы его установить не будет. Просто запускаете исполняемый файл и следуете инструкциями на экране. Если у вас драйвер в виде папки с файлами без установочного файла, то читайте следующий способ установки.
3. Установка драйвера через диспетчер устройств
Если у вас есть в наличии драйвера для определенного устройства (на жестком диске или флешке), но нет установочного файла и в системе этот драйвер у вас не установлен, проделываем следующее:
Открываем меню «Пуск», находим значок «компьютер», щелкаем по нему правой клавишей мыши (далее: ПКМ) и выбираем свойства…
Откроется окно системы, щелкаем на «Диспетчер устройств»
Откроется диспетчер устройств, в котором мы видим все установленные в нашей системе устройства. Если возле какого-либо устройства стоит желтый восклицательный знак, значит для данного устройства не установлены драйвера или драйвер установлен неправильно. Щелкаем ПКМ по проблемному устройству и выбираем «Свойства»
Видим в свойствах данного устройства что для него не установлены драйверы. Нажимаем «Обновить драйвер…»
Теперь у нас есть выбор, либо автоматический поиск драйверов системой Windows, либо установка драйвера вручную. Выбираем «Поиск и установка драйверов вручную»
Указываем системе, в каком месте искать драйверы. Для этого нажимаем «Обзор»
и выбираем нашу папку с драйверами. Нажимаем «ОК»
Видим, что идет установка драйвера для устройства
При успешной установке появится окно, что установка драйверов для этого устройства закончена
Нажимаем «Закрыть» и видим что у нашего устройства (ТВ-тюнер) исчез желтый восклицательный знак. Драйвер установлен!
Если драйвер для данного устройств у вас отсутствует, то можно выбрать «Автоматический поиск драйверов». В этом случае Windows попытается найти драйвер для устройства на этом компьютере и в Интернете
Но этот способ не всегда работает, поэтому лучше не стоит на него полагаться.
Примечание: Данный способ описан для операционной системы
Windows 7. Если у Вас установлена
Windows
XP или
Windows 8, действия будут похожие.
4. Программа для обновления драйверов DriverPack Solution
DriverPackSolution – программа для автоматической установки, поиска и обновления драйверов.
Самый мой любимый и самый универсальный способ установки драйверов. Предварительно скачав версию «Full» на диск или флешку, можно устанавливать драйвера на компьютере, где нет даже доступа к интернету.
Идем на сайт: drp.su/ru/ . Нажимаем «скачать».
Выбираем версию «Full» или «Vip». Версию «Full» можно скачать бесплатно, без регистрации через торрент. Что такое торрент, я расскажу в следующих статьях, так что блога. После нажатия кнопки «скачать», скачиваете торрент файл версии «Full» к себе на компьютер.
С помощью торрент-клиента скачиваете сборку драйверов к себе на компьютер
Скачанный ISO-файл (образ диска) можно закачать на болванку DVD 9ГБ и пользоваться. Ниже я расскажу, как это делать.
Если мы решили выбрать «VIP-статус» нажимаем «Регистрация»
После этого выйдет страница с логином и паролем, где вам можно будет зарегистрироваться или войти, используя ранее созданные учетные данные
После регистрации вам будет отправлено письмо на почту, где нужно будет подтвердить свой адрес, щелкнув по ссылке…
Подтвердив свой аккаунт, можно нажать на «Скачать конфигуратор DriverPackSolution»
Статус «VIP» можно получить проделав определенные действия для раскрутки сайта drp.su/ru. Это прохождение различных квестов, вступления в группу в контакте, обмен ссылками, приглашения друзей и т.д. Если вы готовы раскручивать их проект ради VIP-статуса, то пожалуйста
Также на сайте можно скачать драйвера для ноутбуков щелкнув по разделу «Для ноутбуков» и выбрав в списке свою модель ноутбука
Теперь я покажу как пользоваться программой автоматической установки и обновления драйверов DriverPackSolution, скачав версию «Full» и записав данный образ на болванку DVD 9Гб.
Запускаем установочный файл с диска. Как правило это DriverPackSolution.exe. Откроется оболочка программы и начнется сбор сведений об устройствах и установленных драйверах на вашем компьютере или ноутбуке.
После сбора сведений об устройствах программа покажет драйвера, которые не установлены в системе или которые можно обновить новыми версиями.
Цифрами на рисунке указаны пояснения:
- Если вы поставите галочку в «Режим эксперта», то программа развернуто покажет список драйверов к установке. Рекомендую ставить галочку;
- Блок выделения галочкой определенного драйвера. Здесь вы можете выбрать определенные драйвер и нажать кнопку «Установить все» или «Обновить все»;
- Кнопки автоматической интеллектуальной установки драйвера. Эти кнопки служат если вы решили драйвера для устройства устанавливать по одному;
- Кнопка «Установить все» или «Обновить все» (в зависимости от ситуации кнопка может менять свое название)
Если вы нажали кнопку «Установить и обновить все », появляется окно с выбором необходимых драйверов и программ к установке. Нажимаем «Начать установку»
После того как драйвера будут установлены, обязательно перезагружаем компьютер.
Все драйвера для наших устройств установлены и обновлены!
5. Установка драйвера с помощью Ma — config . com / ru
Сайт Ma-config.com/ru предназначен для определения конфигурации вашего ПК и поиска необходимых драйверов для вашей системы.
Заходим на сайт Ma-config.com/ru и нажимаем «Мои драйверы»
После того как файл сохранится, он автоматически запустится и докачает остальные элементы программы
Затем программа для обновления драйверов начнет устанавливаться. Выбираем язык и жмем «Хорошо»
После установки программы снова идем на их сайт и жмем «Обновить страницу»
Затем снова нажимаем «Начать анализ» и видим справа как идет процесс анализа нашего оборудования
Затем откроется новая страница, идем в самый низ страницы и жмем «Найти драйверы»
После этого откроется новая страница со списком драйверов, которые нужно установить или обновить. В моем случае вышло только обновление драйвера на мою видеокарту. Нажимаем «скачать»
Откроется новая страница с описанием драйвера и кнопкой скачать. Жмем на нее
Откроется новая страница с показом информации о скачиваемом файле, его размер и откуда вы его будете скачивать. Жмем по ссылке, чтобы скачать драйвер к себе на компьютер
6. Поиск драйвера по ID устройства
Бывает так, что не один из способов нам не подходит или невозможен в силу некоторых обстоятельств. Тогда можно будет попробовать установить драйвер устройства по идентификационному номеру оборудования (ИД оборудования).
Для этого заходим в меню «Пуск» — правой кнопкой по значку «Компьютер» — «Свойства»
Находим устройство для которого не установлен драйвер (он выделяется желтым вопросительным знаком), щелкаем ПКМ по нему, выбираем «Свойства»
Теперь идем на сайт devid.info и вставляем из буфера наш ИД оборудования в поле «Введите код драйвера» (нажимаем клавиши «Ctrl» + «V»). Нажимаем кнопку «Искать». При успешном поиске, внизу страницы будет показана информация о найденном драйвере. Нажимаем значок с рисунком дискеты для сохранения драйвера на свой компьютер
Заключение
Ну вот теперь вы знаете как установить драйвер для устройства несколькими способами, в том числе программой для обновления драйверов. От правильной установки драйвера зависит стабильная работа вашей операционной системы и ваше настроение в целом. Все вопросы о том, как установить драйвер вы можете задавать ниже в комментариях.
Напоследок можете посмотреть видео, как устанавливать драйвера с помощью DriverPack Solution
Ну а в следующей статье я Вам расскажу как записать DVD диск
Неработоспособность при первом подключении либо внезапное прекращение работы одного из имеющихся устройств компьютера - веб-камеры, принтера, видеокарты, аудиокарты и т.д. - могут быть вызваны аппаратными сбоями электроники или неполадками программного характера.
Чаще всего второе становится причиной неработоспособности того или иного компонента ПК. И связано это со сбоями или полным отказом программного обеспечения устройств - драйверов. Чтобы восстановить работу компьютера, нужно заново установить драйвера на Windows.
Рассмотрим два способа установки/переустановки драйверов - стандартный (ручной) и автоматический (при помощи специализированного ПО).
Ручной способ установки драйверов на компьютер.
Процесс стандартной установки ПО в Windows можно условно разбить на три этапа:
- Сбор технической информации об устройстве и операционной системе.
- Поиск подходящего программного обеспечения в сети.
- Установка драйвера.
На каждом из этих этапов существует вероятность возникновения сложностей, вплоть до нарушения работы или полного отказа операционной системы. Но этого можно избежать, если внимательно следовать дальнейшим инструкциям. Разберем каждый из этапов установки/переустановки драйверов.
1. Сбор информации. Если попытаться ввести в поисковую систему запрос вроде - «Скачать драйвер на веб-камеру» - в результатах поиска отобразятся тысячи сайтов, на каждом из которых будут присутствовать еще по столько же ссылок для загрузки ПО. Наша задача - найти драйвер, подходящий для имеющегося устройства и установленной на компьютере операционной системы. А для этого требуется сузить поиск, и здесь достаточно уточнить модель устройства и версию Windows.
Для точного определения модели устройства выполните следующие действия (можно пропустить, если информацию об устройстве можно получить из документации к нему):
Запустите системное приложение «Диспетчер устройств». Для этого вызовите контекстное меню над значком «Мой компьютер» или «Этот компьютер», кликните по пункту «Свойства», а затем - по элементу «Диспетчер устройств».
На экране отобразится окно со следующим содержимым:
Сначала попробуйте выполнить автоматический поиск драйверов, кликнув по соответствующему пункту в данном окне. Однако в большинстве случаев это приводит к появлению такого сообщения:![]()
![]() Ничего страшного - просто система не ищет драйверы в пользовательских папках, а делает это исключительно в системных каталогах. Специально для этого и был предусмотрен ручной поиск драйверов. Запустите его, кликнув по элементу «Выполнить поиск драйверов на этом компьютере».
Ничего страшного - просто система не ищет драйверы в пользовательских папках, а делает это исключительно в системных каталогах. Специально для этого и был предусмотрен ручной поиск драйверов. Запустите его, кликнув по элементу «Выполнить поиск драйверов на этом компьютере».
В следующем окне в разделе «Искать драйверы на этом компьютере» нажмите кнопку «Обзор» и укажите папку, где были сохранены файлы драйвера в распакованном виде.![]()
![]() Кликните по кнопке «Далее» для завершения установки. Далее может потребоваться перезагрузка компьютера, после чего устройство должно будет определиться системой. Теперь рассмотрим процесс установки драйвера автоматическим способом, для чего будем использовать современную утилиту DriverHub.
Кликните по кнопке «Далее» для завершения установки. Далее может потребоваться перезагрузка компьютера, после чего устройство должно будет определиться системой. Теперь рассмотрим процесс установки драйвера автоматическим способом, для чего будем использовать современную утилиту DriverHub.
Программа для установки драйверов и последующего обновления.
DriverHub представляет собой менеджер драйверов, предназначенный для установки и обновления ПО от широкого списка компьютерных устройств. Программа полностью бесплатная, подходит для компьютеров под управлением Windows 7 и выше (32 и 64 бит).
Работать с программой очень просто. Достаточно стандартным способом установить и запустить программу. В основном окне приложения кликните по кнопке «Найти сейчас».![]()
![]() Далее программа будет сканировать систему, собирать сведения о ней и об установленных на компьютере устройствах. Это обычно занимает 15-30 секунд.
Далее программа будет сканировать систему, собирать сведения о ней и об установленных на компьютере устройствах. Это обычно занимает 15-30 секунд.