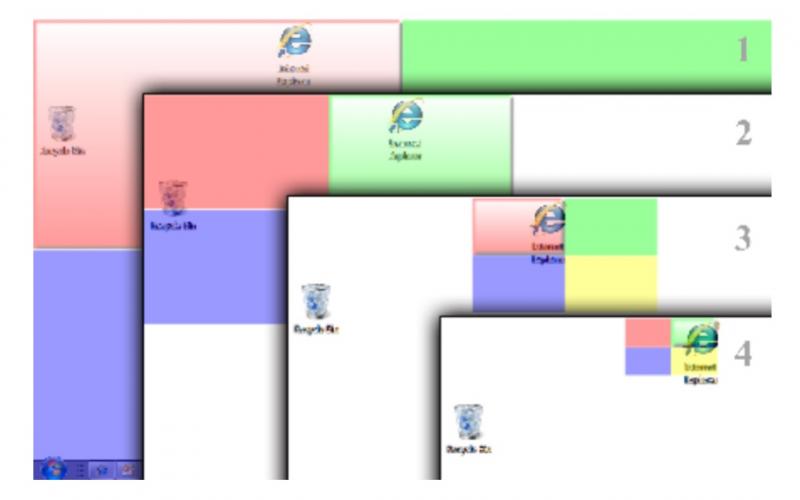Как сделать надёжный загрузочный диск ОС Windows версии XP
Ещё очень актуален вопрос, как правильно сделать загрузочный или установочный диск с системой Windows версии XP, давайте разбираться. Несмотря на то, что windows XP уже морально устарела, она вполне подходит для слабых компьютеров и ноутбуков.
Windows XP мало чем отличается по функциям нужным домашнему пользователю от, к примеру, новой Windows 7, 8, 10 (). Это говорит о том, что windows XP вполне нормальная и современная операционная система, которая поддерживает почти все те же функции, что и например windows 7.
Введение
Просто с выходом новой windows 7 нужно как-то «переселить» пользователей с вполне уже привычной windows XP и делается это путём прекращения её технической поддержки.

И так случается, что со временем windows XP на компьютере или ноутбуке начинает медленно работать , выдавать ошибки или просто какие-то вирусы подкосили её работу. В результате этого приходится её переустанавливать или устанавливать на немощный компьютер или ноутбук.
Делается это не очень сложно, но необходим загрузочный диск windows XP, с которого она и будет переустанавливаться вот этот вопрос мы и разберём ниже.
И так сначала список того, что нам нужно:
- Образ windows XP (что же такое образ windows XP — образ это его виртуальная копия, как сделать образ диска), то есть сначала windows была на диске потом с него сделали виртуальную копию на компьютер, при чём не просто скопировали, а именно сделали образ, делается образ специальными программами. А потом уже с этого виртуального образа можете хоть просто его записать на диск, можете сделать из него загрузочный диск , при чём образ делается абсолютного любого диска, например с игрой, нужен образ игрового диска например, для того, чтобы не вставлять диск в дисковод если игра требует его при запуске.)
- чистый диск cd или dvd
- программа для создания загрузочного диска (в этой статье будет использована такая интересная и удобная программа для работы с дисками, как UltraISO)

И так продолжим, как правильно сделать качественный загрузочный диск с windows xp.
Начнём с образа Windows XP, где же его взять?
Можете спросить у друзей, а можете скачать в интернете. Ссылок давать на скачивание не буду, достаточно просто набрать в любом поисковике «скачать образ windows XP», при чём качать советую с самого крупного торрент-трекера с помощью программы µTorrent (как с её помощью качать файлы с торрент трекеров читайте в этой статье), там гарантировано не будет вирусов и образ будет полностью рабочим.
Ну чистый диск я думаю Вы тоже подготовили.
Теперь на счёт программы UltraISO
Переходите по этой ссылке видите перед собой список, находим «Russian» и нажимаем на зелёную стрелку на этой строке, появится окно с возможностью выбора куда на Вашем компьютере скачать эту программу, можете выбрать на рабочий стол, хотя если это Mozilla FireFox , то файл скачается в стандартную папку для загрузок на «С» диске:

После того, как скачали программу UltraISO на свой компьютер нужно её установить. Находим скачанный файл и запускаем его и нажимаем «Далее». В появившемся окне ставим — я принимаю условия соглашения и нажимаем «Далее»:

Теперь в этом окне программа установки предлагает изменить место куда будет установлена программа, можно ничего не менять стандартный путь установки нам полностью подходит:



Создаём загрузочный диск
При первом запуске программа попросит ввести ключ или купить её, мы возьмём другой вариант — это пробный период. Это периода нам вполне достаточно, чтобы сделать загрузочный диск windows XP:

Теперь, поскольку всё подготовлено, переходим непосредственно к созданию загрузочного диска windows XP. Открываем программу UltraIso, за тем — файл, потом — открыть. В появившемся окне находим образ windows XP для записи на диск:


В появившемся окне делаем такие настройки: в поле привод — нужно убедиться, что стоит Ваш DVD-RW, а не что-нибудь другое, ну в общем-то он обычно автоматически стоит, но всё равно проверяем, чтобы стояло DVD-RW … вместо точек название вашего привода.
В поле «Скорость записи» выставляем минимальную скорость, нужно это для более качественной записи образа на диск и в итоге нажимаем «Запись»:

В общем всё, по окончании записи будет готов качественный установочный диск с операционной системой windows xp, с которого можно её переустановить, как на не быстром компьютере, так и на ноутбуке.
Переустановка системы Windows для многих пользователей остается чем-то загадочным и неизвестным, когда на самом деле это легко и быстро. Если вы решили перейти на систему Windows XP и выполнить установку самостоятельно, то эта статья поможет вам справиться со всеми трудностями и ответит на множество вопросов.
Что делать перед установкой Windows XP
В процессе установки файлы на Локальном диске С будут отформатированы. По желанию, вы можете удалить всё содержимое компьютера, очистив его полностью, однако, если вам дороги фотографии и программы, лучше этого не делать.
Если ваша файловая система разделена на несколько дисков – перенесите важные данные с диска С на любой другой. После переустановки вы лишитесь своих фотографий, музыки, установленных на диск С программ.
Запись образа Windows XP
Установка системы происходит с любого носителя информации: оптического диска, usb носителя, флешки. Если у вас нет диска с операционной системой, то придется создать его самостоятельно. Для этого подойдут программы для создания и записи образов:
- Daemon Tools;
- Ultra Iso;
- Alсohol.
Удобнее использовать Daemon Tools, так как он распространяется бесплатно на официальном сайте: https://www.daemon-tools.cc/rus/products
Зайдите и скачайте продукт.
Полную инструкцию по записи образов вы найдете в статье
- Установите программу, следуя инструкциям установщика;
- Зайдите в раздел записи образа;
- Вставьте диск в компьютер;
- Выберите носитель и начните запись.


Установка Windows XP
Когда у вас есть на руках диск с операционной системой или флешка, вы сохранили самые важные файлы – пора приступать к установке.
- Зайдите в БИОС. Для этого вам нужно перезагрузить систему, при включении нажав на особую кнопку. Чаще всего, это F7 или F12. При нажатии на правильную кнопку, вы попадете в меню BIOS. Будьте внимательны, так как успеть нажать на кнопку нужно до появления загрузочной заставки.
- БИОС бывает разным, всё зависит от его версии. Чаще всего, он оформлен в виде вкладок. Вам нужно найти вкладку “Boot”.
- В ней вы найдете пункт “Boot Device Priority”. Этот раздел настраивает первостепенный носитель, с которого будет загружаться система. По умолчанию загрузка идет с жесткого диска, но на время установки этот приоритет нужно поменять на ваш оптический диск или флешку.


- Теперь выберете с помощью клавиш “+ – ” первостепенный носитель. С помощью скриншота ниже вы сможете легко понять, как переводится карта памяти, а как CD диск. Ваш носитель должен оказаться в строке “1st Boot Device”.
- Запомните последовательность девайсов, которая стояла изначально.


- Теперь осталось только нажать на установку и ждать, пока система установится. Это займет до часа, в процессе компьютер может сам перезагрузиться несколько раз.
- Как только установка завершится, вы получите полностью новую систему Windows XP.


Что необходимо выполнить после установки Windows XP
На этом процедура не закончена. Прежде всего, вам нужно снова зайти в БИОС и установить приоритет загрузки на тот, который был изначально.
- После этого загрузите драйверы.
- Если у вас нет диска с драйверами, то воспользуйтесь такой хитростью:
- Зайдите в панель управления через меню Пуск.
- Найдите вкладку “Оборудование и Звук”.


- В данном разделе нажмите на пункт “Диспетчер задач”.


- Теперь вы видите все устройства в вашем компьютере. Нажимайте на них правой кнопкой мыши и выбирайте пункт “Обновить драйверы”.
Как видите, переустановка операционной системы не такая уж и сложная процедура.


Вопрос переустановки операционной системы Windows для многих пользователей не является чем-то сверхъестественным. Вся процедура занимает около 40 минут и не вызывает особых трудностей, ведь современные версии ОС выполняют все операции практически без участия пользователя. Некоторые пользователи переходят на Windows XP для того, чтобы ускорить работу компьютера. Но, многие не знают, как установить Windows XP на ноутбук .
На самом деле, процесс довольно схож с установкой Win 7 , 8, 10, но в ней полностью иной графический интерфейс. Рассмотрим детально все шаги, которые необходимо совершить для установки Windows XP.
Перед тем, как приступить к установке Windows XP, нужно обратить внимание на ключевые особенности данной операционной системы.
- Во-первых, это наиболее популярная версия среди остальных, за все время существования ОС Windows. Именно под ее управлением, в современном мире, большинство пользователей начинали знакомство с компьютером. Это была поистине стабильная и полнофункциональная версия операционной системы.
- Во-вторых, с 2015 года уже не осуществляется ее поддержка и не выходят никакие обновления, однако многие пользователи до сих пор ею пользуются и категорически не желают переходить на более новые версии, ведь она использует гораздо меньше ресурсов, нежели новые версии.
Этапы установки Windows XP
Для начала следует определиться, с какого носителя вы планируете установку. Можно устанавливать, как при помощи оптического диска (можно использовать и CD диск, ведь объем инсталляционного пакета рассчитан как раз на 700 Мб), либо записать образ на флешку. Скачайте из интернета или возьмите у кого-то образ данной ОС и запишите его на диск или флешку (для съемного носителя потребуется установить одну из дополнительных программ для записи, например, Ultra ISO). Лучше всего использовать проверенные и оптимизированные сборки, где оптимальным образом уже включены необходимые функции, а также обеспечена стабильность в работе (прочтите комментарии о данной сборке или возьмите ОС у сотрудника одного из сервисных центров).
Многие скептики будут утверждать: зачем использовать устаревшую версию Windows, если практически все ноутбуки поставляются уже с установленными версиями Windows 7, 8 или 10? Дело в том, что в случае выхода из строя одной из планок оперативной памяти, новые дистрибутивы ОС не будут работать быстро и постоянно будут возникать фризы и торможения. С рассматриваемой ОС эту проблему можно решить, не прибегая к покупке оперативной памяти. К тому же, если пользователь использует графические редакторы или программы, требующие массу ресурсов, ему будет гораздо комфортнее работать именно со старой версией, ведь программное обеспечение в этом случае будет работать гораздо быстрее.
Перейдите в настройки БИОС (в ноутбуке вход в BIOS осуществляется разными способами, например при помощи кнопки Del, F12 и т.д. При загрузке, как правило на экране появляется подсказка как можно зайти в меню БИОС). Выберите пункт приоритетности загрузки и на строке First Boot Device выберите тот носитель, с которого вы планируете установку. Кликните кнопку F10 для того, чтобы сохранить настройки. После перезагрузки, появится надпись, что для продолжения установки необходимо кликнуть на любую кнопку. Сделайте это и процесс установки будет запущен.
Перед вами откроется синий экран, на котором будет показан ход определения контроллеров, устройств и т.д. Затем отобразится диалоговое окно, где можно выбрать три варианта продолжения. По причине того, что мы устанавливаем Windows XP впервые, необходимо нажать кнопку Enter (также, там можно воспользоваться ОС или же выйти из мастера установки).

После этого, вам будет предложено выбрать диск, в который будет инсталлирована данная операционная система. Выберите необходимый раздел и нажмите кнопку Enter.

Во вновь появившемся окне будет предложен выбор форматирования данного раздела. Можно оставить без изменений данный раздел, но это неверное решение, не рационально. По личному опыту, могу с уверенностью сказать, что необходимо выбрать быстрое форматирование с файловой системой NTFS.

После форматирования диска, произойдет перезагрузка ноутбука и затем появится окно с непосредственной установкой Windows XP. В представленном окне будут отображены этапы инсталляции и весь ход выполнения инсталляции. Также, там будут отображаться нововведения, которые были внесены, по сравнению с Win 2000, но этим уже никого не удивить, ведь многие использовали более современные версии ОС. Ноутбук, в процессе установки, может перезагрузиться, а также экран на несколько секунд может гаснуть.

После завершения установки, перед вами откроется рабочий стол Windows XP.

В целом, на этом установку можно считать завершенной, но дополнительно еще нужно установить драйверы, ведь в этой ОС не предусмотрен автоматический подбор. При этом помните, что сетевая карта также не будет работать без установки драйвера и Вы не сможете зайти в интернет для их скачивания. Поэтому, заранее позаботьтесь о скачивании драйверов для вашей модели ноутбука. Используйте только официальные источники для скачивания, например, на сайте производителя вашего ноутбука.
Вконтакте
Детальное описание переустановки Windows Xp на компьютере или ноутбуке
Возможно вы искали:
Как установить/переустановить Windows Xp без диска (с флешки)
Шаг №1. Запись диска
Если у Вас есть диск с Windows XP то можете смело пропускать этот шаг и переходить к [шагу №2] так как тут будет идти речь, что делать если диска с Windows у Вас нет, а есть ключ (например, Вы купили ноутбук, на котором стояла ОС, сзади, или сбоку него наклеена вот такая бумажка, на которой находиться ключ который нам и нужен, либо другая ситуация но в результате у Вас должен быть ключ к Windows). На листик бумаги копируем номер ключа, чтобы он был под рукой, и идём дальше. Выберите одну из версий Windows Xp. Обе версии проверенны временем
или
Теперь ищите в просторах интернета лицензионный диск Windows Xp Sp2 Professional
. Так как распространение является незаконным, мы не имеем права давать ссылку на Windows
. Но я вам дам ссылку на ОРИГИНАЛЬНУЮ ВЕРСИЮ Windows xp sp3 proffessional — Кстати, если вы хотите пиратскую версию я вам дам ссылку, но учитывая, опять же, что я не имею права выкладывать у себя на ресурсе файлы, я вам дам ссылку на торрент с Windows Xp sp3 Simplix Edition
Оригинальная версия Windows Xp Sp3
Скачать Windows Xp Simplix Edition
После того как вы скачали образ Windows Xp, скачиваем программу для записи нашего образа на диск
Для этого скачиваем программу для записи нашего образа на диск
Загрузить Portable ImgBurn
После того как образ Windows и наша программа ImgBurn загрузились:

Шаг №2. Диск готов. Выставляем в БИОСе First boot device CD-Rom
Итак, после Шага №1 мы имеем диск с Windows Xp. На данном этапе наша
задача попасть в БИОС и выставить чтобы первоначально грузился диск с
установленным Windows XP. Для этого: Перезагружаем или включаем
компьютер и жмём клавишу delete(бывают и другие варианты, например
F1,F2,F8,Ins.
В первоначальной заставке обычно должно быть видно, какую именно клавишу нажимать для входа в BIOS
В результате мы должны попасть на синий экран БИОСа, в нашем случае он выглядит так
Выставляем первую загрузку с Диска для этого переходим (обычными стрелочками) на Advanced Bios Features -> First Boot Device выбираем CD-Rom нажимаем enter, далее esc, переходим на save&exit setup нажимаем enter, потом Y и ещё раз enter.




Примечание: если у вас другой БИОС суть не меняется. Главное найти First Boot Device и выбрать CD-RomПосле 2 пункта компьютер сам перезагружается и если Вы всё сделали правильно то при перезагрузке появиться надпись на чёрном фоне Boot from Cd/Dvd:
И через некоторое время Press any key to boot from Cd..
(нажмите любую клавишу на клавиатуре, чтобы загрузиться с диска), нажимаете клавишу. Если появиться синий экран, где сверху будет установка Windows, значит на этом этапе Вы всё сделали правильно. Если клавиатура не нажимается, надо зайти в биос и выставить SUPPORT USB: YES
Шаг №3 Форматирование раздела. Установка XP или ответ на вопрос: «Как установить Windows Xp для чайника «
Теперь ждём(минут 2-5) до появления синего окна с надписью «Вас приветствует программа установки»
Нажимаем Enter, потом читаем соглашение после чего нажимаем на клавишу F8

А) Если у Вас уже раздел куда мы будем устанавливать Windows Xp отформатирован и создан (если нет читаем пункт б)-> выбираем раздел


Если у вас появилась надпись «Программа установки копирует файлы», всё сделано правильно! Переходим к пункту в
Б) Если диск не отформатирован
Выбираем его и нажимаем на D

Внимание: этим действием мы удаляем все данные, которые находятся на диске C:
Нажимаем L

Далее «Неразмеченная область» нажимаем С
чтобы создать новый раздел
Вводим в мегабайтах размер нашего раздела
Выбираем его в списке
Форматировать в системе NTFS(быстрое)

Если появилась надпись «Программа установки копирует файлы» всё сделано правильно и теперь можно продолжить начиная с пункта в
В) Когда загрузка установки дойдёт до 100%, компьютер сам перезагрузится. (Когда идёт перезагрузка мы НИЧЕГО НЕ НАЖИМАЕМ, просто ждём)
На 33 минуте заполняем параметры языка
Вводим Имя и Организацию
Ключ продукта
После того как вы ввели ключ установка продолжится и как минимум минут 10-15 будет устанавливаться Windows и мы участия в этом не будем принимать. Когда Windows установиться, компьютер снова перезагрузится и нам останется заполнить имя учётной записи, какой вы используете интернет и т.д

Поздравляю, Windows XP успешно установлен!
На установку Windows XP уходит обычно до 2х часов. Установка может производиться с диска и с флешки. Если вы хотите установить Windows XP c флешки- вам
Итак для установки с диска вставьте его в дисковод и перезагрузите ПК. Нужно будет поставить в bios’е загрузку с дисковода, или вызвать boot menu , (Boot menu- функция позволяющая вам выбрать, с какого устройства грузить компьютер.(дисковод, HDD(жесткий диск), переносной жесткий, флешка и т.д) На каждом ПК вызов boot menu может отличаться поэтому нажимайте по очереди клавиши f8,f9,f10,f11,f12) если оно не отключено в bios.
Как зайти в bios, включить там boot menu или поставить загрузку компьютера с дисковода или флешки вы можете узнать
Если писать все в одной статье о том как включить boot menu или поставить загрузку с различных устройств- она получится очень обширная, поэтому я просто сделал ссылки. Если человек все это умеет ему эта информация не к чему.
Начало установки.
После того как ПК увидел и раскрутил диск у вас появится надпись Press any key to boot from CD нажмите пробел. Если пропустили эту надпись перезагрузите компьютер и начните сначала.
Выберите автоматическую установку Windows. Мышка при установке не работает. Используйте клавиатуру. После загрузки файлов системы появится такое окно:

Затем выберите быстрое форматирование NTFS

Начнется форматирование, затем копирование новых файлов, а после завершения, компьютер должен перезагрузится.
Теперь нужно грузиться не с диска, который находится в дисководе а с жесткого. Когда вновь появится запись Press any key to boot from CD- игнорируем её. И если вы в bios выставили загрузку с HDD после дисковода, то должна начаться загрузка windows как при обычном включении ПК, затем появится такое окно:

Так же чуть дальше возможно будут вылезать окошки с требованием ввести лицензионный ключ, имя компьютера и пароль, и т.д. (В разных версиях XP все по разному)Все это вводим и ждем завершения установки. После того как установка завершится, ПК перезагрузиться, опять нужно грузиться с HDD и вы увидите через время рабочий стол:

После установки Windows.
Далее нужно установить драйвера для корректной работы Windows, если они сами не установились. Для того что бы посмотреть все ли драйвера на месте- нажимаем меню Пуск и правой кнопкой мыши жмем на мой компьютер и выбираем Управление. Появиться окно, где жмем Диспетчер устройств.

Как видите на картинке выше у меня не все драйвера установлены.Если у вас есть диски с драйверами которые идут в комплекте к компьютеру/ноутбуку- ставьте дрова с них. Когда таких дисков нету- я пользуюсь замечательной программой Driver Pack Solution.

Скачайте её с интернета, затем запустите и слева в колонке поставьте галочку Режим эксперта. Если колонки нету, нажмите справа вверху кнопку Развернуть. Выберете драйвера которые вам нужно поставить, прокрутите вниз список и там будет кнопка Установить. После установки перезагрузите компьютер. Также вы можете дополнительно посмотреть раздел « » и выбрать там то, что вам нужно. Практически во всех статьях подробно расписаны способы установки дров.
Установка Windows XP завершена.
Ниже вы можете посмотреть видео, где подробно показана установка Windows XP c диска. Удачи!