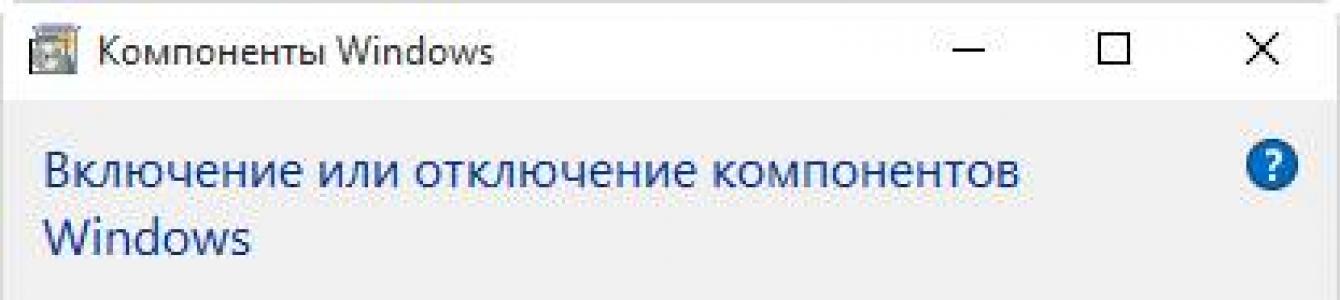После обновления до десятки многие пользователи не могут установить необходимые компоненты системных библиотек. ОС обычно поставляется в комплекте Framework 4.6, однако и меньшие версии могут пригодиться. Однако, часто при инсталляции возникают разнообразные ошибки и сбои , а ведь эти утилиты требуются для запуска и нормальной работы многих программ.
Особенно часто с отсутствием этих компонентов сталкиваются те пользователи, которые пытаются запустить старые программы или игры, не получавшие обновлений уже долгое время. В этой статье будет описано решение проблемы с установкой системных библиотек.
Используем стандартные средства системы для установки net framework 3.5
В качестве первого способа стоит использовать для установки стандартные методы, предоставляемые системой. Для этого нужно зайти в «Программы и компоненты », которые можно обнаружить в Панели управления.
Здесь будет нужно выбрать пункт, отмеченный на рисунке стрелочкой. В открывшемся окне будут представлены компоненты виндовс
, установленные и доступные. Нужно будет отметить framework 3.5
, после чего нажать ОК и дождаться окончания установки. Затем потребуется перезагрузить компьютер
.
Иногда в ходе установки возникают ошибки. Чаще всего они бывают связаны с отсутствием обновления 3005628 , его можно загрузить с официального сайта или из центра обновлений. После его установки следует попробовать этот метод установки еще раз.
Если ошибка возникнет снова, то можно найти нужный фреймворк на сайте майкрософт и скачать его самостоятельно. В списке совместимости нет вин 10, однако он прекрасно установится и будет работать, если запустить файл установщика в режиме совместимости с предыдущими операционными системами.
Инсталляция NET Framework 4.5
Следуя логике, никаких проблем, связанных с этой версией утилиты возникать не должно вообще, потому что в комплекте с системой идет фреймворк 4.6, который включает в себя эту версию. Однако, если проблема все же возникла, то первым делом следует проверить список компонентов
, как в предыдущем пункте, и включить версию 4.6 там. Если же в утилите все подключено, а какая-то программа по-прежнему требует эту версию, то можно скачать официальный установщик со страницы разработчика и установить его.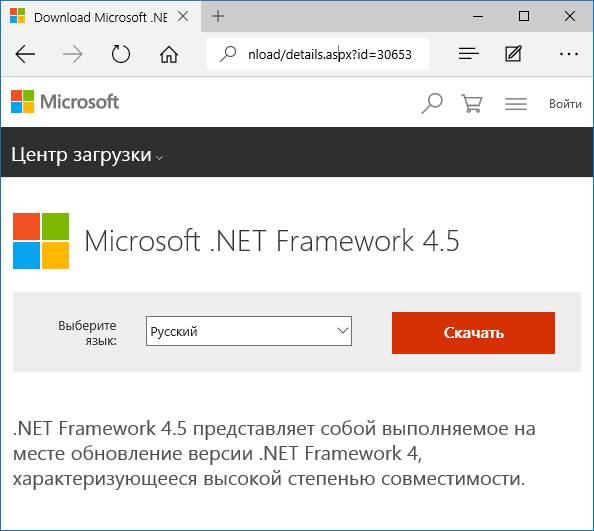
Если ничего из этого списка не помогло, тогда можно воспользоваться одной из программ от майкрософт, которые доступны на их странице в разделе поддержки.
- Microsoft .NET Framework Repair Tool . После запуска проверяет устройство и помогает решить проблемы с установкой Framework.
- Microsoft Fix It . Эта утилита действует в более широком спектре и проверяет ошибки установки не только фреймворков, но и вообще всех компонентов.
- .NET Framework Cleanup Tool . С помощью этого приложения можно полностью удалить утилиты с компьютера. После удаления, устройство следует перезагрузить и установить фреймворк при помощи скачанного инсталлятора или через меню компонентов.
Использование дистрибутива Windows 10 для установки Framework 3.5.1
Если у пользователя есть установочный диск/флэшка или же имеется скачанный образ с той же разрядностью вин 10, то можно установить утилиту с него. Если это образ, то его нужно будет смонтировать. После этого нужно будет открыть консоль и ввести там: Dism / online / enable- feature / featurename: NetFx3 / All / Source: X:\ sources\ sxs / LimitAccess
Вместо Х нужно будет поставить букву того устройства, на котором находятся файлы для установки Windows 10.
Неофициальные способы инсталляции
Можно воспользоваться программой Missed Features Installer 10
. Для этого нужно скачать образ с сайта, после чего смонтировать его в системе и запустить исполняемый файл из корня диска.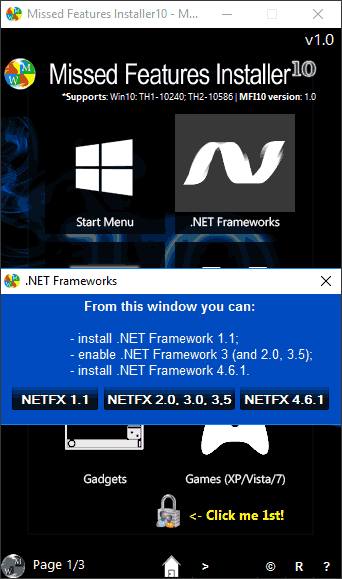
После этого в меню нужно выбрать фреймоворк и установить те, которые нужны пользователю.
Сведения
- .NET Framework – всесторонняя и согласованная модель программирования Майкрософт для построения приложений, обладающих превосходным интерфейсом пользователя, прозрачными и безопасными средствами связи, а также возможностью создания разнообразных бизнес-процессов.
Платформа.NET Framework 4 работает вместе с своими предыдущими версиями. Приложения, основанные на предыдущих версиях.NET Framework, будут продолжать выполняться на платформе, для которой они предназначены по умолчанию.
Платформа Microsoft .NET Framework 4 содержит следующие новые возможности и усовершенствования.
- Усовершенствования в CLR (Common Language Runtime) и BCL (Base Class Library)
- Усовершенствованная производительность, включая улучшенную поддержку многоядерных компьютеров, фоновую сборку мусора и присоединение профилировщика на сервере.
- Новые типы сопоставленных в памяти файлов и новые числовые типы.
- Более легкая отладка, включая отладку дампа, минидампы Watson, отладку в смешанном режиме для 64-разрядных процессоров и контракты кода.
- Полный список расширений для CLR и BCL см. по .
- Новшества в языках Visual Basic и C#, например лямбда-операторы, неявные продолжения строк, динамическая диспетчеризация, а также именованные и необязательные параметры.
- Усовершенствования в доступе к данным и моделировании.
- Платформа Entity Framework позволяет разработчикам программировать операции с реляционными базами данных с помощью объектов.NET и Language Integrated Query (LINQ). В нее входят многие новые возможности, в том числе игнорирование сохраняемости и поддержка POCO, сопоставления внешних ключей, «неспешная» загрузка, поддержка разработки на основе тестирования, функции в модели и новые операторы LINQ. Дополнительные возможности включают поддержку многоуровневых приложений обработки данных с самоотслеживающимися сущностями, настраиваемую генерацию кода с помощью шаблонов T4, первую разработку модели, усовершенствованный интерфейс конструктора, улучшенную производительность и плюрализацию наборов сущностей. Дополнительные сведения см. по .
- Службы данных WCF – это компонент.NET Framework, позволяющий создавать службы и приложения, основанные на REST, которые используют протокол OData (Open Data Protocol) для предоставления и получения данных по Интернету. Службы данных WCF содержат много новых компонентов, включая расширенную поддержку BLOB, привязку данных, подсчет строк, настройку подачи, проекции и усовершенствования конвейера запросов. Встроенная интеграция с Microsoft Office 2010 позволяет теперь предоставлять данные Microsoft Office SharePoint Server в виде канала OData и осуществлять доступ к этому каналу с помощью клиентской библиотеки служб данных WCF. Дополнительные сведения см. по .
- Расширения в ASP.NET
- Дополнительные средства управления с помощью HTML, идентификаторы элементов и настраиваемые стили CSS, облегчающие создание веб-форм, совместимых со стандартами и оптимизированных для поисковых систем.
- Новые компоненты динамических данных, такие как новые фильтры запросов, шаблоны сущностей, богатая поддержка для Entity Framework 4, а также возможности проверки и создания шаблонов, которые легко применить к существующим веб-формам.
- Поддержка веб-форм для новых усовершенствований библиотеки AJAX, включая встроенную поддержку для сетей доставки содержимого (CDN).
- Полный список расширений для ASP.NET см. по этой ссылке .
- Усовершенствования в Windows Presentation Foundation (WPF)
- Добавлена поддержка для мультисенсорного ввода, элементов управления ленты и возможностей расширяемости панели задач Windows 7.
- Добавлена поддержка для пакета SDK Surface 2.0.
- Новые элементы управления для бизнес-приложений, такие как элемент управления для построения диаграмм, средство интеллектуального редактирования, сетка данных и другие, повышают производительность разработчиков, создающих приложения для обработки данных.
- Усовершенствования в производительности и масштабируемости.
- Усовершенствования в четкости визуального представления текста, привязке пикселей, локализации и взаимодействии.
- Полный список расширений для WPF см. по .
- Усовершенствования в Windows Workflow (WF), позволяющие разработчикам более эффективно сопровождать рабочие процессы. Включают улучшенную модель программирования действий, улучшенный интерфейс конструктора, новый стиль моделирования блок-схем, расширенную палитру действий, интеграция правил рабочих процессов, а также новые возможности корреляции сообщений. Платформа.NET Framework 4 обеспечивает также существенное улучшение производительности для рабочих процессов, основанных на WF. Полный список расширений для WF см. по .
- Усовершенствования в Windows Communication Foundation (WCF), такие как поддержка для служб рабочих процессов WCF, для создания рабочих процессов с поддержкой корреляции действий на основе сообщений. Кроме того, .NET Framework 4 предоставляет новые компоненты WCF, такие как обнаружение служб, служба маршрутизации, поддержка REST, диагностика и производительность. Полный список расширений для WCF см. по .
- Новейшие компоненты параллельного программирования, такие как поддержка параллельных циклов, библиотека TPL (Task Parallel Library), запросы PLINQ (Parallel LINQ), а также структуры данных координации, позволяющие разработчикам эффективно управлять возможностями многоядерных процессоров.
Поддерживаемая операционная система
Windows 7; Windows 7 Service Pack 1; Windows Server 2003 Service Pack 2; Windows Server 2008; Windows Server 2008 R2; Windows Server 2008 R2 SP1; Windows Vista Service Pack 1; Windows XP Service Pack 3
- Windows XP SP3
- Windows Server 2003 SP2
- Windows Vista SP1 или более поздняя версия
- Windows Server 2008 (не поддерживается в основной роли сервера)
- Windows 7
- Windows Server 2008 R2 (не поддерживается в основной роли сервера)
- Windows 7 SP1
- Windows Server 2008 R2 SP1
- Поддерживаемые архитектуры:
- ia64 (некоторые возможности не поддерживаются на ia64, например WPF)
- Аппаратные требования:
- Рекомендуемый минимум: процессор Pentium с тактовой частотой 1 ГГц или выше, 512 МБ оперативной памяти или больше
- Минимальное место на диске:
- x86 – 850 МБ
- x64 – 2 ГБ
- Предварительные требования:
- или более поздней версии
- или более поздней версии
- Важно! Убедитесь, что на компьютере установлен самый последний пакет обновления и важные исправления Windows. Для поиска обновлений безопасности посетите Центр обновления Windows . При установке на 64-разрядной XP или Windows 2003, возможно, придется установить Windows Imaging Component. 32-разрядную версию Windows Imaging Component можно получить по . 64-разрядную версию Windows Imaging Component можно получить по .
- Нажмите кнопку «Загрузить» на этой странице, чтобы начать загрузку.
- Чтобы немедленно начать установку, нажмите кнопку Выполнить .
- Чтобы сохранить загружаемые файлы на своем компьютере и установить их позже, нажмите кнопку Сохранить .
- Чтобы отменить установку, нажмите кнопку Отмена .
Для веб-разработчиков и администраторов
Для установки.NET Framework на веб-сервер или установки полной среды веб-разработки воспользуйтесь .
Дополнительные требования для установки сервераЕсли требуется выполнить установку сервера, в дополнение к основным компонентам на компьютере необходимо установить следующее программное обеспечение:
- Службы IIS 6.0 или более поздней версии. Для доступа к функциям ASP.NET необходимо перед установкой.NET Framework установить службы IIS с последними обновлениями безопасности. ASP.NET поддерживается только ОС Windows XP Professional, Windows Server 2003, Windows Server 2008 и Windows Server 2008 R2.
- (Рекомендуется) компоненты доступа к данным MDAC 2.8 или более поздней версии.
ПРИМЕЧАНИЕ: большинству пользователей не требуется выполнять установку сервера. Если нет уверенности, нужно ли выполнять установку сервера, выполните базовую установку.
Программа установки Windows Server 2008 R2 с пакетом обновления 1 (SP1) в варианте установки Server Core
Эта версия Microsoft .NET Framework 4 не поддерживает вариант установки Server Core ОС Windows Server 2008 и Windows Server 2008 R2. Чтобы получить версию Microsoft .NET Framework 4, поддерживающую вариант установки Server Core ОС Windows Server 2008 R2 с пакетом обновления 1 (SP1), перейдите по ссылке
dotNetFx40_Full_setup.exe
Дата публикации:
Требования к системе
Инструкции по установке
Дополнительные сведения
В настоящее время подавляющее множество распространённых программных приложений, используемых в среде Windows 10, требуют наличия продукта корпорации Microsoft под названием.NET Framework. Эта платформа позволяет операционной системе преобразовывать программные приложения, скомпилированные в иных языках программирования, сделав их доступными для понимания непосредственно в Windows 10. Иногда в работе платформы могут происходить какие-то сбои, приводящие к невозможности работы только что установленных программ. Для исправления ошибок такого рода возникает необходимость произвести переустановку.NET Framework или обновить платформу.
Особенности Microsoft NET Framework в Windows 10
В среде Windows 10 платформа Microsoft .NET Framework встроена по умолчанию и устанавливается одновременно с операционной системой. В некоторых случаях возникает необходимость переустановки или обновления платформы для изменения рабочей версии. Это бывает крайне редко, так как лицензионная Windows 10, инсталлированная на компьютере, обладающем выходом в интернет, содержит в себе практически все версии Microsoft .NET Framework, включая последнюю.
Наиболее распространённая проблема для компьютеров, которые не имеют доступа к глобальной сети: чтобы переустановить или обновить версию Microsoft .NET Framework на таких устройствах, понадобится её скачивание с официального сайта Microsoft и инсталляция на требуемом компьютере с помощью переносного носителя.
Какую Microsoft NET Framework устанавливать на Windows 10
Последней версией платформы Microsoft .NET Framework, представленной корпорацией Microsoft на официальном сайте и рекомендованной для работы в среде Windows 10, является версия 4.7. Она устанавливается автоматически при инсталляции операционной системы через интернет или с лицензионного носителя. Кроме того, автоматически происходит установка версии 3.5, включающая версии 2.0 и 3.0.
Таким образом, необходимость что-то менять в установках отпадает, так как все предыдущие версии включены в последнюю. Проблемы могут возникать только на компьютерах, не имеющих доступа к интернету, или на компьютерах с установленными пиратскими копиями Windows 10. В этом случае можно устанавливать версии Microsoft .NET Framework редакции 3.5.
Все эти вариации будут корректно работать в операционной среде Windows 10.
Как установить/обновить Microsoft NET Framework на Windows 10
Произвести переустановку или обновление платформы Microsoft .NET Framework в автоматическом режиме можно несколькими способами. После выполнения нижеуказанных действий можно быть уверенным, что на компьютере будет установлена последняя версия платформы Microsoft .NET Framework.
Установка с использованием панели управления
- В раскрывшемся окне «Компоненты Windows» найти каталоги, имеющие в названии составляющие Microsoft .NET Framework.
- Оба каталога.NET Framework должны быть активированы. Если один из них не активен, активируйте его.
В панели «Компоненты Windows» отмечаем неактивные каталоги Microsoft NET Framework
- Щёлкнуть по клавише OK и выполнить перезагрузку компьютера, чтобы приложения, использующие в работе библиотеки Microsoft .NET Framework, начали их применение.
Проводим перезагрузку компьютера
- Переустановка Microsoft .NET Framework завершена.
Раскрыть «Панель управления» системой, дважды щёлкнув по одноимённому значку на «Рабочем столе».
На «Рабочем столе» дважды щёлкаем по значку «Панель управления»
В раскрывшемся окне «Все элементы панели управления» найти и щёлкнуть по пиктограмме «Программы и компоненты».
В «Панели управления» открываем вкладку «Программы и компоненты»
В левой половине оснастки нажать на раздел «Включение и отключение компонентов Windows».
В окне «Программы и компоненты» выбираем «Включение или отключение компонентов Windows»
Установка с помощью сайта Microsoft
Если по каким-то причинам библиотеки Microsoft .NET Framework не установились, то установить их можно с сайта Microsoft.

Видео: инсталляция Microsoft NET Framework на компьютер
Использование дополнительных программ при работе с NET Framework
Даже скачанный с официального сайта дистрибутив Microsoft .NET Framework не всегда корректно работает или проходит процесс инсталляции. Это может зависеть от версии операционной системы или каких-то других системных факторов. В этом случае можно воспользоваться нетрадиционным способом инсталляции платформы с помощью сторонней программы Missed Features Installer 10, которая представляет собой сборку программного обеспечения из устаревших редакций Windows.
Для использования программной сборки Missed Features Installer 10 необходимо выполнить следующий ряд действий:
- Скачать ISO-образ пакета приложений и смонтировать его на DVD-привод с помощью программы Daemon Tools. Можно также записать пакет на DVD-диск или USB-носитель при помощи программы UltraISO или подобного программного обеспечения.
С сайта скачиваем сборку программ для Windows 10
- Запустить файл MFl10.exe и принять условия использования для запуска.
Запустите файл и примите условия использования для запуска
- Перезагрузить программу и выбрать вкладку Microsoft .NET Framework. В раскрывшемся справа окне выбрать версию 4.6.1 и произвести установку приложения.
В окне программы выбираем нужную версию
- До последней версии Microsoft .NET Framework программа обновится автоматически через интернет.
Щёлкнуть по пиктограмме Click me 1st! для отключения контроля учётных записей и корректной инсталляции приложений.
В окне программы щёлкаем по пиктограмме Click me 1st!
Как узнать установленную версию Microsoft NET Framework
Кроме способа определения установленной версии Microsoft .NET Framework существует ещё несколько вариантов, предусматривающих использование сторонних и встроенных утилит.
- Утилита ASoft.NET Version Detector - простая программа, не требующая инсталляции. Основные преимущества - это мгновенный вывод на дисплей информации о странице на официальном сайте корпорации Microsoft для скачивания инсталлятора, о странице скачивания SDK и местонахождении каталогов с инсталлированной редакцией. Недостатки - только английский интерфейс.
Просмотр инсталлированных версий Microsoft NET Framework
- Встроенная утилита Regedit - позволяет выяснить инсталлированную редакцию Microsoft .NET Framework средствами Windows 10:

Видео: определение версии Microsoft NET Framework
Как удалить Microsoft NET Framework
Для удаления платформы Microsoft .NET Framework можно применить два способа. Вместе с тем нужно иметь в виду, что система разрешит удалить только те версии, которые есть в перечне вкладки «Программы и компоненты» панели управления. Старые редакции встраиваются в оболочку Windows 10 и не могут быть деинсталлированы. Для деинсталляции разрешённых редакций можно применить два метода.
Во время запуска какой-то программы или на старте Windows 7 и выше, пользователь может столкнуться с ошибкой инициализации платформы.NET Framework 4 . Возникает она по причине некорректной установки данного компонента или во время несовместимости с самой операционной системой. Поэтому, чтобы её решить, стоит рассмотреть несколько способов.
Способы решения проблемы с инициализацией NET Framework
При запуске приложения на ПК с операционной системой Windows 7 и выше, может появиться сообщение о том, что «Для этого приложения сначала нужно установить одну из следующих версий NET Framework…». При этом версия фреймворка всегда указывается.
Чтобы решить эту проблему самостоятельно, стоит ознакомиться со следующими рекомендациями.
Способ 1. Переустановка.NET Framework
- Переходим в Панель управления и выбираем «Программы и компоненты».

- Откроется небольшое окно. В меню слева выбираем «Включение и отключение компонентов Windows». Находим в списке и отключаем фреймворки.

- После возвращаемся к списку программ и находим там.NET Framework. Также удаляем их. Удаляем все, какие есть на ПК.

- После удаления всех установленных компонентов, стоит перезагрузить систему.
Теперь, когда система очищена от всех фреймворков, переходим на официальный сайт Майкрософт и жмем Скачать.NET Framework той версии, которая указана в ошибке. Загрузив нужный компонент, выполняем его установку и вновь перезагружаем ПК.
Способ 2. Использование официальных утилит для решения проблем с.NET Framework
Для исправления неполадок в работе фреймворков компания Майкрософт выпустила несколько утилит. Рассмотрим принцип их работы на практике.
Первая утилита – Microsoft .NET Framework Repair Tool . Она ищет и исправляет неполадки, которые связаны с фреймворками.

Чтобы её применить, стоит загрузить файл, запустить его на своем ПК и принять условия лицензионного соглашения.

После программа будет сканировать систему и предложит варианты решения проблемы. Жмём «Далее» и исправляем ошибку.

Вторая программа для решения ошибки с инициализацией файлов – это .NET Framework Setup Verification Tool . Она проверяет, корректно ли установлены фреймворки. При этом её использование максимально простое. Нужно скачать и запустить программу, указать версию фреймворков, которые нужно проверить и дождаться завершения результатов проверки.

В поле «Статус» будут помещены результаты проверки.
Третья утилита для исправления ошибок с.NET Framework – это .NET Framework Cleanup Tool . Она пригодиться в том случае, если вам не удалось переустановить фреймворки вручную. Утилита позволяет удалить, заново загрузить и корректно установить недостающие компоненты.
Поэтому, если самостоятельно вам не удалось переустановить фреймворки и решить проблему с инициализацией файлов, утилиты от Майкрософт могут помочь решить данную проблему.
Для корректной работы многих игр и приложений может понадобиться библиотека.NET Framework. В Windows 10, как и в предыдущих версиях операционной системы, она присутствует по умолчанию, но иногда её нужно обновить или удалить и переустановить вручную, чтобы получить последнюю версию библиотеки.
Как обновить net framework на виндовс 10 и установить библиотеку
Существует несколько методов, позволяющих обновить.NET Framework стандартными способами и с помощью сторонних программ. Если по каким-то причинам во время обновления или установки библиотеки у вас появляются ошибки, то воспользуйтесь инструкцией, приведённой ниже в статье. Последней на сегодня является версия 4.7, но для использования некоторых старых приложений могут понадобиться более ранние аналоги библиотеки.
При помощи панели управления
Данный вариант позволит не только установить или обновить библиотеку, но и узнать, какая версия используется на компьютере в данный момент.
- Разверните панель управления системой, используя системную поисковую строчку Windows. Открываем панель управления
- Откройте вкладку «Программы и компоненты».
 Открываем раздел «Программы и компоненты»
Открываем раздел «Программы и компоненты» - Откройте подраздел «Включение и отключение компонентов Windows». Учтите, для этого и дальнейших действий понадобятся права администратора.
 Кликаем по кнопке «Включение и отключение компонентов Windows»
Кликаем по кнопке «Включение и отключение компонентов Windows» - Найдите в списке папку, имеющую в имени.NET Framework. Таких папок окажется несколько, каждая из которых отвечает за свою версию библиотеки. Отмеченная папка обозначает ту версию.NET Framework, которая активирована и используется на компьютере сейчас. Чтобы выбрать другую версию, переместите галочку и сохраните все внесённые изменения.
 Активируем нужную версию.NET Framework
Активируем нужную версию.NET Framework - После изменения версии библиотеки перезагрузите компьютер, чтобы все программы, использующие её, распознали новые данные и начали их применять.
 Перезагружаем компьютер
Перезагружаем компьютер
Ручная установка
Самую новую версию.NET Framework вы можете установить с официального сайта Microsoft. На ней расположен установщик, который установит скачанную версию библиотеки, в данном случае 4.7, в автоматическом режиме. После окончания установки необходимо перезагрузить устройство, чтобы все внесённые изменения вступили в силу.
 Скачиваем нужную версию.NET Framework с официального сайта Microsoft
Скачиваем нужную версию.NET Framework с официального сайта Microsoft Если вам по каким-то причинам понадобится более старая версия библиотеки, то вы также можете найти её на сайте Microsoft, но чтобы установить её корректно, рекомендуется сначала удалить уже установленную версию.
Через официальную программу
Официальное приложение Microsoft .NET Framework Repair Tool можно скачать с сайта Microsoft. С помощью неё вы можете обновить версию, установленную на вашем компьютере. Программа весит всего несколько МБ.
 Скачиваем и устанавливаем программу Microsoft .NET Framework Repair Tool
Скачиваем и устанавливаем программу Microsoft .NET Framework Repair Tool Через стороннюю программу
Все предыдущие способы были официальными, этот же вариант предоставляет вам возможность обновить библиотеку не совсем неофициально, так как в процессе будет задействована сторонняя программа Microsoft .NET Framework Repair Tool. Установив её, вы окажетесь в главном меню, в котором нужно будет выбрать блок.NET Framework, а после версию устанавливаемой библиотеки. По завершении процедуры перезагрузите компьютер, чтобы все внесённые изменения вступили в силу.
 Обновляем библиотеку через Microsoft .NET Framework Repair Tool
Обновляем библиотеку через Microsoft .NET Framework Repair Tool Видео: установка NET Framework
Что делать, если библиотека не обновляется
Если библиотека не обновляется или не устанавливается, то есть два выхода: обновление системы и удаление предыдущей версии.
Обновление системы
Причиной для появления ошибок во время установки или обновления.NET Framework могут стать неустановленные обновления Windows 10, которые необходимы для её работы. Чтобы установить все нужные компоненты официальным стандартным методом, выполните следующие действия:

Удаление предыдущих версий
Для полного автоматического удаления всех компонентов библиотеки воспользуйтесь сторонней программой.NET Framework Cleanup Tool. Скачав, установив и запустив её, вы должны будете выбрать версию вашей системы и нажать кнопку Cleanup Now. После завершения процесса перезагрузите компьютер, чтобы все изменения вступили в силу, и повторите процесс обновления или установки библиотеки.
 Удаляем библиотеку через программу NET Framework Cleanup Tool
Удаляем библиотеку через программу NET Framework Cleanup Tool Библиотека NET Framework необходима для работы многих программ и игр, поэтому всегда проверяйте наличие обновлений для неё, так как без них некоторые приложения откажутся работать корректно. Для более старых программ может понадобиться более старая версия библиотеки, чтобы её установить, предварительно удалите уже установленную версию.