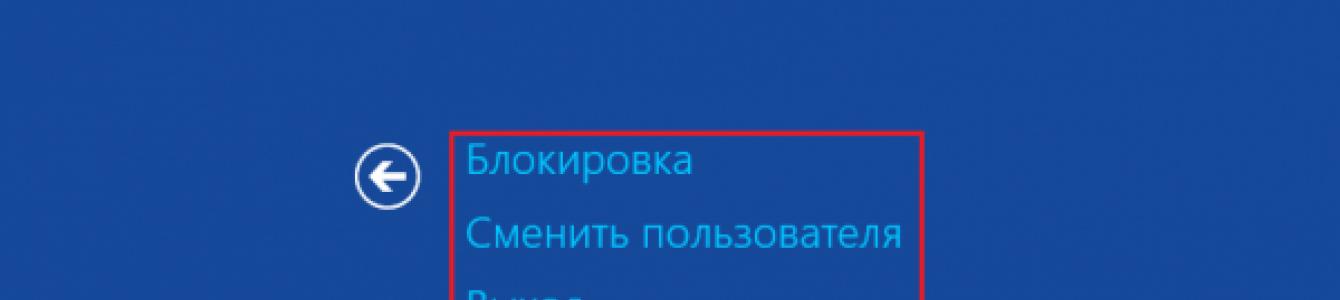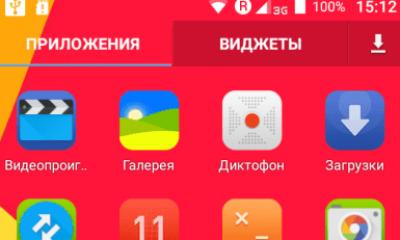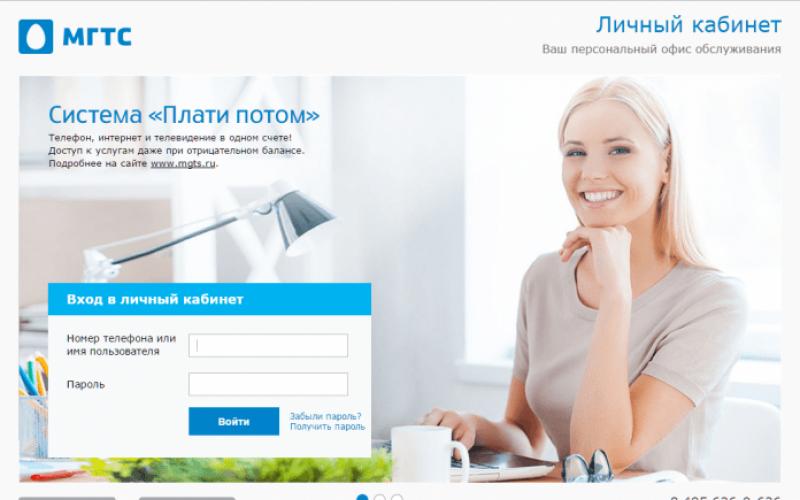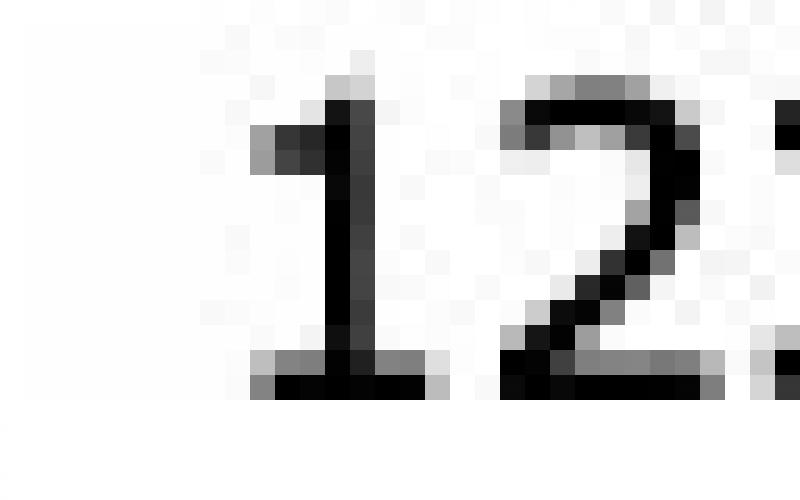Создание и смена учётных записей – это обычная практика для большинства пользователей, которые используют на своих персональных компьютерах ОС Windows. При помощи смены учетных записей можно не только сохранить свои персональные данные, которые могут иметь колоссальную важность для каждого человека, но и разделить свое рабочее пространство с остальными людьми.
Возможности, связанные с изменением пользователя в Windows 10
- Прежде всего учётные записи предусмотрены для ограничения прав тем или иным пользователям. К примеру, в офисе, где на ПК используется несколько специализированных программ, необходимо сделать ограничение, при котором работники не смогли бы изменять глобальные параметры системы.
- При создании учётных записей с ограниченными правами, которые достанутся тем или иным людям, подразумевается, что при помощи администраторской «учётки» можно управлять основными действиями этих пользователей, а также создавать жесткие ограничения в действиях.
- Своеобразный «семейный режим» позволяет изменять учетные записи между членами семьи, которые используют персональный компьютер в достаточно узких рамках (интернет, программы, кино, музыка и т.д.). Таким образом, при смене пользователя конкретный член семьи получает именно тот перечень программ и возможностей, которые ему необходимы.
Вход и выход из учетных записей пользователя в Windows 10
- Если пользователь уже находится в учетной записи, для её смены достаточно зажать на иконку меню «Пуск», и сверху можно обнаружить фотографию пользователя (либо стандартную картинку). При нажатии по картинке правой кнопкой мыши появится небольшое меню, в котором будет пункт «Выйти».
- В том случае, если на персональном компьютере уже ранее была открыта та или иная учетная запись, при нажатии правой кнопкой мыши по картинке «учётки» можно будет увидеть активных в данный момент пользователей. Таким образом, для перехода на другую учётную запись не нужно нажимать на пункт «Выйти».
- Сменить пользователя на персональном компьютере в Windows 10 можно и через комбинацию клавиш Ctrl+Alt+Delete, при помощи которой пользователь попадает в интерфейс «Диспетчера задач». В представленном перечне выбираем пункт «Сменить пользователя». Можно также нажать пункт «Выход», при выборе которого максимально быстро вернуться в текущую учётную запись уже не получится.


Одновременное использование учётных записей пользователя в Windows 10
- После того, как мы изменили пользователя, но при этом не вышли из прошлой учётной записи, происходит повышенная нагрузка на ПК. Речь идет о дополнительном заполнении оперативной памяти, а также нагрузке на процессор и другое «железо». В таком случае ПК используется лишь тогда, когда необходимо постоянно переключаться между «учётками», сохраняя все необходимые рабочие данные (открытые документы, вкладки в браузере и т.д.).
- Если идет активное переключение учётных записей, но при этом вход в ту или иную «учётку» происходит заново, то все данные будут сброшены (как при выключении компьютера). Соответственно, все программы будут закрыты, а несохраненные данные утеряны.
- При выключении компьютера несохраненные данные на всех учетных записях будут утеряны.
- В том случае, если используется удаленный доступ к персональному компьютеру, при смене пользователей все несохраненные данные будут безвозвратно утеряны.
- На основе учётной записи администратора можно создавать других пользователей, которые будут иметь либо полные, либо ограниченные права.


Некоторые пользователи хотят переименовать свои существующие локальные учетные записи пользователей по разным причинам, без удаления существующей или создания новой. Для некоторых людей имя на экране входа, создает проблему конфиденциальности, если компьютер используется в общедоступных местах. К сожалению, Windows не позволяет вам устанавливать имя пользователя или псевдоним, сохраняя настоящее имя на своей учетной записи Microsoft, но мы пойдем обходным путем. Учетная запись Microsoft не является учетной записью локального пользователя, Windows 10 будет продолжать показывать ваше фактическое имя учетной записи Microsoft на экране входа в систему и в других областях операционной системы даже после переименования учетной записи в "Управление компьютером". Рассмотрим все в одном руководстве, как изменить имя пользователя, изменить имя администратора, убрать адрес почты с экрана входа в систему и изменить имя компьютера в Windows 10.
Как изменить имя пользователя в Windows 10
Теперь определимся, что вы используете. Это может быть учетная запись Microsoft или простая локальная. Разберем два варианта.
1. Использование учетной записи Microsoft
Единственный способ изменить имя, которое вы видите на экране входа в систему, если вы используете учетную запись Microsoft, - это изменить имя самой учетной записи.
- Откройте Параметры > Учетные записи > Ваши данные > и справа выберите .
- Далее вас перекинет в браузер на сайт Microsoft. Вы должны быть там авторизированы атвоматически, если используете браузер Edge по умолчанию. Если нет, то войдите в свой аккаунт. Есть один ньюанс, пишите имя для входа правильно - ваше_имя@outlook.com .
- Когда вошли в аккаунт, нажмите на Дополнительные действия, сверху под вашим нынешним именем и выберите Редактировать профиль .
- Далее нажмите на Изменить имя и напишите свое. Помните, что изменение вашего имени влияет на ваш профиль во всех службах Microsoft.

Убрать свой адрес электронной почты на экране входа в систему
Если вы используете учетную запись Microsoft и хотите скрыть или убрать свой электронный адрес на экране входа в систему, то быстро рассмотрим, как это сделать.
- Откройте Параметры > Учетные записи > Параметры входа > и отключите ползунок "Показать сведения об учетной записи на экране входа " в графе конфиденциальность.

2. Использование локальной учетной записи
Если у вас есть локальная учетная запись, процесс намного проще и быстрее.
- Нажмите пуск и наберите в поиске Панель управления и откройте ее, далее нажмите на Учетные записи пользователей и выберите Изменение имени своей учетной записи .

Как изменить имя компьютера в Windows 10
Новый компьютер с предварительно загруженной операционной системой поставляется с именем по умолчанию, которое состоит из вашей сборки и модели вашего ПК. Пользователи часто меняют имя своего компьютера на что-то приятное или интересное. Согласитесь, что имя компьютера myWEBpc куда приятнее будет чем DESKTOP-28L5FKH .
- Откройте Параметры > Система > О системе > справа пролистайте ниже и нажмите на Переименовать этот ПК.
- Если у вас Windows 7, то нажмите Win + R и введите Sysdm.cpl . Далее нажмите Изменить .

Как изменить имя администратора в Windows 10
Windows 10 включает в себя встроенную учетную запись администратора на которую часто ссылаются компьютерные хакеры и вредоносные программы с вредоносными намерениями. Поэтому может быть хорошей идеей переименовать администратора в вашей системе Windows. Также будет полезно системным администраторам, когда их в компании несколько и работают по сменно и рангово, т.е. есть эникейщик, стажер, которым нужно дать права админа, но при этом ограничить немного.
- Нажмите Win + R и введите gpedit.msc
- Далее перейдите Конфигурация компьютера > Конфигурация Windows > Локальные политики > Параметры безопасности > и справа найдите пункт Учетные записи: переименование учетной записи Администратор . Нажмите по ней два раза и переименуйте имя в появившимся новом окне.

Хотите узнать, как переименовать папку пользователя в Windows 10? Имеется в виду каталог, расположенный в C:\Users, который называется так же, как и учетная запись, из-под которой пользователь выполняет вход в Windows 10. Предложенная статья поможет в этом.
Ниже приведены три метода, позволяющих изменить название каталога, где хранятся настройки текущего пользователя, на требуемое.
Вместо вступления
Для чего это может понадобиться? Некоторые приложения не всегда получают доступ до хранящихся настроек и прочих файлов, расположенных в каталоге пользователя, если путь к нему содержит кириллические символы. Дабы заставить такую программу нормально функционировать, приходится изменять путь к ее настройкам путем замены названия папки пользователя на то, которое не содержит кириллических символов.
Второй причиной может быть простое нежелание и дальше работать с таким названием учетной записи или ошибка при вводе ее имени.
Третьим фактором замены имени каталога может служить использования учётной записи Майкрософт. В таком случае длинные имена обрезаются, причем не всегда удачным образом.
Никогда не используйте иную учётную запись с привилегиями администратора и программы наподобие Unlocker для переименования директории пользователя. Это приведет к невозможности войти в аккаунт, путь к настройкам которого был изменен таким образом.
Создание нового аккаунта с требуемым именем
Если учетная запись используется совсем недавно и ее удаление не является критичным для пользователя, можно создать новую учетную запись с требуемым именем и соответствующими привилегиями. После авторизации под новым именем старый аккаунт можно удалять.
Помните, что таким образом удалятся все настройки и файлы, хранимые в подкаталогах пользователя.
Открываем апплет панели управления под названием «Учетные записи пользователей». Переходим по ссылке «Управление другой учетной записью».

Нажимаем по пункту - Добавить нового пользователя в окне «Параметры компьютера» отвечающему за создание нового профиля.

Попадаем в параметры компьютера, где на вкладке «Семья и другие пользователи» жмём на «Добавить пользователя для этого компьютера».

В следующем окне задаём имя, пароль нового пользователя и жмём «OK».

Далее возвращаемся в «Параметры компьютера», переходим в категорию «Учётные записи» после в под категорию «Семья и другие пользователи», где жмём «Изменить тип учётной записи» и задаём привилегии администратора вновь созданному пользователю.

Выходим из системы, выполняем вход в среду Windows 10 из-под нового аккаунта и удаляем старый, все через тот же апплет «Учетные записи…».
Предложенный способ достижения целей самый простой, но его использование допустимо в редких случаях.
Переименовываем каталог пользователя на версии домашней «десятке»
Предложенный ниже вариант подходит только для Home-редакции «десятки», однако его применение порой приводит к тому, что некоторые программы придется настраивать заново, так как они не смогут обнаружить созданные ранее конфигурационные файлы.
Активируем интегрированную учетную запись или заходим в систему из-под аккаунта с администраторскими привилегиями. Через командную строку, классический проводник, файловый менеджер (Total Commander) переименовываем каталог требуемого пользователя (переименовали на «сайт»). Вызываем утилиту редактор реестра, выполнив команду «regedit» в поисковой строке или окне командного интерпретатора (Win+R).

Переходим в раздел HKEY_LOCAL_MACHINE\SOFTWARE\Microsoft\Windows NT\CurrentVersion. В подразделе «ProfileList» находим каталог, который носит название вашего пользователя. Зачастую подразделы здесь называются свободными именами, где используются тире и цифры. Проверяем каждый из них, пока не увидим имени требуемой учетной записи. Выполняем двойной клик по параметру «ProfileImagePath», в открывшемся окне вводим новый путь к каталогу пользователя.

Жмем «OK».
Выходим из системы и выполняем вход в свою учётную запись, путь к папке, с настройками которой был изменен. Дабы выключить использованную для входа учетную запись с администраторскими правами, вводим команду вида: «net user Администратор /active:no» в командную строку, жмем «Enter».

Переименовываем директории в редакциях Pro и Enterprise
Как и ранее, создаем новый профиль с привилегиями администратора системы через апплет «Учетные записи…» или активируем отключенную учётную запись.
Для активирования неиспользуемого аккаунта Администратор запускаем командную строку от его имени (через меню Win+X).

Вводим и выполняем команду: «net user Администратор /active:yes».

Завершаем текущий сеанс, или как это еще называется, выходим из системы, воспользовавшись кнопкой завершения работы в меню «Пуск». На экране блокировки нажимаем по надписи «Администратор» для входа в среду Windows 10 с повышенными привилегиями.
Профиль Администратор не появился в списке? Перезапускаем компьютер. Заходим в аккаунт Администратор. Вызываем контекстное меню Пуска и выбираем «Управление компьютером».

Разворачиваем «Локальные пользователи» → «Пользователи».

Через контекстное меню имени пользователя, директорию которого необходимо переименовать, вызываем команду «Переименовать».

Вводим новое имя и жмем по свободной области.
Через Проводник переименовываем директорию пользователя, расположенную в «C:\Пользователи».

Вызываем редактор реестра, как в варианте с домашней версией. Переходим по пути HKEY_LOCAL_MACHINE\SOFTWARE\Microsoft\Windows NT\CurrentVersion. В подразделе «ProfileList» находим каталог, соответствующий вашей учетной записи.
Здесь будет несколько папок с непонятными названиями. Опытным способом находим нужную. Это можно понять, ориентируясь на значение «ProfileImagePath».

После двойного клика по названному выше ключу задаем новый путь расположения директории пользователя. Закрываем окно редактора реестра и выполняем выход из учетной записи Администратор через пункт Выключение, расположенный в Пуске. Заходим в свою учетную запись, если все сделали правильно, Windows 10 должна загрузиться без сбоев и ошибок.
Деактивируем использованный для изменения пути к каталогу пользователя аккаунт путем выполнения команды «net user Администратор /active:no».

На этом тему как переименовать папку пользователя в Windows 10 можно считать закрытой и исчерпанной.
Если одним компьютером либо ноутбуком пользуются несколько человек, то стоит задуматься о . Это позволит разграничить рабочие пространства, так как у всех пользователей будут различные настройки, расположение файлов и т.д. В дальнейшем достаточно будет переключиться с одной учетной записи на другую. Именно о том, как это сделать в операционной системе Windows 10 мы и поведаем в рамках данной статьи.
Достичь описанной цели можно несколькими разными способами. Все они простые, а конечный результат будет одинаковым в любом случае. Поэтому можете выбрать для себя наиболее удобный и пользоваться им в дальнейшем. Сразу отметим, что указанные способы можно применять как к локальным учетным записям, так и к профилям Microsoft.
Способ 1: При помощи меню «Пуск»
Начнем, пожалуй, с самого популярного метода. Для его использования вам нужно будет выполнить следующие действия:

Если он по каким-то причинам вам не подходит, тогда можете ознакомиться с более простыми методами переключения профилей.
Способ 2: Комбинация клавиш «Alt+F4»
Этот метод более простой по сравнению с предыдущим. Но из-за того, что о различных операционных систем Windows знают не все, он менее распространен среди пользователей. Вот как это выглядит на практике:

Через несколько секунд появится рабочий стол и можно будет приступать к использованию компьютера или ноутбука.
Способ 3: Комбинация клавиш «Windows+L»

Когда система загрузит выбранный профиль, появится рабочий стол. Это значит, что можно приступить к использованию устройства.
Обратите внимание на следующий факт: если вы завершите работу от имени пользователя, учетная запись которого не требует пароль, тогда при следующем включении ПК или перезагрузке система запустится автоматически от имени такого профиля. Но если же у вас установлен пароль, то вы увидите окно входа, в котором его нужно будет ввести. Тут же при необходимости можно и сменить саму учетную запись.
Сегодня нередко можно стать свидетелем ситуации, в которой на один компьютер приходится сразу несколько людей. Особенно часто это встречается в семьях, где люди попросту не хотят покупать по компьютеру для каждого члена семьи. Выход из подобной ситуации достаточно просто – нужно просто создать несколько учетных записей, в каждой из которых будут индивидуальные настройки, а затем просто менять их, в зависимости от того, кто работает за ПК. Чтобы узнать, как сменить пользователя в Windows 10, просто дочитайте эту статью до конца.
Создаем нового
Для начала разберемся с тем, как добавить еще одного юзера в систему (чтобы было на кого его сменить). Для выполнения этой несложной задачи, действуем по простой инструкции, которая актуальна не только для 10-ки, но и для большинства предыдущих версий Windows:
- Нажмите Win+X и выберите «Управление компьютером»;
- Перейдите в раздел «Локальные пользователи и группы»;
- Откройте папку «Пользователи»;
- Щелкните правой кнопкой по свободному месту в списке и, чтобы добавить, выберите «Новый»;
- Заполните обязательные поля: «Пользователь», «Пароль» и «Подтверждение»;

- Снимите флажок «Требовать смены пароля…» и нажмите ОК.
Вот и все, в вашей системе появился новый юзверь. Как создать разобрались, теперь пришло время понять, как можно начать работать с его учетной записью…
Переключаем учетные записи
Инструкция, позволяющая сменить учетку не менялось еще со времен Windows XP. Как и в той операционной системе, в «десятке» вам достаточно просто нажать Win+L, чтобы заблокировать текущего юзверя и попасть в окно выбора учетных записей.
Однако, есть одна проблема – программы, запущенные от имени учетной записи, которую вы покидаете, все еще продолжают работать. Соответственно, лучше поступить следующим образом:
- Откройте меню «Пуск»;
- Щелкните по своему имени в верхней части меню;

Все запущенные программы Windows прекратят свою работу, а вы сможете сменить текущую запись на ту учетку, которая нужна вам в данный момент.
Редактируем учетку
Итак, вы знаете, как создать юзеров, как переключаться между ними, осталось разобраться с тем, как их редактировать. Давайте разберемся с тем, как сменить имя пользователя:
- Выполните три первых шага из инструкции по созданию учеток;
- Дважды щелкните по учетной записи, которую хотите изменить;
- Исправьте поля, которые хотите изменить;

Вот и все, в следующий раз мы рассмотрим другие аспекты создания учетных записей, например, попробуем добавить учетку Microsoft для входа в Windows.
windows10x.ru
Как изменить пользователя в Windows 10
Создание и смена учётных записей – это обычная практика для большинства пользователей, которые используют на своих персональных компьютерах ОС Windows. При помощи смены учетных записей можно не только сохранить свои персональные данные, которые могут иметь колоссальную важность для каждого человека, но и разделить свое рабочее пространство с остальными людьми.
Возможности, связанные с изменением пользователя в Windows 10
- Прежде всего учётные записи предусмотрены для ограничения прав тем или иным пользователям. К примеру, в офисе, где на ПК используется несколько специализированных программ, необходимо сделать ограничение, при котором работники не смогли бы изменять глобальные параметры системы.
- При создании учётных записей с ограниченными правами, которые достанутся тем или иным людям, подразумевается, что при помощи администраторской «учётки» можно управлять основными действиями этих пользователей, а также создавать жесткие ограничения в действиях.
- Своеобразный «семейный режим» позволяет изменять учетные записи между членами семьи, которые используют персональный компьютер в достаточно узких рамках (интернет, программы, кино, музыка и т.д.). Таким образом, при смене пользователя конкретный член семьи получает именно тот перечень программ и возможностей, которые ему необходимы.

Вход и выход из учетных записей пользователя в Windows 10
- Если пользователь уже находится в учетной записи, для её смены достаточно зажать на иконку меню «Пуск», и сверху можно обнаружить фотографию пользователя (либо стандартную картинку). При нажатии по картинке правой кнопкой мыши появится небольшое меню, в котором будет пункт «Выйти».
- В том случае, если на персональном компьютере уже ранее была открыта та или иная учетная запись, при нажатии правой кнопкой мыши по картинке «учётки» можно будет увидеть активных в данный момент пользователей. Таким образом, для перехода на другую учётную запись не нужно нажимать на пункт «Выйти».
- Сменить пользователя на персональном компьютере в Windows 10 можно и через комбинацию клавиш Ctrl+Alt+Delete, при помощи которой пользователь попадает в интерфейс «Диспетчера задач». В представленном перечне выбираем пункт «Сменить пользователя». Можно также нажать пункт «Выход», при выборе которого максимально быстро вернуться в текущую учётную запись уже не получится.

Одновременное использование учётных записей пользователя в Windows 10
- После того, как мы изменили пользователя, но при этом не вышли из прошлой учётной записи, происходит повышенная нагрузка на ПК. Речь идет о дополнительном заполнении оперативной памяти, а также нагрузке на процессор и другое «железо». В таком случае ПК используется лишь тогда, когда необходимо постоянно переключаться между «учётками», сохраняя все необходимые рабочие данные (открытые документы, вкладки в браузере и т.д.).
- Если идет активное переключение учётных записей, но при этом вход в ту или иную «учётку» происходит заново, то все данные будут сброшены (как при выключении компьютера). Соответственно, все программы будут закрыты, а несохраненные данные утеряны.
- При выключении компьютера несохраненные данные на всех учетных записях будут утеряны.
- В том случае, если используется удаленный доступ к персональному компьютеру, при смене пользователей все несохраненные данные будут безвозвратно утеряны.
- На основе учётной записи администратора можно создавать других пользователей, которые будут иметь либо полные, либо ограниченные права.


Windows, Компьютеры
Как изменить язык в Windows 10

Windows, Компьютеры
Как изменить пароль на компьютере

Windows, Безопасность, Компьютеры
Как поставить пароль на Windows 10

Windows, Компьютеры
Как запустить Windows 10 от администратора

Windows, Компьютеры
Как убрать пароль Windows 10
SovetClub.ru
Как сменить пользователя в Windows 10
Во время установки операционной системы, пользователь по умолчанию может задать компьютеру имя «User» и такое же, или другое, имя для учётной записи. Однако это не значит, что эти названия невозможно изменить. Для этого необходимо выполнить ряд несложных действий.
ВАЖНО! Перед правкой имени учётной записи или названия ПК, стоит сделать резервную копию Windows 10 и создать точку восстановления системы. Если на ПК установлено несколько учётных записей, будьте готовы к тому, что Windows 10 может не пустить вас в переименованную версию учётки и загружать систему только под второй записью или в качестве гостя. Поэтому, все действия стоит выполнять пошагово и соблюдая этапность. Windows 10 является недоработанной ОС и после смены имени учётной записи, могут возникнуть проблемы с внутренним поиском, работоспособностью меню Пуск и Проводника. Все действия вы выполняете на свой риск.
Читайте также: Как удалить или сменить аватар в ОС Windows 10?
Меняем имя пользователя компьютера в ОС Windows 10
Для того, чтобы в локальной сети не было двух одинаково названных ПК, каждому устройству стоит присвоить собственное имя. Для этого в настройках системы предусмотрена данная функция. Поэтому, если вас интересует, как изменить имя компьютера в Windows 10, выполняем следующие действия:
- Жмём «Пуск», «Параметры» и выбираем «Система».

- В левом меню выбираем «О системе». В разделе «Имя компьютера» нажимаем «Переименовать…».

- Вводим новое имя компьютера и перезагружаем систему.
Также, чтобы поменять имя компьютера, можно воспользоваться следующим способом:
- Жмём правой кнопкой мыши на значке «Пуск» и выбираем «Система».

- Откроется раздел панели управления, где нужно в левом меню нажать на ссылку «Дополнительные параметры системы».

- Чтобы изменить имя компьютеру, стоит нажать на кнопку «Изменить» во вкладке «Имя компьютера».

- Вводим новое название устройства и перезагружаем Windows 10.

Сменить имя компьютера в операционной системе Windows 10 также можно с помощью командной строки. Для этого делаем следующее:
- Жмём правой кнопкой мыши на значке «Пуск» и выбираем «Командная строка (Администратор)». В командной строке вводим wmic computersystem where name=»%computername%» call rename name=» новое название компьютера.
Меняем имя учётной записи пользователя и администратора в ОС Windows 10
Чтобы сменить имя учётной записи пользователя в ОС Windows 10, стоит выполнить следующее:
- Жмём «Пуск», «Панель управления» и при режиме «Мелкие значки» выбираем «Учётные записи пользователя».

- Далее выбираем учётную запись, имя которой вы хотите изменить. Этот также может быть запись администратора. Сбоку нажимаем «Изменение имени учётной записи».
- Откроется новое окно. Вводим новое имя и жмём «Переименовать».

Также можно сменить имя следующим образом.
- Жмём «Win+R» и вводим «netplwiz».

- Откроется окно настроек параметров учётной записи. Выделяем пользователя и нажимаем на кнопку «Свойства».

- В поле «Пользователь» вводим новое имя учётной записи.

- Жмём «Ок» и перезагружаем компьютер.
SoftikBox.com
Как поменять имя пользователя на Windows 10: простейшие примеры и вопросы, с этим связанные
Несомненно, многим юзерам иногда приходится переименовывать пользовательские записи, например, менять имя пользователя. Примеры таких действий сейчас и будут показаны. Правда, сразу же нужно обратить внимание на некоторые важные факторы, которые могут сказаться на возможности доступа к документам.
Учетная запись Windows: что нужно сделать в первую очередь?
Прежде чем заниматься изменением названия и типа «учетки» в десятой версии Windows, следует отдавать себе отчет в том, что такие действия, особенно если юзер работает без прав админа, могут достаточно серьезно сказаться на доступе к некоторым функциям системы или ее настройкам. Дело в том, что даже документы бывшего пользователя могут оказаться недоступными.

Поэтому для начала следует скопировать необходимую информацию из пользовательской папки в другой раздел, а затем создать точку восстановления (на всякий случай). Для копирования лучше выбрать другой том (отличный от системного диска).
Как поменять имя пользователя на Windows 10 простейшим способом?
Приступаем к изменению «учетки». Для начала давайте решим, что именно нужно поменять - учетную запись Microsoft или локальное имя юзера. Исходим из того, что нам все-таки нужно сделать другим только имя.
Для того чтобы решить вопрос, как поменять имя пользователя на Windows 10, для начала следует войти в «Панель управления». Проще всего делается это с помощью команды control, вводимой в меню «Выполнить». Последнее вызывается быстрым сочетанием клавиш Win + R.

В «Панели управления» выбираем раздел учетных записей и кликаем строку чуть ниже, которая предлагает изменить тип «учетки». Далее заходим в локальную учетную запись. Слева появится строка изменения имени, после клика на которой можно будет ввести новое. Подтверждение сделанных изменений производится при помощи кнопки переименования.
Не менее простой способ
Итак, в первом случае мы поменяли имя пользователя. Примеры, приведенные далее, оказываются не менее эффективным.
Тут нам понадобится меню «Выполнить», в котором следует прописать команду netplwiz. После этого в главном окне выбираем вкладку пользователей и жмем на имя локального юзера. Снизу есть кнопка свойств. При ее нажатии и можно получить искомое меню для изменения имени. Кроме того, если кто уже обратил внимание, тут имеется и возможность изменения локального пароля. Правда, такой способ оказывается неэффективным. Дело в том, что поменять-то пароль можно, но вот избавиться от него – нет. Система все равно затребует его при входе или при выходе из "спящего" режима (гибернации), если таковой предусмотрен.
Изменение типа учетной записи
Вопрос о том, как поменять имя пользователя на Windows 10, думается, уже решен. Теперь посмотрим на изменение типа «учетки».

Для этого все в том же разделе учетных записей нужно выбрать слева строку семьи и других пользователей. Справа отобразятся все регистрационные данные. Выбираем тип локального юзера, а после входа в "Изменение типа" в соответствующем поле выставляем администратора. Это удобно в том плане, что в дальнейшем можно будет и устанавливать программы, и удалять их, и изменять параметры или настройки системы, что называется, под себя, не обращаться за разрешением к админу компьютерного терминала (конечно, если такой есть).
Как избавиться от пароля?
Теперь посмотрим, как убрать пароль при входе в Windows 10 или избавиться от него при выходе из режима гибернации. Начнем со второго.
В этом случае нужно использовать параметры электропитания, доступ к которым можно получить либо из той же "Панели управления", либо при клике на значке батареи в системном трее (для ноутбуков). Здесь просто выбирается пункт требования пароля, где устанавливается нужное значение.

Чтобы убрать пароль при входе в систему, можно просто-напросто удалить учетную запись Microsoft. Но можно поступить куда проще, используя все ту же команду netplwiz, после применения которой в окне пользователей снимается галочка со строки требования пароля при входе. Вот только в новом окне нужно будет ввести действующий пароль, причем дважды (второй раз для подтверждения). После сохранения изменений в систему будет осуществляться автоматический вход.
Заключение
Конечно, ответ вопрос о том, как поменять имя пользователя на Windows 10, только этими методами не ограничивается. Здесь приведены наиболее простые способы. Можно, конечно, полезть в системный реестр или в редактор групповых политик, но спрашивается: зачем это нужно, если есть самые элементарные решения. Применение правил групповых политик скорее подойдет для системных администраторов, производящих тонкую настройку системы и предоставляющих права юзерам на какие-то определенные действия. Поэтому, как уже понятно, данный вопрос не рассматривался. Обычному юзеру, в общем-то, это и не нужно. Впрочем, если копнуть глубже, стоит отметить, что начиная с седьмой версии в Windows появился еще и суперадминистратор. А вот от него обычными средствами просто так не избавишься. Здесь потребуются определенные знания и навыки. Но это уже, так сказать, другой вопрос.
Впрочем, некоторым пользователям стоит учесть, что вопросы, связанные с изменением учетных записей, как локальных, так и «майкрософтовских», могут сказаться на системе достаточно негативно. Известны случаи, когда при переименовании «учеток» происходило так, что вход в систему оказывался заблокированным. При этом никакое восстановление не помогало – только полная или так называемая чистая переустановка. Так что с такими вещами нужно быть крайне осторожными, если не хотите, чтобы в один прекрасный момент система фыркнула, а потом и вообще отказалась предоставлять вход.
fb.ru
Управление правами учетной записи в Windows 10

При работе на одном устройстве одновременно нескольких пользователей рано или поздно придется столкнуться с задачей изменения прав учетных записей, так как одним юзерам нужно предоставить права администратора системы, а у других забрать эти права. Подобные разрешения предполагают, что в дальнейшем некоторый пользователь сможет изменять конфигурации прикладных и стандартных программ, запускать те или иные утилиты с расширенными правами либо лишиться этих полномочий.
Как изменить права пользователя в Виндовс 10
Рассмотрим, как можно поменять права юзера на примере добавления привилегий администратора (обратная операция является идентичной) в ОС Windows 10.
Стоит заметить, что выполнение данной задачи требует авторизации с помощью аккаунта, который обладает правами администратора. Если Вы не имеете доступа к такому типу учетной записи или забыли к ней пароль, то воспользоваться описанными ниже способами не получится.
Способ 1: «Панель управления»
Стандартным методом изменения привилегий юзера является использование «Панели управления». Этот способ прост и понятен для всех пользователей.

Способ 2: «Параметры системы»
«Параметры системы» - еще один удобный и простой способ изменить привилегии пользователя.

Способ 3: «Командная строка»
Наиболее короткий способ заполучить права администратора - это использование «Командной строки». Достаточно просто ввести одну единственную команду.

Способ 4: Оснастка «Локальная политика безопасности»

Способ 5: Оснастка «Локальные пользователи и группы»
Этот способ используется только для отключения учетной записи администратора.

Такими способами можно легко включить или отключить учетную запись администратора, а также добавить или снять с пользователя привилегии.
Мы рады, что смогли помочь Вам в решении проблемы.