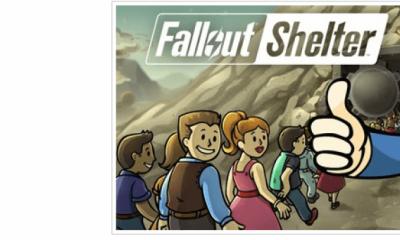Всем привет Сегодня мы будем смотреть жесткий диск на ноутбуке, ну хотя этот способ подойдет и если у вас простой обычный комп. Значит у меня стоит Windows 7, надеюсь у вас тоже, а если нет, то ничего страшного, ибо в Windows 10 все почти также, никакого сложняка!
Всем привет Сегодня мы будем смотреть жесткий диск на ноутбуке, ну хотя этот способ подойдет и если у вас простой обычный комп. Значит у меня стоит Windows 7, надеюсь у вас тоже, а если нет, то ничего страшного, ибо в Windows 10 все почти также, никакого сложняка!
Теперь немного о самом жестком диске. Вот знаете, многие говорят, ну иногда говорят, что тормозит ноут. Ну да, такое бывает. А знаете почему он тормозит? Ну жесткий диск его берет и тормозит! Именно в большинстве случаев жесткий диск тормозит ноут! Но не все пользователи об этом знают, поэтому если ноут тормозит, то некоторые просто покупают новый ноут… Ну это конечно решение, но не совсем правильное.. Стоило было просто установить SSD-накопитель и ноут бы ожил, и при этом прилично ожил бы… Ладно ребята, это немного лирика-шмирика, не совсем то о чем я тут хотел написать
Значит еще раз, все дела будут происходить в Windows 7, для других виндовсей все почти также. Ну правда если у вас стоит Windows XP, то я врать не стану, как там посмотреть жесткий диск я точно не помню, ну то есть что нужно нажимать, но вроде эту инфу можно посмотреть в диспетчере устройств.
Итак, первое что нужно сделать, это открыть окно Мой компьютер, для этого зажимаете Win + R и пишите туда такую команду:

Вы наверно подумаете, что за бред, зачем такие приколы для того чтобы открыть окно Мой компьютер? А я скажу зачем, в Windows 10 я лично не сразу понял как открыть это окно и поэтому на всякий случай показал вот такой вот универсальный способ!
Окно Мой компьютер открыли, отлично, теперь тут вам нужно нажать правой кнопкой по любому диску и выбрать там пункт Свойства:

Появится окно свойств выбранного диска, там нужно перейти на вкладку Оборудование, вот именно на этой вкладке и будут у вас указаны МОДЕЛИ ваших жестких дисков. Вы учтите, что локальных разделов у вас может быть несколько, но вот физический диск при этом может быть один. В общем вот эта вкладка и вот где пишутся модели:

Если что, то эту колонку Имя, ну где пишутся модели дисков, то ее можно раздвинуть и вы увидите полностью название модели
Ну что, примерно понятно? Теперь вы знаете как посмотреть жесткий диск в ноутбуке? Если вам этого мало, то я понимаю, в таком случае я вам советую скачать программу AIDA64, эта прога показывает абсолютно всю инфу о железе ноута! Скачать ее легко в интернете, она есть на каждом углу. Запускаете прогу, переходите там в Хранение данных и выбираете ATA и вот там есть не только модель жесткого диска но и другая инфа.
Это кажется очевидным, однако далеко не всем. Многим новым обладателям ноутбуков не так легко проигрывать DVD-диски на своих новых ноутбуках Acer, как кажется. В связи с моей работой мне часто задают этот вопрос. Вот несколько простых решений для того, чтобы вы могли запустить DVD-диск на ноутбуке Acer.
Инструкция
- 1 Убедитесь, что на вашем ноутбуке есть вохможность проигрывать DVD-диски. На ноутбуке должно быть изображение знакомой белой эмблемы на выдвижной крышке DVD-привода. Если этого изображения нет, то вам будет доступно только проигрывание CD-дисков.
- 2 Если вы обнаружили эмблему DVD, нажмите на кнопку на вашем Acer"е, чтобы выдвинулась крышка DVD-привода.
- 3 Поместите туда какой-нибудь DVD-диск лицом вверх и мягко нажмите на крышку, чтобы она заехала обратно, и затем ждите, когда проигрывание начнется автоматически либо появится меню.
- 4 Если проигрывание DVD-диска не начинается автоматически (или когда вы видите меню выбора), вы должны будете настроить автозапуск. В Microsoft Windows нажмите на кнопку "Пуск" -> "Панель управления" -> "Автозапуск" и выберите автоматическое проигрывание DVD.
- 5 Если у вас установлена операционная система Windows Vista Home Basic Edition, Windows Media и Real Player могут некорректно проигрывать DVD-диски. Возможно, вы захотите скачать бесплатный проигрыватель с сайта download.com. Тогда вам придется запускать проигрыватель каждый раз вручную.
- 6 Выберите, какое действие должна совершать каждый раз операционная система Windows каждый раз, когда вы запускаете DVD-диск на ноутбуке Acer (в выпадающем меню). У вас будет на выбор как минимум два медиа-плеера или вы можете выбрать "Не выполнять никаких действий", если вы не используете плеер через всплывающее меню.
- 7 Вытащите DVD-диск и повторно вставьте его в ваш ноутбук Acer. Теперь все ваши DVD-диски будут каждый раз успешно запускаться с помощью выбранного вами проигрывателя.
- 8 Найдите кнопки управления в нижней части экрана. Это - стандартные элементы управления DVD, такие как регулятор громкости или кнопка паузы. Вы можете нажать F11 для полноэкранного режима просмотра, если настройки вас устраивают.
DVD – это целевой многофункциональный диск, который предназначен для записи мультимедиа и воспроизведения файлов. Существует множество виртуальных плееров, при помощи которых можно просматривать DVD-диски.
Вам понадобится
- - Media Player Classic;
- - Windows Media Player;
- - PowerDVD;
Инструкция
Вам понадобится
- - программа для просмотра Blue-Ray дисков.
Инструкция
В современном мире Интернета, где можно смотреть фильмы и прослушивать музыку онлайн, а также загружать из Сети любую нужную программу, необходимость в дисках постепенно отпадает. Но при этом у пользователей время от времени возникает вопрос, как запустить диск на ноутбуке. Прежде чем ответить на данный вопрос, стоит отметить, что, помимо DVD- и CD-ROM дисков, существуют загрузочные диски "Виндоуз" и жесткий диск ноутбука.
Запускаем диск на ноутбуке
Итак, прежде чем запускать диск на ноутбуке, следует выяснить, читает ли дисковод данный формат. Для этого смотрим маркированное значение на дисководе: если необходимого формата нет в списке, значит, он не будет читаться оборудованием ноутбука. Чтобы запустить диск на ноутбуке, необходимо выполнить действия по следующей инструкции:
- Нажимаем на кнопку Eject дисковода, чтобы он открылся.
- Фиксируем диск в шпинделе для фиксации. Важно установить диск правильной стороной, иначе он не будет читаться. Если на диске есть изображение, то он не может быть установлен изображением вниз. В том случае, если он двухсторонний, то ближе к отверстию диска пишут его сторону (сразу с учетом того, что читаться будет нижняя сторона).
- Закрываем лоток дисковода, при этом на некоторых моделях необходимо предварительно раскрутить диск.
- Ждем пока диск будет найден ноутбуком.
- Готово!
Теперь пользователь знает, как запустить диск на ноутбуке. Но в том случае, если диск не читается и при этом пользователь сделал все верно, это может быть признаком неисправности устройства или повреждения поверхности диска. Чтобы проверить одну из проблем, запускаем другой диск в дисководе: если он читается, то проблема в диске, если нет, то - в оборудовании, в таком случае следует обращаться к мастеру.
Как запустить диск "Виндовс" на ноутбуке?

Для совершения данного действия необходимо выполнить следующие действия:
- Вставляем в дисковод загрузочный диск.
- Перезапускаем устройство и заходим в систему BIOS. Для этого при загрузке устройства нажимаем клавишу "Del" (в том случае, если пользователь не знает, какая кнопка отвечает за запуск BIOS на его устройстве, необходимо при запуске оборудования посмотреть в низ экрана, как правило, нужная клавиша указана напротив надписи "to enter setup").
- Далее пользователь попадает в меню BIOS. Чтобы совершать действия в данном окне, необходимо пользоваться клавиатурой ноутбука.
- Затем выбираем "Advanced BIOS Features".
- В появившемся окне выбираем запуск с помощью CD-ROM.
- После чего сохраняем настройки нажатием клавиши F10.
- Далее ноутбук начнет перезагружаться, при этом появится окно с надписью "Press any key to boot from cd or dvd", нажимаем любую клавишу.
- В появившемся окне установки нажимаем "продолжить" и проводим процедуру установки "Виндовс".
Как запустить жесткий диск на ноутбуке?
Если ноутбук перестал видеть жесткий диск, то чаще всего все дело в драйверах. Чтобы обновить драйвер, воспользуйтесь следующей инструкцией:
- Открываем диспетчер устройств: чтобы совершить данное действие, в строке поиска в меню "пуск" пишем "диспетчер устройств".
- В появившемся окне выбираем дисковые устройства.
- Нажимаем правой кнопкой мыши на нужное нам оборудование.
- Выбираем “обновить драйверы”.
- В появившемся окне нажимаем на тот вариант, при котором система сама найдет необходимый драйвер и произведет установку.

В заключение
Практика показывает, что серьезных проблем с запуском дисков на ноутбуке не может возникнуть. Данная статья не только отвечает на вопрос, как запустить диск на ноутбуке, но также как запустить "Виндоуз" и жесткий диск.
Ошибка, когда при установке ОС Windows версии ХР, установщик не может найти жесткие диски на ноутбуке, в большинстве случаев вызывается отсутствием необходимых SATA-драйверов. Ошибка может быть исправлена пользователем самостоятельно.
Инструкция
Данная проблема характерна для ноутбуков с SATA-винчестерами. Делов том, что, в отличие от ОС WIndows Vista и 7, дистрибутив версии ХР не содержит SATA-драйверы и из-за этого просто не видит жесткие диски. Одним из решений этой проблемы может послужить использование режима BIOS.
Для этого перезагрузите ноутбук и воспользуйтесь функциональной клавишей F2 в момент его включения. Далее необходимо изменить настройки режима совместимости IDE или отключить режим AHCI в настройках контроллера SATA. Выбор конкретного действия зависит от модели ноутбука. Возможны варианты:- SATA Native Mode — выберите опцию Disable;
— AHCI Mode — укажите команду Disable;
— SATA Operation — выберите опцию ATA;
— Configure SATA as — укажите пункт IDE;
— SATA Controller Mode — выберите опцию Compatibility.
Данное действие должно привести к распознаванию жесткого диска программой установки Windows версии ХР.
Если этого все же не произошло, потребуется самостоятельное создание дистрибутива ОС. Для этого перенесите содержимое загрузочного диска в отдельную папку на компьютере и загрузите и установите специализированное приложение nLite. Загрузите также специальные SATA-драйверы с официальной страницы производителя ноутбука или воспользуйтесь универсальным набором Intel Matrix Storage Manager.
Вызовите контекстное меню загруженного исполняемого файла кликом правой кнопки мыши и укажите команду «Создать ярлык». Добавьте параметры
-a -a -p c:drivers
в конце строки «Объект» создаваемого ярлыка и подтвердите выполнение выбранного действия, нажав кнопку «Применить». Запустите приложение nLite b укажите путь к папке с файлами программы установки ОС.