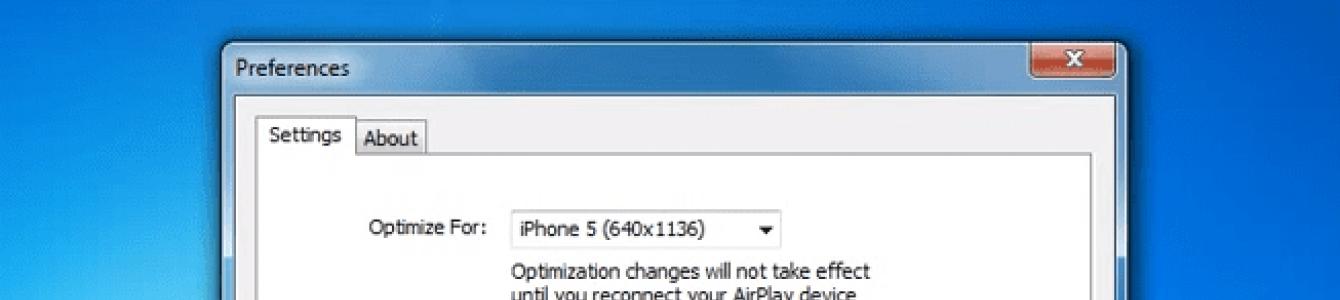Скринкастинг – это видеосъемка происходящего на экране компьютера или другого устройства (телефона, планшета, TV), иногда сопровождаемая звуковыми или текстовыми комментариями автора.
Записать на видео прохождение игры или создать учебный ролик по работе с программой – что в этом сложного? Ничего, если речь идёт о компьютере. Скринкастинг на мобильных устройствах – дело совсем другое: здесь действуют ограничения – от технических до правовых. Мы расскажем, как снимать видео с экрана телефона под Android или iOS наиболее простыми способами – без рута и джейлбрейка.
Создание скринкаста на устройствах Android приложением AZ Screen Recorder
Достоинства и недостатки
Самый весомый плюс AZ Screen Recorder – богатая функциональность: во многих бесплатных аналогах при съёмке видео нет звука и нельзя менять настройки. Из минусов – реклама (недостаток всех бесплатных программ), отсутствие русской локали и поддержка Android только с версии 5.0.
Особенности скринкастинга на устройствах Apple
Устройства на базе iOS – iPhone и iPad, в отличие от Андроид не поддерживают захват видео с экрана из-за политики безопасности Apple. Поэтому для снятия скринкастов без джейлбрейка пользователи прибегают к ухищрениям:
- Подключают айфон к компьютеру на базе OS X и записывают видео через QuikTime.
- Снимают экран внешней видеокамерой.
- Подсоединяют айфон к компьютеру через переходник Lightning-HDMI и захватывают видео любым подходящим приложением.
И все же, как записать видео с экрана iPhone без подобных сложностей и возможно ли это вообще? Возможно! Например, с помощью программы Reflector , доступной в версиях для OS X, Windows и Android. Приложение платное, цена лицензии – $14,99.
Reflector – это эмулятор Apple TV, который превращает компьютер в AirPlay-совместимое устройство – транслирует потоковое видео и аудио с iPhone на экран ПК. Reflector поддерживает все версии iOS, начиная с 5.0. Не требует кабелей и переходников, так как данные передаются по Wi-Fi.
Как снимать видео с iPhone программой Reflector
После запуска приложения откроется окно “Preferenses”. Зайдите на вкладку “Settings” и укажите нужное разрешение экрана айфона (опция “Optimize for”). Потом пропишите латинскими буквами имя компьютера (“AirPlay Name”), которое будет показано в списке AirPlay-устройств на iPhone.
Откройте на iPhone окно многозадачности и перейдите к управлению плеером. Запустите AirPlay и выберите из списка ваш ПК. Включите AirPlay Mirroring (видеоповтор).
После этого на экране компьютера отобразится рабочий стол iPhone. При желании его можно повернуть горизонтально (опция доступна в контекстном меню). Теперь всё, что вы делаете на айфоне, повторится на экране ПК. Вместе с картинкой будет воспроизводиться и звук. Если звука нет, увеличьте уровень громкости.
После этого осталось запустить на ПК любую программу захвата видео (Fraps, Bandicam, Movavi Screen Capture) и снимать. Настройка и сопряжение устройств через Reflector не занимают и 5 минут.
Мы рассмотрели не все способы скринкастинга на мобильных устройствах, а только самые, на наш взгляд, универсальные. Кроме рассмотренных приложений есть и другие с подобным функционалом. Для Андроид мы насчитали их более 25, для iOS – меньше, но тоже есть. Выбирайте то, что вам по вкусу.
Free Screen Video Recorder – приложение, которое отличается функциональностью и удобством. Оно предназначено для захвата картинки с экрана. Программа распространяется бесплатно, и дает возможность записать видео и сделать скриншот.
Используя это приложение, можно снять любые действия, которые
происходят на экране компьютера. Это могут быть какие-либо трансляции или видеоуроки. Помимо этого, программа располагает обширным инструментарием. С помощь этих средств можно сделать скриншот всего экрана монитора, открытое окно или выделенную часть.
Кроме того, программа обладает функциями, которые позволяют отказаться от установки дополнительного софта для обработки скриншотов.
Как работает программа?
Разработчики снабдили приложение довольно удобным и интуитивно понятным интерфейсом. Запустив программу, можно сразу начинать работать с ней. Записать видео с экрана можно всего одним кликом. Все скриншоты сразу помещаются в буфер, однако, можно задать другое место для хранения на компьютере. Кроме того, можно задать уровень компрессии, выбрать формат и многое другое.
Особенностью приложения является встроенный редактор графики. Используя его функции, можно повернуть, уменьшить или обрезать. Также здесь можно указать необходимый для сохранения формат. По умолчанию видео записывается в формате AVI.
Возможности
Программа позволяет записывать видео с экрана. Также есть возможность сделать скриншот монитора. Можно делать снимок определенного объекта или части экрана. Кроме того, приложение автоматически сохраняет видео в формате AVI. Скриншоты сохраняются
в нескольких форматах.
Изображения можно сохранять на жесткий диск компьютера или буфер обмена. Помимо этого, распечатывать изображения можно прямо из приложения. Кроме того, программа располагает различными инструментами для редактирования картинок. К тому же утилита может работать на любых операционных системах Windows.
Преимущества и недостатки
В приложении нет шпионского или коммерческого программного обеспечения. Помимо этого, программа устанавливает дополнительную панель инструментов DVDVideoSoft Community для обозревателя. Также утилита располагает русифицированным интерфейсом. К тому же скачать
программу можно совершенно бесплатно.
Из недостатков можно отметить отсутствие возможности установки на
операционные системы Mac и Linux. Кроме того, в программе нет средств для редактирования и преобразования видео.
В общем, Free Screen Video Recorder – отличное приложение, способное быстро запускаться и не требующее настройки для захвата экрана. С этой программой невозможно будет пропустить важный момент. Утилита сохраняет файлы в распространенных форматах. Кроме того, со своими задачами приложение выполняет на отлично.
Эта программа будет необходима тем, кто нуждается в записи видео с экрана или создания скриншота определенной области. К тому же установить ее можно на различные операционные системы Windows, однако, владельцы Mac и Linux не смогут воспользоваться приложением. Кроме того, утилита располагает графическим редактором, который позволяет выполнить примитивную обработку скриншотов.
Скачивать приложение требуется с официального ресурса разработчика или проверенного источника, чтобы иметь на своем компьютере возможность быстро записать видео с экрана или сделать скриншот. При загрузке необходимо запустить антивирусную утилиту, которая просканирует скачиваемый софт на наличие вредоносных элементов. Они, попав в систему, будут мешать нормальной работе компьютера.
Какой должна быть программа для захвата видео с экран? Удобной, понятной, компактной, производительной и, конечно, функциональной. Всем этим требованиям отвечает программа Free Screen Video Recorder, речь о которой пойдет в этой статье.
Free Screen Video Recorder – простой и полностью бесплатный инструмент для захвата видео и скриншотов с экрана компьютера. Программа примечательна, в первую очередь, тем, что при достаточной функциональности имеет небольшое рабочее окно, которое располагает к дальнейшей работе.
Free Screen Video Recorder позволяет моментально сделать скриншот произвольной области, рабочего окна, а также всего экрана. После создания скриншота изображение будет по умолчанию сохранено в стандартную папку «Изображения» на компьютере.

Захват видео
Функция захвата видео работает аналогично захвату изображений. Вам достаточно выбрать нужную функцию в зависимости от того, какая область будет зафиксирована на видео, после чего программа приступит к съемке. По умолчанию готовый ролик будет сохранен в стандартную папку «Видео».

Настройка папок для сохранения файлов
Как уже было отмечено выше, по умолчанию программа сохраняет созданные файлы в стандартные папки «Изображения» и «Видео». При необходимости, вы можете переназначить эти папки.

Отображение или скрытие курсора мыши
Зачастую для создания инструкций требуется отображать курсор мыши. Открыв меню программы, вы в любой момент сможете отобразить или скрыть отображение курсора мыши на видео и скриншотах.

Настройка качества аудио и видео
В настройках программы осуществляется установка качества для снимаемого материала.

Выбор формата изображений
По умолчанию созданные скриншоты сохраняются в формат «PNG». При необходимости, данный формат может быть изменен на JPG, PDF, BMP или TIF.

Задержка перед захватом
Если вам требуется сделать скриншот по таймеру, т.е. после нажатия кнопки должно пройти определенное количество секунд, по истечении которых снимок будет сделан, то данная функция устанавливается в настройках программы во вкладке «Основные».

Запись аудио
В процессе захвата видео запись аудио может вестись как с системных звуков, таки с микрофона. Данные опции могут работать одновременно или отключаться на ваше усмотрение.

Автоматический запуск редактора
Если в настройках программы отметить галочкой опцию «Открыть редактор после записи», то после создания скриншота снимок автоматически будет открыт в вашем графическом редакторе по умолчанию, например, в Paint.

Достоинства Free Screen Video Recorder:
1. Простой и миниатюрный интерфейс окна программы;
2. Доступное управление;
3. Программа распространяется абсолютно бесплатно.
Недостатки Free Screen Video Recorder:
1. Программа работает поверх всех окон и отключить данный параметр нельзя;
2. В процессе установки, если вовремя не отказаться, будут установлены дополнительные рекламные продукты.
Зачем нужна запись с экрана?
Не редко возникают ситуации, когда необходимо записать информацию с экрана для дальнейшего использования. Это может быть какой-нибудь онлайн-семинар или возможно вы хотите записать какой-то гайд для других пользователей. В этой статье пойдёт речь о том, как записать видео с экрана своего монитора при помощи ZD Soft Screen Recorder. Мы рассмотрим англоязычную версию программы.
Применение программы.
Как было сказано выше,ZD Soft Screen Recorder используют для записи видео с экрана для определённых целей. Не рекомендуется использовать этот софт для записи видео с ютуба или других видеохостингов, поскольку на экспорте выходят видео с качественной картинкой и отвратительным звуком, стоит взять другую прогу для стягивания видео с ютуба - это сэкономит время, и качество видео будет на уровне. Вебинар следует записывать на эту программу, поскольку стянуть видео там не получится.
Подготовка к записи. Работа с настройками.
Перед записью видоса следует настроить программу, как вам удобнее. В коллекции настроек имеется область захвата, путь для экспорта файла, настройки видео, аудио, курсора, горячих клавиш, автоматизирование программы, а также другие настройки, о которых подробнее в конце статьи.
Область захвата. Работа с таргетом.

В скрин рекордере есть возможность установить область охвата экрана, благодаря которой вы сможете зафиксировать нужную область для записи. Теперь детально рассмотрим настройки в этой вкладке.
Захват области окна. Здесь есть возможность настроить размер записываемой области вручную или же сразу выбрать необходимый: 320х240, 640х360 и так далее. Также предлагается выбрать запись полного экрана.
Настройка экспорта.

В этой вкладке вы можете выбрать путь для сохранения конечного файла, а также его имя и формат.
Настройка качества видео.

Итак, ключевым элементом является видео. Его настройке следует уделить особое внимание. Для начала предлагается выбрать разрешение экрана и частоту кадров из заранее заготовленных установок. Также, если вы разбираетесь в этом, то можете настроить самостоятельно - вручную.

Следом идёт установка сжатия (кодирование) видео. Рекомендуется выбирать тот профиль сжатия, который поддерживает ваш плеер. Например, обычный медиа плеер Windows поддерживает mpeg4, поэтому стоит кодировать именно в него.

Всё перечисленное выше можно выбросить из головы, если вы делаете видео для ютуба - в программе предусмотрены готовые адаптации настроек: 360p, 480p и так далее.

При записи экрана идёт нагрузка на оперативную память. Разумеется, при работе программы забирают некоторое пространство из оперативки, но здесь другой случай: если RAM выделяется только на работу программы, то качество будет среднее, зато обработка видео будет идти быстро. Но вы можете улучшить качество, если выберете нагрузку оперативки не только на программу, но и ещё на обработку файла. В этом случае скорость обработки видоса будет медленнее.

Ну а вдруг вы решили записать подкаст, тогда рекомендуется просто выключить запись видео.
Настраиваем качество аудио.

Здесь всё ещё проще: выбираете кодирование в определённый формат, поддерживаемый вашим плеером (aac, ac3 и так далее), затем битрейт (128kbps, 256kbps и так далее) и устройство записи звука по умолчанию (обычно это микрофон).

Помимо этого вы можете установить горячую клавишу, после нажатия на которую будет идти только аудиозапись. Также можете отключить запись звука и будет записываться исключительно видео с экрана.
Watermark.
Водяной знак на видео позволит расположить ваш логотип на видео. В случае если кто-то захочет спереть ваш шедевр, то это будет знаком авторства, по которому пользователи смогут найти оригинал.


Вы можете настроить положение водяного знака, а также включить, когда его следует накладывать: при снятии скринов и при записи видео.
Стиль курсора при записи.

Курсор нужен не во всех назначениях видео. Если вы снимаете летсплей, то он будет только мешать на экране, а если же какое-нибудь руководство типа "Как залить видео на ютуб", то положение указателя мыши здесь пригодится. Screen Recorder здесь предлагает нам включение/отключение курсора при записи видео или снятии скриншота, а также настройки эффектов при клике и наведении курсора. Можно задать цвет или звук на реакцию мыши.
Горячие клавиши.

Как известно, горячие клавиши помогают нам сэкономить немного времени на выполнение определённого действия. Вместо того чтобы кликнуть на кнопку и начать запись экранки, куда проще будет нажать одну клавишу, и процесс пойдёт. Помимо начала/остановки записи, в программе предусмотрено снятие скриншота, а также функция скрытия/показа инфо о FPS.
Автоматизация работы программы.

Скрин рекордер позволяет настроить действия, выполняемые программой автоматически. Вы можете указать время или действие, после которого Screen Recorder начнет выполнять определённую функцию. Например, можно указать программу, после запуска которой начнётся запись видео с экрана: авто старт, когда назначенная программа запущена, выбираете программу.
Другие настройки.

Вот и дошла очередь до альтернативных опций, о которых писалось ещё в начале статьи. Эти настройки никак не связаны с записью видео, поскольку они относятся к управлению самой программой. Используя этот опционал, вы можете настроить Screen Recorder, как пожелает душа: запуск вместе с виндовс, закрепление в трее при закрытии программы и так далее.
Запись видео.





Ознакомившись с основными настройками в программе, можно записывать видос. Для начала запись щелкните на красный кружок в верхнем меню или на горячую клавишу, для остановки - на эту же кнопку, только вместо неё будет стоп. Чтобы приостановить процесс, щелкните на кнопку паузы, возобновить его можно, ещё раз щелкнув на эту же кнопку (после паузы она станет зелёной). После окончания записи появится кнопка с изображением кинолетны, нажав на которую вы можете просмотреть записанное видео. Для удаления видеозаписи: выделите видос и кликните на изображение мусорной корзины.
Free Screen Video Recorder - бесплатная программа для записи видео с экрана и создания снимков экрана. Это простое приложение позволит пользователю с любым уровнем подготовки быстро сделать скриншот и записать видео.
Программа Free Screen Video Recorder записывает действия, совершаемые на экране компьютера, выполняемые на полном экране, в открытом окне, или в произвольной области. Подобным образом в приложении выполняется захват изображений: всего Рабочего стола, окна, или произвольной прямоугольной области.
Приложение подойдет для записи своих действий на компьютере, для записи трансляции на сайте, для создания скриншота экрана, или всего происходящего на экране.
Основные возможности Free Screen Video Recorder:
- запись видео в формате MP4;
- сохранение изображений в форматах PNG, JPEG, BMP, GIF, TGA;
- поддержка записи видео в Full HD качестве;
- запись видео с озвучиванием через микрофон;
- запись звука на экране во время записи видео;
- выделение курсора мыши.
Получить Free Screen Video Recorder бесплатно можно в составе пакета программ Free Studio, или в качестве отдельного приложения. Free Screen Video Recorder поддерживает русский язык, работает в операционной системе Windows.
Для того, чтобы скачать Free Screen Video Recorder перейдите на официальный сайт разработчика, компании DVDVideoSoft, производителя программ для работы с мультимедиа файлами.
Скачать Free Screen Video Recorder
Установите приложение на свой компьютер, а затем запустите программу.
Интерфейс и настройки Free Screen Video Recorder
Интерфейс Free Screen Video Recorder предельно прост: на панели расположены кнопки для вызова необходимых функций. Слева находятся кнопки для создания снимков экрана, в правой части панели расположены кнопки для захвата видео.
При подведении курсора мыши к какой-нибудь кнопке, появляется всплывающая подсказка, объясняющая ее предназначение.
Для входа в настройки приложения, нажмите на панели на кнопку «Опции». В окне «Опции» находятся вкладки: «Основные», «Видео и аудио», «Изображения», «Имя файла», «Язык и обновление», в которых изменяются параметры программы, настроенные по умолчанию.

По умолчанию, в Free Screen Video Recorder включены звуки и запись аудио с микрофона (вкладка «Основные»). Для выделения мыши при записи видео, отметьте пункт «Захват мыши». Если нужно, выставьте время задержки перед началом захвата.
Во вкладке «Видео и Аудио» настраиваются опции видео и аудио. Здесь можно выбрать используемый видео («H.264», «H.264») и аудио кодек («AAC», «MP3»).
По умолчанию, выбрано автоматическое качество записи видео и аудио, соответствующее разрешению экрана монитора данного компьютера. Для видео доступен следующий выбор качества записи: 240p, 360p, 480p, 720p, 1080p. Аудио можно записать в высоком (high quality), среднем (medium quality) и низком (low quality) качестве.
Выберите свои выходные папки на компьютере, если не устраивает выбор папок по умолчанию.
Во вкладке «Имя файла» есть возможность изменить шаблон для имени файла по своим предпочтениям.
Захват видео в Free Screen Video Recorder
Для записи видео выберите один из доступных вариантов: «Запись видео с рабочего стола», «Запись видео с окна», «Запись видео с области».
На этом примере, я нажал на кнопку «Запись видео с окна», программа показала размер открытого окна на экране компьютера. Вокруг активного окна появилась прямоугольная область, обведенная красной линией.
Затем я нажал на кнопку «Начать запись видео» (красного цвета). Запись видео можно приостановить на паузу (бывшая красная кнопка, после запуска записи видео), или завершить при помощи кнопки «Остановить видео». Для отмены записи нажмите на клавишу клавиатуры «Esc».

Управлять процессом видеозаписи удобно из области уведомлений, куда сворачивается панель Free Screen Video Recorder, после выбора варианта записи экрана.
Программа во время записи видео записывает звук с микрофона, надиктованный пользователем, а также звуки с динамика, например, музыку, воспроизводимую в это время в плеере, работающем на компьютере.
Создание снимков экрана (скриншотов) в Free Screen Video Recorder
В программе Free Screen Video Recorder можно делать скриншоты (снимки экрана). Доступны следующие варианты захвата изображений: «Снимок рабочего стола» (клавиша «Printscreen»), «Сделать снимок окна» (клавиши «Alt» + «Shift» + «5»), «Снимок области» (клавиши «Alt» + «Shift» + «4»).
Перед созданием снимка выберите в настройках необходимый формат для сохранения картинки (по умолчанию выбран «PNG»).
Выберите предпочтительный вариант для создания скриншота, сделайте снимок экрана. На изображении выбран снимок области экрана.

Для открытия изображения для редактирования в редакторе по умолчанию, в настройках программы активируйте пункт «Открыть редактор после записи».
Выводы статьи
Бесплатная программа Free Screen Video Recorder служит для записи видео с экрана, в программе можно делать скриншоты, приложение имеет простое управление.