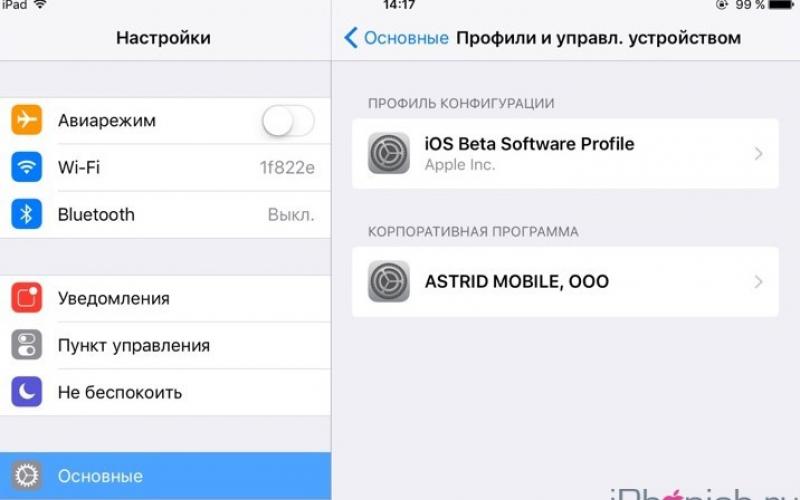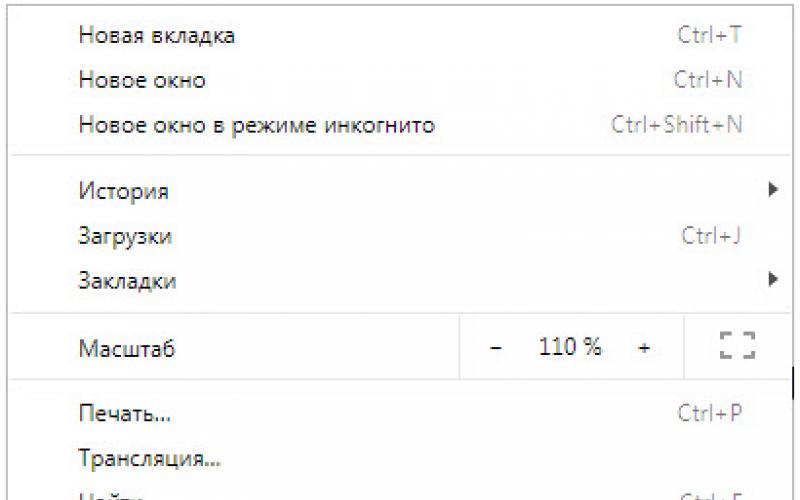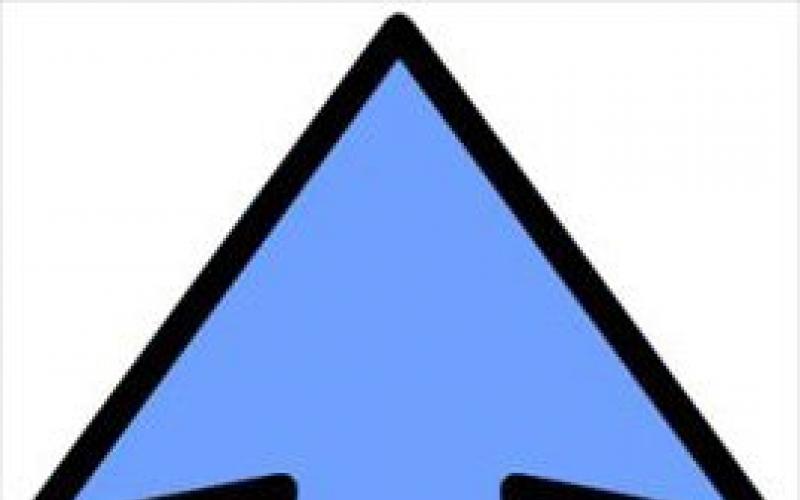Приветствую всех! Вопрос действительно очень полезный, но как показывает практика, совсем не многие пользователи используют данный способ чистой установки операционной системы Mac OS X. Для начала хотелось бы определиться что такое чистая установка Mac OS — это полная переустановка той же или другой версии Mac OS X на заранее отформатированный раздел диска.
Почему многие стремятся именно к чистой установке?
Ответ просто банален, для того чтобы избавится от всех багов, внесенных изменений и ошибок уже установленной операционной системы. Ошибки могут возникать, как по вине самой ОС, например, из-за ошибки с правами доступа к папкам и файлам, внесения каких либо изменений в системные файлы при установке программ способом исталяции, так и по вине самого пользователя, который пытался что-то настроить принудительно заменив или изменив системные файлы. Как правило, такое изменение влечет за собой ряд последствий — система начинает лагать, тормозить, появляются различные ошибки в процессе работы.
Что понадобится для чистой установки Mac OS с сохранением данных:
- Флешка от 8 гБ . Размер флэшки зависит от способа установки. Если у вас имеется сохраненный установочный образ Mac OS на ПК или в App Store, то вы можете записать его на флэшку с помощью терминала(самый простой способ), с помощью дисковой утилиты(сложнее), для этого вам понадобится флэш накопитель не менее 8 гБ. Если же образа нет, а с торрента использовать не хотелось бы, то есть возможность установки через сеть с помощью раздела восстановления, для создания флэшки с разделом восстановления достаточно и 1 ГБ флэшки — данный способ отлично подойдет для владельцев настоящей техники Apple, на Хакинтоше могут возникать проблемы, не всегда, но все же. Как нарезается установочная флэшка вы найдете на нашем сайте, мы расписывали массу способов и для различных версий Mac OS, поэтому не ленитесь полистать разделы или воспользоваться поиском.
- Резервная копия Time Machine или установленная система на другом разделе жесткого диска . После чистой установки мы теряем все данные: установленные и настроенные программы, фото, музыку и многое другое, на восстановление которых и настройку уходит не мало времени. Именно для этого нам и понадобится, копия Time Machine или система на другом разделе, в этом случае мы извлечем только нужную нам информацию и не будем затрагивать системные файлы — заменить их на испорченные нам не позволит сам установщик Mac OS. В итоге мы получим новенькую и чистую ОС, но со своими программами и личными файлами, документами, фото, видео, музыка и тд.
По началу процесс ничем не отличается от обычной установки. Мы вставляем флэшку, загружаемся с нее, заходим в дисковую утилиту и форматируем раздел жесткого диска на который будет устанавливаться чистая Mac OS, запускаем установку. После прохождения некоторого времени мы увидим данное окно, именно настройка из него и позволит сохранить наши данные!
В данном окне нам нужно выбрать первый пункт — Перенос данных с компьютера Mac, ПК под управлением Windows, резервной копии Time Machine или загрузочного диска. Выбираем данный пункт и жмем — продолжить.
Выбираем с чего мы будем переносить с установленной системы на другом разделе или из резервной копии Time Machine.

Выбираем дату резервной копии из которой нужно перенести данные. В моем случае копия одна поэтому и список практически пуст. При длительном использовании Time Machine с созданием автоматических копий — список будет более внушительный.

После чего нам будет предоставлен список, из которого мы сможем выбрать, что именно мы хотим перенести. Программы, документы, музыка, фото, настройки системы и подобное. Из данного списка, выбирать все.

Выбираем, подтверждаем и ждем пока информация перенесется в новую систему. Продолжительность данной процедуры напрямую зависит от объема переносимых данных и скорости жесткого диска.
После чего входим в ICloud или же пропускаем шаг — это уже, как при обычной установке. Учетная запись при данном способе не требует создания, она перенесется из указанного места, поэтому и пароль будет от той же учетной записи.
После проделанного, мы получаем, чистейшую Mac OS, но с полным объемом нашей информации и рабочих программ на борту и сразу можем приступать к работе, а не заниматься копированием, установкой и настройкой.
Вниманию хакинтошников. При переносе данных этим способом, все кексты, которые вам ранее требовалось устанавливать в систему, такие как сеть, видео, для USB и тд. , перенесутся из копии и повторной установки не потребуется. Но если вы вручную патчили ALC или другой кест, то прийдется повторить процедуру, так как измененные файлы установщик не пропустит. Так же вы можете удалить чистый кекст из библиотеки Mac OS и установить взятый из копии измененный с помощью кекстовой утилиты.
Второй способ переноса данных в ОС:
Второй способ отличается не сильно, процедура абсолютно та же, но она уже подходит пользователям, которые не воспользовались Ассистентом Миграции, при установке. Вы так же можете перенести все данные с другой установленной операционной системы или Time Machine копии. Но слегка другим путем.
С собственной предустановленной операционной системой Mac OS. Как и вся продукция компании, претендует на эксклюзивное качество, использование передовых технологий. На данный момент в продаже присутствуют следующие разновидности:
- MacBook;
- MacBook Air;
- MacBook Pro.
О том, как обновить ОС вашего Мак – в статье ниже
MacBook Pro выпускается с диагональю 13 и 15 дюймов и в разных спецификациях. На всех моделях Мак установлены процессоры Intel, срок работы аккумулятора без подзарядки до 10 или до 12 часов.
Новейшей операционной системой, которая сейчас используется на компьютерах Мак, является Mac OS Sierra. Более старые версии ОС можно бесплатно обновить через интернет . Главным преимуществом системы компания представляет то, что она создана именно под оборудование Мак. В отличие от Windows, которая ставится на компьютеры самых разных производителей. Кстати, сейчас MacBook Pro и другие модели поддерживают возможность установки и Windows .
MacBook Pro и другие продаются уже с установленной системой. Однако в некоторых случаях может потребоваться установить или переустановить Mac OS на MacBook. Нужно различать термины:
- Установка - это по-другому называемая «чистая» установка, которая производится на чистый (отформатированный) жёсткий диск или на новый.
- Переустановка - это когда новая система устанавливается поверх старой без полного форматирования и с сохранением данных пользователей.
Необходимость установки и переустановки ОС Мак возникает при серьёзных неполадках в её работе, неудачном обновлении. Как и Windows, она всё-таки оставляет за собой мусор, который со временем приводит к замедлению работы, зависаниям и прочим неприятностям. Рассматривать эти процессы будем на примере новейшей операционной системы, а именно Mac OS Sierra. Для предыдущих версий, например Mac OS X, по сути, отличий не будет, но всё же рекомендуется обновиться до последней версии, если ваше устройство её поддерживает.

Установка операционной системы
Чистая установка может потребоваться, если вы решили продать свой ноутбук и нужно безвозвратно удалить с него все данные и Apple ID либо в случае, когда возникла серьёзная неполадка системы. Алгоритм установки на MakBook Pro выглядит так:
- Резервное копирование данных.
- Создание загрузочной флешки.
- Установка системы.
Для резервного копирования данных используйте внешний накопитель и программу Time Machine, которая автоматически запускается при подключении съёмного носителя. Утилита задаст вопрос, использовать ли внешний диск для резервного копирования, нажмите «Исп. как резервный диск».

После того как создание резервной копии завершено, нужно сделать загрузочную флешку при помощи дисковой утилиты:

MacBook Pro сам найдёт нужный образ на флешке и начнёт установку операционной системы Мак. Вам нужно лишь следовать инструкциям на экране.
Переустановка операционной системы
Переустановить систему можно из меню восстановления ОС на Mac OS, которое вызывается комбинацией клавиш во время загрузки:
- Command+R - переустановка последней версии ОС, установленной на Мак, без обновления до новейшей.
- Option+Command+R - обновление до последней совместимой ОС Mac OS.
- Shift+Option+Command+R - если на Мак уже установлена ОС macOS Sierra 10.12.4 или более современная версия, то нажатие комбинации позволит переустановить ОС, которая поставлялась вместе с ноутбуком Мак.

После нажатия этих комбинаций клавиш появится меню, в котором нужно выбрать пункт «Переустановить Mac OS». Далее, выполните следующее:
- Когда высветится название Mac OS Sierra, нажмите «Далее».
- Выберите диск, на который будет устанавливаться система (обычно он называется Macintosh HD).
- Начнётся переустановка системы, после чего ноутбук Мак загрузится, как обычно.
Все данные, в том числе пароли и Apple ID, сохранятся, так же как и пользовательские данные. Но всё же создайте резервную копию до начала переустановки на всякий случай. Переустановку ещё называют иногда восстановлением, поскольку она часто помогает решить проблемы производительности и работоспособности. Если же неполадки не исправились, то тогда уже можно попробовать установить систему с форматированием загрузочного диска на вашем Макбуке, не забыв при этом скопировать все данные на внешний носитель, потому что после такой процедуры они все удалятся.
Большинство пользователей Mac без проблем перешли на новую операционную систему macOS Sierra, но есть и те, кто столкнулся с проблемами. Если ваш компьютер стал работать медленнее или возникли сбои на уровне программного обеспечения, есть смысл переустановить ОС. В этой статье речь пойдет о способе переустановки macOS Sierra, который не подразумевает полное форматирование Mac и удаление пользовательских данных. То есть это не «чистая» установка системы, при которой удаляются все данные.
Несмотря на то, что это просто переустановка macOS Sierra, которая не повлияет ни на что больше, теоретически в процессе могут возникнуть проблемы. Поэтому мы настоятельно рекомендуем сделать резервную копию вашего Mac.
Как переустановить macOS Sierra
Шаг 1 : В первую очередь сделайте бекап данных на компьютере.
Шаг 2 : Перезагрузите Mac, одновременно нажмите и держите COMMAND + R сразу после того, как услышите звук загрузки. Это переведет компьютер в режим восстановления.
Шаг 3 : В окне «Утилиты macOS» выберите «Переустановить macOS».
Шаг 4 : Нажмите «Продолжить» и следуйте инструкциям на экране.
Шаг 5 : В окне выбора диска выберите свой жесткий диск, на который будет установлена macOS, и нажмите «Установить».
После запуска процесса переустановки macOS Sierra экран станет черным и появится белый логотип Apple с полосой прогресса и количеством оставшегося времени до завершения.
По завершению macOS Sierra автоматически запустится в обычном режиме. Ваша учетная запись, данные, приложения и настройки останутся на месте. Переустановка предусматривает повторную индексацию файлов на накопителе, что может повлиять на производительность, но по завершению Mac будет работать, как и раньше.
Некоторые пользователи отмечают, что повторная установка macOS Sierra помогла решить многие проблемы, которые возникли после обновления. Поэтому совершенно необязательно прибегать к крайним мерам и выполнять «чистую» установку.
Руководство подскажет, как поставить операционную систему (ОС) на лэптопе от Эппл. Оно описывает и то, как перенести МакОС с одного PC (personal computer) на другой.
Как и зачем переустанавливать операционную систему на Макбуке
Поставить Мак ОС заново нужно, когда:
- интегрированный (HDD) накопитель вышел из строя;
- Макбук перешел к другому владельцу;
- пользователь перешел на MacBook более новой модели, например, Air, но хочет сохранить прежнюю версию системы;
- надо перенести данные на другие устройства Apple или другой компьютер.
Варианты переустановки:
- С нуля - метод предполагает очистку винчестера, так что файлы лучше перенести на другой носитель.
- Посредством обновления версии - данные остаются на ПК.
Примечание : Ранние версии операционки можно «освежить» до OS X Mavericks через MacAppStore.
Что нужно сделать перед переустановкой ОС
Чтобы не потерять информацию, необходимо перенести данные перед тем, как устанавливать операционную систему.
Резервное копирование данных
Встроенная программа Time Machine (ТМ) создана как раз для этих целей. Она сделает запасную копию и поможет восстановить файлы. Запускается софт из системных настроек Мак ОС. Они расположены в меню Apple.

Чтобы все получилось, надо подсоединить портативный винчестер. Его нужно сперва отформатировать в MacOS Extended или Xsan. Макбуки не работают с FAT/NTFS, которые используют Виндовс и Андроид.
Всплывет сообщение с предложением выбрать носитель. Если оно не появилось, тогда нужно:
- Перейти в меню и задать название ПО (программного обеспечения) в Системных настройках.
- Кликнуть на носитель для резерва.
- Отметить необходимый накопитель и кликнуть «Использовать диск».
Как переустановить MacOS на Маке
Есть три решения задачи.
Как переустановить Mac OS с установочной флешки

|
Инструкция |
|
|---|---|
| Скачивание | 1. Загрузить образ, клацнуть по нему правой клавишей мышки / тачпада. Отметить отображение того, что он содержит. |
| 2. Отыскать /Contents/SharedSupport/. | |
| 3. На накопитель скопировать InstallESD.dmg. | |
| 4. Необходимо поместить на главный экран Макбука (смонтировать) образ. Реализовать это можно с помощью интегрированного софта. | |
| Загрузочная флешка |
|
|
|
|
|
|
|
|
|
|
|
| Переустановка Мак ОС | 1. Перезапустить MacBook, например, Pro, удерживая «Option», пока не появится окошко для выбора места, на которое будет устанавливаться операционка. Понадобится выбрать его. |
| 2. Нажать «Erase» («Стереть»), чтобы удалить более раннюю копию. | |
| 3. Войти в программные инструменты и кликнуть «Переустановить». | |

Как установить систему без форматирования внутреннего диска
Она загружается и обновляется по воздуху. Процесс не затронет пользовательские файлы.
Важно ! Перед установкой следует убедиться, что технические характеристики Макбука соответствуют минимальным требованиям ОС. Не всякую версию системы можно за один раз обновить до желаемой. Иногда приходится действовать поэтапно.
Ниже будет расписана установка MacOS Sierra. В случае с другими операционками процедура идентична.
Как делать:
- Зайти в AppStore на компьютере.
- Найти новую версию операционки и перейти на страницу загрузки.
- Нажать «Загрузить».
ОС скачивается автоматически и по умолчанию размещается в папке «Программы». Если на устройстве стоит хотя бы OS X El Capitan 10.11.5, то следующая операционка скачается незаметно. После загрузки MacBook попросит пользователя подтвердить установку.
Если такого не произошло, Мак ОС можно запустить самостоятельно, проследовав по пути: «Программы» → Launchpad или Spotlight и кликнув «Продолжить».

Восстановление MacOS из резервной копии
Нужно понимать,что сделать это можно только на одном и том же Макбуке. Не получится выполнить перенос с Air на Pro в этом случае.
Инструкция рассматривается на примере Sierra 10.12.
Как действовать:
- Подключить к Маку носитель, чтобы сберечь необходимые данные в программе ТМ. Следует дать копии имя.
- Через тот же софт запустить OS X Yosemite на другом накопителе.
- Перезагрузить Макбук и зажать Cmd+R.
- Зайти в «Утилиты OS X», найти восстановление с помощью ТМ из копии.
- Кликнуть «Продолжить», а затем указать диск, предназначенный для установки, и подтвердить действия.
Перенос копии операционки и ваших данных на другой MacBook
Сделать это можно через «Ассистент миграции». Все активные приложения нужно закрыть.
Если нужно только продублировать систему со всеми файлами. Их можно синхронизировать друг с другом по Wi-Fi или через порт Lightning.

Если используется Thunderbolt Макбук с ОС необходимо запускать как хранилище. Также в чистый ПК можно поставить с копией. При этом дальнейший порядок действий не изменится.
Как переносить ОС с одного Мака на другой:
- Включить лэптопы в стандартном режиме и синхронизировать их по локальной сетке.
- Активировать на каждом девайсе «Ассистента».
- На старом MacBook отметить перенос информации на другой ПК и кликнуть «Продолжить».
- На новом - выбрать импортирование данных с внешнего накопителя TM или с другого компьютера. Тут тоже надо нажать «Продолжить».
Внимание! Если система попросит код безопасности, следует удостовериться, что он, как и типы переносимых файлов, одинаков на обоих устройствах.
Проблемы, возникающие при переустановке MacOS
Когда операционка обновляется или пользователь переходит на предыдущую версию, могут возникнуть затруднения:
- Не получается откатиться. Причина этому - отсутствие актуальных копий из-за отключенной функции. Лучше сделать резерв заранее. Также можно загрузить новый образ и откатить систему до него.

- Ошибка при создании копии или восстановлении данных. Чаще всего, говорит о неисправностях диска. Тут не обойтись без специалиста.
- Ошибка при обновлении OS. Возможно, модель Мака не поддерживается свежими системами. В этом случае придется остаться на последней системе, с которой совместим лэптоп от Apple, или купить ПК поновее.
- Снижение производительности после обновления. Иногда системные требования новой версии выше параметров MacBook. Решение этой проблемы такое же, как и в предыдущем случае.
- Девайс зависает, хотя ничего не обновлялось. Бывает, когда нужна замена hdd или другого типа диска.
Чтобы поставить Мак ОС, не нужно идти к мастеру. Можно обойтись и своими силами. Главное перед этим не забыть скопировать все необходимые файлы, чтоб они не исчезли после попытки проапгрейдить Макбук.
Операционная система MacOS X - собственная разработка компании Apple и устанавливается на всех компьютерах ее производства. Благодаря тесной интеграции и аппаратной части она отличается высокой стабильностью и производительностью. Один раз в год выпускается новая версия этой ОС, а в течение срока ее службы регулярно выпускаются обновления, направленные на исправление обнаруженных ошибок. Как переустановить Mac OS X на вашем компьютере, и какие варианты установки доступны, мы расскажем в этом материале.
Условия распространения
Mac OS Х является проприетарной операционной системой, первая версия которой была выпущена в 2001 году. В течении последующий двенадцати лет она распространялась на платной основе, а все ее версии носили «кошачьи» имена. Первая в этой серии была ОС 10.0 «Гепард», последняя - 10.8 «Горный лев».
Начиная с версии 10.9, MacOS распространяется бесплатно, а кодовые названия стали присваиваться в честь географических объектов, расположенных в штате Калифорния. Первая в этой серии операционная система была выпушена в 2013 году и названа Mavericks, в честь популярного калифорнийского пляжа.
В 2016 году Apple изменила один из пунктов лицензионного соглашения с пользователями. MacOS с тех пор считается не приобретенной, а взятой у компании в аренду на время использования ее техники. Впрочем, это изменение в большей степени касается тех пользователей, которые используют так называемый MacOS на компьютере сторонних производителей.
Обновление из App Store
Самый простой вариант установки новой версии - это загрузка ее из магазина приложений App Store. Давайте посмотрим, что в этом случае потребуется сделать и как. Переустановить Mac OS X таким способом можно на любом компьютере Apple, аппаратная часть которого будет поддерживать возможности последней версии операционной системы.

Для загрузки потребуется работоспособная ОС и доступ в интернет. На начальной странице App Store, в разделе «Быстрые ссылки», самой первой будет располагаться актуальная версия Mac OS доступная для вашего компьютера. Перейдя на страницу операционной системы, выбираете опцию «Загрузить», и в папке «Программы» у вас появляется ее образ с названием «Установить Mac OS», текущим номером сборки и индикатором, показывающим ход скачивания ее с серверов компании.
После получения образа на компьютер его останется только запустить, как обычную программу. В дальнейшем, без вашего участия, пройдет нескольких перезагрузок, и вы сможете использовать самую последнюю операционную систему Apple.
Установка из раздела восстановления
Со временем требования к «железу» растут, и даже если ваш ноутбук официально поддерживает новую версию, на старой он может работать более производительно. Давайте рассмотрим, как на MacBook, не меняя ОС на более новую. В этом случае нам также понадобится наличие подключения к «всемирной паутине».

В момент загрузки необходимо использовать клавиатурную комбинацию Command+R. С ее помощью вы попадаете в меню восстановления и выбираете, как переустановить Mac OS. Вам будет доступно обновление до последней поддерживаемой версии или до последней используемой. Выбирая второй вариант, вы фактически установите назад ту ОС, на которой ваш ноутбук показывал большую производительность.
При использовании функции восстановления есть также возможность вернуть версию операционной системы, с которой вы приобретали компьютер. Если вы решите выполнить такую операцию, вам потребуется использовать более сложную комбинацию клавиш на начальном этапе загрузки. Удерживая одновременно Shift+Command+Option+R и отвечая на вопрос о том, как переустановить Mac OS, выберите вариант установки системы, которая поставлялась с ним в комплекте.
Установка с флешки
После выхода новых версий ОС Apple, чтобы активировать все доступные возможности, может понадобиться «чистая» установка. В таком случае вам надо знать, как переустановить Mac OS с нуля, используя загрузочную флешку. Этот вариант не намного сложнее предыдущих, и единственное, что вам необходимо, - это внешний накопитель размером не менее 8 Гб и именем Untitled. Переименовать его можно с использованием программы «Дисковая утилита» из состава ОС.

Для начала вам потребуется скачать описанным выше способом загрузочный образ на свой компьютер. После того как он получен, можно приступать к созданию собственной загрузочной флешки. Использовать будем только штатные средства самой операционной системы и создадим диск установки с помощью программы «Терминал». Скопируйте в его окно приведенную ниже команду:
sudo /Applications/Install\ macOS\ Sierra.app/Contents/Resources/createinstallmedia --volume /Volumes/Untitled --applicationpath /Applications/Install\ macOS\ Sierra.app --nointeraction
Для ее выполнения потребуется учетная запись администратора или знание административного пароля. Если до этого вы точно следовали нашим рекомендациям, то по истечении не более получаса в ваших руках будет установочный диск с последней версией OS X Sierra.
В заключение
Из этого материала вы узнали о том, как переустановить Mac OS на вашем компьютере, и какие есть варианты выполнения этой задачи. Как видите, процесс переустановки «яблочной» операционной системы достаточно прост и больше всего времени у вас займет скачивание ее образа. Справившись с этой задачей, вы сможете считать себя настоящим маководом.
Windows
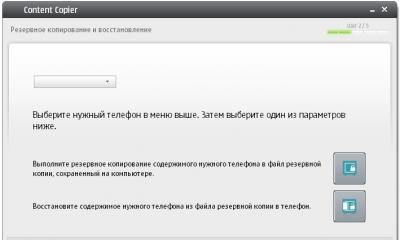
Бесплатные драйвера Samsung Kies на русском языке для компьютера с OS Microsoft Windows
Windows 8

Спортивные браслеты с тонометром и измерением пульса - обзор моделей с ценами и отзывами
Windows 8