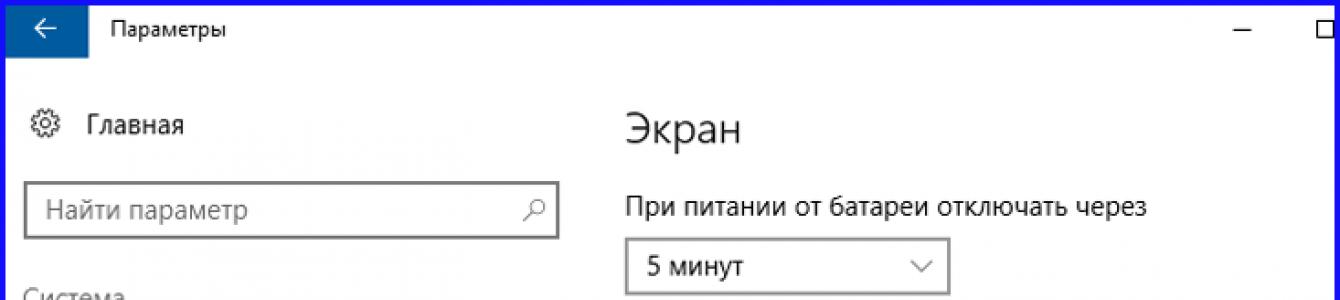Проблема спящего режима Windows: неполадки и решение вопросов с ними
Если вы сталкивались с проблемой, когда ваш компьютер под управлением Windows 7/8/10 вдруг:
- отказывался просыпаться после ухода в спящий режим, не реагируя на движения мышкой или действия с клавиатуры
- спящий режим не работает – несмотря на все настройки, система не “засыпает”
- Windows просыпается самостоятельно без всякой команды
Также рассмотрим некоторые настройки, которые помогут немного оптимизировать работу Windows в этом режиме. Проверьте:
СПРАВКА
Чтобы разобраться в причинах проблемы, нам нужно вспомнить, что режим сна есть энергосберегающий режим, который позволяет остановить и почти мгновенно возобновить наиболее энергозатратные операции, проводимые Windows вкупе с оборудованием. А к числу таких относятся операции с видеокартой, жёстким диском, сетевой картой и оперативной памятью: режим сна “замораживает” все процессы, происходящие в системе и связанные с этими устройствами, ставя их на своеобразную паузу.
А значит, и диапазон проблем спящего режима очень широк: от проблем с драйверами устройств до неприятных сбоев в файловой системе или конфликтах оборудования.
Проблема спящего режима Windows: система не просыпается
- Для начала вы должны быть уверены, что драйверы к вашим устройствам работают корректно и обновлены. Наиболее часто “заснуть” системе не даёт видеокарта, но стоит проверить и другие устройства. Для проверки версий драйверов можно воспользоваться любой бесплатной программой обновления драйверов. НО ТОЛЬКО ДЛЯ ПРОВЕРКИ – КАЧАЙТЕ И УСТАНАВЛИВАЙТЕ ДРАЙВЕРЫ САМОСТОЯТЕЛЬНО с сайтов производителей оборудования. Лично я привык доверять только сборнику , но вас призываю приучиться к самостоятельной работе с переустановкой драйверов.
- Спящий режим работает и в режиме загрузки только системных служб, а значит можно проверить, как компьютер просыпается именно в режиме чистой загрузки. Если проблема решена, копайте в сторону программ и устройств, которые сидят в , в настройках видеокарты. Чтобы перезагрузиться в этом режиме, запустите утилиту msconfig через WIN + R во вкладке Общие снять галочку с пункта Загружать элементы автозагрузки, оставив отметку лишь у Загружать системные службы:
Затем во вкладке Службы снимите показ служб Microsoft и остановите оставшиеся службы установленных со стороны программ:
- в командной строке с помощью приведённой команды попросим Windows отобразить список устройств, которые участвуют в пробуждении компьютера:
Следующая команда покажет, какое конкретно устройство пробудило Windows от сна в последний раз:
Powercfg -lastwake
И ещё команда, которая в нашем случае уже роли не играет, однако сможет помочь в диагностике возможных проблем. Команда
Powercfg -waketimers
расскажет какие вообще устройства призваны толкать Windows в бока, пока та почивает. Все три команды у меня в консоли:
У меня HID- – все Human Interface Devices (“человеком_управляемые” устройства). Если стоит NONE – от спящего сна Windows не разбудит ничто.
- Иногда полезным может оказаться и журнал событий системы. Наберите после WIN + R команду eventvwr.msc и выберите Журналы Windows – Система . В столбце справа под наименованием Действия найдите Фильтр текущего журнала… и в строке Источники событий выберите Power-Troubleshooter :
фото кликабельно
По этому фильтру появятся события, связанные только с вопросами питания. Нижняя часть окна каждого события содержит описание процессов, сопутствовавших выходу из спящего режима, например:
- Если же вы владелец ноутбука, то проверьте, не включен ли гибридный спящий режим; если так – избавьтесь от него:
Проблема спящего режима Windows: не позволяйте просыпаться без разрешения
Следующая часть стати посвящена проблеме, когда спящий режим прекращается, как кажется, без объективных причин: мышкой не водили, по клавишам не стукали. Однако монитор включился и Windows проснулась. Как мы уже знаем, причины только две:
- программы
- устройства
Давайте это дело прекратим. Как я также писал выше, список устройств, способных толкнуть в бок спящую Windows не так уж объёмен. Обычно это (клавиатура и мышь – не в счёт):
- жёсткий диск
- видеокарта
- сетевая карта
Проверить, кто из них виноват в пробуждении иногда не просто полезно, но и нужно (с точки зрения безопасности – Windows могла проснуться не сама – её могли разбудить по сигналу). Так что отправляемся в Диспетчер устройств при помощи в строке поиска WIN + R
Devmgmt.msc
Думаю, обозначенные мной устройства вы отыщите в списке без труда. Откройте каждый из них двойным щелчком для просмотра Свойств . Искомая вкладка, как вы поняли, Управление электропитанием . Вот, например, я запретил сетевой карте будить Windows:
Проверьте остальные устройства.
В место постоянного выключения ПК по завершению работы с ним, вместо этого можно с легкостью перейти в спящий режим Windows 10 , воспользовавшись определенной кнопкой. Как задействовать режим сна, как его дезактивировать, с какими трудностями может встретиться обычный юзер во время взаимодействия со sleep-mode – ответами на все приведенные выше вопросы мы собираемся снабдить уважаемого читателя в данной инструкции.
Как активировать sleep-mode в Windows 10?
Для перевода компьютера в режим сна, воспользуемся стартовой кнопкой «Пуск»: зажмем ее и в возникшем меню кликнем правой клавишей мышки на иконке включения, а уж после этого во всплывающем меню выберем категорию «Спящий режим».
В результате этой элементарной манипуляции дисплей компьютера потухнет, однако сам ПК выключен не будет. Чтобы обратить операционку снова к рабочему статусу, стоит нажать любую кнопку на клавиатуре либо подергать курсор мышки на экране.
Как отключить спящий режим Windows 10?
Для отключения sleep-mode стоит, как всегда, прибегнуть к услугам нового меню «Параметры», доступного в меню Пуск. Вместо этого, более привычного способа, можете воспользоваться сочетанием кнопок “Win+I”. В новом меню выбираем подкатегорию «Система», а после этого – раздел «Питание и спящий режим».

В приведенном разделе меню вы сможете сконфигурировать активацию sleep-mode’а при подзарядке лэптопа как от сети, так и от аккумулятора.

Ко вспомогательным возможностям конфигурирования можно получить доступ слегка пониже, в категории «Дополнительные параметры питания». Здесь мы можем сконфигурировать функционирование ноутбука в результате закрытия крышки либо нажатия кнопки выключения. Более подробно ознакомиться с этими опциями вы сможете в подразделах, представленных чуть ниже.
Кастомизация sleep-mode в панели управления
Попадая в меню настроек подачи электроэнергии через указанную в предыдущем разделе наводку, или используя более привычный способ (это открыть панель управления и остановиться в ней на разделе «Электропитание»), вы также получите способность отключить спящий режим Windows 10 и отладить его работу, при чем более гибко и точно, чем в описании указанной выше методики.

Рядом с задействуемой вами в настоящий момент времени схемой электропитания нажмите контрол «Настройка схемы электропитания». В том окне, которое при этом появится перед вами, вы вправе будете задать временной промежуток активации статуса сна как при питании от сети, так и от батареи. Помимо этого, вы будете обладать возможностью так же и полного отключения сна путем выбора в контекстном меню варианта «Никогда».

Для получения доступа к детализированным параметрам sleep-mode стоит прибегнуть к услугам контрола «Изменить дополнительные параметры питания» в нижней области активного окна. В указанной категории вам представится возможность сконфигурировать дополнительные опции, обеспечивающие:
— установку периода задействования sleep-mode (в случае установки величины «0» — сон окажется вовсе отключенным);
— активацию и деактивацию гибридного sleep-mode’а (в действительности, это одна из методик состояния сна, когда информация о регистрах памяти сохраняется на дисковый накопитель в том случае, когда внезапно отключается питание устройства);
— активизацию таймеров восстановительного режима после сонного состояния – обычно, данных настроек совсем не нужно касаться, не беря во внимание те ситуации, когда у вас возникают трудности с вариативным включением режима подачи питания в компьютер после его деактивации (если у вас наблюдаются именно такие проблемы, все таймеры стоит непременно дезактивировать).

Ну что же, еще одной существенной категорией, которую не стоит обходить стороной, чтобы сконфигурировать спящий режим Windows 10, является раздел «Кнопки питания и крышка». Тут вы вправе задать функции компьютера по дефолту во время закрытия крышки (подразумевается, крышки ноутбука) и поведение клавиши питания (стандартное значение – опция «Сон»).
Если это понадобится, в виде вспомогательной опции тут присутствует конфигурация деактивации накопителей, если ПК оказывается неактивен (в подразделе «Жесткий диск»), а также кастомизация выключения устройства либо минимизации яркости экрана (в подразделе «Экран»).

Основные трудности, возникающие при взаимодействии со sleep-mode
1. Ну что же, спящий режим Windows 10 дезактивирован, дисплей также выключен, но через непродолжительный временной интервал экран все же отключается и никаких действий не происходит. Данная проблема, как правило, случается у пользователей наиболее часто. Открываем панель управления, затем заходим в секцию «Оформление и персонализация», подраздел «Изменение заставки».


2. Устройство не выходит из сонного режима – при этом или показан черный дисплей, или нет никакой реакции на нажатия кнопок, впрочем, сама индикация свидетельствует, что состояние сна активировано. Самый очевидный способ исправить такую проблему – это переустановить стандартный драйвер видеоадаптера, установленный Виндовс 10 по умолчанию на персонализированный, предлагаемый компанией-производителем устройства. Для удаления устаревшей версии драйвера примените утилиту Display Driver Uninstaller, а когда удаление будет завершено, скачайте персонализированные драйверы с сайта компании-производителя. Внимание: если описанная выше ситуация произошла на лэптопе с интегрированным графическим чипсетом, скорее всего, вам понадобится финальная версия библиотеки с сайта производителя самого ПК. Если версия для «десятки» здесь отсутствует, возьмите билд, подходящий для Вин 7 или Вин 8, и поставьте его в compatibility-mode’е.
3. Питание стационарного компьютера или лэптопа сразу же возобновляется после перехода в состояние сна или выключения девайса. Такой функционал нередко наблюдался нашей редакцией на устройствах компании Lenovo (впрочем, подобное поведение вероятно и на прочих торговых марках). Для разрешения описанной выше неисправности деактивируйте таймеры восстановления в дополнительных параметрах подачи напряжения в панели управления (чтобы попасть туда примените правую кнопку мышки на пуске).
Вот и все трудности, на которые может натолкнуть пользователя спящий режим Windows 10. Надеемся, что состояние сна на вашем ПК будет и впредь работать стабильно и без нареканий, а уже если понадобится какое-либо ручное вмешательство, то вам удастся задействовать его быстро и легко, в чем вам и поможет наша инструкция.
Вопрос от пользователя
Здравствуйте!
Помогите с ноутбуком: по вечерам я его отправляю в спящий режим, чтобы утром можно было быстро возобновить работу. Но в последние пару дней он пробуждался ночью сам (без меня!) и утром я его обнаруживал с севшей батареей.
Ноутбук фирмы ASUS, установлена Windows 10 Pro.
Всем доброго дня!
Проблема встречается, причем, не только на Windows 10. Причиной, чаще всего, являются либо случайно задетая мышка (например, с ней могла играть кошка), либо таймеры или диспетчер задач (например, Windows могла решить обновиться).
В этой статье рассмотрю, как найти причину и способы устранения. Актуально, в первую очередь, для ОС Windows 10 (хотя в Windows 7 и 8 многое должно быть аналогично!).
Почему Windows 10 выходит из сна, как устранить такую самостоятельность
В первую очередь (логично) узнать кто или что являлось причиной включения ноутбука/компьютера. Об этом можно узнать, есть открыть журналы Windows (современная ОС многие свои действия записывает в журнал, в том числе, время включения/выключения).
И так, чтобы открыть этот журнал, необходимо сначала зайти в панель управления Windows в раздел "Система и безопасность", далее перейти во вкладку "Администрирование" (см. скрин ниже).


Здесь нужно в меню слева выбрать "Журналы Windows/Система" .
Далее перед вами должны предстать сотни событий (по умолчанию они отсортированы по дате появления). Нам нужно посмотреть те, в графе которых "Источник" содержится причина "Power-Troubleshooter" (также обратите внимание на время выхода. Благодаря этому, сможете найти нужное событие).
Когда откроете событие - увидите источник выхода . По сути, это и есть причина, почему ваш ноутбук/ПК пробудился.

Источник выхода - расширяемый хост-контроллер Intel(R) USB 3.0
Например, если в источнике выхода содержится "Кнопка питания" - значит кто-то вывел ноутбук из режима сна с помощью этой кнопки.

Возможные варианты в источнике выхода:
- кнопка питания - под это иногда подпадает не только непосредственно сама кнопка, но и открытие/закрытие крышки ноутбука. Добавлю, что возможно сбои в тех случаях, когда у вас проблема с мат. платой или с самой кнопкой;
- устройство, название которого содержит "HID" - это либо мышка, либо клавиатура, либо еще что-то подобное (джойстик, например). Отмечу, что часто эти устройства могут срабатывать "автоматически": хватит даже совсем небольшой вибрации вашей мышки (например, если положите что-то на стол с ней);
- таймеры - обычно подобное происходит, если у вас в планировщике заданий установлена какая-то задача (например, обновить систему!);
- сетевой адаптер - этот источник выхода говорит о том, что ваш адаптер настроен так, чтобы ПК пробуждался при подключениях к нему;
- хост-контрллеры (вариантов названий может быть много) - причина обычно в подключенных устройствах к USB портам;
- нет данных - самый неприятный источник выхода, который также встречается в журнале. В этом случае порекомендую все равно проделать нижеперечисленные рекомендации (в большинстве случаев помогает решить проблему).
Как найти и запретить устройствам выходить из режима сна
Для того, чтобы увидеть все устройства, которым разрешено будить ноутбук/компьютер, откройте командную строку (нажмите сочетание Win+R , введите команду cmd и нажмите Enter) .
В командной строке введите одну команду: powercfg -devicequery wake_armed
В моем случае нашлось одно оборудование - HID-совместимая мышь .

В диспетчере устройств найдите то устройство, которому хотите запретить пробуждать ПК (в моем случае HID-совместимая мышь). Щелкните по нему правой кнопкой мышки и выберите свойства .

В свойствах во вкладке "Управление электропитанием" снимите галочку с разрешения выводить компьютер из ждущего режима. Сохраните настройки, и на этом, вообще-то всё, дальше можно пользоваться компьютером спокойно...

Добавлю, если у вас несколько устройств - можете поочередно также запретить им всем выводить ПК/ноутбук из ждущего (спящего) режима. Тогда в итоге вы сможете сделать так, что ваш ноутбук будет выходить из него только с помощью кнопки питания.
Как отключить таймеры пробуждения (чтобы никакое обновление или проверка не могла включить ПК)
Для этого необходимо зайти в настройки электропитания (панель управления, затем раздел "Оборудование и звук/Электропитание /Настройки схемы электропитания (текущей схемы!)" ).

В них необходимо открыть вкладку "Сон/Разрешить таймеры пробуждения" и поставить значения "Отключить" (см. скрин ниже). Сохраните настройки и перезагрузите ПК.

Теперь при уходе в спящий режим - никакой планировщик заданий не должен будить ваше устройство!
Также, на всякий случай, откройте панель управления Windows по следующему адресу: Панель управления\Система и безопасность\Центр безопасности и обслуживания\Автоматическое обслуживание
Проверьте, не стоит ли там галочка, разрешающая пробуждать ПК на автоматическое обслуживание в запланированное время (снимите ее, если эта опция у вас включена).

Автоматическое обслуживание
На этом всё. Всем всего хорошего!
Прямо скажем, это не то, что называется «проблема на голову». Мол, спящий режим и так «никому не нужен», а тут ещё и проблемы с выходом из него.
Нет, совсем не так.
Гибернация бывает очень полезна:
- Особенно для ноутбуков, не выключаемых сутками. При этом не сидит же пользователь постоянно за компьютером, а если питаемся от аккумулятора, то неумолимо садим его. Спящий режим сохраняет весь образ оперативной памяти в отдельном файле и отключает питание. Таким образом и сохраняется батарея.
- Более того, последующая загрузка «через образ» проходит значительно быстрее, причём Виндовс при этом возвращается именно в ту точку, из которой выходил. А при выходе нет необходимости даже сохранять наработанные файлы, если с ними работа будет продолжена.
В общем, выйти по «спящему» - очень даже полезная вещь. Но если бы она не порождала проблему - система при включении отказывается «просыпаться».
Причина, почему компьютер не выходит из спящего режима , относится это к Windows XP или Windows 10, носит, вероятнее всего, системный характер, поэтому и разбираться в ней придётся на глобальном уровне.
Для этого:

Характерно для Windows 7
Приверженцы Windows 7 могут столкнуться со следующим. В этой системе может быть установлено время отключения питания винчестера через заданное время пребывания компа в спящем режиме.
Windows 7 стандартным образом имеет установку отключения жёсткого диска через 20 минут после перехода в спящий режим. При последующей попытке возврата в работу система или загружается очень долго или компьютер не включается вообще.
Не надо дразнить гусей, и отключите функцию отключения питания совсем. Для этого:

Результатом всех этих блужданий и будет постоянная подача питания на винт. Как следствие, решение проблемы в Windows 7, если ноутбук не включается, после того как вышел в «сонное состояние».
Поговорим о USB-устройствах
Уже давно ушла эта проблема первых Windows c USB, когда они не распознавали или неправильно ставили драйвер этой шины. Тем не менее отголоски той беды мы и сегодня можем ощутить, когда не выходит из спящего режима Windows 8 по причине того, что некоторые USB-устройства не позволяют включиться в работу «из сна».
Среди устройств в первую очередь отмечаем простейшие - мышь и клавиатуру.
Таким образом, пока сплю, отключаю мышку и пытаюсь «проснуться» только клавиатурой. Если дело не в мышке, то меняю комбинацию наоборот - подключаю мышку, отключаю клавиатуру и включаю компьютер уже мышкой. Что интересно, и такой фокус иногда проходит. Но по «науке отключения» поступать нужно всё-таки по-другому:

Или «чистой» установки. Ноутбуки и компьютеры могут самопроизвольно и «засыпать», и «просыпаться». Но в основном проблема заключается в том, что Windows 10 не выходит из спящего режима. На этот случай есть несколько основных решений.
Что такое спящий режим и гибернация
Данные схемы были разработаны специально для того, чтобы сэкономить заряд аккумулятора, переводя компьютерные устройства в режим пониженного энергопотребления.
При выходе сохраняются открытыми все активные приложения и документы. Пользователь по истечении определенного промежутка времени может с ними работать, не потеряв важной информации (например, после отсутствия на рабочем месте). Но в Windows 10 проблемы с настройкой таких переходов встречаются чаще, чем в версиях рангом ниже. Рассмотрим несколько способов выхода из сложившейся ситуации.
Как отключить спящий режим в Windows 10
Самым простым и логичным решением проблемы является деактивация спящего режима. Это касается и случаев, когда система самопроизвольно уходит в спящий режим, и ситуаций, когда не может из него выйти.
Для отключения гибернации следует войти в стандартную «Панель управления» (можно использовать команду control в меню «Выполнить», вызываемом сочетанием клавиш Win + R) и выбрать там раздел электропитания. В ноутбуках получить доступ к этим настройкам можно через клик на значке батареи в системном трее.

В настройках текущего плана есть специальное поле, отвечающее за перевод компьютера в спящий режим. Как отключить спящий режим в Windows 10? Да просто напротив этой строки нужно убрать галочку и сохранить изменения.
В случае, когда гибернация все-таки нужна, может возникнуть вопрос, как изменить время спящего режима. Настройка производится в этом же разделе в поле отключения дисплея. В дополнительных параметрах можно задать временной промежуток бездействия системы, по истечении которого будут отключены жесткие диски. Выход из спящего режима Windows 10 может осуществлять при проявлении каких-либо действий (нажатие клавиш, касание мыши, в ноутбуках - открытие крышки и т. д.).

Настройку также можно произвести, если использовать раздел параметров из главного меню «Пуск», который является вторым вариантом «Панели управления».
Windows 10 не выходит из спящего режима: отключение быстрого запуска
Однако вышеприведенные действия, когда режим гибернации задействовать нужно в обязательном порядке, помогают не всегда, а компьютер или ноутбук с завидным упорством «просыпаться» не хочет.

Для устранения таких неполадок в том же разделе следует использовать строку действия кнопки электропитания, расположенную в левой части экрана. По своему усмотрению, для кнопки или действий с крышкой можно отключить все поля, но самое главное - со строки рекомендованного включения быстрого запуска в параметрах завершения работы нужно убрать «птичку», после чего сохранить произведенные изменения.
Проверка актуальности видеодрайвера
Но и этим проблема не исчерпывается. Очень часто причиной того, что Windows 10 не выходит из спящего режима, могут стать неполадки, связанные с видеокартой. В частности это касается конфликтов драйверов. И тут тоже может быть несколько решений.

В самом примитивном случае можно попытаться просто Для этого потребуется произвести вход в «Диспетчер устройств» (либо из «Панели управления», либо из раздела администрирования компьютера, либо просто командой devmgmt.msc в меню «Выполнить»).
Здесь нужно найти установленный графический адаптер, правым кликом вызвать и использовать строку обновления драйверов. При этом следует указать автоматический поиск. Система сама найдет наиболее актуальные данные и обновит их.
В некоторых случаях может быть сообщено, что установлена актуальная версия. Для полной уверенности можно использовать специализированные утилиты вроде Driver Booster. Если в списке устройств, для которых имеются обновления, видеокарты не будет, значит, проблема в другом.
Восстановление драйвера видеокарты до предыдущей версии Windows
Очень может быть, что инсталлированный драйвер, хотя и рассчитан на работу в десятой версии Windows, тем не менее не отвечает всем техническим требованиям системы или попросту является недоработанным. В этом случае можно восстановить тот драйвер, который был установлен в предыдущей («семерке» или «восьмерке»).
Для этого следует задать как и в предыдущей ситуации, только вместо автоматической установки нужно задать поиск драйверов на локальном компьютере. После успешного поиска и установки терминал следует перезагрузить.
Второй способ отката видеодрайвера
Еще одна методика восстановления предыдущей версии видеодрайвера - использование пункта свойств из контекстного меню при правом клике на адаптере в «Диспетчере устройств».

Здесь имеется специальная кнопка отката. Нажимаем ее, ждем окончания процесса и перезагружаем систему.
Использование MEI
Если же и после таких действий Windows 10 не выходит из спящего режима, стоит обратить внимание на такой компонент, как Intel Management Engine Interface, вернее - его версию.

На сайте производителя в разделе загрузки (downloadcenter.intel.com) в списке драйверов нужно найти тот, что требуется для установки, учитывая и скачать его. После распаковки архива следует последовательно войти в папки Installers - ME_SW_MSI - Production. В последнем каталоге находится установочный файл SetupME.exe, который следует запустить с правами администратора, дождаться окончания процесса инсталляции и перезагрузить систему. Проблема должна исчезнуть.
Вместо послесловия
Остается добавить, что это далеко не все причины появления сбоев такого типа, равно как и перечень возможных решений проблемы. Отдельно стоит обратить внимание на дополнительно установленные утилиты или программы, имеющие доступ к параметрам электропитания. Чаще всего это сопутствующие утилиты для нестандартных мультимедийных клавиатур, управляющие панели с расширенными возможностями для графических адаптеров (большей частью для ATI Radeon и NVIDIA), некоторые дополнения к аудиокартам, не считая сложных специализированных программ управления компьютером. Весьма вероятно, что проблема может быть заключена именно в них. Поэтому настоятельно рекомендуется проверить их настройки, а если и после их приведения в порядок проблема не исчезнет, такие дополнения следует удалить вообще (в крайнем случае - скачать более новые версии).
Также стоит обратить внимание на некоторые программы-оптимизаторы. Зачастую в них тоже имеются модули автоматической настройки параметров электропитания, которые отличны от тех, которые устанавливаются в Windows по умолчанию.
Наконец, что для ноутбуков, что для стационарных терминалов, невозможность выхода системы из режима гибернации может быть связана с перегревом блока питания или даже засорением контактов. Тут придется провести его тест на выявление неполадок. Если окажется, что с ним что-то не так, такой блок лучше всего заменить.
И, конечно же, здесь не рассматривались проблемы физического уровня, связанные с самой материнской платой, ведь даже незначительный отход контактов при установке на нее оборудования тоже может привести к появлению множества проблем, связанных с электропитанием системы.