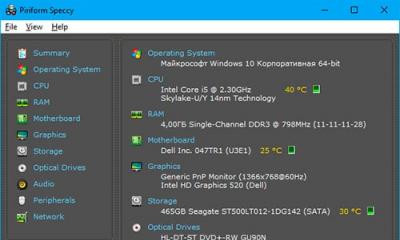Скачав бесплатные программы для ремонта флешек, можно восстановить и снова вернуть возможность пользоваться им для записи и чтения.
При этом придётся пожертвовать данными, которые потом, возможно, восстановить не удастся.
Но альтернативой использования этих приложений является и неработающая , и отсутствие информации.
Диагностика проблемы
Основными признаками того, что флешка требует ремонта, являются:
- Выдача сообщений о защите USB-носителя от копирования или о неопознанном устройстве;
- Невозможность определения накопителя ни одним компьютером;
- Отсутствие в списке дисков;
- Невозможность чтения (и, естественно, записи) информации;
- Отрицательный результат при попытках восстановить или отформатировать.
Иногда проблема может заключаться в USB-разъёме или отсутствии драйверов на конкретном компьютере . Но, когда неполадки отмечаются на каждом устройстве, скорее всего, дело в накопителе.
Утилиты для флешек
Попробовать вернуть работоспособность USB‑накопителю можно с помощью системных утилит.
Но, когда проблема серьёзная, лучшим вариантом станет восстановление через программу, специально предназначенную для ремонта.
Некоторые производители выпускают собственные приложения, лучше всего справляющиеся с ремонтом именно этих марок.
Хотя с их помощью можно восстановить USB-носитель любой марки.
Совет: Специальные программы рассчитаны для ремонта, а не для восстановления. Извлекать с их помощью информацию не рекомендуется.
JetFlash Online Recovery
Для восстановления неработающих накопителей Transcend компания-производитель создала специальную утилиту, которую можно найти и бесплатно скачать на её официальном сайте.

Adata
У производителя Adata на официальном сайте тоже есть в свободном доступе программа для восстановления USB-носителя.
В некоторых случаях приложению удаётся спасти и часть данных, даже если USB-носитель был отформатирован .
Восстановлению, в отличие от большинства таких программ, подлежат не только файлы видео, аудио и фото, но и документы Word, электронные книги и таблицы.

Универсальные программы
Кроме специализированного программного обеспечения, ремонтирующего в основном накопители своей марки, существует несколько приложений, способных восстанавливать рабочее состояние большинства устройств.
Одним из них является программа D-Soft Flash Doctor , предоставляющая следующие преимущества:
- Меню и документация на русском языке;
- Отсутствие локализации по отдельным маркам;
- Создание образа flash-диска для дальнейшей работы не над накопителем, а над его виртуальной копией.

Следующими программами, не такими известными, зато тоже бесплатными и достаточно эффективными, являются:
- ChipEasy , способная не только легко восстановить флешку, но и узнать компанию-изготовителя, если её название не написано на корпусе или стёрлось со временем;

Теперь осталось только найти соответствующую программу в столбце Chip Model, обращая внимание на совпадение контроллеров.
Найти и бесплатно скачать её можно в Интернете.
Принцип действия у них всех примерно одинаковый – больший упор на восстановление работоспособности, меньший на спасение данных.
Тематическое видео:
Как восстановить флешку, которая не запускается? это очень легко!
Лучшие бесплатные программы для ремонта флешек
День добрый. Также началась проблема с флешкой Toshiba TransMemory 16 Gb. После вставки в компьютер индикатор не горел, устройство по названию в Windows не определялось, в управлении дисками также. Спустя пару десятков секунд ОС (Windows 7 x64) предлагала отформатировать флешку, после согласия писала что не может этого сделать. При этом флешка с названием «TransMemory» определялась в диспетчере устройств и в системном трее при извлечении, а в свойствах не определенного устройства писалась емкость 0.Переустановка драйверов, драйверов чипсета ни к чему не приводила. Флешка виделась в другом компьютере на работе (Windows XP SP3). Файловая система на флешке была NTFS.
Порылся в инете, понял, что возможно глюкавит контроллер флешки. Наткнулся на этот сайт и нашел программу для перепрошивки контроллера, и не одну. Методом тыка удалось реанимировать флешку, но объём уменьшился до приблизительно 6,8 Гб. Программа подошла SSS_MP_Utility_v2173. С удовольствием написал бы последовательность действий по работе с прогой, но не могу, т.к. инструкции к ней нет (что очень плохо) и вылазили разные ошибки с разными кодами после неудавшихся прошиваний. В итоге флешка прошилась и стала, как я писал, около 6,8 Гб. С помощью Active Partition Manager выяснил, что есть не распределенная область в районе 8,5 Гб. Я её распределил, но ОС флешку видела с прежним размером в 6,8 Гб. Тогда запустил с загрузочного диска Acronis Disk Director, соединил разделы в один. Теперь ОС видит 15,6 Гб. После прошивки перестала считываться модель и производитель чипа памяти.
P.S. Ещё после перепрошивки флешка стала дольше определяться в системе.
Информация о флешке из программы Flash Drive Information Extractor
До перепрошивки:
Volume: L:
Possible Memory Chip(s):
Toshiba TH58NVG6T2ETA2A *2
Memory Type: TLC
Flash ID: 98D799B2 7A54
Flash CE: 4
Flash Channels: Single
VID: 0930
PID: 6544
Manufacturer: TOSHIBA
Product: TransMemory
Query Vendor ID: TOSHIBA
Query Product Revision: 1.00
Physical Disk Capacity: 0 Bytes
Windows Disk Capacity: 0 Bytes
Internal Tags: 386B-AACJ
USB Version: 2.00
Max. Power: 100 mA
ContMeas ID: E6C2-02-00
Microsoft Windows 7 SP1 x64
- www.antspec.com/usbflashinfo/
Program Version: 7.7.0.510
После перепрошивки:
Volume: J:
Controller: TC58NC6688 (SSS 6690) B0
Possible Memory Chip(s): Not available
Flash ID: 98D799B2 7A54
Flash CE: 4
Flash Channels: Single
VID: 0930
PID: 6544
Manufacturer: TOSHIBA
Product: TransMemory
Query Vendor ID: TOSHIBA
Query Product ID: TransMemory
Query Product Revision: 1.00
Physical Disk Capacity: 16785571840 Bytes
Windows Disk Capacity: 16771309568 Bytes
Internal Tags: 386K-9P42
File System: NTFS
Relative Offset: 31 KB
USB Version: 2.00
Max. Power: 100 mA
ContMeas ID: E6C2-06-06
Microsoft Windows 7 SP1 x64
- www.antspec.com/usbflashinfo/
Program Version: 7.7.0.510
Информация о флешке и отчет после перепрошивки из программы SSS_MP_Utility_v2173:
Device 1------------------
MP Tool Version: V2.173
INI File Name: 6691_CM_T32D2
Format Date: 2013-10-26 00:12:30
Flash Part No: Toshiba 43nm D3 MLC
CE-0, Flash ID=98-D7-99-B2-7A-54-0B
CE-1, Flash ID=98-D7-99-B2-7A-54-0B
CE-2, Flash ID=98-D7-99-B2-7A-54-0B
CE-3, Flash ID=98-D7-99-B2-7A-54-0B
VID: 0x0C76
PID: 0x07C6
Vendor Name = TOSHIBA
Product Name = TransMemory
Serial Number = 000000000000FDA1AC091A56
Volume Label =
F/W Version: 0xB0
ISP Version: V2.19
Flash R/W Timing: 33.3ns
Channel: Byte Mode
Homogeneous Mode: Off
HID Function: Disable
Planes(F/W): 2
Pages/Block: 192 pages
Max Current: 100 mA
Total Blocks: 11232
Bad Blocks: 63
Capacity: 15453024 Sectors, 7911948288 Bytes
7726512 KBytes, 7545.42 MBytes, 7.37 GBytes
Device 1:0xB0
MP Version:2.173
INI_File_Name:6691_CM_T32D2 TSOP 32Gb x 2.INI
Random delay 0 msec
- Download MP ISP - CE-0, Flash ID=98-D7-99-B2-7A-54-0B-04
CE-1, Flash ID=98-D7-99-B2-7A-54-0B-04
CE-2, Flash ID=98-D7-99-B2-7A-54-0B-04
CE-3, Flash ID=98-D7-99-B2-7A-54-0B-04
--> ROOT is not found
Scan (0,2808)
Original Defect Block - 0:0:0x029A
Original Defect Block - 0:0:0x029E
Original Defect Block - 0:0:0x0302
Original Defect Block - 0:0:0x030A
Original Defect Block - 0:0:0x03A8
---> Max Bad of Plane (5,0)
Original Defect Block - 0:1:0x0835
Original Defect Block - 0:1:0x0868
Original Defect Block - 0:1:0x09AC
Original Defect Block - 0:1:0x0AE5
Original Defect Block - 0:1:0x0B83
Original Defect Block - 0:1:0x0BF2
Original Defect Block - 0:1:0x0C3A
Original Defect Block - 0:1:0x0CA0
Original Defect Block - 0:1:0x0CAC
Original Defect Block - 0:1:0x0CAE
Original Defect Block - 0:1:0x0D79
---> Max Bad of Plane (7,4)
Scan (1,2808)
Original Defect Block - 1:0:0x00BF
Original Defect Block - 1:0:0x00C1
Original Defect Block - 1:0:0x0528
Original Defect Block - 1:0:0x0540
Original Defect Block - 1:0:0x0542
---> Max Bad of Plane (3,2)
Original Defect Block - 1:1:0x0990
Original Defect Block - 1:1:0x09F6
Original Defect Block - 1:1:0x0A1E
Original Defect Block - 1:1:0x0A80
---> Max Bad of Plane (4,0)
Scan (2,2808)
Original Defect Block - 2:0:0x00BD
Original Defect Block - 2:0:0x0282
Original Defect Block - 2:0:0x02AE
Original Defect Block - 2:0:0x0317
Original Defect Block - 2:0:0x04E4
Original Defect Block - 2:0:0x04E5
Original Defect Block - 2:0:0x0517
---> Max Bad of Plane (3,4)
Original Defect Block - 2:1:0x0808
Original Defect Block - 2:1:0x0AEF
Original Defect Block - 2:1:0x0B0B
Original Defect Block - 2:1:0x0B32
Original Defect Block - 2:1:0x0B4C
Original Defect Block - 2:1:0x0B64
Original Defect Block - 2:1:0x0B76
Original Defect Block - 2:1:0x0C4F
Original Defect Block - 2:1:0x0C7C
Original Defect Block - 2:1:0x0CCA
Original Defect Block - 2:1:0x0D04
Original Defect Block - 2:1:0x0D0C
---> Max Bad of Plane (9,3)
Scan (3,2808)
Original Defect Block - 3:0:0x025A
Original Defect Block - 3:0:0x025B
Original Defect Block - 3:0:0x030A
Original Defect Block - 3:0:0x030C
Original Defect Block - 3:0:0x030D
Original Defect Block - 3:0:0x031C
Original Defect Block - 3:0:0x0344
Original Defect Block - 3:0:0x0374
Original Defect Block - 3:0:0x037E
Original Defect Block - 3:0:0x0410
Original Defect Block - 3:0:0x04DE
---> Max Bad of Plane (9,2)
Original Defect Block - 3:1:0x0947
Original Defect Block - 3:1:0x0ABB
Original Defect Block - 3:1:0x0AC0
Original Defect Block - 3:1:0x0ACF
Original Defect Block - 3:1:0x0B49
Original Defect Block - 3:1:0x0BC8
Original Defect Block - 3:1:0x0BFE
Original Defect Block - 3:1:0x0CB4
---> Max Bad of Plane (4,4)
---> Max BAD/DIE = 9
Total good blocks after SCAN: 11169 / 11232, Bad block=63
==> 2-Plane mode
=> AutoDiskSize-0 = 7550 MB(15462528)
Adjust Max LBA = 33168384, 32784320
MaxWindows=8/1334, MaxLBA=32784320, Size=16007 MB
Max BAD of one plane is 9 (11),11232,2,4
RootSector=0x3EE3,Sec/Cluster=32, SuperPage=32 ---> Alignment=29
Boot Block=0x0001,0x0002
Special FE Config = 54-0B-00
- Download ISP Code:D:\INSTALL FILES\SSS_MP_UTILITY_V2173\ISP_CODE\6688_B0-D3_20090422_V219_7CB5.BIN---
- ISP Code installed.
Lun0(32784320), Lun1(0), Public=32784320, Secure=0, CDROM=0
Public,Secure,CDROM = 32784320,0,0
SN=000000000000FDA1AC091A56
=== Preformat Done ===
Low Level Format DONE
Store INI/ERROR MSG to Block-0x0001:119.
Total=32784320,CDROM=0, PublicArea=32784192, SecureArea=0
Create SECURE(CDROM=0,Public=7550 MB,Secure=0 MB)
T2 start - FW version is: 0xB0
Vendor ID is:0x0C76
Product ID is:0x07C6
Vendor=TOSHIBA
Product=TransMemory
Device capacity: 0 > 163921 > 0
DOS Volume=
Device is formatted.
- T2 is done - Total Capacity: 15462528 sectors, 7550 MBytes
Elasped Time = 00:00:09
Но прежде чем что-либо делать задумайтесь, насколько ценная информация на ней хранится? Если данные важны, то лучше будет их попытаться восстановить до и после прошивки. Для этого можно воспользоваться программой Recuva, или другой аналогичной. А если там хранятся сверх важные данные, которые очень важны и ценны, то таком случае, лучше ничего не делать самостоятельно. Отнесите флешку в специализированный сервисный центр, где специалисты смогут восстановить ее с не таким высоким риском для Ваших данных.
Восстановливаем флешку на примере Kingston DT
В нашем примере будет использована флешка Kingston DataTraveler Elite 3.0 16GB. Она работала до поры, до времени нормально, но потом начались странности. При попытке удалить или записать данные весь процесс происходит настолько медленно, что можно сказать вообще не двигался. После пере-подключения система выдала сообщение с просьбой выполнить форматирование диска.
С учетом невысокой важности данных на устройстве, было принято решение его отформатировать. Процесс форматирования затянулся на продолжительное время и не был завершен. Появилось лишь сообщение, в котором говорилось о неудачной попытке выполнить форматирование.
 После множества попыток все же удалось это сделать. После успешного завершения копирования устройство начало уже нормально определятся. Но вот загвоздка, данные на флешку можно скопировать, только скорость при этом не выше 100 кб/с. А это целая вечность и понятно, что ничего не было на нее записано. После этого было принято решение перепрошить контроллер накопителя.
После множества попыток все же удалось это сделать. После успешного завершения копирования устройство начало уже нормально определятся. Но вот загвоздка, данные на флешку можно скопировать, только скорость при этом не выше 100 кб/с. А это целая вечность и понятно, что ничего не было на нее записано. После этого было принято решение перепрошить контроллер накопителя.
Подготовка к перепрошивке
В первую очередь следует узнать VID и PID. Эти параметры определяют тип и фирму изготовителя контроллера. По ним в дальнейшем, будем определять утилиту для процедуры перепрошивки. Узнать VID и PID можно воспользовавшись любой небольшой программой, предназначенной для этого. Мы воспользуемся Flash Drive Information Extractor.
Подключаем нашу неисправную флешку и запускаем утилиту. Вверху окна программы будет кнопка для получения данных, нажмите на нее. После этого мы увидим всю информацию по устройству. Обращаем внимание на значения, которые стоят возле VID и PID.
 Они нам пригодятся, поэтому либо не закрываем это окно, либо скопируйте куда-нибудь их.
Они нам пригодятся, поэтому либо не закрываем это окно, либо скопируйте куда-нибудь их.
Утилита для прошивки флешки
Теперь нужно найти подходящую утилиту, которая может перепрошить тип контроллера для нашего случая. Для этого существует специальный ресурс flashboot.ru, на нем можно найти данные для многих накопителей. Преходим на это сайт и в верхнем меню нажимаем на ссылку iFlash. Дальше будет страница с полями для VID и PID. Вводим наши значения и нажимаем на кнопку «Search».
 Поиск может выдать сразу несколько разных видов флеш накопителей. Нам нужно найти тот, что имеет похожее название. Возможно будет небольшое отличие по объему устройства, но думаю это не страшно.
Поиск может выдать сразу несколько разных видов флеш накопителей. Нам нужно найти тот, что имеет похожее название. Возможно будет небольшое отличие по объему устройства, но думаю это не страшно.
После того, как нашли подходящее устройство, обратите внимание на колонку «UTILS». Там будет название нужной нам утилиты, для перепрошивки. Скопируйте его, затем прейдите по этой ссылке http://flashboot.ru/files/ . Введите там это название и нажмите на кнопку поиска.
 Увы, в нашем случае на этом сайте не нашлось данной утилиты. Но это не значит, что не стоит пытаться там найти ее. В Вашем случае вполне возможен успех. После того, как найдете нужную программу, ее необходимо загрузить на компьютер. Ну а в нашем случае, мы прибегли к помощи всезнающего гугла. Благодаря его помощи ее удалось найти на другом сайте. Ее можете скачать .
Увы, в нашем случае на этом сайте не нашлось данной утилиты. Но это не значит, что не стоит пытаться там найти ее. В Вашем случае вполне возможен успех. После того, как найдете нужную программу, ее необходимо загрузить на компьютер. Ну а в нашем случае, мы прибегли к помощи всезнающего гугла. Благодаря его помощи ее удалось найти на другом сайте. Ее можете скачать .
Перепрошиваем неисправную флешку kingston
Пока отключаем накопитель. Выполняем запуск утилиты, для перепрошивки (у нас программа называется MPTool.exe). Если с приложением идет файл с названием readme.txt , то загляните в него. Скорее всего там есть инструкция. Замечу, что утилиты бывают разные и у Вас может все несколько иначе выглядеть. Но в целом интерфейс и принцип работы должны быть похожими.
После запуска программы перепрошивки, нужно снова подключить флешку. После этого утилита определит устройство. Теперь осталось просто нажать на кнопку старта перезаписи прошивки. Немного подождем, пока процесс не завершится.
 По завершению программа даст знать, что все прошло успешно.
По завершению программа даст знать, что все прошло успешно.
 Затем тут же появится сообщение системы, что перед работой с устройством его нужно отформатировать. Но лучше сразу отключить флеш накопитель, а затем подключить его снова. А уже только после этого приступить к процессу форматирования. Завершив все эти процедуры, можно проверить работу флешки. Все работает так быстро, как и должно и файлы адекватно копируются и читаются. Не забываем, что некоторые шаги могут быть несколько иными в отличие от тех, что описаны в данной статье. Но в целом весь процесс выглядит именно так.
Затем тут же появится сообщение системы, что перед работой с устройством его нужно отформатировать. Но лучше сразу отключить флеш накопитель, а затем подключить его снова. А уже только после этого приступить к процессу форматирования. Завершив все эти процедуры, можно проверить работу флешки. Все работает так быстро, как и должно и файлы адекватно копируются и читаются. Не забываем, что некоторые шаги могут быть несколько иными в отличие от тех, что описаны в данной статье. Но в целом весь процесс выглядит именно так.
На этом все. Берегите свои флешки, выполняйте безопасное извлечение устройства.
Это может пригодиться.
Доброго всем дня!
Можно поспорить, но флешки стали одним из самых (если не самым) популярным носителем информации. Не удивительно, что и вопросов относительно них довольно много: особенно важные среди них вопросы восстановления, форматирования и тестирования.
В этой статье я приведу лучшие (на мой взгляд) утилиты для работы с накопителями - т. е. те инструменты, чем пользовался неоднократно сам. Информация в статье, время от времени, будет обновляться и пополняться.
Лучшие программы для работы с флешкой
Важно! В первую очередь, при проблемах с флешкой, рекомендую посетить официальный сайт ее производителя. Дело в том, что на официальном сайте могут быть специализированные утилиты для восстановления информации (и не только!), которые куда лучше справятся с задачей.
Для тестирования
Начнём, пожалуй с тестирования накопителей. Рассмотрим программы, которые помогут определить некоторые параметры USB-накопителя.
H2testw
Очень полезная утилита для определения реального объема любых носителей. Помимо объема накопителя, может протестировать реальную скорость его работы (которую любят завышать некоторые производители в маркетинговых целях).
Check Flash

Бесплатная утилита которая быстро может проверить вашу флешку на работоспособность, измерить ее реальную скорость чтения и записи, провести полное удаление все информации с нее (чтобы ни одна утилита не смогла восстановить ни одного файла с нее!).
Кроме того, есть возможность редактировать информацию о разделах (если они на ней есть), делать резервную копию и реанимировать образ целого раздела носителя!
Скорость работы утилиты достаточно высока и вряд ли хоть одна программа-конкурент сделает эту работу быстрее!
HD Speed
 Эта очень простая, но очень удобная программа для теста флешек на скорость чтения/записи (передачи информации). Кроме USB-накопителей, утилита поддерживает жесткие диски, оптические приводы.
Эта очень простая, но очень удобная программа для теста флешек на скорость чтения/записи (передачи информации). Кроме USB-накопителей, утилита поддерживает жесткие диски, оптические приводы.
Программа не нуждается в установке. Информация представляется в наглядном графическом представлении. Поддерживает русский язык. Работает во всех версиях Windows: XP, 7, 8, 10.
CrystalDiskMark
 Одна из лучших утилит для тестирования скорости передачи информации. Поддерживает различные носители: HDD (жесткие диски), SSD (новомодные твердотельные диски), USB-флешки, карты памяти и т. д.
Одна из лучших утилит для тестирования скорости передачи информации. Поддерживает различные носители: HDD (жесткие диски), SSD (новомодные твердотельные диски), USB-флешки, карты памяти и т. д.
Программа поддерживает русский язык, хотя запустить тест в ней проще простого - всего лишь выбрать носитель и нажать кнопку начала (можно разобраться и без знаний великого и могучего).
Пример результатов - можете посмотреть на скрине выше.
Flash Memory Toolkit

Flash Memory Toolkit - эта программа представляет собой целый комплекс утилит для обслуживания флешек.
Полный набор функций:
- подробный перечень свойств и информация о накопителе и USB-устройствах;
- тест для поиска ошибок при чтении и записи информации на носитель;
- быстрая очистка данных с накопителя;
- поиск и восстановление информации;
- резервное копирование всех файлов на носители и возможность из восстановления из резервной копии;
- низкоуровневое тестирование скорости передачи информации;
- измерение быстродействия при работе с мелкими/большими файлами.
FC-Test

Бенчмарк для измерения реальной скорости чтения/записи жестких дисков, флешек, карт памяти, CD/DVD-устройств и пр. Основная его особенность и отличие от всех утилит подобного рода в том, что для работы он использует реальные образцы данных.
Из минусов: утилита довольно давно не обновлялась (возможны проблемы с новомодными типами носителей).
Flashnul
 Эта утилита позволяет провести диагностику и тестирование USB Flash накопителей. При этой операции, кстати, будут исправлены ошибки и баги. Поддерживаемые носители: USИ Flash drives, SD, MMC, MS,XD, MD, CompactFlash и др.
Эта утилита позволяет провести диагностику и тестирование USB Flash накопителей. При этой операции, кстати, будут исправлены ошибки и баги. Поддерживаемые носители: USИ Flash drives, SD, MMC, MS,XD, MD, CompactFlash и др.
Список выполняемых операций:
- тест чтения - будет проведена операция по выявлению доступности каждого сектора на носителе;
- тест записи - аналогично первой функции;
- тест сохранности информации - утилита проверяет целостность всех данных на носителе;
- сохранение образа носителя - сохранение всего, что есть на носителе в отдельный файл-образ;.
- загрузка образа в устройство - аналог предыдущей операции.
Для форматирования
HDD Low Level Format Tool

Программа у которой только одна задача - отформатировать носитель (поддерживаются, кстати, и жесткие диски HDD, и твердотельные диски - SSD, и USB-флешки).
Несмотря на такой «скудный» набор возможностей - эта утилита не зря стоит на первом месте в этой статье. Дело в том, что она позволяет «вернуть» к жизни даже те носители, которые уже не видны ни в одной другой программе. Если эта утилита увидит ваш носитель, попробуйте провести в ней низкоуровневое форматирование (внимание! все данные будут удалены!) - есть неплохая вероятность, что после такого формата, ваша флешка станет работать как прежде: без сбоев и ошибок.
USB Disk Storage Format Tool

Программа для форматирования и создания загрузочных флешек. Поддерживаемые файловые системы: FAT, FAT32, NTFS. Утилита не требует установки, поддерживает порт USB 2.0 (USB 3.0 - не видит. Примечание: этот порт помечается синим цветом).
Главное ее отличие от стандартного инструмента в Windows для форматирования накопителей - это возможность «видеть» даже те носители, которые не видны штатными средствами ОС. В остальном, программа довольно проста и лаконична, рекомендую ее использовать для форматирования всех «проблемных» флешек.
Format USB Or Flash Drive Software
Утилита поможет в тех случаях, когда штатная программа форматирования в Windows откажется «видеть» носитель (или, например, в процессе работы будет выдавать ошибки). Format USB Or Flash Drive Software может форматировать носители в следующие файловые системы: NTFS, FAT32 и exFAT. Есть опция быстрого форматирования.
Так же хочу отметить простой интерфейс: выполнен в стиле минимализма, разобраться в нем проще простого (скрин выше представлен). В общем, рекомендую!
SD Formatter

Простая утилита для форматирования различных флеш карт: SD/SDHC/SDXC.
Главное отличие от стандартной программы, встроенной в Windows - состоит в том, что эта утилита форматирует носитель в соответствии с типом флэш карты: SD/SDHC/SDXC. Так же стоит отметить наличие русского языка, простого и понятного интерфейса (главное окно программы представлено на скрине выше).
Aomei Partition Assistant

Aomei Partition Assistant - большой бесплатный (для домашнего использования) «комбайн», в котором представлено огромное число функций и возможностей для работы с жесткими дисками и USB носителями.
Программа поддерживает русский язык (но по умолчанию, все равно ставится английский), работает во всех популярных ОС Windows: XP, 7, 8, 10. Программа, кстати, работает по свои собственным уникальным алгоритмам (по крайней мере, по заявлениям разработчикам этого софта), что позволяет ей «видеть» даже «очень проблемные» носители, будь то флешка или HDD.
В общем-то, описывать все ее свойства - так не хватит и целой статьи! Рекомендую попробовать, тем более, что Aomei Partition Assistant избавит вас не только от проблем с USB-накопителями, но и с остальными носителями.
Программы для восстановления
Важно! Если представленных ниже программ не достаточно, рекомендую ознакомиться с большим сборником программ для восстановления информациb с различных типов носителей (жестких дисков, флешек, карт памяти и т.д.): .
Если при подключении накопителя - она сообщает ошибку и просит произвести форматирование - не делайте этого (возможно, после этой операции, данные вернуть будет значительно сложнее)! В этом случае, рекомендую ознакомиться с этой статьей: .
Recuva

Одна из лучших бесплатных программ для восстановления файлов. Причем, поддерживает она не только USB-накопители, но и жесткие диски. Отличительные особенности: быстрое сканирование носителей, довольно высокая степень поиска «останков» файлов (т. е. шансы вернуть удаленный файл достаточно высоки), простой интерфейс, пошаговый мастер восстановления (справятся даже совсем «новички»).
Для тех кто первый раз будет сканировать свою флешку, рекомендую ознакомиться с мини-инструкцией по восстановлению файлов в Recuva:
R Saver

Бесплатная* (для некоммерческого использования на территории СССР) программа для восстановления информации с жестких дисков, флешек, карт памяти и др. носителей. Программа поддерживает все самые популярные файловые системы: NTFS, FAT и exFAT.
Параметры сканирования носителя программа выставляет самостоятельно (в чем тоже еще один плюс для начинающих).
Возможности программы:
- восстановление случайно-удаленных файлов;
- возможность реконструкции поврежденных файловых систем;
- восстановление файлов после форматирования носителя;
- восстановление данных по сигнатурам.
EasyRecovery

Одна из лучших программ для восстановления данных, поддерживает большое разнообразие типов носителей. Программа работает во всех версиях новых Windows: 7, 8, 10 (32/64 bits), поддерживает русский язык.
Нельзя не отметить одно из самых главных достоинств программы - высокая степень обнаружения удаленных файлов. Все что можно «вытащить» с диска, флешки - будет представлено вам и предложено восстановить.
Пожалуй, единственный минус - она платная…
Важно! О том, как вернуть удаленные файлы в этой программе можете ознакомиться в этой статье (см. часть 2):
R-STUDIO

Одна из популярнейших программ для восстановления данных, как в нашей стране, так и за рубежом. Поддерживается большое число самых разнообразных носителей: жесткие диски (HDD), твердотельные диски (SSD), карты памяти, флешки и т.д. Так же поражает и список поддерживаемых файловых систем: NTFS, NTFS5, ReFS, FAT12/16/32, exFAT и др.
Программа поможет в случаях:
- случайного удаления файла из корзины (такое бывает иногда…);
- форматирования жесткого диска;
- вирусной атаки;
- при сбое питания компьютера (особенно актуально в России с ее «надежными» электросетями);
- при ошибках на жестком диске, при наличие большого числа поврежденных секторов;
- при повреждении структуры (или ее изменении) на жестком диске.
В общем, универсальный комбайн для всевозможных случаев. Тот же единственный минус - программа платная.
Ремарка! Пошаговое восстановление данных в программе R-Studio:
Популярных производителей USB-накопителей
Собрать всех производителей в одной таблице, конечно, нереально. Но все самые популярные - здесь точно присутствуют:). На сайте производителя часто можно встретить не только сервисные утилиты для реанимирования или форматирования USB-носителя, но и утилиты значительно облегчающие работу: например, программы для архивного копирования, помощники для подготовки загрузочных носителей и т.д.
Температура процессора ноутбука - нормальный показатель, что делать если повышаетсяФлеш-карты стали отличным заменителем дисков, они характеризуются низкой стоимостью, однако вмещают много информации и просты в обращении. Наиболее популярными являются накопители размером от 4 до 32 Gb. Этого количества резерва памяти достаточно для хранения программ, библиотек и даже баз данных. Несмотря на небольшую цену такие товары часто подделываются, вследствие чего возникает несовместимость в работе с ПК или другие неполадки во взаимодействии.
Причины возникновения неисправностей флешек
- Заводской брак. В данном случае сложно предпринять что-либо для восстановления информации. Проще всего выкинуть такой аксессуар и приобрести другой, не забыв проверить его на месте;
- Отсутствие необходимых драйверов. Часто накопители определяются как «неопознанное устройство», вследствие чего с ними невозможно нормально работать. Здесь поможет установка утилит с диска, идущего комплекте с флешкой, или их загрузка с официального сайта Toshiba. После инсталляции нужно перезагрузить систему и попробовать произвести вторичный запуск девайса;
- Несовместимость файловой системы USB-гаджета с ОС ПК. Многие версии Windows категорически не взаимодействуют с системой RAW, а ведь именно на ней базируются накопители Toshiba размером 8 Gb и 16 Gb. Здесь необходимо производить полное форматирование карты памяти с изменением типа файловой системы. Для этого понадобятся специальные программы, речь о которых пойдет ниже;
- Сбой в ПО самого накопителя. Неправильное форматирование, извлечение флешки из разъема во время передачи данных и халатное обращение (полоскание в стиральной машинке) может отразиться на качестве функционирования девайса. Восстановление производится так же, как и в пункте выше;
- Поврежденный контроллер. Его можно реабилитировать посредством использования особых утилит. Так, для накопителя Toshiba 8 Gb (тип контроллера AB 8028-K/L716/CE7106.0, тип памяти iFLASH/ISF0032MUDC/0530) понадобится программа PDx8 v3.27. Она подходит и для других флешек данного производителя.
Как восстановить накопитель Toshiba
Флешка новая и на ней нет данных, но она неправильно взаимодействует с системой или информация, содержащаяся на девайсе может быть удалена без последствий
Если гаджет определяется системой ПК, то необходимо произвести его форматирование. Для этой операции нет необходимости в скачивании постороннего прикладного программного обеспечения, достаточно будет встроенных функций вашего компьютера.
Откройте вкладку «Мой компьютер» и найдите флешку. Она отображается под основными дисками и обозначается буквами G или F. Кликните на ней правой кнопкой и выберите опцию «Форматировать».

Все настройки можно оставить по умолчанию. Тип файловой системы должен быть выставлен на FAT32 или NTFS.

Чтобы увидеть больше информации о съемном диске, активируйте кнопку «Пуск», далее «Панель управления», в появившемся окне выберите «Администрирование», перейдите в «Управление компьютером», а оттуда в «Управление дисками». Из этой же вкладки можно произвести форматирование.
Нефункционирующая флешка, на которой остались важные данные
Не имеет значения, что именно стало причиной неработоспособности девайса. Если вы попытаетесь его отформатировать, то рискуете лишиться всей накопленной информации, поэтому здесь в ход идут дополнительные программы. Наиболее популярными являются:
- Arconis;
- Recuva;
- R-Stadio;
- GetDataBack.

По сути они выполняют один и тот же процесс – посекторно восстанавливают данные на носителе. Отличаются утилиты интерфейсом и количеством опций. Среди общих преимуществ можно отметить наличие бесплатных версий разработок, способность интегрироваться со всем рядом систем Windows, относительно простую панель взаимодействия с пользователем. Никаких программных навыков для работы с утилитами не требуется, но нужно точно знать к чему приведет изменение той или иной опции перед тем, как ее активировать.
Вы можете самостоятельно выбрать тип восстанавливаемых файлов, а также их размер и примерную дату копирования на носитель. Чем меньше перезаписей было на флешке Toshiba, тем быстрее и проще будет проходить процесс восстановления. Время последнего также зависит от объема носителя. Перенос файлов с карты на 16 Gb иногда занимает до нескольких часов.
Бракованная карта памяти с восстановленными данными
Вы «вытащили» нужную информацию из носителя, но его работоспособность от этого не улучшилась, соответственно нужно прибегать к использованию других программ, которые предназначены для исправления ошибок на флешках.
К их числу относятся EzRecover и F-Recovery (Toshiba version). Первая полезна в случаях, когда сама операционная система не видит носителя или его объем резко снизился с 8Gb до 0 байт. Здесь не обязательна смена файловой системы, но для лучшего взаимодействия пользователь может выставить NTFS.

Вторая утилита используется во всех остальных случаях, в том числе и при незначительных лагах девайса. Она производит низкоуровневое форматирование, восстанавливает нулевую дорожку и справляется с проблемами записи медиафайлов на девайс.

Несмотря на широкий выбор утилит и их многофункциональность, лучше всего использовать те программы, которые идут в сопроводительном диске или разработки, размещенные на официальном сайте производителя. Драйвера для каждого контроллера и отдельного флеш-накопителя можно найти по ссылке . Здесь нужно указать полное наименование вашего ПК, включая модель и серию выпуска.
Тем, кто плохо знаком с английским, будет проще воспользоваться поисковиком и загрузить обновленный русифицированный инсталлятор драйвера.