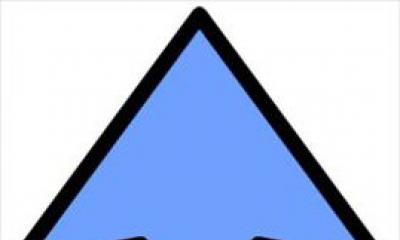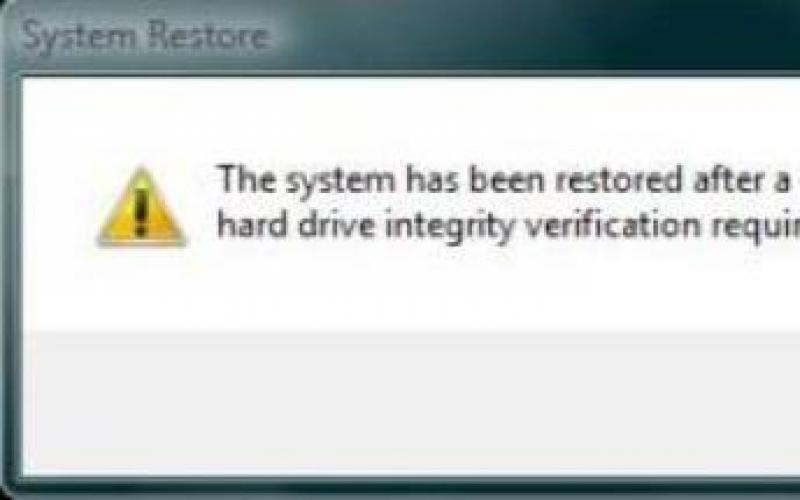В этом руководстве я покажу как разобрать нетбук Asus Eee PC1015PX.
Моя главная задача заключалась изначально в замене жесткого диска который вышел из сторя и его надо было заменить на новый. Для того, чтобы заменить жесткий диск в этом нетбуке надо разобрать и снять верхнюю крышку корпуса, ту к которой крепится клавиатура.
Жесткий диск установлени и закреплен глубоко внутри корпуса и достать его проблматично.
Перед тем как начинать разборку убедитесь, что нетбук выключен.
ШАГ 1.
Снимаем батарею.
Если на вашем ноутбуке «слабая» батарея (аккумулятор), держит ноутбук в работе всего несколько минут или не держит совсем, то она требует замены. Вы можете самостоятельно приобрести аккумулятор в интернет магазине и установить его в ноутбук.
ШАГ 2.
Вытаксиваем пластиковую крышечку на винтике отсека с памятью RAM.
Выкручиваем винтик. Поднимаем и снимаем крышку отсека с оперативной памятью.
ШАГ 3.
Под крышкой вы увидите установленный один модуль памяти.
Нетбук Asus Eee PC 1015PX имеет только один слот для установки оперативной памяти и максимально поддерживаемый объём памяти в 2GB одним модулем.
Тип используемой памяти: DDR3 PC3-10600 на 1333MHz или DDR3 PC3-8500 на 1066MHz.
ШАГ 4.
Выкрутите 4 винта которые были скрыты под установленной батареей.
ШАГ 5.
Начните отделять клавиатуру от верхней крышки корпуса нетбука.
Для успешного выполнения данной операции подойдёт любой острый кусочек пластика, например гитарный медиатр.
На двух частях корпуса есть несколько мелких защёлок, которые надо разцепить в процесе разборки. Пройдитесь по всему периметру и разъедините их все.
ШАГ 6.
Снимите верхнюю часть с клавиатурой и положите её клавишами вниз.
Будьте осторожны, не оторвите шлейф, который подключает клавиатуру к материнской плате.
ШАГ 7.
Теперь вы можете получить доступ к шлейфу клавиатуры, который был скрыт под клавиатурой.
Теперь можно разблокировать зажим на разъёме и отсоединить шлейф от материнской платы нетбука.
Если на клавиатуре ноутбука не работают клавиши, то с вероятносью 99% клавиатуру надо будет менять на новую, чистка клавиатуры как правило не помогает. Приобрести клавиатуру к ноутбуку и установить можно самостоятельно. Например, клавиатура к Asus Eee PC 1015PX с доставкой обойдётся менее $10. Обязательно заказывайте клавиатуру для своего языка.
ШАГ 8.
Покажу как разблокировать разъём, чтобы вы его не сломали не дай бог.
Вытащите пинцетом или острой отвёрткой белуючасть разъёма в сторону как показано на фото примерно на 1 миллиметр.
Зажим разъёма должен оставаться на разъёме, не пытайтесь его снять.
Шлейф клавиатуры зажат между зажимом и самим разъёмом.
ШАГ 9.
На следующем фото показан разъём в уже разблокированном положении.
Теперь можно вытащить шлейф клавиатуры потянув его в сторону к LCD экрану.
ШАГ 10.
Снимите полностью крышку с встроенной клавиатурой.
ШАГ 11.
Открутите все 12 винтов скрепляющих две части корпуса, верхнюю и нижнюю.
Отключите шлейф тачпада от материнской платы, он показан стрелочкой на фото.
ШАГ 12.
На следующем фото показано как разблокировать шлейф тачпада в разъёме.
Ногтем или пластиковым острым инструментом приподнимите правую часть разъёма белого цвета.
Зажим должен быть открыт на 90 градусов, чтобы он перестал прижимать шлейф к контактам разъёма.
ШАГ 13.
На следующем фото разъём подключения тачпада показан в уже разблокированном состоянии.
Теперь можно взять пинцет и вытащить из разъёма шлейф.
ШАГ 14.
Начните отделят верхнюю часть корпуса от нижнего днища.
Я использую для этого как всегда пластиковый гитарный медиатр.
ШАГ 15.
Снимите верхнюю часть корпуса.
ШАГ 16.
Под верхней частью корпуса вы найдёте такие составные части нетбука как:
- Вентилятор системы охлаждения;
- Беспроводную сетевую карту;
- Жесткий диск;
- Батарейку CMOS (часов и энергонезависимой памяти);
- Считыватель карт памяти и плату USB портов.
Как вы можете видеть, в нетбуке Asus Eee PC 1015PX разъём питания распаян на материнской плате. Если он поломан и его надо заменить, для этого понадобится снять всю материнскую плату и его перепаять.
Разъём питания из-за неосторожности пользователей часто ломается, питание ноутбука не поступает и ноутбук из-за этого не включается (не реагирует на кнопку включения). В этом случае требуется замена разъема питания на новый. Новый разъем питания к ноутбуку можно заказать в интернет магазине.
После того как снята верхняя крышка, осмотрите внимательно вентилятор системы охлаждения. Если вентилятор весь в пыли и грязи, выдуйте грязь и пыль из него при помощи компрессора или сжатого воздуха. Подуйте на него легонько, если он плохо крутится или при вращении крыльчатки слышен шум или повышенная вибрация - замените вентилятор на новый. Купить новый вентилятор можно также и в нашем магазине , в Мариуполе.
ШАГ 17.
Жесткий диск закреплён под двумя кабелями, которые соединяют материнскую плату с платой USB портов.
Разбираем ноутбук Asus Eee PC 1215B
Предупреждение
Эта статья не является руководством к действию! Вся ответственность за сбор и разбор вашего устройства лежит на вас.
Многие производители не несут гарантийных обязательств если устройство было разобрано пользователем. Если вы не хотите лишиться гарантии на вашее устройство уточните условия гарантийных обязательств в документации или у производителя устройства.
Используемые инструменты
Выкрутите винт, который крепит крышку отсека модулей памяти. Снимите крышку.

В отсеке находятся два модуля памяти. Чтобы извлечь их из отсека, необходимо раздвинуть защелки, расположенные по бокам слота для модуля памяти. Модуль памяти выходит из слота под углом 30 градусов. Теперь можно просто извлечь модуль памяти из отсека. В ноутбуках Asus Eee 1215B PC используется память DDR3. Примечание. У одного из моих клиентов в ноутбуке установлено два модуля памяти емкостью по 4 ГБ.

Выкрутите шесть винтов, крепящих клавиатуру и упор для рук.

Аккуратно, с помощью кусочка мягкого пластика (например, гитарный медиатор) отделите площадку для рук от корпуса ноутбука. Далее снимайте площадку руками. Площадка для рук крепится на нескольких скрытых защелках. Чтобы открыть эти защелки, необходимо немного покачивать саму площадку. Немного приподнимите площадку для рук и сдвиньте её по направлению к дисплею, чтобы открыть скрытые защелки. Подробные пояснения приведены в комментарии 9.

Не приподнимайте слишком высоко площадку для рук над корпусом ноутбука, так как сенсорная панель по-прежнему подсоединена к материнской плате. Сначала необходимо открыть защелку разъема и отсоединить кабель сенсорной панели.

Отделите площадку для рук от клавиатуры, чтобы можно было добраться до разъема.

Чтобы открыть защелки разъема, нужно сместить коричневый язычок примерно на 2 мм в указанном направлении. Не смещайте язычок с основания разъема. Коричневый язычок должен оставаться на основании разъема.

На следующем рисунке показан разъем с закрытой защелкой. Как видно, коричневый язычок находится на основании. Теперь можно отсоединить кабель сенсорной панели от разъема.

Снимите площадку для рук.

Выкрутите четыре винта, которые крепят клавиатуру.

Начинайте отделять клавиатуру от основания ноутбука. Для этого можно использовать гитарный медиатор.

Аккуратно приподнимите клавиатуру и сместите ее по направлению к ЖК-дисплею, чтобы открыть доступ к разъему кабеля клавиатуры. Необходимо открыть защелку разъему и отсоединить кабель клавиатуры.

Чтобы открыть защелку разъема клавиатуры, используйте такой же метод, как и для кабеля сенсорной панели.

На следующем рисунке показан разъем с закрытой защелкой. Теперь можно отсоединить кабель от разъема.

Снимите клавиатуру.

Выкрутите семь винтов, которые крепят металлический экран.

Приподнимите и снимите экран.

Теперь можно снять жесткий диск. Выкрутите четыре винта, крепящих жесткий диск. Сдвиньте жесткий диск вправо, чтобы отсоединить его от материнской платы.

Приподнимите и извлеките жесткий диск из корпуса ноутбука.
В ноутбуках Asus Eee PC1215B установлен обычный 2,5-дюймовый жесткий диск SATA. Можно установить любой другой 2,5-дюймовый жесткий диск с интерфейсом SATA. В данном случае этот диск будет по просьбе клиента заменен на твердотельный жесткий диск (SSD).

Выкрутите пять винтов, которые крепят материнскую плату. Отсоедините четыре кабеля. Теперь можно приподнять и извлечь из корпуса материнскую плату. Снимать материнскую плату потребуется в случае замены охлаждающего вентилятора.

Сборку производить в обратном порядке.

В наше время, практически, все имеют дома персональный компьютер. Однозначно, каждый человек использует его по своему усмотрению – кто-то любит сидеть и посещать различные интернет ресурсы, в том числе и социальные сети, кто-то играет за компьютером игры, а кому-то ПК является средством заработка. Каждый пользователь данного устройства знает, что необходимо периодически заглядывать внутрь системного кейса и очищать от накопившейся пыли. Эта пыль попадает туда благодаря системе охлаждения, которая позволяет держать температуру внутри системного блока в норме. Скопившаяся там пыль имеет свойство загрязнять вентиляторы, что приводит к сгущению масла на движущейся оси и эти вентиляторы начинают крутиться все медленнее и медленнее.
Многие имеют ноутбук, который по функциональности не отличим от персонального компьютера. Этот компьютер сделан по технологии все в одном в миниатюрном корпусе. Не думайте, что за данным устройством не надо следить и ухаживать, чистить от пыли и тому подобное. Ноутбуки любят чистоту и ухоженность так же, как и персональный компьютер. Поэтому, необходимо его разбирать раз в полгода и очищать его от накопившейся грязи и пыли.
Многие задаются вопросом - как разобрать ноутбук acer aspire, hp pavilion? Ответ весьма прост – отвинтить все болты и вскрыть. Но не так все просто делается. Существует вероятность повредить некоторые детали, поэтому, в данной теме мы расскажем о том, как легко и просто разбирается ноутбук.
Берем наше загрязненное устройство, которое вы хотите разобрать для последующей чистки, и переворачиваем его дном вверх. В основном, тут находятся различные крепления устройств, таких как жесткий диск, оптический привод и многое другое. Тут же есть специальный отсек для замены оперативной памяти и модуля WiFi.
Снимаем аккумуляторную батарею, выкручиваем абсолютно все болты. Обратите внимание на то, что болты могут находиться и на аккумуляторном отсеке. Поэтому, если крышку не удается свободно открыть, то просмотрите внимательно, где вы забыли отвинтить болт.

Прежде чем снимать крышку ноутбука, обратите внимание на устройства, которые необходимо снять в первую очередь. Это буде жесткий диск, оптический привод. Жесткий диск снимается сдвигом. На нем стоит специальная ленточка захвата. Сдвигаете жесткий диск, и он отсоединяется от ноутбука.

Необходимо вытащить оптический дисковод, который тоже является съемным. Иногда его легко снят отвинтив специальный винт на днище ноутбука, но на некоторых моделях существует двустороннее крепление, то есть дисковод закреплен со стороны клавиатуры. Если не удается легко освободить привод от ПК, не спешите.

Как разобрать ноутбук asus, dell, toshiba, если скопилась пыль? Следующий этап состоит из отключения всех шлейфов, которые подключаются к задней части. Необходимо снять различные доступные на взгляд кабели и шлейфы, в основном это шлейф кулера и кабели беспроводной связи WiFi. Обязательно нужно отключить кабель WiFi, так как он расположен вдоль матрицы дисплея.


Итак, отключив все шлейфы и кабели, которые есть, можно снимать основную часть, которая является средством охлаждения процессора – кулер. Зачастую, со временем использования ноутбука нижняя часть под процессором начинает греться сильнее и сильнее – это говорит о том, что кулер стал крутиться слабее или на его корпусе скопилось много пыли, которая не дает доступ воздуху в специальные щели для отвода.


Одной чистки кулера недостаточно, поэтому необходимо прочистить абсолютно всю систему охлаждения – радиатор, его сетки, а также радиатор крепления на процессор. Будьте осторожны, когда будете снимать радиатор с процессора – открутите четыре винта и приложите небольшое усилие чтобы сдвинуть сам радиатор. Небольшое усилие необходимо потому, что старая термопаста возможно высохла и она требует замены на свежую, которая сможет опять восстановить отдачу тепла на радиатор.


Многие интересуются - как разобрать клавиатуру ноутбука? Теперь, после вышеописанной процедуры, можно перевернуть ноутбук в рабочее положение и приступить к снятию клавиатуры. Обычно, клавиатура крепится к корпусу специальными защелками, и снять ее можно подцепив выступ. Если вы не обнаружили никаких выступов, значит ваша клавиатура, скорее всего, прикручена болтами под специальной пластмассовой окантовкой. Необходимо вначале снять эту окантовку и открутить клавиатуру. После этого ее можно будет приподнять.


Теперь необходимо отключить все видимые под клавиатурой шлейфы. Обязательно, в первую очередь снять сам шлейф клавиатуры, существует риск повредить его, поэтому клавиатуру необходимо приподнимать не сразу, а какую-то часть, где можно спокойно снять шлейф. Все шлейфы на ноутбуке снимаются со специального крепления поднятием защелки вверх или смещением ее в сторону.

Как разобрать ноутбук и почистить? Осталось совсем немного операций по разборке ноутбука. Теперь, после того, как сняты основные закрывающие элементы, то теперь необходимо снять дисплей. Для этого, необходимо просмотреть, откуда идут кабели от матрицы. Некоторые модели ноутбуков имеют специальную крышечку сбоку, под которой идут два кабеля от матрицы – один кабель отвечает за подачу сигнала на саму матрицу, а второй кабель отвечает за подсветку самого дисплея. Их необходимо отсоединить от материнской платы.


После того, как эти кабели сняли, можно приступать к откручиванию крышек, которые соединяются на оси дисплея, а затем под крышками, выкручиваем остальные крепительные болты, которые сильно прижимают дисплей к оси.


Теперь можно аккуратно снимать крышку с дисплеем от основной части. Если отделение двух частей друг от друга подается с трудом, не стоит предпринимать особых усилий. Необходимо посмотреть внимательно, вдруг остались не открученные винты. В противном случае, вы сможете повредить механизм вращения крышки по оси. В некоторых моделях ноутбуков под крышкой нет больше болтов – корпус крепится защелками. В данной модели есть болты, а это значит, что необходимо их открутить.

Итак, мы переходим к пункту - как правильно разобрать ноутбук. После вышеописанных процедур, вы можете спокойно снимать верхнюю крышку ноутбука. Как говорилось ранее, на данном корпусе существуют защелки, и чтобы их задеть и отсоединить верхний корпус от нижней, необходимо воспользоваться радиолюбительской лопаткой или можно использовать отвертку с узким концом.


Теперь необходимо снять материнскую плату с нижней части корпуса. Для начала, приглядитесь внимательней на материнскую плату. Вы должны заметить все винты на ней и открутить их. Затем, посмотрите внимательно на оставшиеся соединенные шлейфы. Это может быть шлейф подключенных динамиков и их следует отключить. На некоторых моделях, внешние интерфейсы могут быть выполнены отдельно и соединяются с материнской платой через шлейф. Их следует тоже отключить. После всего этого, аккуратно вынимаем материнскую плату из корпуса.




Многие интересуются - как разобрать аккумулятор ноутбука? Разбирать аккумулятор ноутбука не нужно, да и отремонтировать вы его не сможете. Если вы почувствовали, что ваш аккумулятор уже не держит ноутбук как раньше, то это значит, что некоторые ячейки аккумуляторов исчерпали свою работоспособность, и заменить эти ячейки так просто не удастся, ведь можно повредить корпус аккумулятора, что потом его невозможно будет установить в ноутбук. В этом случая необходима полная замена аккумулятора на ноутбуке, и необходимо искать точно такой же аккумулятор или заказывать у производителя.
Теперь, когда основная часть разобрана, можно приступить к разбору корпуса на дисплее. Чтобы разобрать корпус, необходимо снять специальные резиновые заглушки, которые служат в качестве ножек между основным корпусом и дисплеем. Аккуратно их вытаскиваем и видим там болты. Болты откручиваем и радиолюбительской лопаткой или узкой отверткой проводим вдоль двух корпусов дисплея, чтобы освободить защелки.


Когда крышка дисплея снята, теперь необходимо отсоединить сам дисплей от нижней крышки. Матрица закреплена несколькими болтами по периметру. После того как отвинтить эти болты, можно увидеть под матрицей инвертор.


Теперь перед снятием матрицы необходимо отключить шлейф.


Разбор ноутбука подошел к концу. Теперь можно спокойно чистить каждую деталь ноутбука по отдельности. С пластикового корпуса можно снять оставшиеся на нем электронные элементы, типа разъемов, динамиков и многих других. После освобождения корпуса от электронных компонентов, этот корпус можно помыть с мылом под теплой водой.
Как разобрать кулер ноутбука и для чего это необходимо? Чаще всего кулер может начать терять обороты обдува и тут необходимо его разбирать. Стоит учитывать, что не все модели кулеров можно разбирать.
Некоторые вообще невозможно разобрать без его поломки. Здесь требуется только замена. Те кулера которые разбираемые, у них с обратной стороны за наклейкой расположено отверстие, по оси которой есть специальный крепительный пластик, который держит саму ось и не позволяет упасть лопастям с магнитом из катушки. Этот пластик можно вытащить иголкой и тогда можно будет снять сами лопасти. Прочистив ось и саму лопасть, необходимо смазать ось машинным маслом и снова установить на катушку. Затем нужно поставить на место крепительный пластик, чтобы он держал магнит с лопастями. Если чистка и смазка кулера не помогла добиться хороших результатов, то кулер требует полной замены.
Как выбрать ноутбук(2600)
В некоторые моменты времени назревает необходимость разобрать для выполнения профилактических работ Вашему ноутбуку или нетбуку: почистить охлаждающий вентилятор от пыли, добавить оперативной памяти, заменить винчестер. В некоторых случаях это сделать легко: достаточно отвинтить несколько болтиков. В других случаях это сделать сложнее — чтоб добраться до нужного места приходится разбирать устройство до последнего винтика. Можно эти работы доверить профессионалам, а можно, при наличии некоторых навыков сделать и самому, сэкономив при этом малость денег. В этой статье я расскажу как разбирается нетбук Asus Eee PC 1015.
Внимание: использование данного руководства производится на свой страх и риск, а также приведёт к аннулированию гарантии!
1. Отключаем нетбук от сети и снимаем аккумулятор.
2. Выкручиваем винты (1) отодвигаем защёлки (2).

3. Снимаем с защёлок верхнюю крышку вместе с клавиатурой и отсоединяем клавиатурный шлейф (3).
4. Выкручиваем винты, удерживающие нижнюю крышку (4).
5. Отсоединяем шлейф тачпада и снимаем нижнюю часть крышки (5).

6. Для того чтобы заменить винчестер (на исправный, либо более ёмкий, либо более скоростной SSD-диск) — отсоединяем шлейфы (6) и откручиваем винты (7), снимаем винчестер.
7. Чтобы почистить пыль в системе охлаждения необходимо открутить винты (8) и отсоединить разъём питания вентилятора (9).
Сборку осуществляем в обратном порядке. При этом следим чтобы не оставалось лишних деталей (к примеру в данном конкретном случае предыдущий «разборщик» совершенно забыл закрепить винчестер, что впоследствии привело к его разрушению), шлейфы надёжно закреплены (что в противном случае может привести либо к нестабильной работе нетбука, либо к полному выходу его из строя, сопровождаясь пиротехническими эффектами), ничего не перепутано и все защёлки закреплены обратно .
На десерт
Видео от зарубежного коллеги о замене стандартного жёсткого диска на более скоростной SSD в нетбуке Asus Eee PC 1015:
Подробное описание как разобрать и починить ноутбук в домашних условиях. В качестве примера показано как заменить треснувшие петли на ноутбуке.
Общая информация о разборке ноутбуков
В данной статье я постараюсь показать как разобрать и собрать ноутбук, подробно остановлюсь на важных нюансах, которые помогут вам все сделать правильно. Это руководство дополняет другой материал по ремонту: .
Важное замечание: разборка и ремонт ноутбука это довольно сложные операции. Если не уверены в своих силах, то лучше доверить работу сервисному центру. Автор не несет ответственности за любые последствия ваших действий.
К написанию данной статьи меня подтолкнула необходимость замены правой петли в ноутбуке Asus N61Vn:

Неприятная ситуация. Пришлось заказывать на интернет-аукционе eBay новые петли. Пару недель ожидания и новые петли у меня на столе:

Для их замены нужно разобрать практически весь ноутбук. Приступим.
Разборка и ремонт ноутбука
Прежде всего, нужно провести небольшие приготовления. Для разборки нам понадобится набор отверток:

Дело в том, что в ноутбуке можно встретить самые разные болтики. Чтобы их не повредить при откручивании, нужно использовать соответствующую отвертку.
Также очень желательно использовать антистатический браслет и коврик. Статическое электричество в некоторых случаях способно вывести электронику ноутбука из строя. Перед разборкой желательно снять с себя лишний электростатический заряд, прикоснувшись к заземленной батарее или к трубопроводу.
Расскажу вкратце о том, что нам предстоит сделать. Для получения доступу к петлям и другим внутренним компонентам системы нужно сначала разобрать основу ноутбука. Она чаще всего состоит из двух половинок, которые скреплены болтиками на днище и иногда под клавиатурой. Также эти две половинки скреплены по периметру многочисленными защелками. Нам предстоит эти половинки аккуратно разъединить.
Важное замечание: поскольку в разных узлах ноутбука используются разные болтики (как минимум 2-3 вида), то перед разбором запоминайте где какой болтик используется. Это упростит последующую сборку ноутбука.
Теперь можно переходить к ноутбуку. В обязательном порядке отключаем ноутбук от блока питания и снимаем аккумулятор:

Снимаем нижнюю крышку и привод. Они обычно держатся на болтиках. Приводы в большинстве случаев имеют схожую систему крепления: они держатся на одном или нескольких болтиках. Один находится примерно в 20 см от центра лотка с диском. Он может быть доступным как со стороны днища, так и со стороны клавиатуры. В данном случае кроме него есть еще один болтик, который удерживает привод:

Откручиваем оба и вытаскиваем сам привод:

Винчестеры в ноутбуках чаще всего помещены в рамки или другие крепления:

Для его снятия сначала нужно открутить болтики, а потом сдвинуть корзину с винчестером в сторону и поднять вверх.
При разборке ноутбука стоит учитывать, что кроме болтиков панели, лючки и прочие детальки могут удерживать такие вот защелки:

С ними нужно аккуратно. В одних случаях нужно аккуратно потянуть панель вверх, а в других немного сдвинуть. Для замены петель необходимо полностью разобрать весь ноутбук, разобрать днище. Откручиваем все болты на днище и снимаем систему охлаждения:

Теперь аккуратно переворачиваем ноутбук и снимаем клавиатуру. Во многих современных ноутбуках она держится на защелках вверху:

Эти защелки вдавливаются корпус и вместе с этим клавиатуру приподнимаем:

Снимая клавиатуру, нужно отключить ее шлейф. Существует два основных механизма крепления шлейфов: с помощью рамки, которая высовывается из разъема и которая откидывается вверх. В данном случае для снятия клавиатуры нужно отверткой аккуратно отодвинуть рамку от разъема в сторону:

Таким же образом нужно вытащить шлейф выше. А вот для отключения шлейфа тачпада нужно повернуть рамку вверх:

Я специально делаю на этом акцент так как часто незнание как открыть разъемы приводит к повреждению рамок, самих разъемов и шлейфов. Починить их сложно.
Продолжаем. Теперь нужно открутить болтики под клавиатурой. Они удерживают вместе половинки основания ноутбука. Когда все болтики откручены, аккуратно разделяем половинки основы:

На данном этапе важно все делать аккуратно, чтобы не повредить защелки. После небольшой разборки получим наконец-то доступ к петлям. Вот левая:

А вот и поломанная правая:

Откручиваем их и освобождаем крышу с матрицей:

Теперь разберем саму крышку. Она обычно состоит из двух половин. Они держаться на болтиках и защелках. Болтики обычно находятся под накладками:

Снимаем их и откручиваем болтики:


После этого наконец-то получаем доступ к поломанной петле матрицы:

Меняем ее на новую:

Прошу заметить интересную деталь. На петле есть небольшая гайка:

Она служит для регулировки тугости петли. Если чуть открутить, то крышка будет открываться легче, если закрутить - то труднее. При желании можно отрегулировать петли.
Собираем крышку вместе с накладками:

А теперь собираем и весь ноутбук. Особое внимание уделите шлейфам. Перед установкой системы охлаждения не забываем удалить старую термопасту и нанести новую:

Это не касается теплопроводящих прокладок. Их менять не надо.
Через несколько минут ноутбук собран и работает. Петля была заменена:

На этом все. Спасибо за внимание!
Вопросы по разборке и ремонту ноутбука задаем здесь: . Настойчиво рекомендую прежде чем задавать вопрос ознакомиться с темой. Варианты "вам срочно надо" или "вы очень-очень спешите" и поэтому нет времени читать тему не проходят.
Все замечания и предложения по самой статье вы можете высказать через данную контактную форму: Прошу заметить, что если у вас что-то не получается, то спрашивать стоит только на . Подобного рода электронные письма будут проигнорированы.
Руководство по уменьшению уровня шума от работы ноутбука, нетбука, компьютера и других подобных устройств. Также в руководстве описано как можно продлить их срок службы.
Подробное описание избавиться от подтормаживания звука, различных посторонних щелчков, хрипения или заеданий при воспроизведении музыки или видео.
Если у вас просто так отключается ноутбук, зависает или просто иногда подтормаживает в играх, тогда эта статья для вас. В данной статье описано как выявить не перегревается ли ноутбук, а также как бороться с перегревом.