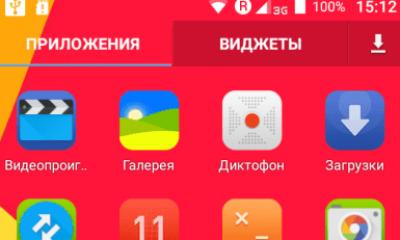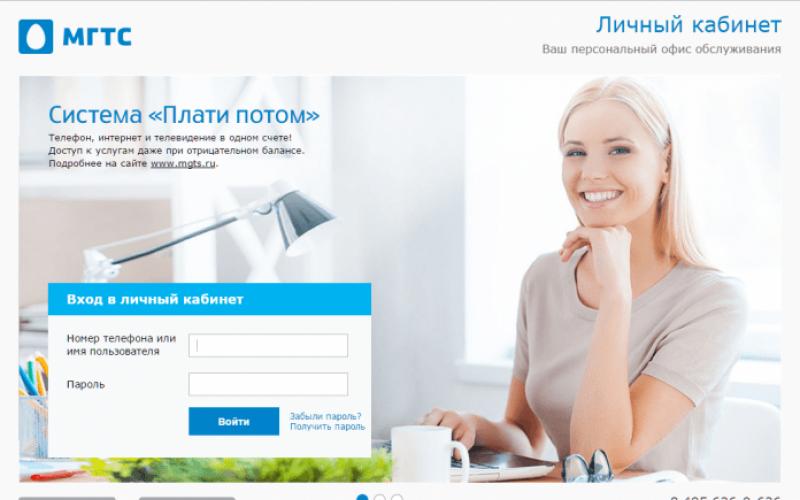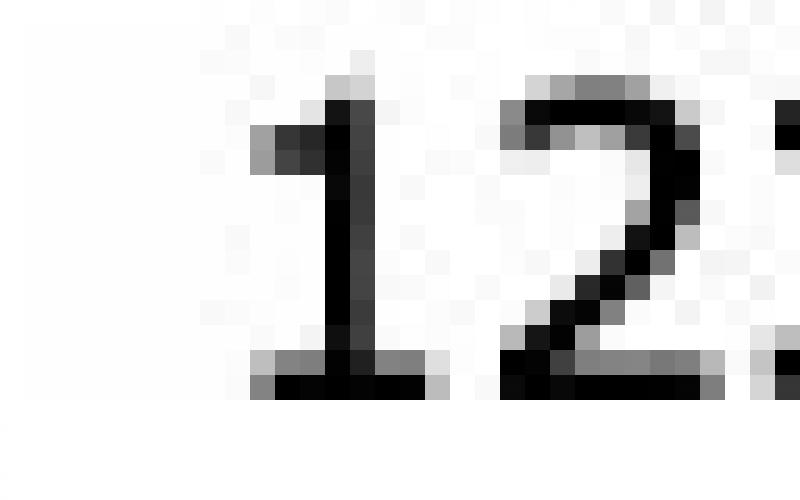В всей операционной системе семейства Windows есть типовые папки. К ним относится и папка «Мои документы». По умолчанию в ней сохраняются документы разных офисных приложений, некоторые компоненты видеоигр. Наименование «Мои документы» – стандартное для всех версий операционных систем Windows. Правда в некоторых версиях она может именоваться примитивно «Документы». Если вас чем-то не устраивает такое имя папки, его дозволено поменять на другое.
Вам понадобится
- – Компьютер с ОС Windows (XP, Windows 7).
Инструкция
1. Переименовывать нужно именно папку. На рабочем столе, как водится, находится не папка, а ярлык, тот, что дозволяет стремительно открыть ее. Папка с документами находится обыкновенно в ином месте. Если на вашем компьютере установлена операционная система Windows 7, то переименовывать «Мои документы» следует так. Откройте ваш системный диск (по умолчанию С, иная буква системному диску присваивается весьма редко).
2. Дальше откройте папку «Пользователи». В ней находится еще две папки: «Всеобщие» и «Менеджер». Кликните по «Менеджер», а в ней обнаружьте «Мои документы», позже чего щелкните по ней правой кнопкой мышки. Появится контекстное меню. В этом меню выберите «Переименовать». После этого введите новое имя папки, нажмите клавишу Enter, и она будет переименована.
3. Даже позже переименования папки ярлык на рабочем столе будет иметь ветхое имя. Удалите данный ярлык. После этого нажмите по папке «Мои документы» правой кнопкой мышки. Наведите курсор мышки на строку «Отправить». Появится дополнительное меню, в котором выберите «Рабочий стол, сотворить ярлык».
4. Для переименования папки «Мои документы» на операционной системе Windows ХР проделайте следующие шаги. Откройте системный диск, позже чего – Documents and Settings. Выберите папку, которая соответствует имени вашей учетной записи. Дальше, соответственно, разыщите «Мои документы». Операция переименования ничем не отличается от случая с Windows 7. В контекстном меню примитивно нужно предпочесть «Переименовать», позже чего задать новое имя этой папке.
Папка «Мои документы» по умолчанию предназначается для хранения всех документов пользователя. Также по умолчанию месторасположением папки «Мои документы» является диск С: с установленной операционной системой Windows. Изменить это месторасположение дозволено стандартными средствами Windows.

Вам понадобится
- – Windows 7/Vista.
Инструкция
1. Нажмите кнопку «Пуск» для вызова основного меню системы и перейдите в пункт «Документы» для метаморфозы расположения папки «Мои документы».
2. Вызовите сервисное меню правым кликом мыши на поле «Документы» и выберите пункт «Свойства».
3. Перейдите на вкладку «Папка» в открывшемся окне «Свойства: Документы» и определите нынешнее расположение папки «Мои документы». По умолчанию – диск:\Users\имя_пользователя\Documents, где диск – имя диска, на котором установлена OS Windows, а имя_пользователя – учетная запись, использованная для входа в систему.
4. Нажмите кнопку «Переместить» для метаморфозы нынешнего расположения выбранной папки.
5. Выберите диск и папку для сохранения папки «Документы» в новом диалоговом окне.
6. Выберите пункт «Новая папка» при необходимости создания несуществующей папки для хранения файлов пользователя в верхней панели программы.
7. Введите желаемое имя папки и нажмите клавишу Enter для подтверждения выполнения команды.
8. Выделите выбранную для переноса документов папку и нажмите кнопку «Выбор папки» в нижней части диалогового окна.
9. Вернитесь в окно «Свойства: Документы» и нажмите кнопку OK в нижней части вкладки «Папка» для подтверждения своего выбора.
10. Дождитесь происхождения нового диалогового окна «Переместить папку» и нажмите кнопку «Да» для подтверждения выполнения команды перемещения информации.
11. Дождитесь окончания процесса переноса данных из нынешней папки «Мои документы» в выбранную папку. Время переноса зависит от числа информации в папке и быстродействия компьютера.
12. Исполните клик мыши на иконку «Документы» для проверки параметров отображения исполненной операции переноса данных и удостоверитесь в том, что месторасположение папки «Мои документы» подлинно изменено.
Вы, вероятно примечали, что операционная система механически присваивает определенное имя жестким дискам . Изменить механически присвоенное имя дозволено с поддержкой встроенной утилиты Windows.

Инструкция
1. Нажмите кнопку «Пуск» и кликните правой кнопкой мыши по строке «Мой компьютер». В появившемся меню выберите «Управление».
2. В открывшемся окне «Управление компьютером» кликните по строке «Управление дискам и». Справа появится список всех жестких дисков, установленных на вашем компьютере.
3. Кликните правой клавишей мыши по диску, название которого вы хотите изменить. В контекстном меню выберите пункт «Изменить название и путь диска», дабы открыть окно с настройками.
4. Нажмите на кнопку «Изменить». В открывшемся окне «Назначить букву для диска» выберите нужную букву из выпадающего списка. Нажмите на кнопку «ОК».Вот и все. Воспользовавшись стандартной утилитой операционной системы, дозволено с легкостью поменять название жесткого диска.
Обратите внимание!
Если диск является системным (на нем установлена операционная система), то поменять наименование диска не удастся.
Полезный совет
В операционной системе Windows ХР в «Мои документы» находится еще несколько папок с личными файлами пользователя (музыка, рисунки и др.). Переименования системной папки никак не затрагивает ее содержимое, так что дозволено делать это без опасений.
Мои документы - системная папка. В windows 7 папка может называться Документы. В ней сохраняются данные пользователя, например файлы видеоигр. Если название папки чем-то не устраивает, то можно поменять его на другое. Сейчас пойдёт речь о том как переименовать папку мои документы. Для Win 7: Открываем папку Пользователи, там видим две папки: Общие и Администратор.
Открываем Администратор. Правой кнопкой мыши нажимаем по папке Мои Документы. Выбираем Переименовать. Изменяем имя и нажимаем клавишу Enter. Для Win XP: надо открыть диск (С:) , потом Documents and settings. Выбираем папку с именем системного администратора. Тут папка Мои Документы. И надо сделать то же самое, как и в Windows 7.
Как создать сетевую папку? очень просто. Открываем мой компьютер. В нужном разделе жёсткого диска нажимаем правой кнопкой мыши. Теперь надо выбрать Создать, далее выбрать - папку. Вводим название, копируем туда нужные файлы. Далее заходим в Общий Доступ, и выбираем параметр Конкретные пользователи. Нажимаем на Пользователи и на Всё. Опять нажимаем Общий Доступ и выбираем пункт Применить к файлам и подкаталогам. Теперь надо нажать Готово.
В папку можно скидывать нужные файлы и хранить их там, чтобы потом было удобнее их найти. Как скинуть в папку? Для этого находим нужный нам файл и просто перетягиваем его в папку. Если файлов много, то выделяем их и тоже перетаскиваем. Однако это не единственный способ. Можно выделить нужные файлы, нажать по ним правой кнопкой мыши и выбрать Копировать(либо Ctrl + C) . Теперь заходим в папку, нажимаем по пустому месту в ней и после нажатия правой кнопкой мыши нажимаем Вставить(либо Ctrl + V) .
Практически каждый пользователь сталкивался с проблемой удаления папок или файлов. Особенно те, кто только недавно начал работать за компьютером. Как удалить папку от администратора? Чтобы удалить не удаляемую папку, надо скачать с интернета программу Unlocker. Далее заходим в папку с архивом Unlocker. Устанавливаем программу на компьютер. В Unlocker выбираем нужную папку, и там написано какие процессы не дают удалить папку. Перед тем как удалить папку, можно закрыть все процессы которые блокируют действия. Если это не удаётся, то просто через программу удаляем папку.
Если не специально удалится папка, можно будет восстановить её. Просто для безопасности нужно сделать образ. Для этого скачиваем программу Nero Burning ROM или она уже может быть установлена вместе с windows. Как создать образ из папки? Заходим в программу, выбираем Файл, далее Создать. Или горячими клавишами Ctrl + N. Выбираем свой формат, CD или DVD.
Выбираем Новый. Выделяем папку, файлы которой войдут в образ. Выделяем нужные файлы. Добавляем файлы которые войдут в состав образа. Правой кнопкой мыши щёлкаем по выделенным файлам и выбираем Copy To Compilation. Нажимаем кнопку Запись. Потом Ctrl + B и нажимаем Прожиг. Выбираем нужные опции. Ждём конца записи и нажимаем ОК.
В каждой операционной системе семейства Windows есть стандартные папки. К ним относится и папка «Мои документы». По умолчанию в ней сохраняются документы различных офисных приложений, некоторые компоненты видеоигр. Название «Мои документы» - стандартное для всех версий операционных систем Windows. Хотя в некоторых версиях она может называться просто «Документы». Если вас чем-то не устраивает такое имя папки, его можно поменять на другое.
Вам понадобится
- - Компьютер с ОС Windows (XP, Windows 7).
Инструкция
Вам понадобится
- - Windows 7/Vista.
Инструкция
- Изменяем положение папки "Мои документы" в Vista и Seven
- как изменить свойства в windows 7