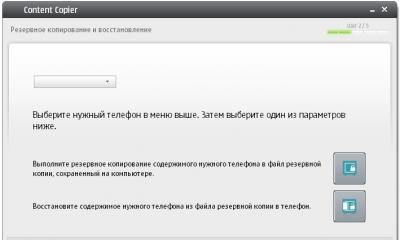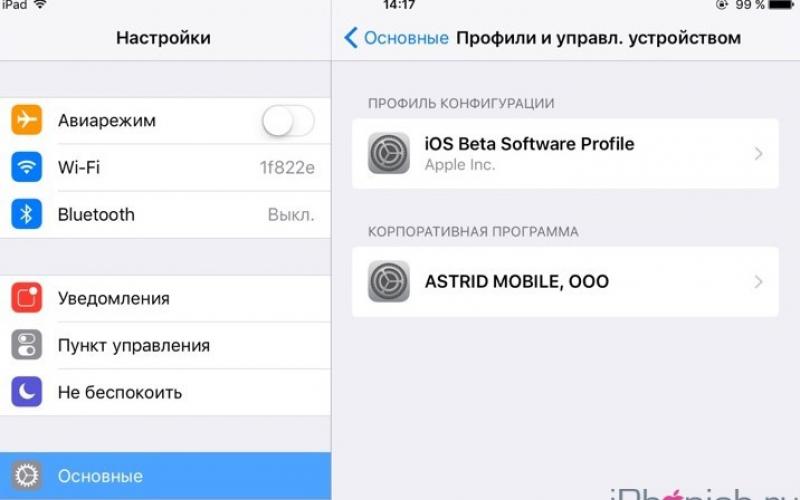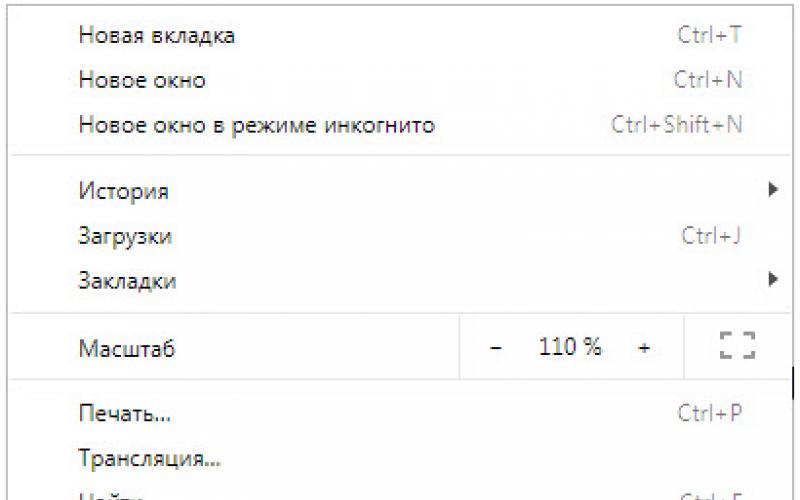А вы знаете, что голосовое управление ПК теперь стало возможным?
В этой статье мы подробно рассмотрим, как происходит процесс голосового управления компьютером, и с помощью каких программ и устройств это можно сделать.
C помощью каких программ происходит голосовое управление ПК?
Представим с вами, что лежа на диване перед монитором компьютера, своим голосом мы будем говорить, что ему делать и какие программы запускать, набирать текст для сообщений или документов.
Теперь это стало возможным, для этого необходим хороший микрофон и специальные программы.

Горыныч, это отечественная разработка, предназначенная для голосового управления компьютером, имеет ряд хороших преимуществ, такие как голосовой набор текста и запись дополнительных команд в тело программы. Устанавливается без лишних проблем, после установки необходимо настроить микрофон.

Speaker и Typle зарубежные разработки, имеют очень много расширений и различных функций, применяются как для русского так и для английского интерфейса. Применяются для голосового управления ПК, после установки программ, необходимо только настроить микрофон и выбрать язык для управления. Попадаются и бесплатные версии, но оригинал полной версии стоит довольно не дешево.
Если эта статья была полезна Вам, то поделитесь ею со своими друзьями в социальных сетях. Для этого просто кликните по кнопкам соц. сетей внизу. Если у Вас возникли вопросы и предложения, то напишите их в комментариях к этой статье ниже. Вы также можете перейти на Главную страницу.
Напишите в комментариях ниже, какой из программ голосового управления вы пользовались и ваше мнение о качестве этой программы.
Оставить комментарий
Голосовое управление компьютером на русском языке с помощью специальных программ.
Лидером среди программ для голосового управления компьютера на русском языке является программа Горыныч 5.0. В прочем английский язык также подвластен данной программе. С помощью «Горыныча» можно задавать различные голосовые команды компьютеру: запустить программу, закрыть окно, создать новый документ, перезагрузить или выключить компьютер. Фактически голосовым управлением вы контролируете большинство процессов пользовательской работы в системе Windows без помощи клавиатуры и мышки. Голосовое управление программы позволяет набирать текст на компьютере без использования клавиатуры и мышки.
Как настроить голосовое управление компьютером
Но здесь возникает несколько нюансов. Один из плюсов программы Горыныч это слушаться голоса только своих хозяинов. И для этого нужно предварительно настроить программную базу команд. Нужно самостоятельно научить своим голосом русскому языку Горыныча. С помощью микрофона вы формируете свой словарь записываемый именно вашего с голоса. Команды голосового управления компьютером могут быть пользовательские, но для набора документов приодеться приложить усилия, чтобы сделать базу богатой словарным запасом. Поэтому для голосового набора все же лучшим решением будет онлайн-серис от Google.
Полезные программы для голосового набора текста на компьютере с поддержкой русского языка.
Горынычем лучше других программ русским голосом управлять компьютером, а голосовой набор текста рекомендуется производить в онлайн-приложении Google Web Speech. Оно доступно только для браузеров Chrome. Web Speech поддерживает 32 языка (среди них даже японские и китайские иероглифы). Для того чтобы напечатать текст с помощью колоса нужен только интернет, браузер Chrome и микрофон. Русский язык программа прекрасно понимает и выдает результат целыми словами переводя устную речь в печатный текст. Сейчас уже закончились разработки платного приложения для аудио и даже видео распознании речи компьютером. Программа RealSpeaker способна распознать не только голос, но и мимику пользователя. Для ее использования подойдет обычная веб-камера с помощью, которой программа будет «читать по губам» пользователя компьютера. Такой подход повышает эффективность во голосовом управлении с помощью преобразования не только речи, но и мимики в текстовые команды. RealSpeaker уже сегодня имеет поддержку русского и еще 10 популярных языков. Программа рассчитана для платформ Windows7 / 8. После инсталляции программу следует настроить. Голову нужно держать ровно, нежелательно допускать частых потерь контакта лица с веб-камерой. Расстояние от веб-камеры желательно не превышать 40-ка см. Присутствует словарь с русским языком, который можно расширить. Но в целом, по сравнению с Горынычем, RealSpeaker более удобен для преобразования голоса в текст.
Работая над голосовым управлением компьютеров, было создано много программ.
Распознанием речи с помощью компьютера программисты-разработчики посвящали свои труды голосовому управлению еще со времен Windows 95. За это время было создано много программ для русского голосового управления компьютера и преобразования речи в текст. Среди них набрали популярность такие программы:
- Диктограф 5;
- Перпетуум мобиле;
- КОМБАТ Vocative Russian ASR Engine.
Для английской речи были популярными программы:
- MedSpeak;
- Sakrament ASR Engine;
- ViaVoice;
- Voice_PE;
- Lucent;
- VoiceType;
- Sakrament;
- Voice Xpress Pro;
- iVoice;
- Philips FreeSpeech 98;
- SR-TTSC.
На сегодняшний день программы лидеры в данной области:
- Горыныч 5;
- Web Speech;
- RealSpeaker;
- Dragon (только для английского языка).
Эти четыре программы выдают наиболее оптимальный результат в компьютерном преобразовании речи в команды и текст. Можно сказать, что особо выбирать нет из чего. Проблема речевого преобразования в компьютерные команды и текст является все еще актуальной. Это пока еще свободная ниша для программистов-разработчиков. Еще очень мало создано достойных продуктов в этой отрасли.
Скачать программы.
Искусственный интеллект в программах эволюционирует.
Искусственный интеллект, созданный с помощью компьютерных программ, каждый пользователь встречал в компьютерных играх. Например, играя в шахматы компьютер, анализирует комбинации игрока и по своему алгоритму делает свой следующих ход. В играх искусственным интеллектом наделяют всех противников пользователя. На сегодняшний день компьютерные технологии позволяют с помощью искусственного интеллекта общаться с программами. А сам программный интеллект способен развиваться и усовершенствовать свои функции на практике. Одним словом сегодня программы способны эволюционировать.
Простая программа с искусственным интеллектом.
Начнем из самого простого примера. ChatMaster — программа с искусственным интеллектом умеет разговаривать с человеком с помощью чата. Главной особенностью на первый взгляд простой программы – самообучение. Чем больше вы общаетесь с программой, тем более растет ее словарный запас и умение подстрагиваться под собеседника при ведении диалога. Автор программы утверждает, что ему удалось создать программную модель человеческого мышления.
При начале работы программа может показаться «слабенькой». Но причина в том, что ее после первого запуска не стоит сразу тестировать на уровень интеллекта и сообразительности. Сначала к программе следует относиться как к 12-ти летнему ребенку, который через несколько часов будет общаться на уровне своего собеседника. Для этого словарный запас программы должен вырасти до с 3000 до 10 000 слов. После чего впечатление от работы с программой превышает все ожидания.
Невооруженным глазом заметно, что программа запоминает не только слова а и лингвистическую реакцию собеседника на поставленные фразы. При желании, можно корректировать ответы программы на свои варианты с помощью принудительного обучения. В этом же режиме можно запрещать запоминать отдельные фразы, введенные с опечатками. При желании можно экспортировать базы и обмениваться с друзьями для более быстрого обучения (при активном импорте / экспорте не забывайте делать резервные копии). В целом логика в программе хоть и своеобразная, но она есть и весьма развитая.
Улучшенное программное решение искусственного интеллекта.
Очень интересное программное решение в области искусственного интеллекта предложили разработчики из A.L.I.C.E.
Посоветуйте программу для голосового управления компьютером
Они хорошо разбираются в искусственном интеллекте и активно занимаются разработкой программ в данной области. Чтобы ознакомится с их разработками, было создано онлайн-приложение для общения с капитаном Кирком (Captain Kirk) в режиме реального времени. Принцип приложение построен аналогично предыдущей программе, но есть приятная особенность. Программа отвечает на все написанные ей вопросы голосом вслух. Существенным недостатком программы является возможность общения исключительно на английском языке. Подобное приложение для общения на русском найти не удалось и очень жаль, что программисты не использовали такую функцию. Ведь существуют много программ для синтеза речи, которые преобразуют текст в звуковую речь с помощью технологии SAPI5. Жаль, что у программистов не возникало желания создать альтернативную программу с поддержкой русского языка. Ведь по сути это пока еще свободная ниша.
Общение с программой через микрофон относится к искусственному интеллекту.
Программа для общения с компьютером на русском языке называется – Попугай Гриша. В этой программе реализован, скорее всего, прототип искусственного интеллекта. Но задумка очень оригинальная. Дело в том, что основной отличительной чертой Попугая Гриши является возможность общения через микрофон и динамики (без использования клавиатуры).
В программе имеется дикторнонезависимый модуль распознавания речи. Именно анализ входящего звукового канала относит данную программу к искусственному интеллекту. Но, к сожалению, он способен распознать только несколько вопросов (только 46 фраз приведенные в справке). При запуске программы попугай спит. Как только вы заговорите через микрофон, он просыпается для начала диалога. Программная система распознания речи использует не информационные функции, а коммуникативные:
- аппелятивная;
- эмотивная;
- метод превалирования.
Категориальный словарь диалога основан на семантических примитивах. Метод распознания речи выполняется не по лингвистическому содержанию, а по определению функции высказывания. Таким образом, при голосовом распознании речи пользователя определяется речевой акт, сценарий общения и сам диалог. Поэтому при общении с программой важно не словоупотребление, а коммуникативный акт. При распознании подбираются случайные сцены. Если входной сигнал отсутствует, на протяжении некоторого времени, попугай сам провоцирует пользователя на диалог. Сценарием поведения попугая можно управлять с помощью фраз и даже менять его характер на: грустный, обидчивый, веселый.
Для мобильных технологий более активно разрабатывают и внедряют программы с искусственным интеллектом. В этом можно убедиться с краткого видео обзора программы:
Скачать программы.
Развитие технологий не стоит на месте, предоставляя все больше возможностей пользователям. Одной из таких функций, которая из разряда новинок уже стала переходить в нашу повседневную жизнь, является голосовое управление устройствами. Особой популярностью она пользуется у людей с ограниченными возможностями. Давайте узнаем, с помощью каких способов можно вводить команды голосом на компьютерах с Windows 7.
Если в Windows 10 имеется уже встроенная в систему утилита под названием Cortana, позволяющая управлять компьютером голосом, то в более ранних операционных системах, включая Виндовс 7, такого внутреннего инструмента нет. Поэтому в нашем случае единственным вариантом организовать голосовое управление является установка сторонних программ. О различных представителях такого программного обеспечения мы и поговорим в данной статье.
Способ 1: Typle
Одной из самых популярных программ, предоставляющей возможность управления голосом компьютером на Виндовс 7, является Typle.
- После загрузки активируйте исполняемый файл данного приложения для начала процедуры его инсталляции на компьютер. В приветственной оболочке установщика жмите «Next» .
- Далее отображается лицензионное соглашение на английском языке. Чтобы принять его условия, жмите «I Agree» .
- Затем появляется оболочка, где пользователь имеет возможность указать директорию установки приложения. Но без существенных причин изменять текущие настройки не следует. Для активации процесса инсталляции просто нажмите «Install» .
- После этого в течение буквально нескольких секунд будет выполнена процедура установки.
- Откроется окошко, где будет сообщаться, что операция по инсталляции выполнена успешно. Для того чтобы запустить программу немедленно после установки и разместить её иконку в стартовом меню, поставьте пометки соответственно около позиций «Run Typle» и «Launch Typle on Startup» . Если вы не желаете этого делать, то, наоборот, снимите флажок около соответствующей позиции. Для выхода из окна установки жмите «Finish» .
- Если вы при завершении работы в установщике оставили пометку около соответствующей позиции, то сразу же после его закрытия будет открыто окно интерфейса Typle. Для начала в программе потребуется добавить нового пользователя. Для этого нажмите на панели инструментов на иконку «Добавить пользователя» . Эта пиктограмма содержит в себе изображение человеческого лица и знак «+» .
- Затем нужно вписать название профиля в поле «Введите имя» . Сюда можете внести данные абсолютно произвольно. В поле «Введите ключевое слово» нужно указать конкретное слово обозначающее действие, например, «Открой» . Вслед за этим щелкните по красной кнопке и после звукового сигнала произнесите данное слово в микрофон. После того как вы скажете фразу, повторно нажмите на эту же кнопку, а затем щелкайте по «Добавить» .
- Затем откроется диалоговое окно с вопросом «Хотели бы вы добавить этого пользователя?» . Жмите «Да» .
- Как видим, имя пользователя и прикрепленное к нему ключевое слово отобразится в основном окне Typle. Теперь жмите на иконку «Добавить команду» , которая представляет собой изображение руки с зеленым значком «+» .
- Открывается окошко, в котором нужно будет выбрать, что конкретно вы будете запускать посредством голосовой команды:
- Программы;
- Закладки интернета;
- Файлы Windows.
Путем установки галочки около соответствующего пункта отображаются элементы выбранной категории. Если же вы желаете просмотреть полный набор, то установите пометку около позиции «Выделить все» . Затем выберите элемент в списке, который собираетесь запускать голосом. В поле «Команда» отобразится его наименование. Затем щелкните по кнопке «Запись» с красным кружочком справа от этого поля и после звукового сигнала произнесите ту фразу, которая в нем отображена. После этого жмите кнопку «Добавить» .
- Откроется диалоговое окошко, где будет спрашиваться «Хотели бы вы добавить эту команду?» . Жмите «Да» .
- После этого выходите из окна добавления командной фразы, нажав кнопку «Закрыть» .
- На этом добавление голосовой команды завершено. Для того чтобы запустить нужную программу голосом, нажмите «Начать говорить» .
- Откроется диалоговое окно, где будет сообщаться: «Текущий файл был изменен. Хотите ли вы записать изменения?» . Жмите «Да» .
- Появляется окно сохранения файла. Перейдите в директорию, где намерены сохранить объект с расширением tc. В поле «Имя файла» введите его произвольное название. Жмите «Сохранить» .
- Теперь, если вы произнесете в микрофон выражение, которое отображается в поле «Команда» , то запустится приложение или другой объект, указанный напротив него в области «Действия» .
- Полностью аналогичным образом можно записывать и другие командные фразы, с помощью которых будут запускаться приложения или выполняться определенные действия.















Главный недостаток данного способа заключается в том, что разработчики в настоящее время не поддерживают программу Typle и её нельзя скачать на официальном сайте. К тому же наблюдается не всегда корректное распознавание русской речи.
Способ 2: Speaker
Следующее приложение, которое поможет управлять компьютером голосом, называется Speaker.
- После скачивания запустите инсталляционный файл. Появится приветственное окошко «Мастера установки» приложения Speaker. Тут просто жмите «Далее» .
- Появляется оболочка принятия лицензионного соглашения. Если есть желание, то прочитайте его, а затем ставьте радиокнопку в положение «Я принимаю…» и нажмите «Далее» .
- В следующем окне можно указать директорию инсталляции. По умолчанию это стандартный каталог приложений и без надобности данный параметр менять не нужно. Жмите «Далее» .
- Далее откроется окно, где можно установить название иконки приложения в меню «Пуск» . По умолчанию это «Speaker» . Вы можете оставить это наименование или заменить на любое другое. Затем нажмите «Далее» .
- Теперь откроется окошко, где методом установки пометки около соответствующей позиции можно разместить значок программы на «Рабочем столе» . Если вам это не нужно, снимите галочку и жмите «Далее» .
- После этого откроется окно, где будут даны краткие характеристики параметров установки на основе той информации, которую мы ввели на предыдущих этапах. Для активирования инсталляции нажмите «Установить» .
- Будет выполнена процедура установки Speaker.
- После её окончания в «Мастере установки» отобразится сообщение об успешной инсталляции. Если необходимо, чтобы программа была активирована немедленно после закрытия установщика, то оставьте пометку около соответствующей позиции. Жмите «Завершить» .
- После этого запустится небольшое окно приложения Speaker. В нем будет сказано, что для распознавания голоса нужно нажать на среднюю кнопку мышки (скролл) или на клавишу Ctrl . Для добавления новых команд следует кликнуть по знаку «+» в этом окошке.
- Открывается окошко добавления новой командной фразы. Принципы действий в нем аналогичны тем, которые мы рассматривали в предыдущей программе, но с более широким функционалом. Прежде всего, выберите тип действия, который вы собираетесь выполнить. Это можно сделать, щелкнув по полю с выпадающим списком.
- В раскрывшемся перечне будут следующие варианты:
- Выключить компьютер;
- Перезагрузить компьютер;
- Поменять раскладку (язык) клавиатуры;
- Сделать (скриншот) снимок экрана;
- Я добавляю ссылку или файл.
- Если первые четыре действия не требуют дополнительного уточнения, то при выборе последнего варианта нужно указать, какую именно ссылку или файл вы желаете открыть. В этом случае нужно в расположенное выше поле перетащить объект, который собираетесь открывать голосовой командой (исполняемый файл, документ и т.д.) или ввести ссылку на сайт. В этом случае адрес будет открыт в браузере по умолчанию.
- Далее в расположенное в окошке справа поле введите командную фразу, после произнесения которой будет выполняться назначенное вами действие. Жмите на кнопку «Добавить» .
- После этого команда будет добавлена. Таким образом можно добавлять практически неограниченное количество различных командных фраз. Просмотреть их список можно, нажав по надписи «Мои команды» .
- Откроется окно с перечнем внесенных командных выражений. При необходимости можете очистить список от любого из них, щелкнув по надписи «Удалить» .
- Программа будет работать в трее и для того, чтобы выполнить действие, которое предварительно было внесено в список команд, требуется щелкнуть Ctrl или колесиком мышки и произнести соответствующее кодовое выражение. Необходимое действие будет выполнено.















К сожалению, данная программа, как и предыдущая, в данный момент уже не поддерживается производителями и её нельзя скачать на официальном сайте. Также к минусам можно отнести тот факт, что приложение распознает голосовую команду с внесенной текстовой информации, а не по предварительной начитке голосом, как это было с Typle. Это значит, что потребуется большее время на выполнение операции. Кроме того, Speaker отличается нестабильностью в работе и может не на всех системах функционировать корректно. Но в целом, он предоставляет гораздо больше возможностей по управлению компьютером, чем это делает Typle.
Способ 3: Laitis
Следующая программа, предназначение которой состоит в управлении голосом компьютерами на Виндовс 7, называется Laitis.
- Laitis хорош тем, что достаточно только активировать инсталляционный файл и вся процедура по установке будет выполнена в фоновом режиме без вашего непосредственного участия. Кроме того, этот инструмент, в отличие от предыдущих приложений, предоставляет довольно большой перечень уже готовых командных выражений, которые значительно разнообразней, чем у вышеописанных конкурентов. Например, можно осуществлять навигацию по странице. Для того чтобы просмотреть список заготовленных фраз, перейдите во вкладку «Команды» .
- В открывшемся окне все команды разделены на коллекции, соответствующие определенной программе или сфере действий:
- Google Chrome (41 команда);
- Вконтакте (82);
- Windows программы (62);
- Windows хоткеи (30);
- Skype (5);
- YouTube HTML5 (55);
- Работа с текстом (20);
- Вебсайты (23);
- Настройки Laitis (16);
- Адаптивные команды (4);
- Сервисы (9);
- Мышь и клавиатура (44);
- Общение (0);
- Автозамена (0);
- Word 2017 рус (107).
Каждая коллекция, в свою очередь, делится на категории. В категориях написаны сами команды, причем выполнить одно и то же действие можно путем произнесения нескольких вариантов командных выражений.
- При щелчке по команде во всплывающем окошке отображается полный перечень голосовых выражений, которые ей соответствуют, и действий, вызываемые ею. А при щелчке по иконке карандаша можно её отредактировать.
- Все командные фразы, которые отображаются в окне, доступны для выполнения сразу же после запуска Laitis. Для этого достаточно просто сказать соответствующее выражение в микрофон. Но при необходимости пользователь может добавлять новые коллекции, категории и команды, нажав на знак «+» в соответствующих местах.
- Для добавления новой командной фразы в открывшемся окне под надписью «Голосовые команды» впишите то выражение, при произношении которого инициируется действие.
- Тут же будут автоматически добавлены все возможные сочетания данного выражения. Жмите по значку «Условие» .
- Будет открыт список условий, где и можно выбрать подходящее.
- После того как условие отобразилось в оболочке, нажмите иконку «Действие» либо «Веб-действие» , в зависимости от цели.
- Из открывшегося списка выберите конкретное действие.
- Если вы выбрали переход на веб-страницу, придется дополнительно указать её адрес. После того как все необходимые манипуляции произведены, жмите «Сохранить изменения» .
- Командная фраза будет добавлена в список и готова к применению. Для этого достаточно просто произнести её в микрофон.
- Кроме того, перейдя во вкладку «Настройки» , можно выбрать из списков сервис распознавания текста и сервис произношения голоса. Это полезно, если текущие сервисы, которые установлены по умолчанию, не справляются с нагрузкой или по другой причине недоступны в данное время. Тут же можно указать и некоторые другие параметры.












В целом нужно отметить, что использование Laitis для управления голосом Windows 7 предоставляет гораздо больше возможностей по манипулированию ПК, чем применение всех остальных, описанных в данной статье программ. С помощью указанного инструмента вы можете задать практически любое действие на компьютере. Также очень важен тот факт, что разработчики в настоящее время активно поддерживают и обновляют данное ПО.
Способ 4: «Алиса»
Одной из новых разработок, которые позволяют организовать управление Виндовс 7 голосом, является голосовой помощник от компании Яндекс — «Алиса».
- Запустите установочный файл программы. Он выполнит процедуру установки и настройки в фоновом режиме без вашего непосредственного участия.
- После завершения процедуры инсталляции на «Панели инструментов» появится область «Алиса» .
- Для активации голосового помощника нужно кликнуть по пиктограмме в форме микрофона или сказать: «Привет, Алиса» .
- После этого откроется окошко, где будет предложено произнести команду голосом.
- Чтобы ознакомиться со списком команд, которые умеет выполнять данная программа, нужно кликнуть по вопросительному знаку в текущем окошке.
- Откроется перечень возможностей. Чтобы узнать, какую фразу нужно произнести для выполнения конкретного действия, щелкните по соответствующему пункту списка.
- Отобразится список команд, которые нужно произнести в микрофон для выполнения конкретного действия. К сожалению, добавление новых голосовых выражений и соответствующих им действий в актуальной версии «Алисы» не предусмотрено. Поэтому придется использовать только те варианты, которые есть в настоящее время. Но Яндекс постоянно развивает и усовершенствует данный продукт, а поэтому, вполне возможно, вскоре стоит ожидать от него новых возможностей.







Несмотря на то, что в Windows 7 разработчиками не был предусмотрен встроенный механизм управления компьютером голосом, данную возможность можно реализовать при помощи стороннего программного обеспечения. Для этих целей существует немало приложений. Одни из них максимально простые и предусмотрены для выполнения наиболее частых манипуляций. Другие же программы, наоборот, очень продвинутые и содержат в себе огромную базу командных выражений, но кроме того позволяют добавлять ещё новые фразы и действия, тем самым функционально максимально приближая голосовое управление к стандартному управлению через мышку и клавиатуру. Выбор конкретного приложения зависит от того, для каких целей и как часто вы намерены его использовать.
Сегодня речь пойдет о нашей речи. Хотелось бы вам управлять компьютером голосом , без помощи пальцев? А, как это говорят, — силой мысли! Правда, мы не будем управлять компьютер силой мысли, но вот силой голоса вполне реально.
Программа Typle — это одна из лучших на сегодняшний день программа для управления компьютером через голос. На сайтах в комментариях к этой программе мнения сходятся.
Правда есть свои недочеты. Но об этом чуть позже. Кстати, если вас интересует — читайте мой обзор.
Скачать программу можно здесь: http://freesoft.ru/typle
Как же ее использовать? В начале запустим ее и посмотрим главные кнопки управления:

Программа нас приветствует и сразу нам даются подсказки, как использовать Typle. В начале нажмем кнопку «добавить» и запишем слово, например «открой». Для этого произнесем это слово в микрофон:
Затем жмем добавить. Итак, мы сохранили в программе своим голосом слово «Открой». Вы можете говорить в микрофон любые другие слова. Главное — не запутаться.
Следующим шагом будет добавление команд. Для этого перейдем в этот пункт:
Потом мы устанавливаем галочку напротив того пункта, который нам нужен:
Выбираем программу, приложение или действие и нажимаем на красную кнопку записи. Если компьютер воспринял наш голос, жмем «Добавить»:

И теперь будет видна в нашем профиле одна голосовая команда. В данном случае та, которая открывает 7-Zip:
И теперь, нажав завершающую кнопку «начать говорить»

говорим фразу «открой Севен Зип». В моем случае, все сработает. И программа 7-zip откроется. Помните такую фразу: Сим сим откройся? Вот это что-то приблизительно такое же.
Программа не всегда работает адекватно. Сейчас могучий русский язык не до конца изучен программистами-лингвистами… Но все-таки приятно, когда тебя слушается компьютер.
Поэтому для тестирования и банального любопытства программа Typle подойдет на все 100%.
В этом видео можно увидеть историю создания первых голосовых движков и то, над чем еще нам следует поработать:
Есть такие страшные названия других аналогов программы, как Горыныч, Перпетуум, Диктограф, Voice Commander. Но все они — «не того». Не проходят критику достойной программы.
На освоение этой программы у меня ушло 5 минут. Это довольно-таки длительное время (в основном, в таких программах я разбираюсь за 1-2 минуту). Если возникнут вопросы — пишите. До скорых встреч, друзья:)!
Распознавание речи - это простой и многофункциональный инструмент Windows, с помощью которого можно управлять компьютером, используя голосовые команды.
Вы можете настроить эту функцию для навигации, запуска приложений, диктовки текста и выполнения множества других задач. Однако, распознавание речи предназначено в первую очередь для людей с ограниченными возможностями, которые не могут использовать мышь или клавиатуру.
В этом руководстве мы предоставляем шаги по настройке и эксплуатации функции распознавания речи, чтобы вы могли управлять компьютером только голосом.
К большому сожалению, этот инструмент, как и Кортана, в нашем регионе сильно ограничен.

Однако, вы можете изменить некоторые параметры компьютера. Для этого выполните следующие действия:

Важно! Чтобы все работало должным образом вы должны использовать не локальную учетную запись, а Microsoft! Если у вас установлена версия системы для одного языка (правый щелчок по «Этот компьютер», а затем «Свойства»), то вы не сможете использовать Кортану или полноценный инструмент распознавания речи!
Для удобства все действия переведены на русский язык и сопровождаются соответствующими скриншотами на английском. Более радикальный способ, если ничего не помогло, - установка Windows для США.
Выполните следующие действия:
- Откройте «Панель управления».

- Найдите «Специальные возможности».

- Щелкните по ссылке «Запуск распознавания речи».


Важно! Здесь наши пользователи сталкиваются с проблемой, поэтому нажмите на ссылку слева «Преобразование текста в речь» и сразу перейдите в раздел этой статьи как изменить настройки распознавания речи. Если у вас английский интерфейс системы, тогда смело продолжайте выполнять действия в сопровождении скриншотов на английском.
- На странице настроек нажмите «Далее».
- Выберите тип микрофона, который будете использовать.

Примечание! Настольные микрофоны не идеальны, поэтому Microsoft рекомендует задействовать внешний микрофон или специальную гарнитуру.
- Нажмите «Далее». Повторите действие.

- Чтобы проверить работоспособность инструмента прочитайте текст вслух. Нажмите «Далее». Повторите действие.

- Распознавание речи имеет доступ к документам и электронным письмам. Это необходимо для того, чтобы повысить точность распознавания на основе слов, которые вы используете. Выберите параметр «Включить просмотр документов» или отключите его, если имеете проблемы с конфиденциальностью. Нажмите «Далее».

- Выберите режим активации: используйте «Режим ручной активации» - распознавание речи отключает команду «Остановить прослушивание». Чтобы снова включить ее, вам нужно нажать кнопку микрофона или использовать комбинацию клавиш Ctrl + Win; или «Активация голосом».
Инструмент распознавания переходит в спящий режим, когда не используется. Чтобы снова включить его вам нужно вызвать голосовую команду «Начать прослушивание». Нажмите «Далее».

- Чтобы узнать больше о голосовых командах, которые вы можете использовать, щелкните по кнопке просмотра справочной информации. Нажмите «Далее».

- По желанию вы можете выбрать опцию «Автоматического запуска функции распознавания речи». Нажмите «Далее».

- Чтобы получить доступ к учебному руководству Microsoft щелкните по кнопке «Начать обучение» или выберите «Пропустить». В итоге вы завершите настройку.

После выполнения этих шагов можно приступить к использованию функции распознавания речи с помощью голосовых команд. В верхней части экрана появятся элементы управления.
Примечание! Вы можете перетащить и подключить интерфейс распознавания речи в любом месте экрана.

Как обучить распознавание речи и повысить точность

После завершения тренировочного процесса инструмент распознавания речи должен лучше понимать ваш голос.
Как изменить настройки распознавания речи
Если вам необходимо изменить какие-нибудь параметры, выполните следующие действия:
Шаг 1. Откройте «Панель управления».

Шаг 2. Нажмите «Специальные возможности».

Шаг 3. Выберите «Распознавание речи».

Шаг 4. Щелкните на левой панели по текстовой ссылке дополнительных параметров речи.

Шаг 5. В окне свойств на вкладке «Распознавание речи» вы можете настроить различные компоненты функции, в том числе:

Шаг 6. На вкладке «Текст в речь» вы можете управлять настройками голоса, среди которых:

Шаг 7. Кроме того, вы всегда можете открыть с помощью правой кнопки мыши контекстное меню и получить доступ ко всем различным функциям и настройкам инструмента распознавания речи.

Как использовать распознавание речи в Windows 10
Несмотря на небольшой процесс обучения, распознавание речи использует четкие и легко запоминаемые команды. Например, «Пуск» открывает соответствующее меню, а «Показать рабочий стол» сворачивает все окна.

С помощью функции распознавания речи вы можете выполнить необходимые задачи.
Запуск инструмента распознавания речи

Включение и выключение
Чтобы использовать эту функцию, в зависимости от конфигурации нажмите кнопку микрофона или скажите «Начать прослушивание».

Таким же образом вы можете отключить его, сказав «Стоп» или нажав кнопку микрофона.
Использование команд

Одними из наиболее часто используемых команд являются:
- «Открыть» (Open) - запускает приложение после озвучивания слова «Open», за которым следует имя приложения. Например, «Open Mail» или «Open Firefox»;
- «Переключиться на» (Switch to) - переход к другому запущенному приложению. Произнесите команду «Переключиться», за которой должно следовать имя приложения. Например, «Switch to Microsoft Edge»;
- управление открытым окном. Чтобы управлять активным окном используйте команды «Свернуть», «Максимизировать» и «Восстановить» (Minimize, Maximize и Restore);
- прокрутка (Scroll). Позволяет прокручивать страницу. Просто используйте команду «Scroll down» («Прокрутить вниз») или «Scroll up» («Прокрутить вверх»), «Scroll left» («Прокрутить влево») или «Scroll right» («Прокрутить вправо»). Также можно указать длинное прокручивание. Например, произнесите: «Scroll down two pages» («Прокрутить вниз две страницы»);
- закрытие приложений (Close). Произнесите команду «Close» («Закрыть»), а затем имя запущенного приложения. Например, «Close Word» («Закрыть Word»);
- клики (Click). Внутри приложения вы можете использовать команду «Click» («Щелчок»), за которой следует имя элемента. Например, в Word вы можете сказать «Click Layout» («Щелчок по макету»), и распознавание речи откроет вкладку «Макет». Аналогичным образом можно использовать команды «Double-click» («Двойной щелчок») или «Right-click» («Правый щелчок»);
- нажатие (Press) . Эта команда запускает горячие клавиши. Например, чтобы открыть «Центр действий» произнесите «Press Windows A» («Нажать Windows A»).
Использование диктовки
Распознавание речи также включает в себя возможность преобразования голоса в текст с использованием функции диктовки, и работает автоматически.

Помощник Microsoft a.k.a Кортана (Cortana)
Чтобы оправдать ожидания пользователей и продемонстрировать конкурентоспособность в сравнении с такими компаниями, как Apple, Google или Amazon, Microsoft представила собственного умного помощника Кортана.

На ранних этапах он считался одним из лучших искусственных помощников, но утратил свой статус после проигрыша мобильной версии Microsoft в битве с Android и iOS. Тем не менее здесь мы имеем в виду Windows 10, поэтому Кортана и сейчас вполне жизнеспособный инструмент.
Надеемся, что со временем он улучшится. Кортана пригодится в том случае, если вы хотите запускать свой компьютер без каких-либо голосовых команд.
Вот как включить и настроить ее для последующего использования в Windows 10:
- Нажмите «Пуск» и откройте «Все приложения».

- Найдите Кортану и откройте ее.

- Снимите переключатель на «Использовать Кортану». Нажмите «Да» или «Нет, спасибо», в зависимости от того, хотите ли вы, чтобы голосовой помощник отслеживал ваши данные (так он лучше вас узнает) или нет.

- Теперь, когда вы включили Кортану, нажмите «Windows+S» или щелкните по шестеренке, находящейся слева.
- Включите «Эй, Кортана» и настройте свой микрофон. Вы можете разрешить помощнику реагировать, когда кто-нибудь скажет «Эй, Кортана» или заставить его отвечать только на ваши голосовые команды.

- Выйдите из настроек и попросите о чем-нибудь своего цифрового помощника.

- Поищите в Интернете список доступных команд и задач, которые может выполнять Кортана.
Видео — Как включить Microsoft Cortana в Windows 10
Коллекция сторонних программ
Помимо встроенного инструмента распознавания речи и голосового помощника Кортана, некоторые пользователи могут обратиться к сторонней альтернативе. Поскольку это категория программ находится в постоянном развитии, на рынке существуют различные продукты, совместимые с Windows 10. Единственный вопрос - это ваши потребности и пожелания.
Некоторые из программ, такие как:
- Typle отличная программа для управления голосом на компьютере, простой русскоязычный интерфейс;
- Dragon от производителя Nuance, специализируются на быстрой диктовке и в целом на преобразовании речи в текст;
- Voice Attack, предназначены для голосового управления игровым процессом (да, вы можете перезагрузить оружие в Call of Duty с помощью голосовой команды);
- еще одна неплохая утилита - VoxCommando. Чаще всего используется в мультимедийных программах, таких как Kodi или iTunes, но также может быть полезной при автоматизации домашних устройств.
Голосовое управление компьютера с помощью программы Typle
- Скачайте программу и установите на компьютер, следуя инструкции установщика.


- Интерфейс программы простой и понятный. При приветствии в окне программы есть подсказки для пользователя. Для начала нажмите кнопку «Добавить».

- В открывшемся окне введите в поле свое имя, далее введите команду, затем нажмите на кнопку записи и произнесите команду голосом. Нажмите кнопку «Добавить».

- Нажмите кнопку «Добавить».

- Отметьте галочкой необходимый пункт. Выберите программу, нажмите красную кнопку и произнесите эту команду вслух. Затем нажмите «Добавить».

- Вы увидите созданную команду, для проверки нажмите «Начать говорить» и произнесите эту команду. Если все работает таким же образом добавляете остальные команды.

Попробуйте TalkTyper
Это онлайн-приложение, которое позволяет диктовать текст, а затем предлагает несколько базовых вариантов того, что с ним делать. Любителям минимализма оно точно понравится.


Вы можете скопировать начитанное в буфер обмена, отправить по электронной почте, напечатать, твитнуть и перевести на другой язык. Чтобы перевести текст просто нажмите кнопку, и выберите язык перевода. TalkTyper автоматически откроет в браузере новую вкладку с текстом, вставленным в переводчик Google.
Обратите внимание на Tazti
Tazti выделяется среди других программ двумя отличительными особенностями:
- вы можете использовать приложение для управления компьютером и играми с помощью голосовых команд. И если у Tazti нет нужной вам команды, ее можно создать (и еще 299);
- программа способна запускать установленные приложения, вебсайты, каталоги или использовать командную строку.
Настраивайте Tazti по своему усмотрению. Если вам не нужна команда, тогда отредактируйте ее или полностью удалите. Вы даже можете добавить команды «щелчок» и «двойной щелчок», чтобы избавиться от необходимости использования мыши.

Тем не менее у Tazti есть один большой недостаток - она не имеет функции диктовки текста, поэтому не способна распознавать голос. Разработчик Voice Tech Group признает, что другие продукты намного лучше справляются с диктовкой, поэтому компания решила сосредоточить все усилия на других особенностях своего детища.
Tazti больше ориентируется на геймеров, которые хотят использовать свой голос для отправки персонажей на битву или тех, кто предпочитает запускать программы, медиаплееры и просматривать веб-страницы без необходимости использования клавиатуры. Тот факт, что вы можете контролировать важные части Windows с помощью Tazti, делает его достойным противником вышеупомянутых приложений, даже если и не предлагает диктовку.
Важно! Программа имеет пробный 15-дневный период. После этого нужно заплатить 40 долларов.
Итак, если распознавание речи или Кортана не соответствуют вашим требованиям (или вы попросту не можете ими воспользоваться), тогда попробуйте вышеперечисленные утилиты.
Видео — Обзор программы Typle