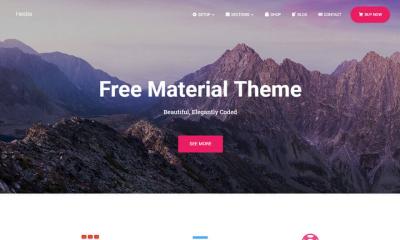Про порты, и прояснит ситуацию.
Все уже давно используют имитаторы (локальной сети ), после того, как некоторые провайдеры в начале нового десятилетия, отключи всех своих абонентов от локальной сети, оставив им только подключение по каналу "Интернет".
Именно с того момента и пошла популяризация имитаторов , так как без них, с соседом невозможно было по-играть в какую-нибудь игрушку. И с того момента вопрос про "открытие портов " становился более популярным , и многие "псевдо-сис.админы" пытались выложить актуальное руководство как открыть порты на своем железе. Но не все знают что да как это сделать правильно.
Что же такое "Открытый порт " ? Да все гениальное просто - любой компьютер в сети имеет определенный идентификатор (имя, MAC-адрес, IP ), так вот, по IP на роутер поступает определенный пакет, но не просто поступает по IP , а по специальному каналу (порту ), через который, программа отправляет/принимает запросы из внешней сети. По стандарту, этот пакет дальше роутера не пройдет, так как по умолчанию (далее дефолту), порт по которому работает программа - закрыт, а что принять пакет, его нужно открыть.

То, что пишут в интернете - можно открыть порты, независимо от того, какое сетевое оборудование стоит - все это бред! Любой знающий сис.админ скажет - что IP делятся на два вида - "Белый " и "Серый ", и только на одном можно открыть порты, что бы принимать "пакеты" из вне. Серый - это когда IP может переходить из рук-в-руки множество количество раз (он же именуется как динамический ), Белый - или реальный (по другому статический ) можно быть присвоен только на одного пользователя, и не будет переходить из рук-в-руки.
Именно по "Белому" IP и стоит открывать порты на своем оборудовании. Что бы получить свой "Белый" IP необходимо обратить к своему провайдеру, и после этого, он назначит IP на Вас. Данная услуга везде является платной, и в зависимости от региона может составлять от 50 рублей/месяц .
Допустим, мы купили реальный IP у своего провайдера, и теперь необходимо приступить к настройке. Разберемся с настройками на 4-х популярных моделях роутеров (ASUS/TP-Link/D-Link/Zyxel ):
Настройка роутера ASUS
Открываем порты на реальном (белом) IP в роутере ASUS
Примечание: настройка производилась на оборудовании ASUS RT-N12 C1 с микропрограммой 3.0.0.4.260 (черный интерфейс)
- 192.168.1.1 ), с логином и паролем (admin/admin
- В левом меню выбираем "Интернет " (или WAN ) -> Переадресация портов (или Virtual Server/Port Forwarding )
- Включаем данную опцию, поставив галочку напротив "Включить переадресацию портов: Да ".
- Выбираем из готовых шаблонов заданные порты, или вписываем свои:
- Имя службы - можно быть любое
- Диапазон портов - можно ввести как один порт (например 80) так и диапазон (27000:27099)
- Локальный IP
- Конечный порт - так же как и в "Диапазон" нужно вводить в зависимости от того, что сначала ввели - один или диапазон.
- Протокол - TCP/UDP/BOTH /OTHER - выбрать один (TCP/UDP порты выбирают)
- После ввода данных нажимаем на плюсик (слева от формы заполнения).
- А после ввода данных, нажимаем "Сохранить".
Настройка роутера D-Link
Открываем порты на реальном (белом) IP в роутере D-link
Примечание: настройка производится на роутере D-link DIR 615 с белым интерфейсом новейшей микропрограммы 2.5.20 .
- Подключаемся к своему роутеру через браузер (192.168.0.1 . или в некоторых 192.168.1.1 ), с логином и паролем (admin/admin ). Узнать об этом можно на обратной стороне роутера или в инструкции к нему.
- В левом меню выбираем Межсетевой экран/Виртуальные серверы .
- Выбираем из готовых шаблонов, или вписываем свои (выбрав пункт "Costom
"):
- Имя службы - можно быть любое
- Протокол - выбираем нужный протокол.
- Внешний порт (начальный)
- Внутренний порт (начальный)
- Внутренний IP
- Применить ", а после через "Система " - выбрать пункт "", и только после этого порты должны открыться.
Настройка роутера TP-Link
Открываем порты на реальном (белом) IP в роутере TP-Link
TP-LINK TL-WR940N / TL-WR941ND с микропрограммой 3.13.31 .
- Подключаемся к своему роутеру через браузер (192.168.0.1/192.168.1.1 ), с логином и паролем (admin/admin ). Узнать об этом можно на обратной стороне роутера или в инструкции к нему.
- В левом меню выбираем Переадресация (Forwarding ) -> Виртуальные сервера (Virtual Server ).
- После открытия раздела «Виртуальные серверы
» перед вами должна появиться страница со списком открытых портов. Для того чтобы открыть нужный вам порт здесь нужно нажать на кнопку «Добавить новый» и заполняем форму:
- Порт сервиса – внешний порт. Здесь нужно ввести порт (или диапазон портов через знак дефиз, например, 10100-10200)
- Внутренний порт – внутренний порт, который будет использоваться программами на вашем компьютере.
- IP адрес
- Протокол
- Состояние (Status ) – статус порта.
- После ввода данных можно нажать "Сохранить " (Save ).
Настройка роутера ZyXEL
Открываем порты на реальном (белом) IP в роутере ZyXEL
Примечание: настройка производится на роутере ZyXEL Keenetic с микропрограммой 2.0 .
- Подключаемся к своему роутеру через браузер (192.168.0.1/192.168.1.1 ), с логином и паролем (admin/admin или admin/1234 ). Узнать об этом можно на обратной стороне роутера или в инструкции к нему.
- В левом меню выбираем «Безопасность» (в виде щита) -> .
- После открытия раздела «Трансляция сетевых адресов (NAT)
» нажимаем на кнопку «Добавить» и добавляем по шаблону:
- Интерфейс
– выбираем необходимый интерфейс.
Внимание! Необходимо правильно указать значение поля Интерфейс. В зависимости от того, использует ли ваш провайдер авторизацию (PPPoE, L2TP или PPTP), значение этого поля может быть различным. Если авторизация у провайдера не используется, следует всегда выбирать интерфейс Broadband connection (ISP). Если провайдер использует PPPoE для доступа в Интернет, то следует выбирать соответствующий интерфейс PPPoE.
Если вам предоставляется одновременный доступ в локальную сеть провайдера и Интернет (Link Duo), для проброса порта из локальной сети нужно выбирать интерфейс Broadband connection (ISP), а для проброса порта из Интернета - интерфейс туннеля (PPPoE, PPTP или L2TP). - Протокол – можно указать протокол из списка предустановленных, который будет использован при пробросе порта (в нашем примере используется TCP/21 – Передача файлов FTP). При выборе в поле Протокол значения TCP или UDP вы можете в полях
- Порты TCP/UDP - указать номер порта или диапазон портов.
- Перенаправить на адрес - указываем локальный IP адрес компьютера.
- Интерфейс
– выбираем необходимый интерфейс.
- После ввода данных можно нажать "Сохранить ".

Подводя итоги можно сделать такой вывод - что для проброса портов и сохранения своих нервных клеток, лучше сразу купить у своего провайдера статический (белый) IP , так как на сером - проброс портов не удастся сделать. Если все удалось сделать, то видимость портов можно проверить на , или на . Из эксперимента с роутерами, мне удалось правильно все сделать только на трех из четырех маршрутизаторах (кроме Zyxel).
Популярный вопрос «как проверить, открыт ли порт» актуален как для опытных геймеров, так и начинающих сисадминов. Соответственно, прежде чем открывать порты на компьютере с ОС Windows XP, 7 или 8, необходимо определиться с конечной целью данного «предприятия» и тем, какие именно порты нужно открыть. Например, для «Skype» это 433 и 80 порт, а для мегопопулярной игры «Minecraft» потребуется открыть порт 25565.
Само по себе «открытие портов» не несет какого-либо ущерба вашему компьютеру: его безопасность будет зависеть от того, какая программа и как использует и «прослушивает» его.
Дабы дополнительно обезопасить себя, можно просмотреть статистику по наиболее уязвимым для вирусов и взломам портам.
Например, большинство компаний, предоставляющих услуги информационной безопасности, рекомендуют обратить внимание на порты за номерами: 21, 23, 25, 80, 1026, 1028, 1243, 137, 139, 555, 666, 1001, 1025, 7000, 8080, 12345, 31337, 31338.
Иными словами, открытые порты - как открытые двери в суровый мир высоких технологий, соответственно не стоит открывать всё подряд, не зная кем и с какой целью данный порт может использоваться.
Как узнать, какие порты открыты на компьютере с windows 7?
Когда цель черко определена и список портов «согласован», нужно проверить открыт ли порт в настоящее время. Для этого можно воспользоваться «Командной строкой»:
Откройте «Командную строку» и введите команду «netstat -a»;
В ответ на команду ОС Windows представит список всех открытых портов «TCР» и «UPD»;
В столбце «Состояние» будет указано, что происходит с данным портом:
- - «Listening» - т.е порт «прослушивается». Иными словами, некая программа следит за действиями данного порта;
- - «Established» - порт открыт и используется;
- - «Time wait» - порт находится в режиме ожидания: т.е. использующая его программа готовится перевести порт в одно из указанных состояний.
В настоящее время существует достаточно много сервисов, позволяющих проверить, открыты порты или нет: так, доверия пользователей заслужила онлайн проверка «2ip». Для проверки требуется только ввести номер порта и кликнуть «проверить».
Итак, с тем как посмотреть открытые порты определились, теперь спокойно открывать нужный порт.
Как открыть порт в брандмауэре windows 7?
Наиболее простой способ открыть нужный порт на компьютере - это воспользоваться встроенным «Брандмауэром Windows»:
- («Пуск» - «Панель управления»);
В столбце слева «Дополнительные настройки» откроется окно «Брандмауэр Windows в режиме повышенной безопасности»;

- - нажмите «Правило для входящего подключения» и в разделе «Действия» (правая сторона окна) выберите «Создать правило»;

- - откроется «Мастер создания правил»: из представленного списка выберите «Для порта» и нажмите «Далее»;

Ниже строка «Определённые локальные порты»: именно здесь и требуется прописать открываемый порт (или диапазон портов) и нажать «Далее»;

- - откроется раздел «Действия», в котором выберите «Разрешить подключение» - так как вам нужно открыть порт на компьютере;


- после чего вам останется ввести имя созданного правила и - по желанию - заполнить описание.
При некорректной настройке брандмауэра может возникнуть , о которой мы рассказывали в одной из предыдущих статей
Это наиболее простой способ открыть порты на компьютере windows 7. Никаких тайных знаний и секретов сетевой магии для данного действа не требуется, важно лишь знать, какой именно порт необходимо открыть, и в каком протоколе он используется.
Как открыть порт через командную строку Windows?
Однако возможность открыть порт через firewall - далеко не единственный способ, которым можно воспользоваться. Открыть порты на компьютере можно и с помощью «Командной строки»: это несложно, но данный подход требует элементарных познаний в структуре и функциональной части команды «netsh».
Итак, откройте командную строку с «Правами администратора» и введите команду «netsh advfirewall firewall add rule name=L2TP_TCP protocol=TCP localport=хххх action=allow dir=IN»

в структуру команды входят следующие параметры:
- - имя «L2TP_TCP» - это туннельный протокол второго уровня (аббревиатура «L2TP» дословно «Layer 2 Tunneling Protocol»);
- - «protocol=TCP» означает, к какому протоколу относится открываемый порт: если он для UPD, то после символа «равно» и необходимо прописать данную аббревиатуру;
- - «localport=хххх» вместо «х» укажите номер открываемого порта.
Таким образом, открыть порт на компьютере достаточно просто, и каждый может выбрать наиболее удобный для себя способ. Преимущество использования «Брандмауэра Windows» заключается только в пошаговой настройке с интуитивно-понятным для пользователя интерфейсом.
Как открыть порты на Windows 7, 8, 8.1, знают далеко не все, зато слышали о них, наверное, многие пользователи ПК . Однако для некоторых онлайн-игр или программ, требующих доступа к интернету, открытие дополнительных подключений становится необходимым. Иногда требуется открыть или проверить уже открытые порты.
Порт - это определённый числовой код, позволяющий системе обмениваться данными с хостингами из интернета. Это своего рода тропинка, помогающая необходимым данным проверить и добраться с удалённого сервера именно на ваш компьютер , точно по адресу.
Какие-то приложения не требуют открытия дополнительного подключения, так как оно заранее открыто. Но для некоторых закрытых ресурсов, игр (например, Minecraft), делать это приходится вручную.
Способы открытия
Самый простой общий способ
Самый доступный метод довольно прост. Ниже изложен алгоритм действий, которые требуется выполнить:
- В «Панели управления» находим пункт «Система и безопасность», затем открываем «Брандмауэр Windows».

Открываем Брандмауэр Windows
- Выбираем «Дополнительные параметры»
- В появившемся окошке выбираем «Правила для входящих подключений» (левая колонка).

Выбираем «Правила для входящих подключений»
- Далее необходимо создать правило, нажимаем на соответствующий значок.
- Тип правила «Для порта», жмём кнопку «Далее», ставим маркер на «Протокол TCP» и вводим номер (необходимо его точно проверить). Снова жмём «Далее».

Ставим маркер на «Протокол TCP»
- Оставляем все галочки - они определяют, к каким профилям будет относиться правило.

Оставляем все галочки
- После нужно будет придумать имя и, если вам это требуется, описание. Нажимаем «Готово».

Указание имени
Всё - у вас появилось новое правило, теперь компьютер сможет подключиться к нужному серверу.
Подключение для программы
Этот способ может потребоваться, если предыдущий не смог обеспечить необходимому приложению требуемую сетевую активность. То есть, попросту, нужная программа до сих пор не соединяется с интернетом.
- По предыдущему алгоритму доходим до того места, где нужно выбрать тип правила, выбираем тип правила «Для программы»
- Ставим маркер на «Путь программы», выбираем при помощи кнопки «Обзор» либо вбиваем вручную адрес программы.
- Нажимаем «Далее», ставим «Разрешить подключение».
- Затем повторяем всё то же самое, что делали при предыдущем способе.
В итоге для этой программы будет разрешено соединение с сетью.
Сам по себе может часто блокировать многие соединения, поэтому в каких-то случаях можно просто попробовать отключить его. Однако если на вашем компьютере не установлено никаких антивирусов, то пользование интернетом с отключенным брандмауэром может быть опасно для компьютера.
Чтобы отключить брандмауэр, нужно просто зайти в него, выбрать пункт «Включение и отключение брандмауэра Windows», в настройках параметров поставить маркеры на «Отключить брандмауэр Windows» и нажать «ОК».

Проверка
Не всегда нужно вбивать новый номер и выбирать протокол, иногда достаточно знать, как проверить, открыт ли порт. Сделать это можно при помощи специальной команды. Сначала вбиваем в командной строке (открывается нажатием Win+R) «cmd» (без кавычек), затем нажимаем «ОК», а в появившемся окне вписываем команду «netstat -a». После появится список всех открытых протоколов. Таким образом легко проверить их количество. Такую проверку можно осуществить и на различных бесплатных интернет-сервисах , которые также предоставят эту информацию.
Открыть новые подключения или вообще отключить их блокировку довольно легко. Эти ограничения при небольших умениях не смогут помешать получать доступ к необходимой информации или данным из Сети. Теперь, при необходимости, вы сможете как открыть порт на компьютере, так и проверить открытые.
Довольно часто люди сталкиваются с непонятными, на первый взгляд, проблемами в работе программ или игр, связанными с невозможностью их подключения к серверу. Многие начинают искать причину не там, где нужно, пеняя на плохое интернет-соединение, несовместимость ПО или его высокие системные требования. Ответ может крыться в заблокированном канале передачи данных. Для этого нужно открыть порты в операционной системе Windows.
В нашей новой статье мы кратко расскажем вам об общем назначении портов и как их разблокировать в ОС Windows, приведя несколько примеров.
Основная задача персонального компьютера – обрабатывать информацию, используя для этого множество программ разного назначения. Большая часть программ обращается к собственному серверу для получения и отправки пакетов данных, например, регулярных обновлений или отдельных файлов (файлообменники). Передача информации происходит по определенному каналу – порту. Каждый порт (туннель) имеет свой номер, являющийся идентификатором и определяющий его назначение. Например, чтобы воспользоваться удаленным рабочим столом другого компьютера, нужно проверить статус и при необходимости открыть порт 3389.
При установке новой игры или другого софта по умолчанию происходит автоматическая проверка туннеля и подключение к серверу. Брандмауэр Windows выводит окно на экран с предложением о разрешении или запрете активности данной программы в сети. Если такового не наблюдается и ПО не хочет подключаться – нужно открыть его порт на компьютере.
Проверка статуса портов
Перед открытием туннеля сначала нужно проверить открытые порты в Windows. Для этого отлично подойдет обычная командная строка.
Делаем следующее:
Другой способ – введите « cmd» (без кавычек) в поисковую строку Пуска и нажмите « Enter» .

Смотрим на два последних столбца и находим нужный номер. Напротив номера выведен его статус:
- Listening – идет опрос свободного порта системой. Он является открытым.
- Established – идет передача данных, порт занят.
- Close wait – процесс прекращения передачи данных.
- Time wait – порт не отвечает.

Если требуемый порт отсутствует или занят – переходим к следующему пункту.
Открываем порт через Брандмауэр Windows
Брандмауэр служит защитой (экраном) от внедрения опасных и шпионских программ и вирусов, которые могут проникнуть из интернет-сети. Он отслеживает исполняемые процессы и трафик. С его помощью можно разблокировать порты для конкретной задачи.
Процесс деблокирования выглядит так:




Ради примера попробуем открыть порт 27015 для сетевого шутера Counter-Strike 1.6.

Выбираем «Разрешить подключение» и жмем «Далее».
Выделяем галочками все варианты.
Вписываем имя программы, например, «
CS 1.6»
и нажимаем кнопку «Готово»
.
Созданное нами правило появится в общем списке. Теперь порт для игры открыт. Этот способ является стандартным и он идентичен для последних версий Windows, начиная с «семерки».
Важно: если порт так и не заработал, то нужно включить его «проброс» в меню роутера. Но это отдельная тема для статьи.
По тому же принципу вы можете открыть порт 8080 и 443, которые отвечают за передачу данных через http-сервер и https-сервер повышенной безопасности для онлайн-игр, сервисов, кассовых аппаратов и прочих услуг.
Открываем порт 80
Данный канал является главным для передачи данных между ПК и Всемирной сетью по протоколу http. Порт 80 не освободить вышеописанным способом, так как он контролируется специальным системным драйвером http.sys.
На этот раз мы обратимся к командной строке.


Перезагружаем компьютер и опять проверяем доступность 80 порта.
Применение стороннего софта CurrPorts
В рассмотренных выше способах использовались лишь стандартные ресурсы Windows, однако, в Сети есть несколько программ для открытия портов на Windows. Первой на обзоре мы выбрали «CurrPorts» версии 2.51 от разработчика Nir Sofer. Она помогает узнать все свои активные порты на Windows и пригодится для их быстрого освобождения, удаляя ненужный или опасный процесс. Программа бесплатна и легка в освоении.
Для ее использования:


На скриншоте мы видим, что антивирус Avast занимает два порта: 80 и 443. При желании мы можем закрыть данное соединение из контекстного меню или панели инструментов программы (но делать этого не советуем по понятным причинам). Закрывайте только те ненужные процессы, назначение которых вам известно.
Преимущества
- Бесплатная программа на русском языке.
- Не требует установки.
- Отображает все запущенные процессы и занимаемые ими порты в реальном времени.
- Предоставляет самую подробную информацию.
- Можно освобождать порты от одного или всех процессов.
- Классический понятный интерфейс.
Недостатки
- Не выявлено.
Работаем с UPnP Wizard
Простая программка для управления портами «UPnP Wizard», работающая почти со всеми модемами по технологии UPnP. Вам не составит труда посмотреть открытые порты в Windows и освободить самые необходимые из них. ПО бесплатно, но не поддерживает русский язык, что может осложнить управление для некоторых пользователей.
Начинаем работу с UPnP Wizard так:

Для примера попробуем открыть порт 7777, который нужен для обмена данными с сервером игры SAMP (San Andreas Multiplayer Mod). Нажимаем на зеленый плюс панели инструментов.
Важно: если программа не может найти процессы – проверьте, подключена ли функция UPnP на вашем роутере, зайдя в его настройки.

В таблице появится новый пункт с открытым портом для игры SAMP.
Преимущества
- Бесплатная лицензия.
- Красивый интерфейс без нагромождений.
- Работает со многими моделями роутеров, поддерживающих технологию UPnP.
- Можно быстро открывать и освобождать порты.
Недостатки
- Нет перевода на русский язык.
- Малоинформативная сводка о запущенных процессах.
Онлайн-сервис 2ip.ru
Ну и напоследок мы воспользуемся простым онлайн-сервисом «2ip.ru», предназначенным для отображения разной полезной информации на компьютере, включая сетевые порты.
Для посещения сервиса:
- Открываем интернет-браузер и переходим по ссылке https://2ip.ru/check-port .
- В свободную строку вводим номер порта, например, 25565 и нажимаем «Проверить» .

- Как видно на скрине выше, туннель 25565 уже занят. Таким образом вы сможете проверить любой канал на занятость.
Преимуществами такого способа выступают его доступность и отсутствие необходимости в установке отдельного ПО. Но он лишь служит как дополнение предыдущим двум вариантам.
Подводим итоги вышесказанному
В этой статье мы постарались дать вам ответ на вопрос: «как открыть порты на Windows 7 и 10?». Для этого нами было выбрано и описано самые востребованные способы решения данной проблемы с примерами.
Подводя итоги, мы составили краткую характеристику каждого способа отдельно.
Стандартные инструменты Windows оказались не самыми удобными в управлении, однако, предоставляют достаточный объем информации о процессах и занятых ими портах. Работа с Брандмауэром и консолью довольно проста и после нашего примера вы сможете самостоятельно повторить все это на своем компьютере.
CurrPorts выводит максимум данных о портах и процессах, позволяет удалять (освобождать) их, но не дает возможности открыть новые. На наш взгляд, софт отлично подойдет для отслеживания потенциальных угроз из Сети и их устранения.
Несмотря на отсутствие русскоязычного интерфейса, UPnP Wizard очень практична и может как создавать, так и освобождать порты. Единственным ограничением является требование к поддержке роутером UPnP интерфейса. Мы считаем, что этот вариант самый удобный для повсеместного использования.
Ресурс 2ip.ru очень полезен, так как практически моментально отображает статус указанного пользователем порта. Не имеет других функций и потому его следует использовать как дополнение к штатной программе или брандмауэру.
При использовании различных программ, которые используют интернет, многие пользователи сталкивались с проблемой, когда по каким то порты не открываются. В большинстве случаев, данные проблемы связанны с ограничениями файрволов. Прежде чем приступить к раскрытию темы про то, как открыть порт на компьютере, сначала выясним, что такое порты и для чего они нужны. Адрес любого сервера в интернете имеет вид 000.000.000.000:00, где цифры до двоеточия есть адрес, а после порт этого адреса.
Порты нужны для того, что бы легче было системе понять, для какой программы были назначены пакеты из сети. Количество портов в любой системе ограниченно количеством в 65536 шт. некоторая часть из них зарезервирована системой и при попытке их открыть, могут возникнуть проблемы, для решения которой предварительно нужно будет останавливать программу использующую его.
Порты используются в двух видах протоколов: TCP и UDP. Отличия их заключаются в том, что протокол TCP использует проверку всех входящих пакетов на их целостность и это создает дополнительную нагрузку на сервер. Протокол UDP такую проверку не осуществляет, при этом возникает риск частичной потери данных, но при этом сервера имеют возможность обрабатывать большее количество подключений. Протокол UDP часто используется для передачи потокового видео и в онлайн играх.
Помимо всех полезных функций портов, их так же научились использовать злоумышленники, которые пишут софт для передачи краденной информации. Для предотвращения проникновения вирусов, червей и ведения ими скрытой активности были разработаны файрволы, брандмауэр, которые ведут надзор за открытыми портами. Порты можно открывать как вручную, через настройки системы, а так же они открываются автоматически программами, когда происходит скачивание с интернета различных файлов, программ, музыки.
Открываем порты:
Прежде чем приступить к открытию нужных портов, нужно выяснить не открыты ли они уже. Для выяснения, какие порты уже открыты можно использовать онлайн сервисы, настройки сетевых экранов, а так же командную строку (если вы используете windows). Я покажу на примере командной строки, для этого в ней нужно вбить команду «netstat -a».
Теперь, для того, что бы целенаправленно открыть нужные порты, (в моем примере 7000-7001) я создам правило в моем брандмауэре. Для этого переходим в панел управления, а в ней используем адрес до интересующего окна настроек «Сеть и интернет-Система и безопасность-Брандмауэр Windows-Дополнительные параметры» Именно здесь мы будем создавать правила для нужных нам портов. Сначала для входящих подключений, затем для исходящих.

В создании правил выбираем «Для порта», жмем далее, а в следующем окне указываем нужный протокол и наш диапазон 7000-7001.

В следующем окне указываем “Разрешить подключение” и нажав два раза далее, прописываем имя для созданного правила. Оно может быть любым. После этого, в общем списке правил, появится только что созданное.

Следующим шагом будет создание аналогичного правила для исходящего подключения. Выполнив вышеперечисленные шаги, данные порты брандмауэр блокировать не будет и вы сможете настроить нужным образом любую программу на эти порты.
Но, эта ситуация работает в том случае, если у вас не установлено дополнительных сетевых экранов, на подобии Comodo, Kerio, Outpost и т.д.
Хочу уточнить один момент, при открытии портов, старайтесь не использовать 1-1024, они как правило зарегистрированы или используются системой. В последующем могут возникать не предвиденные проблемы.
lameram.ru
Как порты открывать: пошаговая инструкция
Как порты открывать на роутерах, знают многие. Но часто бывают такие ситуации, когда пользователь это делает, но проверка извне показывает, что все-таки порт закрыт. Некоторые упираются в данную проблему и не понимают, что дальше делать. Одной из распространенных причин является система безопасности персонального компьютера. Дело в том, что, узнав, как порты открывать для роутера, человек делает только половину дела. Также их нужно открывать в правилах брандмауэра на компьютере. Далее будет подробно рассказано, как открыть порты на Windows 10 и более младших версиях операционной системы.
Как попасть в настройки фаервола (брандмауэра)

Данные настройки расположены в Панели управления, где есть раздел «Система и безопасность». В новых версиях операционной системы можно воспользоваться таким элементом рабочего стола, как поиск. В нем надо начать вводить слово «брандмауэр», и пользователь увидит в результатах нужную ссылку. Еще одним очень быстрым и удобным методом для попадания в настройки является нажатие комбинации Win+R. Появится строка, в которой следует написать: «firewall.cpl» и нажать на OK.
Как открыть порт на компьютере в брандмауэре?

В настройках встроенного фаервола необходимо перейти в "Дополнительные параметры", после чего будет открыт раздел с параметрами в режиме повышенной безопасности. Слева есть поле с правилами для входящих соединений. Его надо открыть и создать правило. Для этого в окне «Действия» справа нажимается соответствующий пункт, и будет открыт "Мастер для создания правила подключения". Тип правила должен быть выбран для порта. Далее выбирается тип протокола, и указывается порт. Как правило, протоколом выбирается TCP, а реже – UDP. Здесь же указывается номер порта. Как узнать, какой открыть порт? Каждая игра и программа требует свой определенный номер. Его можно найти, воспользовавшись поисковой системой. После этого ставится галочка, разрешающая подключение, создается имя для правила и все. Теперь порт открыт. Проверить его доступность извне можно при помощи специальной программы PFPortChecker. Если проверка показывает, что порт закрыт, можно прибегнуть к такому варианту: разрешить программе сетевую активность любого типа. Как порты открывать таким способом? Снова нужно попасть в настройки и снова создать правило. Но теперь оно создается не для порта, а для приложения. В открывшемся окне нужно выбрать ту программу, доступ к которой необходим. Снова ставится галочка для разрешения подключения, придумывается имя. Теперь правило создано и для программы.
Если и такой шаг не помог, то как порты открывать еще? Можно попытаться совсем отключить брандмауэр, встроенный в систему.
Как отключить фаервол?
Для отключения необходимо в настройках выбрать пункт под названием «Включение и отключение». Откроется окно с настройками параметров для типов сети. Для каждого нужно поставить галочку, отключающую брандмауэр. После подтверждения он станет неактивен, и операционная система на текущем компьютере станет полностью открытой для угроз из внешней сети. Поэтому рекомендуется отключать систему защиты либо на короткий промежуток времени для того, чтобы проверить проблемы, связанные с доступностью порта, либо если осуществляется переход на сторонний пакетный фильтр. А постоянно работать в сети с отключенным брандмауэром крайне нежелательно.
Как открыть порты для сервера?

Чтобы это сделать, необходимо открыть настройки роутера, авторизоваться, а затем попасть в пункт «Межсетевой экран». Здесь выбирается параметр «Виртуальные серверы». Стоит отметить, что на всех роутерах названия могут отличаться. Откроется окно, где нужно заполнить все поля в соответствии с тем, какой сервер необходим. Здесь ничего трудного нет.
Как в Ubuntu открыть порт?

Не секрет, что Windows ориентирована даже на малоопытных пользователей. Именно поэтому в этой системе все операции выполняются при помощи графического интерфейса. В Ubuntu же все операции осуществляются при помощи специальных команд, прописываемых в командной строке. Как же в этой системе открывать порты?
Ответ может удивить: никак. Все дело в том, что здесь никакие порты совсем не блокируются брандмауэром по умолчанию. Пользователь по желанию, наоборот, может заблокировать их. Если же каким-то образом порт оказался закрыть, то для его проверки можно использовать программу Nmap. Она способна распознать различные состояния портов. Так, состояние Open значит, что приложение готово принимать пакеты на данный порт. Filtered означает, что фильтр либо брандмауэр блокирует порт в сети. Программа не может определить, открыт он или закрыт. Closed означает, что порт в текущий момент не связан ни с одним приложением, но может быть открыт в любой момент. И, наконец, состояние Unfiltered означает, что порт отвечает на запрос утилиты, но нет возможности определить, является он открытым или закрытым.
Если при сканировании нажать на пробел, то появится процесс выполнения.
Если пользователю ближе не текстовые, а графические программы, то существует утилита Zenmap, которая является графической оболочки для Nmap. Она умеет строить карту сети.
Итоги

Таким образом, для того чтобы открывать на компьютерах порты, существует множество различных способов. Какие-то подходят для одних операционных систем, другие – для других. Пользователь должен сам определиться с подходящими средствами, а сама операция много сил не отнимет. К тому же полезно познакомиться с работой компьютерной техники более детально. Такие навыки всегда пригодятся.
fb.ru
Как открыть порты
Всемирная сеть – главный источник опасности для компьютера. Поэтому антивирус и брандмауэр Windows постоянно следят, какие данные поступают в систему. Из соображений безопасности большинство входов (то есть портов) по умолчанию закрыты, то есть пакеты данных через них не проходят.
Но как открыть порты, если они нужны вам для работы программы или соединения с сервером игры? Без разрешения доступа не получится нормально поиграть ни в Minecraft, ни в другую популярную многопользовательскую игру. Соединение просто не установится или будет работать с постоянными сбоями, пока вы не раскроете нужную дверь.
Настройка брандмауэра
Для примера возьмем ячейку для обмена данными под номеров 80, раскрытие которой необходимо для стабильной работы онлайн-режима GTA V. Попробуем сделать её доступной в параметрах системы.

На первом экране мастера выберите пункт «Для порта» и щелкните «Далее». 
Затем укажите, по какому протоколу разрешить доступ. Эту информацию придется выяснять самостоятельно для каждой отдельной игры или программы. В моем случае это протокол TCP. В строке «Определенные локальные порты» вписывается номер 80.
В следующем окне выберите режим работы – «Разрешить подключение». При необходимости здесь же можно настроить безопасное соединение или блокировать доступ.
Затем появится экран с выбором профилей, для которых применяется закрепленный принцип. По умолчанию отмечены все представленные пункты, менять ничего не следует.
Напоследок мастер предложит ввести имя и описание. Имя указывайте обязательно, а с описанием не заморачивайтесь – просто кликните «Готово» для сохранения конфигурации.
Для некоторых программ/игр требует разрешать доступ сразу по двум протоколам – TCP и UDP. В таком случае создается два правила с указанием разных протоколов. Если этот способ не срабатывает, попробуйте разрешить доступ конкретной программе. Смысл тот же, только в первом окне мастера необходимо отметить пункт «Для программы», а затем указать путь к исполнительному файлу приложения – например, gtav.exe
Открытие доступа в роутере
Если вы используете для выхода в сеть роутер, то нужно сделать доступным порт в его настройках, иначе соединение с сервером не будет устанавливаться. Первым делом узнайте физический адрес компьютера.

Физический адрес компьютера узнали, теперь идите в настройки роутера. Зайдите в его веб-интерфейс, используя адрес, указанный на корпусе или в документации к маршрутизатору. У меня стоит D-Link DIR-615, его интерфейс доступен по адресу 192.168.0.1.
За открытие доступа в веб-интерфесе роутера отвечает раздел «Виртуальные серверы». У DIR-615 он находится в меню «Межсетевые экраны».
Перейдите в список виртуальных серверов и кликните «Добавить».
Заполните поля:

После заполнения формы обязательно сохраните конфигурацию. При желании можно проверить доступность указанного адреса. Перейдите на сайт 2ip.ru и запустите инструмент «Проверка порта».
Введите номер и нажмите «Проверить». Внизу появится статус «Открыт» или «Закрыт».
Работа со сторонним файрволом
Некоторые антивирусы отключают файрвол Виндовс, используя для защиты системы собственный межсетевой экран. Например, у меня на компьютере стоит ESET Smart Security, который настроен таким образом, что брандмауэр Виндовс вообще не нужен. Если вы тоже пользуетесь этим антивирусом, повторяйте за мной:

Откроется форма создания правила, которую необходимо правильно заполнить. Ничего сложного, всего несколько строк:

Затем перейдите на вкладку «Локальный» и нажмите «Добавить». Имя и описание трогать не следует, они изменятся автоматически: введите только номер и щелкните «ОК» для сохранения конфигурации.
Можно пойти другим путем: открыть раздел «Интеграция в систему» и установить значение «Неактивен» или «Отключен». Файрвол антивирусного приложения перестанет работать, и Windows предложит включить для обеспечения защиты встроенный межсетевой экран.
Если у вас другой антивирус, то вы всё равно можете воспользоваться приведенной выше инструкцией. Названия пунктов и разделов будут отличаться, но суть остается неизменной. В крайнем случае, можно отключить межсетевой экран в настройках и пользоваться стандартным брандмауэром Windows.
faqpc.ru
Теперь вы можете без труда открывать порты у себя на компьютере!
Сейчас мы рассмотрим, как открыть порт на своём компьютере или ноутбуке. Нужно ли это нам, опасно или нет открывать порты на компьютере?
Добрый день дорогие читатели блога winlix.ru Сегодня я пишу первую статью в новом 2015 году.
План работы на год, я составил, пора работать. К сожалению, под конец 2014 года я сдал позиции. Но я вам гарантирую, что в этом новом году всё измениться до не узнаваемости.
Ну это будет позже, теперь давайте перейдём к теме поста.
Как открыть порт желают знать очень много людей и пользователей, но знаете ли вы как правильно открыть порт?
Кстати начал записывать курс «Командная строка windows».

Пока я разработал план, записал введение.
Сайта, к сожалению, пока нет, создание сайта будет последним действием. Дата выхода я поставил 15 февраля.
Если вы хотите узнать о выходе, не запоминая и записывая эту дату, Вы можете просто подписаться на обновление блога. В таком случае, вы получите письмо о том, что курс вышел и ссылку для его получения.
Ну а теперь к теме нашего сегодняшнего поста. А да, кстати, я решил вернуться к старому оформлению поста, например как сделал это в статье – Интернет зависимость, как бороться.
А именно, перед началом написания, сначала разложить статью по полочкам. Создав список из пунктов, вы можете перейти в любой кусок статьи. Что, на мой взгляд, очень удобно.
Если вы считаете, что это совершенно не нужно или нужно сделать вот так, пишите в комментариях.
Ну что друзья, вот о чём мы сегодня будем говорить:
- Что такое порт и для чего он нужен.
- Зачем и для чего открывать порт, опасно ли это?
- Открытие порта в Windows
- Проверить порт на доступность на вашем компьютере
- Заключение
Ну что поехали по списку.
Что такое порт и для чего он нужен
В нашем понимании порт, это что-то типа морской базы, куда швартуются корабли, сухогрузы танкеры и т.д. Каждому кораблю выделяют причал и дают разрешение. Верно?
К чему я вообще в теме о компьютерах, сказал у судоходстве? Да потому что аналогично это работает и на наших компьютерах. Каждая программа имеет запрос на доступ.
Другими словами, чтобы разрешить работать той или иной программе у нас на компьютере, мы должны дать ей место для базирования. Или порт.
Если программа просит открыть порт, а у вас он закрыт, программа просто не будет работать на вашем компьютере.
Возьмём в пример известный нам уже скайп. Он использует порт 80. Этот порт автоматически включен в системе. Поэтому эта программа получает от нас доступ и спокойно работает на наших компьютерах.
Именно поэтому, некоторые программы, кроме официальных, могут просто не работать на наших компьютерах.
Вот и всё друзья, порт нужен для того, чтобы корабли (программы), заходили и выполняли свои функции.
Если они получают доступ, они работают.
Если доступа у них нет, они будут только установлены, и плавать вокруг нас постоянно, запускаться с ошибками, ничего не выполнять, зависать и так далее.

Зачем открывать порты и вообще, если программы требуют открыть доступ, нужно ли бежать сломя голову, чтобы открыть тот или иной порт?
Об этом мы поговорим прямо сейчас.
Зачем открывать порт, опасно ли это
Как вы думаете, если программы работают через порты и у каждой свой порт, нужно ли открывать порты всем?
На первый взгляд может показаться, что ДА!
Первый и самый серьёзный отказ, потому что чем больше открытых портов у вашего ПК, тем больше в него может проникать программ.
Ну ладно, если вы их установили сами, ещё чёрт с ними. А если программы - вирусы?.
Второй, на мой взгляд, момент, почему не стоит открывать доступ, да потому что вы сделаете свой компьютер «проходным двором». К вам на компьютер может зайти любой школьник.
Есть ещё несколько незначительных вопросов и моментов, но писать об этом можно 5 листов.
Я думаю, что этими двумя моментами, я показал вам, что крайне не рекомендую открывать порты, только потому, что так надо.
Бывают такие моменты, когда ну просто необходимо открыть порт, чтобы запустилась та или иная программа. Что делать?
Ну, тогда открывайте порт. Как это сделать, мы поговорим прямо сейчас.
Как открыть порт Windows
Ну что ж, мы узнали, что такое порт, для чего он нужен, и что открывать его не желательно.
Но иногда нам очень нужно открыть тот или иной порт. Давайте это сделаем прямо сейчас.
Для того, чтобы открыть порт нам необходимо, перейти в Брандмауэр нашей операционной системы.
Все уже наверно знают, как перейти в Брандмауэр.
Первый раз я упомянул об этой замечательной штуке в статье по интернет безопасности.
Но, на этот раз нам нужно не только перейти в брандмауэр windows, но ещё и совершить несколько действий.
Для того чтобы перейти в брандмауэр, существует несколько способов. Я же расскажу один. Думаю, этого будет достаточно.

Теперь нам необходимо перейти в настройки «исключение». Здесь нам показывают, какие манипуляций мы можем сделать. Но нас интересует только порты.
Конечно, в будущем будут уроки и по другим темам по брандмауэра. Поэтому подписывайтесь, чтобы не пропустить.
Ну, а сейчас просто нажимаем на кнопке «Добавить порт».

Ну, вот и всё, наша система всё поняла, и сразу предлагает нам всего два поля. Это имя порта, который вы можете ввести абсолютно любое, и сам порт.
Я когда открываю порт, именем ввожу, название программы. Это удобно и сразу видно, для какой программы конкретно, разрешен и открыт этот порт.
После ввода оставляем чек бокс на первом варианте и нажимаем «ОК».
Таким образом, мы только что разрешили нашей системе работать или соединяться с программами извне. Отлично, у нас всё получилось. Всё работает.
А я просто хочу ещё добавить, для общего развития так сказать о более тонких настройках. Скрываются они под кнопкой «Изменить область». Не буду сильно забивать вам голову, там всё показано, описано и приведено в качестве примеров.

Я скажу только, что эта настройка позволяет вам открывать порты или добавлять программы в исключения не только в полном доступе, но и локальной сети, а более тонкая настройка, может быть в качестве одного айпи.
Как использую эту настройку я. У меня есть второй компьютер, или другими словами есть сервер, куда я слаживаю свои наработки, файлы, документы и так далее.
Этот компьютер стоит в обычной кладовке. Используя для соединения этих двух компьютеров, удалённый доступ.
В общем, выставляю в настройках брандмауэра, открыть порт только для айпи такого - то! Это означает, что доступ по этому порту имеет только моя серверная машина и НИКТО больше.
Думаю, вы поняли.
Вот и всё, вот так мы можем открыть порт на операционной системе windows. Настроить его для своих нужд, для своих целей и БЕЗОПАСНОСТИ!
Порты на других версиях операционных систем windows открываются, точно так же! Единственное, что изменён дизайн, название функций и т.д.
Во всех операционных системах Windows порты открывает брандмауэр. Поэтому в следующих пунктах более подробно останавливаться не будем.
Если у вас остались вопросы или что-то не понятно, пишите в комментариях, мне на почту и так далее.
Вы обязательно получите ответ на свой вопрос.
Отлично, порты мы тоже научились открывать, научились их настраивать, и работать с настройками. Скорее всего, у вас возникает вопрос, Слушай Гена, всё конечно хорошо, но сейчас открою кучу, а как за ними следить?
Ну, ребятушки тут нам поможет список открытых портов. Для этого переходим к следующему пункту нашей статьи.
Проверить, открыт или закрыт порт.
Для этого существует несколько способов, через командную строку, специальные программы. Но мы будем использовать тот способ, которым я пользовался в начальном уровне.
Когда только начал разбираться в компьютере. Это просто открыв наш браузер перейти на сайт 2ip.ru.
Как видите, там куча всякого добра. Но нам нужно только «проверить порты». После этого нажимаем начать проверку.
Через несколько секунд сервис выдаст вам целый список. Таким образом, вы сможете проверять, открыли или нет, тот или иной порт.
Всё очень просто, легко и быстро.
Если видим красный текст, порт закрыт, если видите зелёный. Я вас поздравляю.
Если после всех действий, порт не будет открыт, то звоните в свою интернет компанию. Скорее всего они закрыли этот порт.
В завершении статьи, хотел бы подвести итоги и собрать все те ключевые моменты, на которые нужно обратить внимание.
Заключение
Итак, никогда не открывайте порты без надобности. Особенно если просит отрыть порт, какая то программа школьника – стажера.
Если же, вам просто не избежать открытия порта, то прежде посмотрите, можно ли его открыть для одного айпи, или хотя бы своей локальной сети. Или для всего и вся.
Пренебрегать этим не стоит, и не советую, потому, как это может привести к плачевным последствиям.
После того как определили для каких целей и какой вариант открытия порта взять, тут же сразу включите защиту своего компьютера на максимум. Различными фаэрволами, антивирусниками и т.д.
После того, как уверены в своей защите и программе, которая требовала от вас открытия порта, можете смело начинать с ней работать.
Никогда и не при каких обстоятельствах не открывайте доступ, когда это требует сама программа! 98% это вирус!
Это программа шпион. Разработанная исключительно для похищения данных с вашего компьютера.
Программы, которые разрабатывают софт компании, мировые брэнды НИКОГДА не потребуют от вас открыть порт!
А уж тем более, не укажут какой именно.
Если вы будете соблюдать эти нехитрые советы, через которые я прошёл лично, открытия порта для вас будет безболезненным.
Ну а на этом у меня всё. Теперь вы можете управлять своими портами, открывать, закрывать и так далее.
Как открыть порт в операционной системе, как видно очень легко и просто, больше ненужно бежать к другу с просьбой рассказать как открыть порт.
Возможно, вы заметили, что в статье упоминается только про windows xp. А вам нужно для других. Поэтому прикладываю видео, которое покажет вам в формате видео урока как открыть порт в windows 7,8.
Спасибо за внимание, с Вами был Геннадий Никулин. С Рождеством вас дорогие друзья!
Не забывайте подписываться на обновления блога и получать одним из первых новости о блоге, новые статьи, кроссворды, конкурсы, выходы видео курсов и т.д.
До следующих встреч.
А вы открывали уже порты, встречались ли сложности?
winlix.ru
Открываем порт в Windows 7

Для корректного функционирования некоторых программных продуктов необходимо открытие определенных портов. Установим, как это можно сделать для ОС Windows 7.