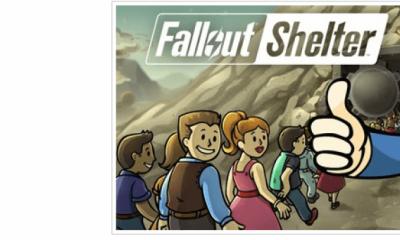На Android, также как в большинстве других ОС есть возможность задать приложения по умолчанию - те приложения, которые будут автоматически запускаться для определенных действий или открытия типов файлов. Однако, настройка приложений по умолчанию не совсем очевидна, особенно для начинающего пользователя.
В этой инструкции - подробно о том, как установить приложения по умолчанию на Android телефоне или планшете, а также о том, как сбросить и изменить уже заданные для тех или иных типов файлов умолчания.
Предыдущий способ никак не позволяет задать чем будут открываться те или иные типы файлов. Однако, способ задать приложения по умолчанию для типов файлов также имеется.
Для этого достаточно открыть любой файловый менеджер (см. ), в том числе встроенный в последние версии ОС файловый менеджер, который можно найти в «Настройки» - «Хранилище и USB-накопители» - «Открыть» (пункт находится внизу списка).
После этого - открыть нужный файл: если приложение по умолчанию для него не задано, то будет предложен список совместимых приложений для его открытия, а нажатие кнопки «Всегда» (или подобной в сторонних файловых менеджерах) задаст его используемым по умолчанию для этого типа файлов.

Если же приложение для этого типа файлов уже было задано в системе, то сначала потребуется сбросить настройки по умолчанию для него.
Сброс и изменение приложений по умолчанию
Для того, чтобы сбросить приложения по умолчанию на Android, зайдите в «Настройки» - «Приложения». После этого выберите то приложение, которое уже задано и для которого будет выполнятся сброс.
Нажмите по пункту «Открывать по умолчанию», а затем - кнопку «Удалить настройки по умолчанию». Примечание: на телефонах не со стоковым Android (Samsung, LG, Sony и др.) пункты меню могут несколько отличаться, но суть и логика работы остаются теми же самыми.

После выполнения сброса, вы можете использовать ранее описанные способы для того, чтобы задать нужные соответствия действий, типов файлов и приложений.
Google весьма неплохо поработала над функционалом Android 4.0 Ice Cream Sandwich, а также над внешним видом и системы, и программ. Впрочем, это не мешает производителям смартфонов и планшетов с маниакальной настойчивостью «допиливать» систему, достаточно серьезно изменяя разные ее аспекты. Если говорить о настройке самим пользователем, то здесь Android представляется одной из самых гибких (если не самой гибкой) мобильных систем.
Прилагаемый ниже материал будет интересен тем, кто совсем недавно познакомился с Android, в частности версией 4.0. Рассматривать способы будем на примере Highscreen Alpha GT, который обладает нехарактерными для двухсимных аппаратов хорошими характеристиками и актуальной версией системы Google. Пользующимся же системой давно, напомним, что процесс установки и управления программами по умолчанию остался неизменным еще со времен Android 2.3.
Итак, мы прочитали советы по выбору мощного видеоплеера, просмотрщика PDF, менеджера SMS и любой другой программы. Далее зашли на Google Play или скачали установочный APK-файл на сайте вроде 4PDA. Как сделать так, чтобы наша программа по умолчанию использовалась для определенного действия? Для примера возьмем приложение просмотра файлов PDF. Итак, у нас уже есть Adobe Reader, но хотелось бы, не удаляя эту разработку, открывать файлы только с помощью программы PDF Reader.
Способ первый, банальный . Запускаем менеджер файлов и «тапаем» на нужный журнал. Так как у Adobe Reader появился «конкурент», мы увидим всплывающее окно с подписью «Что использовать?» (или ещё какой-либо схожей, здесь могут быть варианты) и выбором возможных для открытия файла программ.
Если мы желаем на постоянной основе сделать привязку к формату PDF, следует сначала поставить внизу галочку напротив пункта «По умолчанию для этого действия» и указать PDF Reader. Все, с минимальными усилиями новая программа по умолчанию для просмотра PDF задана.
Способ второй, расплата за невнимательность . Скажем, окно выбора программы появилось, мы поставили галочку, но случайно указали не PDF Reader, а Adobe Reader. Расстраиваться рано, будем исправлять ошибку. Вызываем системный пункт «Настройки» (надеюсь, не нужно объяснять, как его найти), «Приложения» и жмем на Adobe Reader для вызова настроек данной программы. Прокручиваем список вниз до заголовка «Запускать по умолчанию». Тут видим пункт «Удалить настройки по умолчанию».
Нажимаем и тем самым сбрасываем привязку к файлам PDF. Теперь при попытке открыть журнал PDF нам снова предложат список программ, где мы и выберем PDF Reader. Profit.
Частности . Отмечу, что в списке установленных приложений Android приводит полный список системных программ, поэтому проблем не должно возникнуть как при выборе средства просмотра PDF, так и при замене галереи, «звонилки» или лаунчера. Первый частный момент – программа набора номера и управления контактами. В ней установка по умолчанию означает автоматический запуск вместо стандартного приложения при входящем звонке. Однако, уж простите за банальщину, если вам нужно набрать номер, то тапать нужно вручную именно по значку альтернативного приложения. Поэтому просто перетащите его ярлык на рабочий стол или замените им иконку стандартной программы на нижней панели рабочего стола.
Другая частность – замена стандартной клавиатуры. После установки новой клавиатуры идем в «Настройки», «Язык и ввод», активируем её галочкой напротив и вверху жмем на кнопку выбора клавиатуры по умолчанию.
Другой способ – в процессе ввода текста в самом верху экрана скользящим движением сверху вниз вызываем пункт «Выбор метода ввода». Как видим, ничего сложного.
Напоследок скажу, что на Google Play естественно не обошлось без специальных менеджеров управления программами по умолчанию. В качестве примера укажу на бесплатный Default App Manager Lite. Эта программа предоставляет список популярных задач типа браузера, камеры, музыки и прочих, сразу же показывается текущее выбранное приложение. По касанию пункта получаем список доступных для действия программ, потом а) легко/непринужденно жмем «Clear Defaults» б) в появившемся окне снимаем галочку со знакомого пункта «Удалить настройки по умолчанию» в) жмем клавишу возврата к прошлому экрану г) жмем «Set Defaults» д) отмечаем «По умолчанию для этого действия» и выбираем нужную программу.
Основу основ мы с вам изучили, если будут вопросы – пишите в комментариях, будем разбираться.
2005-01-03T00:00:00+01:00Зачастую, дважды кликнув по какому-либо из файлов мы совершенно точно знаем что произойдет дальше. Например, если мы хотим открыть файл с расширением.doc , он откроется в редакторе Word, если таковой установлен на компьютере, разумеется.
Намного реже появляется необходимость воспользоваться контекстным меню, т.е. кликнуть по файлу правой кнопкой мыши и выбрать какое-то другое действие, отличное от действия по умолчанию.
Но, существуют несколько разновидностей файлов, действие по умолчанию для которых представляет определенный риск для компьютера. Такими являются, например, файлы с расширением.bat
(исполняемый файл) и.reg
(внесение изменений в реестр Windows).
bat
— это Open
. Если мы дважды кликнем по файлу с расширением.bat
, произойдет выполнение команд прописанных в этом файле.
Действие по умолчанию для файла.reg
— Merge
. При двойном клике будут внесены изменения в реестр, прописанные в этом файле.
Для того чтобы избежать возможных неприятностей при работе с подобными файлами нам нужно изменить действие совершаемое по умолчанию для этих типов файлов.
Ниже описана процедура изменения действия по умолчанию в Windows XP.
Открываем любую папку, выбираем меню Tools
и Folder Options
.

Во вкладке File Types находим в списке расширений нужное нам расширение, например.reg .

Как мы видим, по умолчанию файлы данного типа открываются при помощи редактора реестра, Open with: Registry Editor
.
Нажимаем на Advanced
, выбираем действие Edit
и устанавливаем его действием по умолчанию, .

Действие Edit стало выделенным жирным шрифтом. Теперь, при двойном клике по файлу с расширением.reg он будет открываться для редактирования в блокноте, Notepad .
Такую же процедуру рекомендуется проделать и для файлов с расширением.bat
В Windows XP, возможно, вы не найдете в списке File Types
расширения bat
, так как это расширение для MS-DOS файлов, а Windows XP, как известно, к DOS отношения практически не имеет. Значит мы добавим это расширение вручную выбрав опцию New

Выбрав новое расширение bat
Windows сам предложит вам ассоциировать его с исполняемыми файлами MS-DOS. После этого, также как и в предыдущем случае, установите для файлов этого типа действие по умолчанию Edit
.

Возможно, вы посчитаете нужным изменить действие по умолчанию для файлов и других типов, теперь вы знаете как это сделать.
Здравствуйте! В этом уроке я хотел бы рассмотреть такой вопрос, как отмена действий браузера по умолчанию. Дело в том, что есть некоторые события в браузере за которыми уже закреплены стандартные обработчики и вот они могут срабатывать вместе с вашими обработчиками, а как сделать так, чтобы эти обработчики по умолчанию не срабатывали. Вот об этом и читайте дальше.
Перечислю основные события браузера по умолчанию:
- Клик по ссылке — вы переходите на новую страницу, адрес которой указан в атрибуте href.
- Нажатие на кнопку «отправить» в форме – отсылает данные формы на сервер.
- Двойной клик на тексте – при этом текст будет выделен.
Так вот, когда вы обрабатывает какое-то из этих событий, то зачастую вам не требуется срабатывание обработчиков, закрепленных за этими событиями. Давайте рассмотри как их отменить можно.

Отмена действия браузера
Существует 2 способа для отмены событий браузера по умолчанию:
- Главный способ – это воспользоваться объектом события, который передается в функцию обработчик события (я писал орб этом ). Для отмены действия браузера используется метод event.preventDefault().
- В случае назначения обработчика через onсобытие (а не через addEventListener), то вернуть false из функции обработчика.
Нажми здесь или здесь
Обычно значение, которое вернет обработчик события, как правило игнорируется.
Единственное исключение – это return false из обработчика, назначенного через onсобытие, но это уже как правило не используется.
Пример: меню
Рассмотрим пример, когда нужно создать меню, например такое:
HTML-разметка сверстана так, что все элементы меню являются не кнопками, а ссылками, то есть тегами .
Это потому, что некоторые посетители очень любят сочетание «правый клик – открыть в новом окне». Да, можно использовать и
Поэтому в разметке мы используем именно , но событие клик будет обрабатываться полностью в JavaScript, а стандартное действие браузера (переход по ссылке) – надо будет отменить.
Например, как вариант:
Menu.onclick = function(event) { if (event.target.nodeName != "A") return; event.preventDefault(); var href = event.target.getAttribute("href"); alert(href); // может быть подгрузка с сервера return false; // отменить переход по url };
В конце return false, иначе браузер перейдёт по адресу указанному в атрибуте href.
Так как мы применили , то меню можно добавить вложенные списки ul/li и стилизовать их при помощи CSS – а сам обработчик не потребует никаких изменений.
Другие действия браузера
Действий браузера по умолчанию достаточно много.
Перечислю некоторые события, которые вызывают действия браузера по умолчанию:
- mousedown – нажатие кнопкой мыши в то же время когда курсор находится на тексте начнет его выделение.
- click на – поставит или уберет галочку.
- submit – при нажатии на кнопку в форме данные отправятся на сервер.
- wheel – движение колёсика мыши инициирует событие scroll или прокрутку страницы.
- keydown – при нажатии клавиши клавиатуры в поле ввода появится символ.
- contextmenu – при правом клике мыши показывается контекстное меню браузера.
Все эти действия вам придется о отменить, если вы хотите обработать событие при помощи JavaScript.
События также могут быть связаны между собой
Некоторые события могут естественным образом вытекать друг из друга.
Например, нажатие мышкой mousedown на поле ввода приводит к фокусировке внутри него. Если отменить действие mousedown, то и фокуса не будет.
Итого
- Браузер имеет встроенные действия при ряде событий – переход по ссылке, отправка формы и другие. Их можно отменить.
- Имеется 2 способа отменить действие по умолчанию: первый – использовать метод event.preventDefault() (для IE8-: event.returnValue=false), а второй – return false из обработчика события. 2-ой способ будет работать, только если обработчик назначен через onсобытие.
Пользователи компьютеров и устройств, их заменяющих, часто встречаются с термином «по умолчанию», который применяется при описании настроек программного обеспечения. У них возникает вопрос: что значит по умолчанию?
Казалось бы, понятный термин, не требующий «перевода» на русский язык, все же при ближайшем рассмотрении оказывается непонятным.
Давайте попробуем в этом разобраться. Возможно ли использование режима работы программного обеспечения «по умолчанию»?
Зачем нужны настройки по умолчанию
Многие современные прикладные программы, применяемые на персональных компьютерах, являются многофункциональными, обладают множеством возможностей, далеко не все из которых применяются на практике всеми пользователями ПК.
Можно до бесконечности изучать приложения MS Office, и каждый раз будут открываться новые и новые возможности по редактированию и обработке текстов (Microsoft ), электронных таблиц (Microsoft Excel), презентаций (Microsoft Power Point) и т.п. То же самое можно сказать в отношении любых других программ: браузеров, Скайпа и т.д..
Сказанное выше означает, что весьма избыточно по своим выполняемым функциям. Эта избыточность нужна для того, чтобы предоставлять пользователям ПК разнообразные возможности по обработке информации. Для программистов, которые создают данное избыточное по своим функциональным возможностям программное обеспечение, это означает, что необходимо заранее на этапе написания программ предусмотреть множество вариантов обработки данных. И все эти варианты нужно заложить в прикладные программы, а также обеспечить удобные возможности по их использованию.
Вариабельность программного обеспечения удобна тем, что пользователю предоставляется множество возможностей, зачастую им не используемых. Обратной стороной этой медали является то, что необходимо сделать множество настроек перед использованием программного обеспечения. Действительно, если программное обеспечение позволяет многое чего, а пользователю необходимо использовать только часть предоставленных возможностей, то нужно каким-то образом указать программе, что, собственно говоря, интересует пользователя в данном конкретном случае.
Для того чтобы упростить настройку программного обеспечения, программисты применяют режим по умолчанию.
Что значит по умолчанию
Давайте посмотрим логику программистов, когда они создают (или как они сами говорят, пишут) программу. Программисты исходят из того, что в каждом конкретном случае работы программы возможны 2 следующих варианта:
- программа в данном конкретном случае может выполнить только одно действие,
- и программа может выполнить более одного действия.
Других вариантов, как правило, не бывает. Там, где действие единственное, программист его программирует. Но там, где действий несколько, программист должен написать программу таким образом, чтобы она задавала вопросы пользователю о том, как поступить в данный конкретный момент, или же сама программа автоматически выбирала один из возможных вариантов.
Во втором случае и говорят, что программист задал для программы работу в режиме по умолчанию, т.е. программист сам, без участия пользователей, определил, по какому из возможных вариантов должна работать программа в данном конкретном случае.
Если программа автоматически выбирает один из возможных вариантов работы в том или ином случае, то это означает, что такие настройки задал разработчик этой программы, это и есть настройки по умолчанию. Пользователь при умении и желании их может изменить на другие.

Сложнее программисту, проще пользователю
Определить, когда программа может делать одно единственное действие и когда таких вариантов может быть несколько, довольно непросто. Рассмотрим это на примере перемещения курсора мыши с помощью манипулятора « ». Если пользователь будет перемещать манипулятор мышь, то, казалось бы, единственно возможной реакцией на это программист должен задать перемещение курсора мыши по экрану рабочего стола Windows. Вроде бы единственное действие.
Но ведь перемещать курсор по экрану можно с различной скоростью. Одному пользователю нравится высокая скорость перемещения курсора мыши по рабочему столу в ответ на небольшие перемещения манипулятора «мышь» по реальному столу.
Другому пользователю более удобно, если скорость перемещения курсора будет медленнее, а кто-то любит работать уж совсем «с тормозком». Соответственно, эта скорость перемещения может настраиваться (регулироваться) в настройках мыши (для Windows XP это регулируется: «Пуск» – «Настройки» – «Панель управления» – «Мышь»- «Параметры указателя» – «Задайте скорость движения указателя»).
Но ведь после первой установки Windows или после первого подключения новой мыши ПК курсор указателя меши начинает перемещаться с какой-то «средней» скоростью, и при этом пользователь ПК ничего не указывал в настройках.
Вот это и называется настройками «по умолчанию». То есть, программисты заранее как бы уже настроили программное обеспечение на выполнение определенных функций, тогда как возможных вариантов выполнения этих функций может быть великое множество.
Плюсы и минусы от умолчания
Умолчания упрощают работу пользователей ПК, особенно начинающих пользователей. Они позволяют создавать дружественный интерфейс для программного обеспечения, делая процесс пользования программами удобным и комфортным. При этом пользователи и не знают, что значит по умолчанию.
Представьте на минуточку себе, что бы было, если бы во всех случаях множественности принятия решения программное обеспечение обращалось бы с вопросами к пользователю:
- Вы хотите переместить курсор мыши вправо?
- Вы в этом уверены?
- С какой скоростью это перемещение выполнить?
– это из области анти-дружественного интерфейса.
Но умолчания таят в себе и проблемы для пользователей. Если пользователь работает с программным обеспечением исключительно на основании подготовленных программистом умолчаний, то таким образом, пользователь себя сознательно ограничивает в использовании множества других возможностей, заложенных в программы.
Например, при работе с манипулятором «мышь» пользователь может не только регулировать скорость перемещения курсора, но и регулировать точность указателя, его внешний вид, возможность применения спецэффектов при перемещении указателя, регулировать скорость перемещения за счет вращении колесика мыши, менять назначения кнопок мыши и т.п.
Когда умолчание невозможно
Не всегда программисты закладывают умолчания в свои программы. Иногда им это не удается. Например, попробуйте в программе Microsoft Office создать новый документ (Главная кнопка меню – «Создать»), ввести в новенький «чистый» документ любой текст (пусть даже состоящий из одного слова), а затем попробуйте сохранить этот «новенький» текст с помощью меню «Сохранить» (Главная кнопка меню – «Сохранить» или подвести курсор мыши к изображению дискеты и нажать на левую кнопку мыши).
Увы, документ не будет автоматически сохранен, в этом случае будет работать только вариант «Сохранить как» и пользователю будет предложено указать имя файла, его местоположение в файловой системе, вариант расширения файла и другие параметры.
Другое дело, когда пользователь открывает ранее созданный файл с помощью программы Microsoft Office. В этом случае после любого редактирования этого файла нажатие на значок дискеты (или Главная кнопка меню – «Сохранить») приведет к сохранению изменений в том же файле под тем же именем, который был открыт первоначально.
Приведенный пример с программой Microsoft Word показывает, что режимы по умолчанию могут быть определены программистами только там, где эти умолчания могут быть в принципе.
Если программист заранее не знает, как будет называться новый файл, создаваемый впервые с помощью Microsoft Word, то он это и не задает «по умолчанию», а программирует таким образом, чтобы программа в этом случае обязательно выводила бы вопрос для пользователя, и предлагала бы пользователю принять собственное ответственное решение.

Менять настройки по умолчанию или не менять?
Начинающие пользователи должны быть внимательны к действиям программного обеспечения в режиме «по умолчанию». Им необходимо понимать, являются ли действия программного обеспечения единственно возможными и не предполагающими каких-либо настроек, или это одно из возможных действий программы, за которыми кроются различные настройки и указатели, позволяющие расширить возможности программного обеспечения ПК.
Можно даже сказать, что отличия продвинутых пользователей ПК от начинающих пользователей во многом состоят именно в понимании действий программного обеспечения в режиме «по умолчанию». Начинающие пользователи зачастую не понимают, все ли возможности программного обеспечения они используют для решения своих вопросов с помощью компьютера.
А опытные пользователи подробно изучили и научились применять на практике всевозможные настройки программного обеспечения (как прикладного, так и системного), и тем самым порой более эффективно используют предоставляемые возможности.
Вместе с тем не хотелось бы, чтобы режимы по умолчанию воспринимались лишь как средства для начинающих пользователей. Довольно часто «продвинутые» пользователи применяют умолчания, далеко не все они постоянно настраивают и перенастраивают программное обеспечение, и далеко не все они только за счет этого «продвигаются».
Настройки – это хорошо, но кроме этого есть и множество других возможностей: меню программ, значки и кнопки для управления программами, контекстное меню (например, путем нажатия на правую кнопку мыши), управление программами с помощью клавиатуры или и т.п. Все это расширяет возможности использования ПК, и «продвигает» пользователей из категории начинающих в категорию «продвинутых».
Примеры умолчаний
Теперь давайте рассмотрим некоторые примеры умолчаний, применяемых при работе с ПК. Про мышку мы уже сказали. Аналогично можно настроить клавиатуру, или же использовать параметры, которые были заданы по умолчанию.
Точно таким же образом работают все остальные устройства, подключенные к ПК или расположенные внутри ПК – они могут работать в режиме «по умолчанию» или их можно настраивать, как правило, через «Панель управления».
Умолчание в именах файлов
Файлы в Windows обычно показываются в виде имени файла без указания расширения файла. Например, Name.docx будет показываться имя Name, а расширение.docx будет скрыто. У каждого файла обязательно есть имя, и почти всегда (хотя и не всегда) есть и расширение.
Расширения имени файлов по умолчанию в Windows не показываются. Сделано это для блага пользователей. Если менять расширения файлов «как перчатки», то Windows рано или поздно столкнется с проблемой открытия файлов, то есть, какой программой можно открыть файл с незнакомым Windows расширением.
О том, как сделать так, чтобы Windows показывала расширения файлов, описано .
По расширению файла система Windows автоматически определяет программу по умолчанию, предназначенную для обработки данного файла. Вместе с тем этот файл можно обрабатывать не только с помощью программы по умолчанию. Часто для обработки одного и того же файла можно применять несколько программ.
Достаточно щелкнуть правой кнопкой мыши возле значка файла и контекстном меню увидеть варианты, например, «Открыть» или «Открыть с помощью…». Второй вариант предусматривает иной программы, кроме программы по умолчанию, для редактирования файла.

Браузер по умолчанию
Для поиска информации в Интернет пользователи могут применять различные браузеры: от стандартного майкрософтовского Internet Explorer до Google Chrome. Выбор браузера пользователь делает самостоятельно, если первоначально его запускает на ПК, а затем начинает поиск.
Однако ссылка на Интернет-страничку может быть получена пользователем по электронной почте, или эта ссылка может быть опубликована в каком-либо файле на компьютере пользователя. В этом случае какой из установленных браузеров следует применять для того, чтобы перейти по этой ссылке? И Windows выбирает браузер «по умолчанию». А эти умолчания задаются через «Панель управления», или с помощью настроек самих браузеров, если эти настройки позволяют объявить браузер программой для работы со страницами Интернет по умолчанию.
Итоги
Примеров умолчания в программном обеспечении можно приводить бесконечное количество, так как этот подход является обычной практикой работы программистов при написании как прикладного, так и системного программного обеспечения. Программисты умалчивают о том, как можно в каждом конкретном случае изменить ход выполнения программы, оптимизировать ее выполнение, улучшить интерфейс, повысить производительность и т.п.
Но делают они это не для того, чтобы «спрятать» настройки от пользователей, а для того, чтобы пользователи могли работать как в режиме «по умолчанию», так и осознанно меняя настройки программного обеспечения.
Умалчивают о расширенных возможностях программного обеспечения ПК, а пользователи соглашаются с этими умолчаниями, или изменяют их в соответствии со своими запросами, потребностями, привычками и др., что и делает программное обеспечение максимально удобным и комфортным для всех, кто решил пользоваться ПК в своей работе, дома или на отдыхе.
.Уже более 3.000 подписчиков .