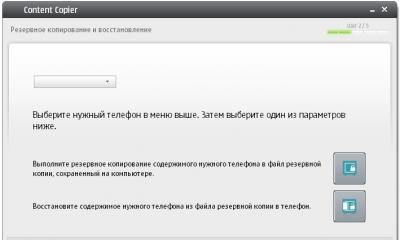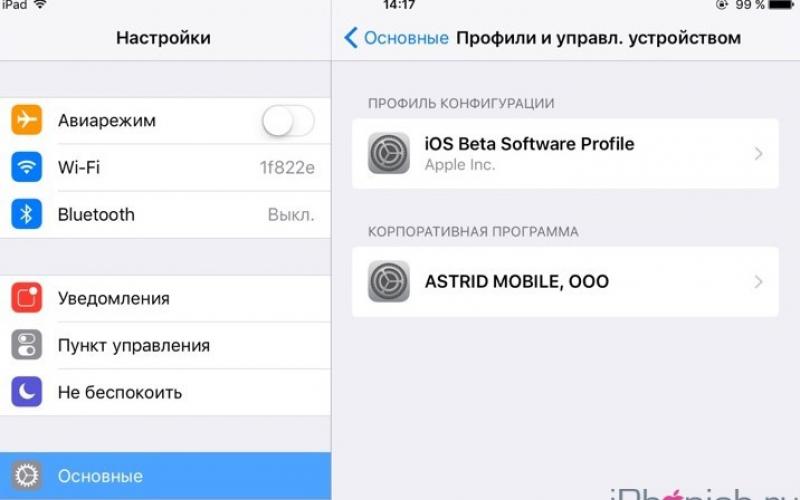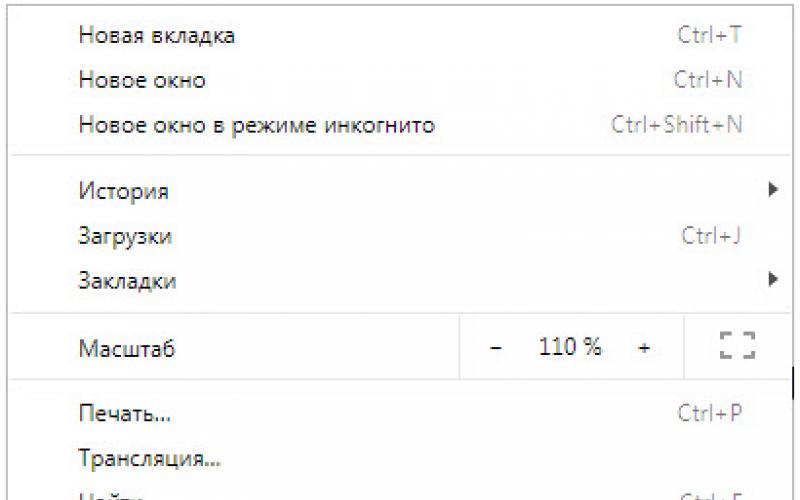Программы такого вида проникают в систему из-за отсутствия качественной антивирусной защиты или по ошибке самого пользователя. Для "лечения" системы следует записать на USB-носитель либо CD/DVD-диск антивирусную программу и запустить её на зараженном компьютере. Запуск антивирусной программы рекомендуется проводить в безопасном режиме работы Windows. Для этого при перезагрузке компьютера нажмите клавишу F8. Если появится меню выбора устройства загрузки (Boot Device), выберите жесткий диск, на котором установлена операционная система, нажмите Enter и еще раз F8.
В появившемся списке выберите, используя стрелки на клавиатуре, «Безопасный режим (Safe Mode)» и нажмите Enter. Система загрузится в безопасном режиме, после этого подключите носитель с антивирусной программой и запустите её. При сканировании системы указывайте для проверки все локальные диски, т.к. вирусная программа может копировать себя в разные папки на компьютере. После окончания сканирования системы следуйте указаниям антивирусной программы в части дальнейших действий с обнаруженными вредоносными программами.
Измененный файл hosts
Некоторые вредоносные программы способны изменять файлы операционной системы. Чаще всего подвержен изменению файл hosts, так как он отвечает за сетевое соединение. Используя интернет, определите содержимое «здорового» файла host. Чтобы найти файл hosts, откройте локальный диск, на котором установлена операционная система ("С" по умолчанию), далее пройдите по следующему пути: Windows-System32-drivers. Откройте файл hosts с помощью программы "Блокнот". Проверьте содержащуюся информацию в файле, она должна быть соответствующей «здоровому» хост-файлу. Все неправильные строки следует удалить. После этого сохраните изменения и закройте файл.
Проверка реестра
Для проверки реестра следует запустить командную строку, нажав клавиши Win+R либо выбрав в меню Пуск-Стандартные-Выполнить. В появившемся окне введите regedit и нажмите Enter. В открывшемся окне пройдите по адресу: HKEY_LOCAL_MACHINE\SOFTWARE\Microsoft\Windows NT\CurrentVersion\Windows\
Выделите строчку AppInit_DLLs и нажмите Ctrl+X. Сохраните изменения и закройте окно реестра. Откройте «Блокнот» и нажмите Ctrl+V. Сохраните получившийся текстовый файл и перезагрузите компьютер. После запуска компьютера откройте созданный текстовый файл и пройдите по указанному в нем адресу, удалите данный файл.
Все программы не идеальны и имеют уязвимости или недоработки, вероятность столкнуться с ней есть у каждого пользователя, даже во время выполнения ежедневных задач. Одной из частых и сложных неисправностей является ситуация, когда не загружается Яндекс браузер, так как не очевидно, что нужно делать для восстановления работы обозревателя. Помимо невозможности запустить сам браузер, встречаются проблемы с обработкой и загрузкой веб-ресурсов. Статья посвящена всем перечисленным нарушениям.
Самые распространённые причины:
- Файлы обозревателя повреждены по причине неаккуратных действий пользователя или вирусного воздействия;
- Браузер заблокирован брандмауэром Windows или антивирусом. В случае заражения файла вредоносным кодом антивирус может самостоятельно добавить приложение в опасные и блокировать его запуск;
- Произошёл однократный сбой в системе;
- Нет выхода в сеть;
- Неправильный путь в ярлыке;
- Недостаточно ресурсов ПК для обработки задачи;
- Компьютер не удовлетворяет минимальные требования браузера;
- В файлах обозревателя произошёл сбой.
Все перечисленные неисправности поддаются решению относительно простыми способами.
Что делать, если не грузится Яндекс браузер
Рассмотрим все способы восстановления работы Yandex браузера, который не загружается, начиная от самых простых в реализации и заканчивая относительно сложными методами. Под сложными способами подразумеваются действия, способные причинить некоторый дискомфорт пользователю, например, требуют удаление пользовательских файлов.
Устраняем временные сбои
Рекомендуем начать борьбу с проблемой с простейшего метода – перезагрузки компьютера. Порой из-за продолжительной работы системы и различных сбоев, Windows не способна корректно обрабатывать программы. Интересно, что в половине случаев этого действия достаточно для восстановления работоспособности.
Ещё один метод – перезагрузка браузера. Чтобы процедура прошла успешно, важно полностью закрыть обозреватель и все его процессы, так как в фоновом режиме могут работать различные расширения браузера.
Как перезагрузить браузер:

Проверяем правильность ярлыка
Очевидно, что при обращении к файлу по неправильному пути, никаких процессов не произойдёт. Чтобы наверняка убедиться в отсутствии проблем в этой области, рекомендуем создать новый ярлык. Действие заодно поможет избавиться от постоянного открытия новых вкладок с рекламой, если подобное наблюдается на компьютере.
Как создать новый ярлык:

Удостоверяемся в наличии доступа к сети
Проблемы с выходом в интернет могут привести к сбоям в загрузке обозревателя. Хотя это и не является ожидаемым поведением браузера, но подобное явление встречается нередко. Самый быстрый способ проверить доступ к сети – запустить любой иной веб-обозреватель (Chrome, Edge и т.д.) и попытаться загрузить сайт. Лучше использовать домен, на который мы нечасто заходим, иначе может подтянуться оффлайн-версия веб-ресурса.
Не будем углубляться, но во время настройки сети важно обратить внимание на тип DNS, и проверить параметры Wi-Fi маршрутизатора. Процедуру подключения рекомендуем выполнять согласно инструкции провайдера.
Обновляем обозреватель
Если браузер установлен на компьютере давно и в нём выключены автоматические обновления, это может стать причиной сбоев. Особенно часто проблема встречается у пользователей, которые обновились с «семёрки» на Windows 10. Проще всего обновить обозреватель уже после его загрузки, но можно это сделать и в выключенном состоянии:

Заметка! Найти файл service_update.exe также можем по пути C:\Program Files (x86)\Yandex\YandexBrowser во внутреннем каталоге с цифровым названием.
Освобождаем системные ресурсы
Если компьютер относительно мощный, не предвидится проблем по освобождению памяти. Ну а если не очень мощный, простейший способ – открыть «Диспетчер устройств» (Ctrl + Alt + Del) и снять задачи с приложений, которыми мы не пользуемся.
Восстанавливаем реестр
Чтобы понять, что такое реестр, рассмотрим аналогию с человеком. Процессор – это «ум», а реестр – «память». Если нарушено воспоминание, куда идти или к какому файлу обратиться в подходящий момент, весь алгоритм нарушится. Простейший способ восстановить «воспоминания» — воспользоваться приложением CCleaner:

Снимаем блокировку программы с антивируса
Все антивирусы и брандмауэры имеют раздел настроек, где можем установить тип поведения с определёнными файлами. Снимаем ограничение в самом популярном, а именно – в стандартном брандмауэре:

В сторонних антивирусах всё также интуитивно понятно. Приблизительный алгоритм действий:

Переустанавливаем браузер
Метод помогает восстановить работу Яндекс обозревателя в большинстве случаев, так как обновляет все файлы программы и устанавливает новые, корректные записи в реестр.
Важно! Если установлена старая версия Windows: XP, Vista, ME, 98 и т.п., нет смысла ставить новый обозреватель. Браузер Яндекс стабильно работает в Windows начиная от 7 версии и младше. В Виндовс XP также можем пользоваться веб-обозревателем, но придётся скачивать последнюю подходящую версию – 17.4 от 27 марта 2017 года.
Как переустановить:

Что можем сделать, если не загружаются сайты в Яндекс браузере
Устранить неисправность обычно достаточно легко. Правда, возможно, придётся попробовать несколько или даже все методы, прежде, чем устранить проблему.
Не загружаются или медленно грузятся страницы в Яндекс браузере? – Решение есть:


- Проверяем DNS-сервер. Если установлен общественный DNS-сервер, физически расположенный на другом конце земли, не удивительно, что Яндекс браузер плохо грузит веб-страницы. Как проверить корректность установленного DNS:



Почему не загружаются файлы в Яндекс браузере
Отличительной особенностью обозревателя является контроль загрузок. Браузер проверяет все загружаемые файлы с помощью системы Protect и определяет, представляет ли опасность тот или иной контент. К сожалению, браузер часто ругается на вполне безопасные файлы с расширением .exe . Если функция мешает комфортному сёрфингу, её можно отключить.
Как отключить систему Protect:

Дополнительные причины:
- Папка, установленная для загрузок по умолчанию, была удалена или переименована. Достаточно изменить расположение файлов для загрузки;
- Скорость сети слишком низкая. Проверяем наличие прокси и активных VPN;
- На логическом диске не хватает места для файла. Освобождаем место, и работа функции возобновится.
Всегда можно найти выход из проблемы, когда Яндекс браузер не грузит файлы, сайты или сам не загружается, нужно только набраться немного терпения и следовать представленным инструкциям. Менять любимый браузер в случае сбоев стоит только в крайних случаях, которых за многолетний опыт пользования ни разу не отмечалось.
Что делать, если интернет есть, а браузер не загружает страницы? Есть различные причины, по которым возникает данная проблема. Абсолютно не имеет значения, какое у вас устройство, тип подключения сети, вид операционки, браузера. Попытки открыть сайт приводят к долгой загрузке, в итоге мы видим оповещение об ошибке. Его текст отличается в зависимости от вида веб-обозревателя, и обычно помогает определить эту ошибку. Самая распространенная – проблема с адресом DNS, если он не прописан в сетевых настройках или введен некорректно. Есть еще популярные сбои – сложности с прокси сервером, спецфайлом hosts, реестром, вредоносным ПО.
Интернет есть, но страницы не загружаются: что делать?
Для начала стоит попробовать выполнить перезагрузку модема, компьютера и роутера. Если причиной является сбой оборудования, то это поможет. В случае с проблемами DNS нужно сделать ping какого-нибудь публичного DNS сервера, например Гугл. Если во время проверки связи не удается найти узел, то причиной является недоступность ДНС.
Чтобы исправить ситуацию, когда не грузится страница, рекомендовано вписать данные от Google. Необходимо:
- перейти в подключения сети;
- найти ваш вид подключения к сети;
- кликнуть «Свойства»;
- вписать сведения Гугл: 8.8.8.8.
Потом перезагружаете, и все должно начать функционировать.
Сбои в реестре
Если возникли такие неполадки, обозреватель не загружает странички, следует перейти в редактор реестра и найти в его подразделах подпункт:
НКЕY_LOCAL_MACHINE\SOFTWARE\Microsoft\WindowsNT\CurrentVersion\Windows.
Далее должен появиться перечень параметров, среди которых необходимо отыскать Applnit_DLLs . Надо посмотреть его значение, если там не пусто, вписан путь к файлу с расширением dll , то придется обнулить.
Затем аналогичные действия надо выполнить со спецпараметром HKEY_CURRENT_USER и сделать перезагрузку ПК.

Браузер не может подключиться к веб сайту, если проникло вредоносное ПО, приложения, чаще всего не определяющиеся антивирусниками. В подобной ситуации лучше использовать специнструменты, которые позволяют просканировать компьютерное оборудование. К таким относятся утилиты JunkwareRemovalTool, AdwCleaner, а также Dr.WebCureit и прочие.

Интернет есть, а браузер не загружает страницы: сбились настройки прокси-сервера
В таком случае важно посмотреть, чтобы в параметрах ничего лишнего не было. Для этого заходите в свойства браузера, жмете «Настройка сети» в пункте «Подключения». Отметка должна стоять на строчке «Автоматическое определение параметров».
Это помогает не всегда, если интернет не грузит страницы, потому как бывают случаи, когда прокси задается в ручном режиме.

Файл hosts может не давать открывать некоторые ресурсы, при этом часть порталов загружаются корректно.
Для решения следует перейти по такому пути:
с:\Windows\System32\drivers\etc\hosts.
Внутри здесь есть текст, который заканчивается строчкой 127.0.0.1 localhost . Если же дальше есть какие-то строчки с ip адресами, не прописанные пользователем, их необходимо ликвидировать и выполнить системную перезагрузку. Если понадобится, можете удалять все строчки. Это не влияет на качество работы ОС, но могут слететь часть взломов, если в данном файле были прописаны запреты обновлений некоторых программ.

Интернет есть, а браузер не загружает страницы? Начните с простой перезагрузки, если она не помогла, можете приступать к проверке других параметров. Удачи!
Проблемы, возникающие в реестре, зачастую происходят из-за установки программного обеспечения, вызывающего сбой в работе устройства. Чтобы устранить неисправность, реестр нуждается в чистке. Для быстрого решения проблемы необходимо выполнить следующий ряд действий:
- При помощи комбинации из клавиш Win и R , появляется строка выполнения команд. В ней необходимо указать «regedit »:
- При открытии нового окна, нужно пройти по следующему адресу: «HKEY_LOCAL_MACHINE\SOFTWARE\Microsoft\Windows NT\CurrentVersion\Windows »
- Нужно найти Applnit_DLLs . В случае, если адрес появляется с дополнительными надписями, их необходимо удалить и сохранить новый вид.
Некоторые пользователи привыкли прибегать к альтернативному варианту при помощи бесплатной программы Ccleaner. Данное приложение помогает оптимизировать работу всей системы.
Блокировка в файле hosts
Иногда сайт может не открываться по причине действий шпионской программы или подозрительных приложений, которые могут быть заражены вирусом. Как одна из частых причин, сайт не открывается из-за включения блокировки в файле Hosts . Для проверки, необходимо открыть папку на диске C в Windows (C:\Windows\System32\Drivers\etc ).
Здесь располагается файл Hosts
. Открываем его при помощи обычного блокнота
и ищем в списке адресов записи с названием сайтов, которые не открываются. Если они присутствуют, то в файле нужно их удалить
и сохранить в измененном виде. Далее копируем его обратно в директорию, откуда он был извлечен.
Неисправности DNS
«Тяжелые» сайты перестают открываться из-за переполненного КЭШа DNS. Поэтому профилактическая чистка может стать рациональным решением проблемы. Для этого необходимо выполнить следующие действия:
- Чтобы активировать консоль, вызываем командную строку и вбиваем cmd
- Далее необходимо в определенной последовательности вбить три команды: Ipconfig/flushdns , Ipconfig/registerdns и Netsh winsock reset . Тогда произойдет автоматическая чистка , после чего необходимо перезагрузить ПК.
Как альтернативный способ, можно попробовать использовать браузер Опера и сжать размер сайта, как показано на следующем изображении:
Вирусы на компьютере
Если в компьютер попал вирус, то система работы с не открывающимися сайтами меняется. В норме каждый пользователь направляется на оригинальный сайт, а при работе вируса он попадает на фишинговый ресурс . Под последним понятием подразумевается использование мошенниками сайтов, помогающих изъять персональные данные пользователя. Визуально отличить ресурсы невозможно, но при помощи папки Host можно увидеть разницу.
Как и в первом пункте необходимо открыть файл
при помощи блокнота и удалить все данные, где есть нужные нам сайты (на скриншоте надпись «Мусор»). Все изменения сохраняем в файле и переносим обратно на то место, откуда был перемещен файл.
Для обнаружения вирусных программ, рекомендуется использовать антивирус. Можно использовать Avast, Dr. Web или Nod-32. Поиск необходимо осуществляться при помощи глубокого анализа содержимого, записанного на ПК. При обнаружении программой опасных файлов, рекомендуется очистить или удалить все найденные данные.
Неправильно настроен firewall или антивирус
Поскольку для разработчиков антивирусных программ основной целью является максимальная степень защиты ПК, порой они включают слишком жесткий системный анализ
, в результате чего происходит блокировка
посещения даже безвредных сайтов. Если у антивируса возникает малейшее подозрение на угрозу, пакетный фильтр начинает блокировать
всю информацию, которая поступает с данного источника.
Чтобы справиться с подобной проблемой, антивирус нуждается в деактивации . Нужно открыть настройки или параметры программы и выбрать пункт отключения . Далее нужно снова запустить браузер и проверить, открывается ли сайт. Если все работает, значит проблема была устранена.
Очистка статических маршрутов
Считается одним из оптимальных методов решения возникшей проблемы. Для этого необходимо открыть командную строку
с правами администратора. Далее вводим route-
f
.
Сбрасываем Tcp IP
Сброс параметров считается крайним методом, когда выше перечисленные способы не дали должного результата. Снова вызываем командную строчку
с правами администратора и в соответствующей последовательности прописываем: netsh winsock reset
и netsh int ip reset
. Далее в обязательном порядке ПК нужно перезагрузить
.
Сайты заблокированы на уровне провайдера
Если провайдер блокирует по некоторым причинам посещение определенного интернет ресурса, необходимо использовать приложение, которое поможет скрыть посещение запрещенного сайта. Причем оно оказывается полезным не только для решения данной проблемы, но и помогает остаться незамеченным для мошенников. Одним из таких приложений является Host shield VPN.
Все, что потребуется для его использования, это скачать установочный файл с проверенного ресурса, распаковать и запустить. Если при запуске, значок программы позеленел, это означает, что тоннель свободен и можно приступать к веб серфингу.
Пользователи сети нередко сталкиваются с такой проблемой, когда при работе с ПК не открываются некоторые сайты в браузере (Mozilla Firefox, Opera, Safari, Google Chrome, Internet Explorer и прочие) . Может быть ранее этот сайт работал и открывался, а теперь, по неизвестной причине, перестал. Или же вы первый раз посещаете сайт, а его не получается открыть. Почему это происходит и что же необходимо предпринимать в таких случаях?
Причины и пути решения проблемы:
1. Настройки прокси-сервера установлены некорректно.
Для того, чтобы найти нужное вам окно необходимо в меню «Пуск » найти значок «Панель управления » и перейти в него. Затем выберете в меню «», далее следуйте в подпункт «Подключения » и нажмите на опцию «Настройка сети ».

Если вы используете прокси-сервер, укажите правильные параметры. Если ПК для домашнего использования, обычно данная опция отключена (не должно быть галочки напротив пункта «Использовать прокси-сервер для локальных подключений »).

2. Сайты не открываются из-за блокировки в файле hosts.
Также является распространенной причиной, когда вирусы в файлах hosts вносят без вашего ведома некоторые адреса сайтов, которые после этого автоматически блокируются. Для поиска этого файла вам необходимо выполнить следующие действия: через опцию «Пуск » в появившемся окне вбиваем комбинацию %systemroot%\System32\drivers\etc и подтверждаем действия нажав «Ок ». Затем перед вами откроется окно, где вам нужно выбрать пункт hosts , который открывается при помощи блокнота (левой кнопкой кликните по файлу, откроется список программ, через которые можно открыть документ, выберите «Блокнот »).

Если вы нашли в файле hosts ниже записи "localhost " нечто вроде адресов сайтов (например, как на картинке выше сайт вконтакте) – удалите их. Сохраните все настройки и теперь можете закрыт файл. Проблема с файлами hosts должна быть решена. Если все еще сайты не открываются, рекомендуем вам следующие действия: нажмите Пуск , в вбейте "cmd ", а затем в новой командной строке "route –f ". Теперь перезагрузите свой компьютер и попробуйте запустить сайт заново, должно получиться.
3. Сайты не открываются из-за вируса.
Поиски вручную вирусов дело неблагодарное и трудоемкое. В данном случае рекомендуем вам установить новый антивирус (скачанный с официального сайта), затем переустановить сам браузер (старый мог сильно пострадать от вирусов) и новым антивирусом всю систему, а также почистить ее.
4. Антивирус или файервол блокирует работу браузера.
Необходимо отключить файервол: в пуске набираем «Брандмауэр », выбираем «Брандмауэр Windows », и нажимайте на опцию в левом углу окна «Включение и отключение Брандмауэра Windows », выключаем брандмауэр.