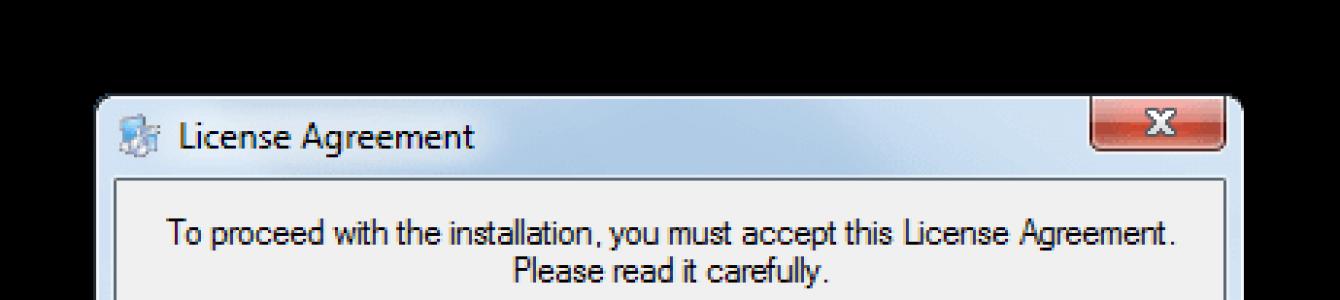Иногда случаются экстренные ситуации, в которых необходимо быстро произвести переворот экрана на ноутбуке для более удобной работы. Случается и такое, что вследствие сбоя или ошибочного нажатия клавиш изображение перевернулось и его требуется поставить в исходное положение, а пользователь не знает, как это сделать. Давайте выясним, какими способами можно решить данную задачу на устройствах под управлением Виндовс 7.
Существует несколько способов переворота дисплея ноутбука в Виндовс 7. Большинство из них также подойдет и для стационарных ПК. Нужную нам задачу можно решить с помощью сторонних приложений, программного обеспечения видеоадаптера, а также собственных возможностей Виндовс. Ниже мы рассмотрим все возможные варианты действий.
Способ 1: Применение сторонних приложений
Сразу рассмотрим вариант с применением инсталлируемого ПО. Одним из самых популярных и удобных приложений для поворота дисплея является iRotate.
- После скачивания запустите инсталлятор iRotate. В открывшемся окне установщика необходимо подтвердить свое согласие с лицензионным соглашением. Установите пометку около надписи «I agree…» и жмите «Next» .
- В следующем окне можно определить, в какой именно каталог будет инсталлирована программа. Но рекомендуем оставить тот путь, который прописан по умолчанию. Для запуска установки жмите «Start» .
- Будет выполнена процедура инсталляции, которая займет всего мгновение. Откроется окошко, где путем установки пометок можете выполнить следующие действия:
- Установить иконку программы в стартовом меню (по дефолтным настройкам уже установлено);
- Установить иконку на рабочем столе (по дефолтным настройкам снято);
- Запустить программу сразу после закрытия установщика (по дефолтным настройкам установлено).
После обозначения галочками необходимых вариантов жмите «OK» .
- После этого откроется окошко с краткими сведениями о программе. Например, будут указаны операционные системы, которые поддерживаются приложением. Windows 7 в этом перечне вы не найдете, но не переживайте, так как iRotate прекрасно поддерживает работу и с этой ОС. Просто релиз последней версии программы состоялся ещё до выпуска Виндовс 7, но, тем не менее, инструмент до сих пор является актуальным. Щелкайте «OK» .
- Установщик будет закрыт. Если вы в его окне ранее установили галочку, запускающую iRotate сразу же после процедуры инсталляции, то программа будет активирована и её значок появится в области уведомлений.
- После щелчка по нему любой кнопкой мыши открывается меню, где можно выбрать один из четырех вариантов поворота дисплея:
- Стандартная ориентация по горизонтали ;
- 90 градусов ;
- 270 градусов ;
- 180 градусов .
Для разворота дисплея в нужное положение выберите соответствующий вариант. Если вы хотите его полностью перевернуть, то нужно остановиться на пункте «180 градусов» . Процедура поворота будет тут же выполнена.






Кроме того, при запущенной программе можно использовать сочетания горячих клавиш. Тогда даже не придется вызывать меню из области уведомлений. Чтобы расположить экран в тех положениях, которые были приведены в списках выше, нужно, соответственно, применить следующие комбинации:
- Ctrl+Alt+стрелка вверх ;
- Ctrl+Alt+стрелка влево ;
- Ctrl+Alt+стрелка вправо ;
- Ctrl+Alt+стрелка вниз .
В этом случае, даже если собственный функционал вашего ноутбука не поддерживает поворот дисплея через набор комбинации горячих клавиш (хотя некоторые устройства умеют и это), то процедура все равно будет выполнена с помощью iRotate.
Способ 2: Управление видеокартой
У видеокарт (графических адаптеров) существует специальное ПО — так называемые Центры управления. С его помощью можно осуществить поставленную нами задачу. Хотя визуально интерфейс этого программного обеспечения отличается и зависит от конкретной модели адаптера, тем не менее алгоритм действий приблизительно одинаковый. Мы рассмотрим его на примере видеокарты NVIDIA.
- Перейдите на «Рабочий стол» и кликните по нему правой кнопкой мыши (ПКМ ). Далее выбирайте «Панель управления NVIDIA» .
- Открывается интерфейс управления видеоадаптером NVIDIA. В левой его части в блоке параметров «Дисплей» кликайте по наименованию «Поворот дисплея» .
- Запускается окно поворота экрана. Если к вашему ПК подключено несколько мониторов, то в этом случае в блоке «Выберите дисплей»
нужно выбрать тот, с которым нужно будет проводить манипуляции. Но в большинстве случаев, а тем более для ноутбуков, подобный вопрос не стоит, так как подключен всего один экземпляр указанного устройства отображения. А вот к блоку настроек «Выберите ориентацию»
нужно отнестись внимательно. Тут необходимо переставить радиокнопку в то положение, в которое вы хотите перевернуть экран. Выберите один из вариантов:
- Альбомная (экран переворачивается в обычное положение);
- Книжная (сложенная) (поворот влево);
- Книжная (поворот вправо);
- Альбомная (сложенная) .
При выборе последнего варианта экран переворачивается сверху вниз. Предварительно положение картинки на мониторе при выборе соответствующего режима можно наблюдать в правой части окна. Для того чтобы задействовать выбранный вариант, жмите «Применить» .
- После этого экран перевернется в выбранное положение. Но действие автоматически будет отменено, если вы в течение нескольких секунд не подтвердите его, нажав в появившемся диалоговом окне кнопку «Да» .
- После этого изменения настроек закрепятся на постоянной основе, а сменить при необходимости параметры ориентации можно будет путем повторного применения соответствующих действий.




Способ 3: Горячие клавиши
Намного более быстрый и простой способ смены ориентации монитора можно осуществить с помощью комбинации горячих клавиш. Но к сожалению, данный вариант подходит не для всех моделей ноутбуков.
Для поворота монитора достаточно использовать следующие сочетания клавиш, которые мы уже рассматривали при описании метода с использованием программы iRotate:
- Ctrl+Alt+стрелка вверх – стандартное положение экрана;
- Ctrl+Alt+стрелка вниз – переворот дисплея на 180 градусов;
- Ctrl+Alt+стрелка вправо – поворот экрана вправо;
- Ctrl+Alt+стрелка влево – поворот дисплея влево.

Если данный вариант не работает, то попробуйте применить иные методы, описанные в данной статье. Например, вы можете установить программу iRotate и тогда управление ориентацией дисплея при помощи горячих клавиш станет вам доступным.
Способ 4: Панель управления
Перевернуть дисплей можно также при помощи инструмента «Панели управления» .
- Щелкайте «Пуск» . Заходите в «Панель управления» .
- Переместитесь по пункту «Оформление и персонализация» .
- Жмите «Экран» .
- Затем в левой области окна жмите «Настройка разрешения экрана»
.

В нужный раздел «Панели управления» можно попасть и иным способом. Щелкните ПКМ по «Рабочему столу» и выберите позицию «Разрешение экрана» .
- В открывшейся оболочке можно отрегулировать разрешение экрана. Но в контексте поставленного в этой статье вопроса нас интересует изменение его положения. Поэтому кликните по полю с наименованием «Ориентация» .
- Открывается выпадающий перечень из четырех пунктов:
- Альбомная (стандартное положение);
- Портретная (перевернутая) ;
- Портретная ;
- Альбомная (перевернутая) .
При выборе последнего варианта произойдет переворот дисплея на 180 градусов относительно его стандартного положения. Выбирайте нужный пункт.
- Затем жмите «Применить» .
- После этого произойдет поворот экрана в выбранную позицию. Но если вы не подтвердите выполненное действие в появившемся диалоговом окне, нажав кнопку «Сохранить изменения» , то через несколько секунд позиция дисплея примет прежнее положение. Поэтому нужно успеть нажать соответствующий элемент, как и в Способе 1 данного руководства.
- После выполнения последнего действия настройки текущей ориентации дисплея станут постоянными до внесения в них новых изменений.








Как видим, существует несколько способов перевернуть экран на ноутбуке с Windows 7. Некоторые из них можно применять и к стационарным компьютерам. Выбор конкретного варианта зависит не только от вашего личного удобства, но и от модели устройства, так как, например, далеко не все ноутбуки поддерживают метод решения поставленной задачи при помощи горячих клавиш.
Пользователи, которые не знакомы с настройками компьютера, очень сильно пугаются, если у них перевернулся экран на ноутбуке. Как исправить эту проблему в несколько действий вы прочитаете в этой статье.
Средствами Windows
Если на компьютере или ноутбуке перевернулось изображение, не нужно сразу идти в сервис. Сначала проверьте установки Windows (вам будет интересно прочитать статью «Отключение и настройка окна блокировки экрана »). Наиболее простой способ изменить ориентацию экрана – использовать горячие клавиши:
- Ctrl+Alt+стрелка вправо или влево → поворот на 90 градусов влево или вправо (в зависимости от нажатой стрелки);
- Ctrl+Alt+стрелка вверх или вниз → отображение на 180 градусов.
Не все устройства поддерживают работу горячих клавиш. Если вы столкнулись с такой ситуацией, используйте для настройки панель управления Windows.
- ПКМ на меню Пуск → панель управления (включите отображение мелких значков) → Экран.
- В левой части нажмите «Настройка разрешения экрана».
- В поле «Ориентация» укажите ту, которая вам нужна, из раскрывающегося списка → подтвердите изменения.
Полезно знать! В Windows 7 и 8.1 открыть настройку разрешения дисплея можно нажатием ПКМ на пустом месте рабочего стола – Разрешение экрана.
Альтернативный способ для Windows 10.
Меню Пуск → приложение Параметры → Система → пункт Экран → блок Ориентация.
Полезно знать! Производители устанавливают на некоторые модели ноутбуков акселерометр и изменение ориентации дисплея может быть результатом его работы. Эту функцию можно отключить в приложении Параметры → Система → пункт Экран.
В программах управления видеокартой
Для исправления проблемы используйте встроенные программы для видеокарты. Они устанавливаются при инсталляции драйверов видеоадаптера. Каждый производитель предлагает использовать уникальную утилиту: Intel HD, NVidia, AMD Catalyst, в которых можно настроить и разрешение экрана . Запустить ее можно в панели управления Windows.
В ее настройках должен отображаться пункт «Поворот дисплея» (в Панели управления NVidia). В нем укажите нужное положение ориентации дисплея. Аналогичные пункты есть и в других утилитах.
Видео
Посмотрите на видео, как повернуть экран на Windows несколькими способами, в том числе с помощью режима «Бога».
Вывод
Изменить ориентацию экрана в Windows можно встроенными средствами или с помощью утилит для настройки видеоадаптеров. Также используйте горячие клавиши, но они работают не на всех компьютерах или ноутбуках.
Экран монитора привычно воспринимать в такой ориентации, в какой есть. Но иногда появляется необходимость ориентацию экрана изменить, или, попросту говоря, перевернуть изображение на ноутбуке или компьютере. Зачем это может быть нужно?
По причине какого-либо программного сбоя экран перевернулся, и изображение располагается вверх ногами, или оказывается повернутым на бок. Его надо исправить, вернуть обратно. Иногда надо сам монитор перевернуть, но изображение оставить в нормальной ориентации относительно зрителя.
Итак, как перевернуть экран на мониторе в компьютере, ноутбуке? Крайне просто. В зависимости от устройства (идёт ли речь о ноутбуке или про простой компьютер) и от установленной на нем операционной системы, необходимо делать нехитрый набор манипуляций. Займут они не более 10 секунд! Но по порядку, ведь эти 10 секунд тоже всё нужно сделать правильно…
Чтобы изменить ориентацию экрана на компьютере (настольном, ноутбуке) с этими операционными системами, надо закрыть все открытые окна, и на свободном месте рабочего стола прищёлкнуть правой кнопкой мыши. Выйдет контекстное меню, в котором, среди прочих пунктов, будет пункт «Разрешение экрана». И на нем следует кликнуть. Откроется окно настроек, в котором следует поискать выпадающий список с надписью «Ориентация». Дальше все просто.
В выпадающем списке есть четыре позиции: альбомная, альбомная зеркальная, книжная, книжная зеркальная. Достаточно выбрать одну из них, и проблема на мониторе решена. Для возврата в прежнее состояние необходимо выбрать поворот в противоположном направлении. Видите - 10 секунд, никак не больше, и изображение такое, какое нужно.
Windows XP
В системном трее, еще называемом областью уведомлений, найдется значок видеокарты. На нем можно прищёлкнуть правой кнопкой мыши, выбрать пункт «Параметры вращения», и уж там разобраться, как и куда надо поворачивать экран.
Горячие клавиши
В операционной системе Windows XP сочетание горячих клавиш обычно задействована по умолчанию. В старших ОС из Windows возможность их использования часто отключена в настройках драйвера видеокарты. При необходимости эти настройки можно изменить. С ними удобно, уже не 10 секунд получается, а одна.
- Нажатие комбинации Ctrl+Alt+cтрелка вверх приведет к обычному положению экрана, если он вдруг повернулся на 180 градусов.
- Комбинация Ctrl+Alt+cтрелка вниз - повернуть экран на 180 градусов вниз.
- Набор клавиш Ctrl+Alt+cтрелка влево - даст повернуть на 90 градусов против часовой стрелки.
- Набор клавиш Ctrl+Alt+cтрелка вправо - и экран повернулся на 90 градусов за часовой стрелкой.
Повороты на 90 градусов иногда предпочтительнее или просто нужнее, чем на 180, т. к. 90° - более «тонкая» настройка, которую можно использовать для особых случаев.
Видеокарты
У каждой модели видеокарты есть собственные настройки (панель управления), в которых обязательно найдется пункт, касающийся ориентации экрана. Если речь идет о графическом адаптере NVIDIA, необходимо открыть его панель управления, кликнув правой кнопкой мыши на значке в системном трее. В панели управления есть подпункт «Поворот дисплея». Дальше выбрать уже несложно. Если значка в системном трее нет – значит используется стандартный драйвер операционной системы. Драйвер этот следует обновить до родного для видеокарты, тогда значок и появится. Похожие варианты изменения ориентации экрана существуют для всех типов видеокарт.
В жизни случаются разные ситуации. Например, один мой товарищ сам не понял как умудрился повернуть экран ноутбука комбинацией клавиш, которую не запомнил. Само-собой, вернуть всё обратно у него так посто не получилось и даже перезагрузка Windows не помогла. В другом случае ребёнок, играя за компьютером, смог развернуть экран на 90 градусов, а родители уже не смогли вернуть всё обратно. В итоге получается, что в большинстве случаев не столько нужна сама функция поворота изображения, сколько приходится исправлять последствия её случайного применения. Именно поэтому на данном вопросе я решил остановиться подробнее.
Комбинация клавиш для поворота экрана ноутбука
Сейчас я покажу ту злополучную комбинацию клавиш, случайно нажав которую у нерадивых пользователей случается повернуть экран ноутбука на 90, 180 и 270 градусов. Работает она на большинстве современных ноутбуков под управление операционной системы Windows 10 за очень редким исключением. Комбинации клавиш следующие:
Ctrl + Alt + Стрелка вправо — поворот экрана на 90 градусов
Ctrl + Alt + Стрелка вниз — поворот экрана на 180 градусов
Ctrl + Alt + Стрелка влево — поворот экрана на 270 градусов
Ctrl + Alt + Стрелка вверх — вернуть экран в нормальное состояние
Таким образом, если Вы уже умудрились повернуть экран ноутбука, то для развернуть его обратно — нажмите Ctrl+Alt+Стрелка вверх. И готово! Всё опять на своих местах!
Как повернуть экран через параметры Windows 10
Если у Вас по какой-либо причине не получается сделать поворот изображения на ноутбуке с помощью комбинации клавиш — всегда можно выполнить это через настройки системы. Для этого зайдите в параметры Windows 10 и откройте раздел «Система» >> «Дисплей».
В нижней части окна найдите параметр Ориентация . По умолчанию у него установлено значение «Альбомная». Кликнув на стрелочку, Вы откроете список всех возможных вариантов:
Они следующие:
«Книжная» — поворот экрана на 90 градусов.
«Альбомная (перевернутая)» — поворот на 180 градусов.
«Книжная(перевернутая)» — поворот на 270 градусов.
После выбора значения, Windows 10 спросит Вас — точно ли Вы хотите выполнить данную операцию. Если да — нажмите на кнопку «Сохранить».
Редко возникает необходимость повернуть экран. Как правило, с такой проблемой сталкиваются пользователи, которые случайно повернули экран и теперь не знают, как вернуть все обратно. В данной статье мы опишем несколько способов, как повернуть экран на ноутбуке в привычное положение.
Самый простой способ повернуть экран на ноутбуке или компьютере это воспользоваться встроенными в Windows инструментами.
В Windows 7 это делается следующим образом. Кликните правой кнопкой мышки по рабочему столу и выберите пункт «Разрешение». После этого перед вами появится окно с настройками экрана. Здесь нужно открыть выпадающее меню «Ориентация» и выбрать там нужный режим отображения. Если ваш монитор установлен стандартным способом, то вам подойдет вариант «Альбомная». После выбора нужной ориентации сохраните настройки нажатием на кнопку «Ok».
Если у вас Windows 10, то вам нужно кликнуть правой кнопкой мышки по рабочему столу и выбрать пункт «Параметры экрана». После этого откроется окно «Параметры» с открытым разделом «Система – Экран». Здесь нужно открыть выпадающее меню «Ориентация» и выбрать подходящий вариант положения экрана.

Как повернуть экран на ноутбуке с помощью драйвера видеокарты
Также вы можете повернуть экран на ноутбуке с помощью видеокарты. Если у вас видеокарта от NVIDIA, то вам нужно кликнуть правой кнопкой мышки по рабочему столу и выбрать пункт «Панель управления NVIDIA». После этого перед вами откроется окно с настройками вашей видеокарты. Здесь нужно перейти в раздел «Дисплей – Поворот экрана» и выбрать там подходящую ориентацию.

Если у вас видеокарта от AMD, то поворот экрана вашего ноутбука выполняется аналогичным способом. Кликните правой кнопкой мышки по рабочему столу и выберите пункт «Catalyst Control Center». После этого перед вами должно появиться окно с настройками вашей видеокарты. Здесь нужно перейти в раздел «Common Display Tasks – Rotate Desktop» и выбрать там подходящую ориентацию экрана. Чтобы сохранить настройки нажмите на кнопку «Apply».

Комбинации клавиш для поворота экрана на ноутбуке
На некоторых ноутбуках поворот экрана можно выполнять с помощью комбинаций клавиш. Для этого обычно используют следующие комбинации клавиш:
- Поворот на 0 градусов (обычный альбомный режим): Ctrl + Alt + стрелка вверх;
- Поворот на 90 градусов: Ctrl + Alt + стрелка вправо;
- Поворот на 180 градусов: Ctrl + Alt + стрелка вниз;
- Поворот на 270 градусов: Ctrl + Alt + стрелка влево;