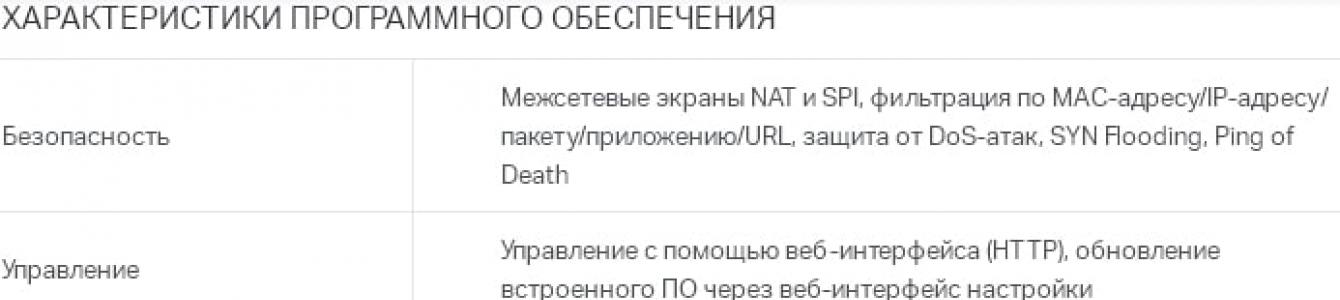Роутер Tp-Link TL-MR3420 - это маршрутизатор с поддержкой 3G/4G сетей со скоростью передачи данных до 300 Мбит/с.
Характеристики роутера tp link tl mr3420
Технические характеристики данной модели относительно своей невысокой цены – рекомендованная стоимость маршрутизатора всего 1600 рублей - достойны похвалы.
Подробно с характеристиками модели tp link tl mr3420 можно ознакомиться на следующих иллюстрациях:


Кроме того, роутер TL-MR3420 совместим с LTE/HSPA+/HSUPA/HSDPA/UMTS/EVDO USB-модемами, что в нынешнее время мобильности интернета - огромный плюс. Полный список поддерживаемых модемов представлен на следующих иллюстрациях:


Краткий обзор роутера tp link tl mr3420
Маршрутизатор TL-MR3420 оснащен 2 антеннами приёма/передачи сигнала.
На лицевой стороне корпуса расположена индикаторная панель, которая состоит из 10 элементов:
- «Питание»;
- «Система» - неактивный индикатор указывает на возможный системный сбой;
- «WLAN» - при мигании индикатора функция беспроводной передачи данных активна;
- «WAN» и «LAN 1-4» - при мигании индикатора к порту подключено устройство, активное в данный момент;
- «USB» - если индикатор «горит», то usb модем подключен, но неактивен, если мигает – осуществляется передача данных;
- «WPS» - информирует о состоянии подключения устройств к беспроводной сети с помощью . После успешного подключения в течение 5 минут индикатор погаснет.
На задней панели находятся разъёмы и порты для подключения внешних устройств:

- «Power» - для подключения блока питания;
- «ON/OFF» - кнопка для включения/отключения (перезагруки) машрутизатора;
- «LAN 4-1» - порты для подключения сетевых устройств;
- «WAN» - порт для подключения к интернет-линии;
- «WPS/RESET» - кнопка для активации «WPS» (просто нажать) и сброса настроек на заводские (нажать и удерживать более 5 секунд).
На боковой панели роутера находятся:

- кнопка «WiFi»;
- USB порт – для подключения usb модемов.
Как подключить маршрутизатор tp link tl mr3420?
Прежде чем приступать к установке и подключению маршрутизатора, удостоверьтесь что соответствует необходимым требованиям для корректной работы оборудования:
- в непосредственной близости от роутера не должно находиться нагревательных элементов;
- должны быть сведены к минимуму возможные электромагнитные помехи;
- влажность воздуха в пределах 10%~90%.
Если требования выполняются, то:
- установите роутер в выбранном месте, пока не подключая его к электросети;
- подключите к нему кабель провайдера (порт «WAN») или USB модем и компьютер (порт «LAN»);
- включите маршрутизатор в сеть и нажмите кнопку «ON/OFF».
Для дальнейшей настройки роутера следует .
Как настроить подключение к интернету?
Для входа в web-интерфейс роутера TL-MR3420 используйте адрес 192.168.0.1, который нужно ввести в адресной строке любого интернет-браузера (по умолчанию и логином и паролем будет «admin»).

Для настройки интернет-соединения потребуются авторизационные данные, указанные провайдером в договоре на предоставление доступа к интернету.
Web-интерфейс состоит из 15 основных разделов.

Для создания нового соединения откройте «Сеть» далее меню «Доступ к интернету» и выберите здесь один из вариантов:

- «Только 3G/4G»;
- «Предпочтительно 3G/4G»;
- «Предпочтительно WAN»;
- «Только WAN».
В зависимости от указанного типа соединения выберите один из пунктов меню «3G/4G» или «WAN»:
«3G/4G»

- при успешном подключении и определении usb модема в первой строке появится «Успешно определен»;
далее выберите регион и поставщика услуг; - выберите один из трех режимов подключения;
- «Тип аутентификации» выберите «Auto» (если оператору не требуется «PAP» или «CHAP»).
Теперь нажмите на кнопку «Дополнительные настройки»

- если известны номер дозвона, apn, имя пользователя и пароль – укажите их в одноимённых полях;
- по необходимости можно указать предпочитаемые «DNS» сервера.
Если же модем не определился, то предварительно потребуется скачать файл с расширением.bin (найти его можно на сайте http://www.tp-link.com в разделе «Поддержка»).

Кликните «Обзор», выберите скачанный файл и нажмите «Загрузить».

После чего перезагрузите роутер и проверьте статус определения модема.
«WAN»
В первой строке «Тип подключения» выберите один из вариантов согласно договору с провайдером:
«Динамический IP»

«Статический IP-адрес»

Здесь потребуется указать «IP адрес», «Маску подсети» и «Основной шлюз».
«PPPoE/ PPPoE Россия»

Укажите «Имя пользователя» и дважды «Пароль».
Если есть возможность осуществления «Dual Access», выберите «Динамический ip» или «Статистический ip». Укажите один из вариантов подключения (по умолчанию установлено «Подключить автоматически»).
Для выбора предпочитаемых «DNS» серверов нажмите «Дополнительные настройки» и впишите необходимые адреса.

«Кабель BigPond»

Помимо имени пользователя и пароля укажите «Сервер аутентификации» и «Домен аутентификации».
«L2TP/L2TP Россия» или «PPTP/ PPTP Россия»


Настройка wifi на роутере tp link mr3420
Для настройки беспроводной сети откройте раздел «Беспроводной режим» и укажите «Имя беспроводной сети» (остальные параметры можно оставить по умолчанию).

Перейдите в меню «Защита беспроводного режима»

и выберите один из предложенных режимов защиты:
1 «WEP» - потребуется заполнить строку «Ключ».

2 «WPA WPA2 – Enterprise» - укажите «IP-адрес Radius» и «Пароль Radius-сервера».

3 «WPA-Personal/WPA2-Personal» - введите пароль в одноимённую строку.

Настройка IpTV
Настройка работы роутера с ТВ-приставкой осуществляется в разделе «IPTV:
- «Автоматически» - с использованием «IGMP Proxy», LAN-порты работают без изменений, что обеспечивает доступ к просмотру через беспроводное и проводное подключение;
- «Мост» - потребуется указать номер порта, к которому была подключена ТВ-приставка;
- «802.1Q Tag VLAN» - укажите «VLAN Tag ID» и настройте группировку портов (если это требуется поставщику услуг).
Дополнительные возможности маршрутизатора
В качестве дополнительных возможностей стоит рассмотреть настройку «WDS», т.е. превращение «TL-MR3420» в :

- для включения данной функции необходимо поставить флажок в строку «WDS» в разделе «Настройки беспроводного режима»;
- укажите «SSID» -это наименование точки доступа, ;
- «BSSID» - это (или просто нажмите на кнопку «Поиск» и выберите точку доступа из списка);
- выберите «Тип ключа» и впишите пароль по аналогии с уже существующей точкой доступа.
Подводя некоторый итог, стоит сказать, что «TL-MR3420» - это добротный, качественный маршрутизатор для создания домашней сети с простым интуитивно-понятным интерфейсом и достойными техническими характеристиками.
В современном мире использование домашнего роутера обыденно и удобно. Универсальное местоположение и минимальное занимаемое пространство делают их незаменимыми в пользовании домашним интернетом, особенно при необходимости использовать сеть на нескольких устройствах одновременно.
Однако, имеется одна небольшая трудность. После приобретения устройства не всегда удобно нанимать профессионала для его настройки. Ниже приведённый материал расскажет вам как настроить TP-Link TL-MR3420 самостоятельно, а также о его характеристиках.
Характеристики
Прежде чем настроить роутер TP-Link модели TL-MR3420, ознакомьтесь с его характеристиками.
Данный роутер доступен по бюджетной цене и имеет все достоинства современных маршрутизаторов. Со скоростью до 300 Мб/c вы с полным комфортом сможете просматривать фильмы в максимальном разрешении, скачивать крупные файлы в несколько гигабайт. Одновременно с этим, мобильный интернет также будет всегда под рукой. Для тех, кому нужны более конкретные цифры, ниже будет приведена таблица.
Описание устройства
Роутер выглядит стильно, благодаря плавным формам. Основной материал корпуса – белый пластик. Нижняя часть роутера выполнена из матового серого пластика. Светодиоды на лицевой стороне стандартные, с зелёной подсветкой. На нижней поверхности имеются два Т-образных выреза для монтажа на стену.
В коробке с устройством прилагаются: коммутационный шнур, CD-диск с программным обеспечением, блок питания, 2 съёмные Wi-FI антенны.
TP Link TL MR3420 имеет пять портов, которые располагаются с задней стороны, 4 лан-порта и 1 ван-порт, кнопка сброса настроек и разъём питания.
А также USB-порт, для подсоединения USB-модема.
Техническое оборудование
Аппарат работает на чипе компании Atheros серии AR7241, а также на центральном процессоре мощностью 400-мегагерц. Присутствует система охлаждения. Микросхема одноименной компании принадлежит четвёртому поколению XPAN, включает два радиотракта.
Настройка
Перейдём к подробной инструкции по настройке аппарата:
- Кабель поставщика услуг установить в порт «Internet».

- Подключить две антенны.

- Подсоединить блок питания к устройству и сети.
- Включить маршрутизатор кнопкой «Power» и подождать несколько секунд.
- Открыть любой удобный вам браузер и самостоятельно вбить адрес 192.168.0.1
- Ввести в графы «Имя пользователя» и «Пароль» слово «admin», как это показано на скриншоте.

- В этом пункте может понадобится обновление прошивки. Посмотрите на этикетке аппаратную версию оборудования, а после ознакомьтесь с версией прошивки. Эта информация появится, когда вы введете свой логин и пароль. В случае, если версия устаревшая, на официальном сайте ТП-Линк необходимо скачать последнюю версию прошивки. Затем откройте «Системные инструменты» на странице роутера и перейдите в «Обновление встроенного ПО», и откройте нужный файл, предварительно сохраненный на компьютере.
Видео с подробной инструкцией как прошить роутер:
- Вкладка «Сеть» - переходим в «Доступ в интернет». Выбираем пункт – «Только WAN». Не забудьте нажать кнопку «Сохранить».

- Переходим во вкладку «WAN». В графе «Тип подключения» выставьте значение, соответствующее вашему. Его можно уточнить на официальном сайте провайдера или в вашем договоре. Это может быть динамический IP-адрес, статический IP-адрес, L2TP, PPTP или PPPoE. Для первых трех типов остальные пункты заполнять не требуется, для PPPoE понадобится ввести логин и пароль из договора, а подключение PPTP потребует указание IP-адреса, адреса DNS-сервера, шлюза и маски подсети, как это прописано в договоре.

- Переходим во вкладку «Беспроводной режим». В графе «Имя сети» вводим название, которое вам понравится. Именно его вы увидите в доступных подключениях через сеть Вай-Фай.

Вкладка «Защита беспроводного режима» позволяет нам придумать пароль. Позаботьтесь, чтобы он был надёжным. Но сначала выберите версию WPA2/PSK. - Можно клонировать ваш MAC-адрес. Это полезно в случаях смены сетевого оборудования, чтобы не звонить в компанию и экономить свое время. Просто перейдите во вкладку «Клонирование MAC-адреса», нажмите одноимённую кнопку и сохраните.

На этом основная настройка вашего маршрутизатора закончена. Детальной настройкой лучше самостоятельно не заниматься и позвать специалиста.
Изменение заводского пароля
Для того, чтобы обезопасить своё подключение к интернету, а именно защитить ваши настройки от других пользователей, стоит изменить стандартный пароль.
- Открываем вкладку – «Системные инструменты», переходим во вкладку «Пароль».
- В «предыдущие» поля имени пользователя и пароля вводим «admin».
- В «новом» имени пользователя введите любое понравившееся вам имя.
- Измените «новый» пароль по своему усмотрению: постарайтесь выбрать что-то легко запоминающееся, но при этом сложное для подбора.
- В подтверждение продублируйте ваш пароль.
Внимание: если вы забудете новый пароль, для возвращения в это меню вам потребуется сбросить роутер до заводских настроек.
Проверка работоспособности
Когда вы уже ознакомлены с тем, как настроить ваш роутер, вам следует проверить его функционирование. Вот самый простой способ для анализа работы беспроводной сети на вашем персональном компьютере или ноутбуке:
- Войдите в «Центр управления сетями», для этого кликните правой кнопкой мыши на значок монитора в правом нижнем углу экрана.
- В открывшемся меню выберите созданную вами сеть и подключитесь, введя придуманный пароль.
- Затем откройте браузер и перейдите на страницу любого авторитетного поисковика (у них минимальная вероятность сбоя серверов). Если поисковик открылся – всё работает.
Заключение
По общей массе отзывов на модель MR3420 можно сделать вывод, что это самый приемлемый и доступный вариант для домашней беспроводной сети с поддержкой мобильного интернета.
Плюсами данной модели являются стоимость, приятные характеристики и лёгкость настройки. Также модель гарантирует стабильную работу, что позволит непрерывно наслаждаться вашим Wi-Fi соединением. Единственным минусом может стать отсутствие USB-удлинителя в комплекте: следует помнить об этой особенности и докупить его сразу же, если в этом есть необходимость.
Дополнительное видео по настройки роутера TP-Link TL-MR3420:
Надеемся, что настройка роутера прошла для вас максимально легко и безболезненно, наслаждайтесь интернет-сёрфингом.
TP Link TL-MR3420 – один из достойнейших представителей роутеров бюджетного класса, поддерживающих настройки для сетей на основе интернета от Ростелекома. Среди огромного ассортимента маршрутизаторов выбрать наиболее подходящую модель для домашнего или офисного использования весьма сложно. Если же планируется создание небольшой рабочей сети и подключение дополнительного оборудования, например, то роутер TL-MR3420 от TP Link станет оптимальным вариантом, который не только позволит организовать бесперебойную работу всех устройств, но и поможет уменьшить затраты.
Настройка роутера TP Link TL-MR3420 от Ростелекома
Роутер TP Link TL-MR3420 имеет весьма высокую популярность для настройки услуг, предоставляемых Ростелекомом. Для начала работы с оборудованием нам будет нужно подсоединить блок питания, интернет-кабель (WAN) и шнур Ethernet в соответствующие разъемы, размещенные на тыльной стороне маршрутизатора. Затем мы должны перейти к подключению сетевого кабеля к компьютеру, при помощи которого будет осуществляться дальнейшая настройка. В компактном корпусе модели TL-MR3420 заключается целых три устройства:
- 3G модем (USB-Ethernet выход);
- Wi-Fi точка доступа;
- маршрутизатор LAN-сети.
Это позволяет сделать роутер от TP Link универсальным оборудованием, которое не занимает много места в доме или офисе.
Выбор места для установки и подсоединение устройства
Прежде чем приступить к самостоятельному подключению TP Link TL-MR3420 или воспользоваться услугами специалиста от Ростелекома, нужно подобрать оптимальное место для установки оборудования. Существуют рекомендации, которые следует учесть:
- наличие свободного пространства (как минимум 30 см над маршрутизатором);
- отсутствие рядом источника тепла (желательно избегать тех мест, куда могут попадать прямые солнечные лучи);
- возможность быстрого доступа к разъемам.
Подходящим вариантом нередко становится размещение роутера на одной из стен, где обеспечивается достаточный доступ воздуха для вентиляции оборудования.

Настройка веб-интерфейса TP Link TL-MR3420 для Ростелекома
Настройка роутера выполняется при помощи интерфейса на веб-странице. Она не займет значительного количества времени, благодаря интуитивно понятному расположению опций. Для ввода основных параметров заходим в подраздел сети WAN и выбираем подключение, соответствующее тарифному плану. Для организации соединения типа PPPoE данные пароля и логина вводим в соответствующие поля. Эта информация выдается абоненту в момент заключения договора. После заполнения данных для подключения Ростелекома, подтверждаем и сохраняем изменения.
Ознакомиться с ценовыми предложениями на роуминг от Ростелекома за границей можно по .
При осуществлении настройки маршрутизатора TP Link TL-MR3420 с подключением к услугам от Ростелекома нужно придерживаться следующей последовательности:
- открыть интернет-браузер;
- ввести IP-адрес устройства в адресную строку (192.168.0.1);
- пройти процедуру авторизации, вписав данные логина и пароля (по умолчанию это admin/admin);
- указать данные соединения провайдера.

Также можно выбрать дополнительные параметры устройства, которые используются абонентом, например, и телевидение.
Внимание! Если доступ к интернету от Ростелекома обеспечивается по технологии ADSL, то настройку подключения будет нужно выполнить на модеме, а уже после подсоединить от него Ethernet кабель в разъем роутера. В таком случае ввод данных для входа в интернет на самом маршрутизаторе выполнять будет ненужно.
Параметры Wi-Fi сети
Роутер TP Link TL-MR3420 работает не только в качестве проводного маршрутизатора. С его помощью можно легко организовывать раздачу интернета для всей домашней или офисной сети, соединив беспроводное оборудование и несколько устройств с разъемами Ethernet.
Чтобы настроить в роутере TP Link TL-MR3420 параметры Wi-Fi, нужно активировать соответствующий модуль связи, при помощи которого будет раздаваться интернет от Ростелекома. Для этого в веб-интерфейсе переходим в раздел с наименованием «Беспроводной режим». Здесь произвольно задаем название Wi-Fi точки, а также выбираем параметры защиты сети. После подтверждения и сохранения опций, беспроводное соединение будет полностью готово к работе.
Высокая производительность TP Link TL-MR3420 как для бюджетного устройства и поддержка скоростного стандарта передачи данных до 300 Мбит/с позволяют его обладателям комфортно пользоваться интернет-подключением. С его помощью можно создать беспроводную защищенную сеть и использовать роутер для внутреннего обмена данными. Оборудование дает возможность быстро и без особых сложностей организовать домашнюю сеть с поддержкой IP-телевидения и телефонии от компании Ростелеком.