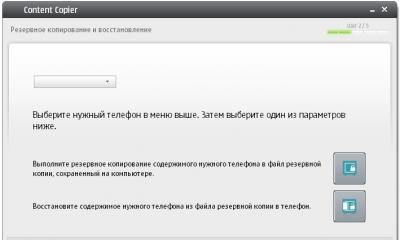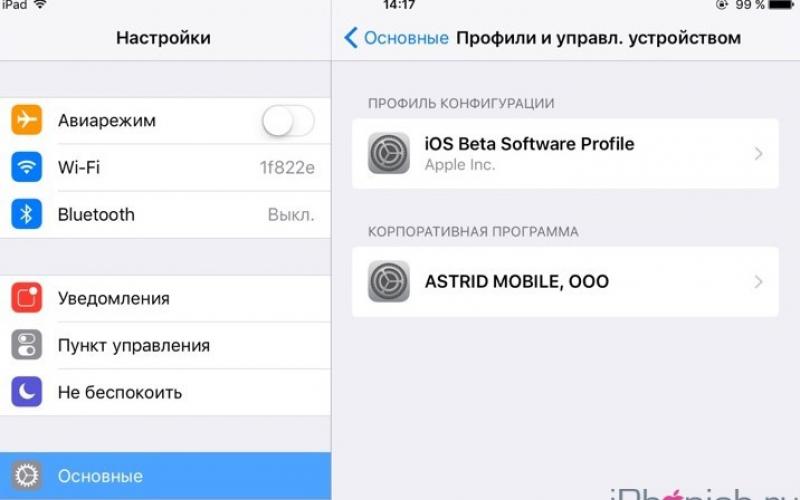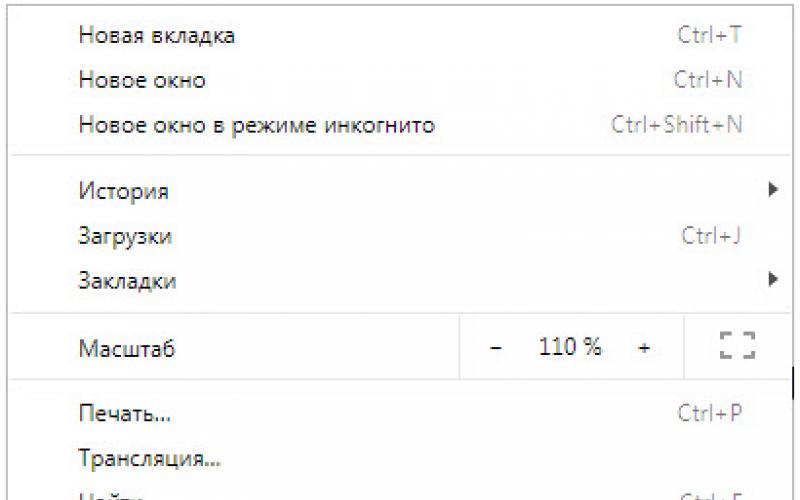Функция обрезки изображений присутствует во многих программах для просмотра. Но в основном поддерживается обработка одного файла. И если изображений много, необходимо с каждым возится по очереди. Чтобы прилично сэкономить время, можно воспользоваться программой для пакетной (то есть массовой) обрезки изображений. В данной статье разберемся где загрузить нужную программу и как с ней работать…
Итак, программа называется FastStone Photo Resizer . На официальном сайте разработчика вы можете загрузить англоязычную версию программы.
Обратите внимание, что программа предназначена не только для обрезки изображений. Также вы сможете изменять размер, поворачивать изображение, настраивать глубину цвета, вносить различные корректировки, добавлять текст и водяные знаки, создавать рамку для изображения.
Загружаем, устанавливаем и запускаем программу. Для начала добавляем папку с изображениями. Для этого нажимаем на кнопку «Источник » и находим папку на компьютере.
Когда изображения готовы, бросаем взгляд ниже. Выбираем расширение (параметр «Формат вывода «), в котором сохранится будущее изображение. Можно выбрать исходный формат, либо указать любой другой.Настройка параметров вывода (кнопка справа от списка форматов) для наилучшего качества изображения:
- jpg : устанавливаем качество на 100%, подвыборка цветности — нет.
- bmp : не меняем стандартные параметры.
- gif : если на изображении присутствует прозрачность, включаем соответствующий параметр.
- png : отключаем сжатие.
- jp2 : устанавливаем максимальное качество — 1000.
- tif : не меняем стандартные параметры.
- pdf : устанавливаем максимальное качество — без потерь.
Вносить изменения не обязательно, здесь как хотите!
Далее выбираем папку, в которую попадут обработанные изображения. Можно убрать галочку с параметра, чтобы программа сохраняла изображения в исходную папку. Также можно отключить подтверждение замены файлов. Правда это необходимо если вы сохраняете в исходную папку, с исходным названием и с исходным форматом. Включаем дополнительные параметры обработки и нажимаем на кнопку «Настройка «.
В окне дополнительных возможностей переходим на вкладку «Кадр » и устанавливаем галочку на параметре активации. Ниже вводим новый размер (ширину и высоту) изображения.
Чтобы вы поняли как программа выполняет обрезку, приведу простой пример. Предположим размер исходного изображения — 604 (ширина) на 378 (высота). Я ввожу новый размер — 400 на 300. Если посчитать, по ширине будет обрезано 204 пикселя, а по высоте 78 пикселей.
Изначально основная точка находится в центре, обрезка выполняется по краям. В данном случае с каждого края по ширине будет обрезано по 102 пикселя (204 разделить на 2), с каждого края по высоте будет обрезано 39 пикселей (78 разделить на 2). Также вы вправе установить координаты точки верхнего левого угла. Только обрезка будет выполняться немного по другому. И нажимаем на кнопку «ОК «, чтобы закрыть окно дополнительных возможностей.
Теперь запускаем (кнопка «Преобразовать «) обработку добавленных изображений.
Нередко, сталкиваясь с однотипной работой, нам бы хотелось сэкономить свое время и сделать все «одним махом». Незаменимым помощником в таком деле является пакетная обработка.
Графические файлы подвергаются многим преобразованиям: от элементарных, выполняемых даже начинающими пользователями (изменения размера, формата, пр.) и до более сложных, исполняемых специалистами-дизайнерами, программистами (добавление фильтров, наложение эффектов). Простые преобразования можно произвести в стандартных программах для просмотра изображений, так как во многих из них встроены необходимые для этого функции. Более сложную обработку делают в конвертерах – программах для обработки графических изображений.
Ниже в порядке возрастания описаны методы пакетной обработки от простых к более сложным, профессиональным. Результаты исследований подытожены в сравнительной Таблице 1. Результаты тестирования в Диаграмме 1.
Программа Image Tuner
Наиболее простая, не усложненная настройками и фильтрами, программа для базовой обработки изображений. Перечень ее возможностей ограничивается изменением оттенков, размеров, ориентации изображения, добавлением водяного знака. Программа работает в режиме «одного окна»: в левую половину загружаются файлы, подвергаемые обработке. В правой указываются параметры конвертации.
Плюсы этой программы:
простота использования;
поддерживает такие популярные форматы, как JPEG, BMP, PNG, GIF, TIFF, RAW, NEF и другие;
есть функция предпросмотра. Срабатывает при клике на изображение.
Минусы:
чрезмерная простота фильтров. Фильтры настолько просты, что не имею настроек. Находятся в разделе меню «Изменить размер»;
небольшое количество форматов для сохранения готовых эскизов: всего 5;
недоработки в оформлении программы: часть настроек на английском, оставшаяся часть переведена на русский.
Таким образом, эта программа предназначена для элементарной базовой обработки изображений.
Основными функциями этой программы является просмотр изображений.
Плюсы:
доступность. Программа бесплатна для скачивания;
функциональность. Выполняет функции просмотра и конвертации. Как конвертор работает через меню «Batch Conversion/Rename…». Поддерживает три варианта режима: пакетное переименование, преобразование и смешанный режим;
компактность (небольшой размер);
внушительное количество форматов (около 20);
тестовый режим, доступный для пакетного переименования файлов.
Минусы:
не все параметры доступны для полного списка форматов;
некоторые преображения происходят только при активации Use advanced options…», по нажатию кнопки «Advanced». В ином случае доступны лишь стандартные для просмотрщика преображения: изменение размеров, кадрирование, горизонтальное/вертикальное отражение, водяной знак.
предпросмотр предполагается только для исходного изображения. Если, например, размеры мы можем указать попиксельно, то изменение цветовых параметров, яркости, баланса представляет собой проблему, так как изменяются они методом ввода цифр. А результаты преобразований мы сможем увидеть только после окончания конвертаций и выхода из «Advanced».
Таким образом, если вас устраивают базовые преобразования, не требующие предпросмотра, данная программа удовлетворит ваши требования. Но внести ее в список наиболее удобных конвертеров нельзя.
Программа AVS Image Converter
AVS Image Converter является программой-конвертером. Она является одной из набора программ AVS4You, предназначенных для работы с изображениями. Особенностью этой программы являются вспомогательные утилиты Software Navigator и Update Manager. Кстати, это объясняет большой размер программы: 27 Мб.
Плюсы:
простота в использовании. Очень простой интерфейс, с упрощенными функциями или предустановками, что позволяет с легкостью работать с программой даже неопытным пользователям;
количество поддерживаемых форматов: 8 для записи, более 20 для чтения;
связь с Интернетом: можно обрабатывать фото, импортированное из аккаунтов Flickr или Facebook, а в самой программе доступны преднастройки для фотоснимков, предназначенных для публикации в Интернете;
отдельно расположенная вкладка «Водяной знак». Применяется для накладки текста или изображения на фото.
Минусы:
мало настроек преобразования. В основном преобладают настройки, направленные на цвет: яркость, контрастность, цветовая температура. Присутствует эффект размытия/резкости, добавление текста. Со всем перечнем эффектов можно познакомиться во вкладке «Коррекция».
Программа FastStone Photo Resizer
По функциональности эта программа напоминает IrfanView, но, в отличие от последней, предоставляет пользователю более удобный и расширенный выбор параметров.
Плюсы:
управление изображением. Указав формат выходного изображения («Output Format») и папку сохранения («Output Folder») можно сэкономить время на выполнении этих функций для каждого изображения в отдельности;
функция «Search and Replace». С ее помощью название файлов корректируется без полной смены имени.
Минусы:
базовый набор преобразований. Перечень доступных преобразований: корректировка размера, текстуры, перспективы, добавление водяного изображения, подборка рамок;
отсутствие режима (окна) предпросмотра;
нерациональное применение области интерфейса. Большая часть рабочего пространства представляет собой область для выбора файлов.
Программа XnConvert
Программа XnConvert является одним из компонентов известного многим пользователям просмотрщика изображений XnView. Созданные на одной базе, программы выполняют практически идентичные действия, но все же имеют ряд отличий, которые будут рассматриваться ниже.
XnConvert является программой-конвертером, предназначенным только для преобразования изображений, и не включает в себя функцию просмотра. С одной стороны это является плюсом программы, так как она выполняет строго свои функции. А с другой стороны для работы необходимо задействовать другую программу-просмотрщик.
Основные принципы работы программы максимально просты. Изображения, подвергаемые обработке, добавляются методом перетаскивания или с помощью кнопок. Далее из списка выбираются варианты преобразования. Списки находятся сверху и отражаются в виде эскизов, что представляет собой некоторые неудобства для пользователей. Дело в том, что такого рода сортировка не позволяет просмотреть информацию об исходных файлах, так как это могло быть при сортировке в виде таблицы. Поэтому сортировка является больше условной, нежели функциональной.
Теперь более подробно о функциях преобразования. Список преобразований находится на основной вкладке «Действия» и делится на 4 группы:
изображение: работа, направленная на трансформацию файла, или связанная со свойствами файла;
коррекция: обработка цветовой гаммы и уровней;
фильтры: размывка изображения, настройка резкости, изменение фокуса;
разное: другие функции.
Вкладка «Выходные данные». В этой вкладке происходит работа с файлами, прошедшими преобразование: указываются параметры для сохранения (имя, путь сохранения, формат). Есть дополнительные параметры для сохранения, они применяются для таких форматов, как GIF, PNG, JPG и пр.
Кнопка «Загрузить сценарий». Используется для экспорта изображений, предназначенных для работы с Интернетом. Упаковка или отправка по FTP или на e-mail, загрузка обработанных на Picasa- или Flickr-аккаунт изображений – это функции находятся выше указанной кнопки.
И в завершение нужно отметить, что программа поддерживает более 500 форматов для чтения. Правда, некоторые из них более специфические, требуют дополнительных ресурсов. В этом случае необходима установка GhostScript либо плагина CAD.
Упрощенный вариант XnConver. Простота работы заключается в том, что в этой программе предусмотрены только две вкладки. Первая – для формата и параметров сохранения. Вторая содержит в себе список преобразований. Для выбора и применения преобразования необходимо добавить в список половину окна, находящуюся справа. Есть функция «Сохранение сценария». Окно настроек находится в меню «Инструменты - Пакетная обработка…».
Программа «Фотоконвертер»
Программа создана в нескольких редакциях: домашняя (минимальная), стандартная, профессиональная. Профессиональная редакция позволяет использовать функции Adobe Photoshop, поддерживает более 400 графических форматов, функционирует из командной строки. Стандартная версия отличается простотой и удобством пошаговых настроек, поддерживает только самые востребованные форматы изображений (JPEG, TIFF, GIF, PNG, BMP).
Интерфейс программы разделен на две части, поэтому первый шаг преобразования – это добавление изображения в правую часть окна. Второй шаг – это непосредственно само преобразование, происходящее через кнопку «добавить действие». В минимальной версии, помимо стандартных функций, предусмотрен эффект размытия/резкости, устранение красных глаз. Стандартная версия допускает добавление водяного знака. И третий, завершающий, шаг – сохранение. На этом этапе выбирается формат сохранения, дополнительно имеется опция «Переименование файла по маске». Завершением и сохранением является нажатие кнопки «Старт».
Хотелось бы отметить в этой программе более логическое размещение функций преобразования, нежели в рассмотренных выше. Но, все таки, имеются определенные недоработки: например, функции коррекции уровней и кадрирование относятся к редактированию, а в программе они находятся в группе настроек «Автоматические». Однако со временем при частом использовании программы это не вызывает каких-либо сложностей.
Один из минусов программы – справка на английском языке, но посмотреть ответы на интересующие вас вопросы можно на сайте.
Данная программа является одной из востребованных среди конвертеров. В эту программу встроены практически все необходимые инструменты для пакетного преобразования изображений. На данный момент актуальной является версия – CS6, пока же рассматриваем версию CS5. Обработка файлов производится с помощью экшнов, операции Batch или скрипта Image Processor.
Первый способ обработки изображений
Для обработки графических изображений необходимо создать набор (Set). Для этого лучше взять тестовый образец. В дальнейшем этот набор будет применен ко всем выбранным файлам. Набор создается через палитру Actions, путем записывания необходимых действий. На данном этапе доступны только средства Photoshop. В дальнейшем список можно откорректировать, добавляя или удаляя определенные действия. Через меню «File – Automate – Batch…» заходим в группу настроек «Play», выбираем нужный экшн, указываем источник и папку для сохранения обработанных файлов. Это действие приводит к массовому применению набора.
Второй метод обработки изображений
Второй способ обработки является более приемлемым, так как не требует создания экшна. Метод основывается на использовании скрипта Image Processor. Смена формата или размера изображения происходит через меню «File – Scripts – Image Processor…». Остальные настройки можно сделать первым способом.
Сохраняются обработанные изображения в форматах JPEG, PSD и TIFF.
Работа программы Adobe Lightroom основана на массовом преобразовании экспортируемых изображений или с помощью модуля «Library». Для работы с изображениями используются следующие настройки, размеченные в меню «File – Export…»:
Export To – выбор экспорта изображения. Как варианты: жесткий диск, e-mail или запись CD или DVD. Также модуль Library позволяет экспортировать изображения в Интернет: Facebook, Flickr, Adobe Revel и SmugMug;
Export Location – папка для сохранения изображений;
File naming – выбор имени файлов по маске. В программе есть большой перечень переменных. Так же переменные могут быть взяты из метаданных изображения;
File Settings – здесь выбирается формат сохранения изображений. Можно оставить исходящий формат или выбрать один из следующих: JPEG, PSD, TIFF, DNG
Image Sizing – указываются размеры и разрешение сохраненного изображения;
Output Sharpening – определение резкости изображения;
Metadata – запрос по сохранению метаданных файла;
Watermarking – опция наложение водяного знака.
Если вас не устраивают стандартные предустановки, предоставленные в левой боковой панели («Preset»), вы имеете возможность добавить собственные.
30.4KПеред тем, как изменить формат изображения , нужно понять, что конвертеры предназначены для преобразования одного формата файлов в другой. Каждый из перечисленных ниже конвертеров изображений является бесплатным. Я не включил в этот список условно-бесплатные программы.
Вот список лучших бесплатных приложений и онлайн-сервисов для конвертирования изображений:
1. XnConvert
С помощью XnConvert вы можете преобразовать любой из 500 графических форматов в 80 других. Если у вас есть файл в редком формате, который вы не можете открыть, XnConvert поможет это сделать.Приложение также поддерживает пакетный режим конвертирования, импорт папок, фильтры, изменение размеров и несколько других дополнительных функций.
Входные форматы:
Выходные форматы:
BMP, EMF, GIF, ICO, JPG, PCX, PDF, PNG, PSD, RAW, TIF и другие.
Полный список поддерживаемых форматов вы можете найти здесь .
2. CoolUtils Online Image Converter
В отличие от других онлайн-сервис CoolUtils преобразует изображения в режиме реального времени. И не требует предоставления адреса электронной почты для отправки готовых изображений.Входные форматы:
Выходные форматы:
BMP, GIF, ICO, JPEG, PNG и TIFF.
Предполагаю, что у сервиса должно существовать ограничение на размер загружаемого изображения, но не смог его достичь. Я без проблем загрузил и конвертировал в JPEG файл TIFF размером в 17 Мбайт.
Еще одна вещь, которая мне нравится в CoolUtils , это то, что он позволяет поворачивать и изменять размер изображения до преобразования.
Так как CoolUtils изменяет формат изображения онлайн, вы можете использовать его практически на любой операционной системе: Windows , Linux и Mac .
3. FileZigZag
FileZigZag — это еще один онлайн-сервис для конвертирования изображений, который дает возможность преобразования в наиболее распространенные графические форматы.Загрузите исходный файл, выберите нужный выходной формат, и ожидайте электронное письмо со ссылкой на изображение в новом формате.
Входные форматы:
GIF, BMP, JPG, PAM, PBM, PCX, PGM, PNG, PPM, SGI, YUV, TGA, TIF и TIFF.
Выходные форматы:
BMP, DPX, GIF, JPG, PAM, РВМ, PNG, PCX, PGM, PPM, RAS, SGI, TGA, TIF, TIFF и YUV.
Перед тем, как изменить формат изображения на jpg , сначала нужно загрузить файл на FileZigZag , а затем снова ждать ссылку для скачивания. Но так как большинство изображений имеет небольшой размер, это не займет много времени.
4. Zamzar
Zamzar — это онлайн-сервис для конвертирования изображений, который поддерживает наиболее распространенные графические форматы и даже несколько форматов CAD .Входные форматы:
3fr, AI, ARW, BMP, CR2, CRW, CDR, DCR, DNG, DWG, DXF, EMF, ERF, GIF, JPG, MDI, MEF, MRW, NEF, ODG, ORF, PCX, ПОФ, PNG, PPM, PSD, RAF, RAW, SR2, SVG, TGA, TIFF, WBMP, WMF, X3F и XCF.
Выходные форматы:
AI, BMP, EPS, GIF, ICO, JPG, PDF, PS, PCX, PNG, TGA, TIFF и WBMP.
Я несколько раз тестировал Zamzar и заметил, что он преобразует изображения медленнее, чем большинство других онлайн-конвертеров. Поэтому, прежде чем использовать Zamzar , попробуйте загружаемую программу или один из других онлайн-сервисов.
5. Adapter
Adapter — это интуитивно понятный конвертер изображений, который поддерживает популярные форматы файлов и имеет множество полезных функций.Сервис позволяет добавлять изображения путем перетаскивания и быстро выбирать формат. В нем отображаются размеры файлов изображений до и после обработки.
Adapter позволяет не только изменить формат изображения онлайн, но и задавать пользовательские имена файлов и папок, менять разрешение и качество изображений.
Входные форматы:
JPG, PNG, BMP, TIFF и GIF.
Выходные форматы:
JPG, PNG, BMP, TIFF и GIF.
Adapter
мне нравится тем, что он работает быстро и не нужно загружать файлы через интернет, чтобы конвертировать их.
Программа преобразует не только графические файлы, но и видео- и аудио-файлы.
Вы можете установить Adapter на Windows , и Mac . Я проверил его работу на Windows 10 — никаких проблем.
6. Free Image Convert and Resize
Перед тем, как изменить формат изображения на компьютере, имейте в виду, что программа Free Image Convert and Resize поддерживает не так много форматов изображений, зато позволяет конвертировать, изменять их размер и переименовать несколько файлов одновременно.Входные форматы:
JPG, PNG, BMP, GIF и TGA.
Выходные форматы:
JPG, PNG, BMP, GIF, TGA и PDF.
Примечание: Инсталляционный пакет при установке попытается добавить на ваш компьютер несколько дополнительных программ, которые не нужны для конвертирования изображений, поэтому можно смело пропустить их и не устанавливать.
Мне нравится эта программа, потому что она проста в использовании, поддерживает популярные форматы и включает в себя несколько дополнительных функций, которые отсутствуют в других конвертерах.
Free Image Convert and Resize работает на Windows 10 , 8 , 7 , Vista и XP .
7. PixConverter
PixConverter — это еще один бесплатный конвертер изображений. Программа поддерживает пакетное преобразование, возможность импортировать сразу несколько фотографий из папки, поворот изображений, изменение их размеров и цвета.Входные форматы:
JPG, JPEG, GIF, PCX, PNG, BMP и TIF.
Выходные форматы:
JPG, GIF, PCX, PNG, BMP и TIF.
Официально приложение поддерживает только Windows 8 , Windows 7 и Windows Vista . Однако PixConverter также отлично работает и на Windows 10 .
8. SendTo-Convert
SendTo-Convert — это удивительный конвертер, который позволяет изменить формат изображения онлайн. Работу программы можно автоматизировать настолько, что для выполнения преобразования нужно будет только кликнуть правой кнопкой мыши и выбрать пункт Отправить> SendTo-Convert .Можно установить используемый по умолчанию формат вывода, качество, размер и папку, чтобы быстро конвертировать изображения без необходимости запуска программы.
В эпоху цифровых камер, нет ничего проще, чем сделать массу фотографий. В мгновение ока, вы можете оказаться с горой снимков, которые теперь нужно разобрать, отредактировать и т.д. Неважно, что вы решите делать с , но перед этим, вам, наверное, придется провести с ними, некоторую дополнительную работу.Одни из наиболее распространенных правок изображения, являются изменение размера, переименование, преобразование форматов, исправления цвета и т.д. Вас может испугать ручное редактирования такого большого количества фотографий. Не тратьте впустую свое время, просто скачайте один из бесплатных инструментов представленных ниже, и начните пакетное редактирования!
XnConvert (Windows, Mac, Linux)
Мощный инструмент XnConvert не только является коссплатформенным продуктом, но и кроссфункциональным. Что я под этим подразумеваю? В то время как большинство подобных инструментов позволяет выполнять лишь изменение размера изображения, или только пакетное переименование файлов, XnConvert умудряется все это делать одновременно. Однако, несмотря на всю свою мощность, XnConvert остается очень простым в использовании приложением.
Перетащите ваше изображение во вкладку «Input» и добавьте действия, расположенные во вкладке «Actions». Это может быть что угодно, от изменения размера изображения, поворота, нанесения водяных знаков, до добавления водяных знаков, фильтров, границ и игры с цветовой палитрой. XnConvert справляется во всем. Во вкладке «Output», вы можете создать новые имена для файлов (XnConver делает и пакетное переименование), выбрать папку для сохранения обработанных изображений, установить формат файлов и многое другое. Скачать с оф. сайта: www.xnconvert.com
PhotoMagician (Windows)

Хотя PhotoMagician не такой мощный как XnConvert, но он предлагает своим пользователям несколько уникальных особенностей. Основная функция PhotoMagician заключается в пакетном изменении размера, но вы также можете использовать его для добавления некоторых основных эффектов и для файлов в некоторые популярные форматы. Вам лишь нужно выбрать начальную и конечную папки, а затем применить один из доступных профилей изменения размера или создать свой собственный.
PhotoMagician включает в себя профили изменения размера многих популярных устройств, таких как iPhone, iPod Nano, Sony PSP и некоторых других. Во вкладке «Conversion Settings» вы можете добавить простые эффекты, такие как сепия или оттенки серого, изменить угол наклона изображения и многое другое. Приятной особенностью программы является возможность выбирать изображения по размеру изображения, размеру файла и дате модификации файла.
IrfanView (Windows)

IrfanView – отличный просмотрщик изображений и редактор, который я использую на протяжении многих лет, с некоторых пор включающий в себя очень стильный инструмент пакетного редактирования. Пакетный редактор из IrfanView может помочь вам изменить размеры, переименовать изображения, конвертировать и корректировать сразу несколько файлов. Есть, правда, один недостаток. Все эти функции не так-то просто найти. К счастью, у вас есть эта статья, к которой можно обратиться за помощью.
После установки и запуска IrfanView, перейдите в «File –> Batch Conversion/Rename…». Это откроет редактор, в котором вы сможете сразу начать работать. Смотрите на ваши изображения в верхней части окна и перетаскивайте их в нижнюю область. Вы также можете выбирать между пакетным режимом конвертирования и пакетным переименованием или можете применить их оба. Нажмите на кнопку «Advanced» для доступа к дополнительным опциям. Вообще, инструменты пакетного IrfanView являются довольно мощными, поэтому вы можете использовать их для тонкой настройки цвета изображений. Оф. сайт: www.irfanview.com
FastStone Photo Resizer (Windows)

Я использую FastStone Capture как свой основной , теперь, когда появился FastStone Photo Resizer, я думаю о его установке на свой рабочий компьютер. В отличие от Capture, Photo Resizer является абсолютно бесплатным и, несмотря на свое название, умеет делать намного больше, чем просто изменять размер фотографии. Photo Resizer включает в себя две основных вкладки: Batch Convert (пакетное конвертирование) и Batch Rename (пакетное переименование). К сожалению, вы не сможете заставить FastStone сделать эти два действия одновременно (как минимум, я не смог заставить его это сделать), что делает общение с программой немного неудобным.
Во вкладке «Batch Convert» вы можете легко настроить формат ваших конечных файлов, а нажав на кнопку «Advanced Options» вы попадете в меню с дополнительными возможностями. Здесь вы можете изменять размер, поворачивать изображение, регулировать цвет, добавлять текст и водяные знаки, а также делать почти все, о чем можно только подумать.
После выбора всех опций, вы можете сохранить настройки в файл, для того, чтобы была возможность использовать их снова, без ручной настройки. Если вы хотите переименовать файл, то вам придется перезагрузить ваши отредактированные фотографии во вкладку «Batch Rename» и уже в ней произвести процесс смены имен.Оф. сайт: www.faststone.org
Picasa (Windows, Mac)

Если вы используете Picasa в качестве просмотрщика фотографий и загрузчика, тогда нет ничего проще, чем сделать некоторые правки файлов, тем более если вы уже находитесь в ней. Здесь есть несколько возможностей для пакетного редактирования , но не все они осуществляются из одного места.
Для пакетного изменения размера, качества и пакетного добавления водяного знака, нужно выделить фотографии и выбрать «Экспорт» в нижней части. После этого откроется диалоговое окно, в котором вы сможете выполнить все необходимые операции. Для некоторых пакетных фильтров, вроде вращения или переименования, нужно нажать на «Фото –> Пакетное редактирование». Все что вы отметите здесь, будет применено ко всем выбранным фотографиям. Оф.сайт: picasa.google.com
BIMP (Windows)

SunlitGreen BatchBlitz (Windows)

Это еще одна программа из серии скрытых установщиков, но, к сожалению (или к счастью?) внутри нее скрывается довольно мощный инструмент пакетной обработки, который вы обязательно должны проверить, если являетесь пользователем Windows. При установке BatchBlitz будьте очень-очень бдительным, так как установщик будет пытаться «пропихнуть» дополнительную программу Babylon будет запутывать вас с Registry Cleaner. Просто отклоните все эти дополнительные «плюшки» и получите чистый редактор изображений.
BatchBlitz очень комфортен в использовании: начинайте работу с открытия новой Blitz-сессии, через «File –> New», вверху находите необходимое изображение и добавляйте его в основное окно. Затем переключайтесь на вкладку «Actions» чтобы внести изменения, такие как: изменение размера, переименование, преобразование в другой формат, авто-контраст, поворот и многие другие. После добавления действий, вы можете дважды щелкнуть по каждому из них для дополнительной настройки.
Бесплатные фоторедакторы. Обзор программ
Пакетная обработка фотографий в программе FastStone Image Viewer
Пакетная обработка фотографий наиболее часто требуется при создании в интернете различных каталогов и фотогалерей и подготовки исходников для слайд-шоу. Задача пакетной обработки - одиноковое изменение определенных параметров изображений, например, приведение их к одному разрешению и размеру, изменение насыщенности, резкости, создание рамки, нанесение водяного знака и т.п.
Инструмент пакетной обработки присутствует во многих фоторедакторах. Наиболее полно и удачно, по-моему, эта функция реализована в программе FastStone Image Viewer . Описание этого бесплатного редактора приведено в статье FastStone Image Viewer - универсальный просмотрщик и фоторедактор . Последнюю версию программы FastStone Image Viewer можно бесплатно (для домашнего использования) скачать со страницы загрузок сайта разработчика FastStone Soft .
Работу начинаем с открытия папки с фотографиями - рис.1

Рис.1.
Затем выбираем необходимые для пакетной обработки изображения и переходим по верхнему меню Сервис - Пакетное преобразование/переименование - рис.2:

Рис.2.
Здесь можно установить изменение практически любых параметров изображений. Рассмотрим этот процесс подробнее:
1. Кнопка Установки - выбор типа выходного файла (JPEG, BMP, GIF, FIFF или PNG), степень сжатия, то есть качество в режиме JPEG и др. - рис.3:

Рис.3.
Выбор параметров выходного файла
2. Отмечаем галку Изменить настройки (см. рис.2) и жмём Дополнительно - рис.4:

Рис.4.
Настройки пакетного преобразования
Как видим, здесь можно изменить множество параметров изображения. Для предварительного просмотра исходного и нового изображений жмите расположенную внизу кнопку . Окно настроек пакетного преобразования содержит следующие вкладки:
- Изменить размер - позволяет выбрать новый размер с сохранением или без соотношения сторон, кадрировать и выбрать алгоритм изменения размеров (Bicubic, Bilinear, Triangle и др.).
- Поворот по вертикали, по горизонтали или на определенный угол.
- Обрезка изображений по определенным параметрам.
- Холст - изменение размеров холста.
- Глубина цвета - можно установить изменение от 1 до 24 бит.
- Настройки изображения - яркость, контрастность, гамма, насыщенность, резкость. Здесь же можно применить разные фильтры: сепия, негатив (удобно при сканировании негативов) и др.
- DPI - разрешение. Для размещения в интернете установите 72х72 dpi.
- Текст - добавление текста с выбором шрифта, прозрачности, фона и расположения.
- Водяной знак - аналогично тексту, только можно нанести и изображение (например, логотип).
- Рамка - добавление разнообразных видов рамок, с заданием тени, размера, цвета и проч.
Как видим, разработчики поработали на славу, предусмотрев все мыслимые варианты пакетной обработки изображений!
3. При необходимости вы можете одновременно с преобразованием переименовать все файлы по шаблону - пункт с галкой Менять имя (см. рис.2). После установки параметров преобразования жмете кнопку Старт - и процесс пошел! Буквально за несколько секунд (время зависит от количества файлов) все изображения будут преобразованы, отредактированы, переименованы и помещены в указанную вами папку! Если вам не требуется полный фоторедактор FastStone Image Viewer , а только функция пакетного преобразования, то для этого разработчики предлагают бесплатную программу