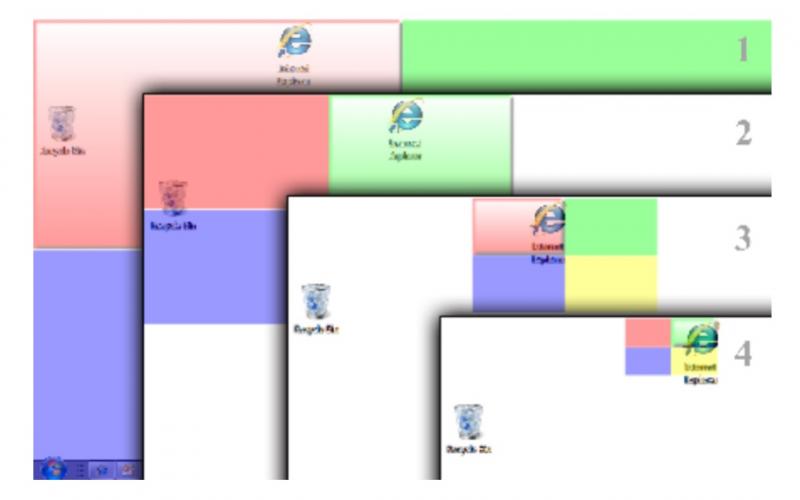- Убедитесь, что устройство подключено к компьютеру через кабель USB.
- На Главный экран перетащите строку состояния вниз.
- Найдите и коснитесь Зарядка устройства через USB , а затем выберите Передача файлов (MTP) .
Проверьте, что используется оригинальный кабель USB от компании Sony, предназначенный для вашего устройства, и что он надежно подключен к устройству и компьютеру.
Попробуйте подключить кабель к другому разъему USB компьютера и убедитесь, что устройство подсоединено непосредственно к этому разъему USB. Не используйте USB-концентратор или кабельный удлинитель USB.
Попробуйте использовать другой кабель USB и убедитесь, что он не поврежден.
Если вы используете Mac, убедитесь, что на вашем компьютере установлено приложение Xperia™ Companion для Mac OS . Компьютеры Mac не поддерживают MTP - подключаемый модуль, необходимый для передачи файлов между компьютером и устройством Android™.
Отключите устройство от компьютера и очистите данные системного приложения "Хранение мультимедиа". Перезапустите устройство и подключите его к компьютеру.
Очистка данных приложения "Хранение мультимедиа"
- Перейдите на Главный экран и коснитесь.
- Найдите и коснитесь Настройки > Приложения .
- Коснитесь и Показать системные процессы .
- Коснитесь Хранилище мультимедиа > Память > СТЕРЕТЬ ДАННЫЕ > ОК .
Убедитесь, что экран устройства разблокирован, а для USB-подключения выбран режим передачи файлов. По умолчанию выбран параметр "Только зарядка". Чтобы устройство определялось компьютером, выбирайте режим передачи файлов каждый раз, когда подключаете устройство к компьютеру.
Установка режима передачи файлов для USB-подключения
Пакет программ для подключения телефонов Sony к компьютеру. Предоставляет средства для управления устройством, обмена данными, установки обновлений и приложений.
Последняя версия Sony PC Companion обладает инструментами для работы с новыми смартфонами линейки Xperia, а также с моделями телефонов, выпущенными несколько лет назад.
Программа обеспечивает синхронизацию телефона с ПК (ноутбуком) как по USB, так и по Wi-Fi. При этом она не требует настройки, а установка занимает не больше двух минут.

Сони Компаньон состоит из нескольких компонентов, самые важные из которых Xperia Transfer, Media Go и Manager (Диспетчер файлов). Xperia Transfer позволяет перенести данные со старого телефона на свежую модель Xperia, Media Go служит для копирования и организации мультимедийных файлов, а Manager предназначен для копирования и установки игр и приложений. Кроме того, вы сможете загрузить обновления операционной системы, а также внести изменения в контакты или календарь.

Наибольший интерес представляет, конечно же, опция по созданию резервной копии всей пользовательской информации. Поскольку Sony PC Companion поддерживает восстановление телефона, вы сможете перенести с компьютера все сохраненные данные — контакты, SMS, заметки, список установленных приложений. Это очень удобно, если на вашем устройстве произошел сбой или вы приобрели новый смартфон.
Возможности:
- обмен данными между компьютером и телефоном;
- управление приложениями;
- доступ к контактам, календарю, заметкам с компьютера;
- резервное копирование пользовательской информации;
- организация фото, аудио и видеофайлов.
Достоинства:
- подключение смартфона к ноутбуку по Wi-Fi;
- быстрое обновление прошивки без необходимости подключения телефона к Интернету;
- всплывающие подсказки;
- скачать Sony PC Companion можно бесплатно;
- поддержка русскоязычного интерфейса.
Над чем стоит поработать:
- отсутствует возможность перенести выделенные контакты из резервной копии;
- некоторые модели не поддерживаются (производитель считает таковые устаревшими, однако списка поддерживаемых и не поддерживаемых устройств не прилагает).
Программы, разработанные производителями цифровых устройств, всегда пользуются спросом, ведь они предоставляют пользователям массу дополнительных возможностей. Получить, к примеру, доступ с компьютера к контактам и SMS на телефоне без такого приложения будет непросто. Sony PC Companion без сомнения пригодится владельцам телефонов и смартфонов Sony (Sony Ericcson), которые не прочь позаботиться о том, чтобы в случае поломки, утери или замены устройства все хранящиеся на нём данные можно было бы вернуть парой кликов.
Интерфейс рассматриваемого пакета программ предлагает гораздо больше, чем стандартный проводник при подключении через USB-шнур. Несмотря на это, интерфейс не выглядит перегруженным, в главном меню отображаются лишь основные опции.
Подключение смартфона Sony Xperia к компьютеру
В этой статье мы поможем вам справиться с подключением Sony Xperia к компьютеру через usb.
Как и любой другой смартфон, Sony Xperia элементарно подключается к компьютеру через usb-шнур. Если по каким-либо причинам у Вас не получится осуществить копирование - обратитесь к помощи профессионалов по ремонту Sony Xperia .
Перед началом подключения вашего смартфона к компьютеру, советуем перепроверить все настройки подключения на вашем аппарате.


Существует два варианта подключения: как накопитель и как устройство. Чаще всего проблемы при подключении устройства к компьютеру возникают из-за не распознавания вашего смартфона. Для решения данной проблемы необходимо выполнить следующие действия:
- Кабель в любом случае не должен быть повреждён.
- Для начала, необходимо убедиться в надёжности подключения. Проверьте, чтобы контакты разъема и кабеля прилегали впритык;
- Также на экране вашего аппарата при подключении выставлен пункт USB (в строке состояния);
- При необходимости обновите драйвера на данном компьютере;
- Перезагрузите компьютер и телефон. Будет ещё лучше, если вы выключите телефон, вытяните аккумулятор, карту памяти потом вернёте всё на место, включите ваше устройство и повторите подключение.

Также, если ваше устройство сообщает вам, что возникли проблемы с установкой драйверов - то не торопитесь их обновлять. Для начала попробуйте проверить включён ли у вас режим накопителя на телефоне.
Для передачи содержимого с компьютера на телефон или наоборот необходимо:
- Подключить устройство к компьютеру с помощью кабеля.
- В строке состояния выбрать USB.
- На компьютере выбираете проводник и ожидайте обнаружения вашей карты памяти.
- Для перемещения файлов на телефон либо компьютер пользуйтесь мышкой (просто перетягивайте необходимые файлы).

При процессе передачи данных с той или иной стороны, скорость процесса переноса не показывается на Windows проводнике, поэтому мы советуем не трогать клавишу включения на устройстве до окончания процесса. В противном случае, процесс будет приостановлен и желаемые файлы так и не будут перенесены либо скопированы.
Наверняка многие пользователи при необходимости передачи различных данных со смартфона Sony Xperia на компьютер используют для синхронизации USB кабель – старый проверенный метод. Однако возможно вы не знали, что в Сони Иксперия реализована возможность беспроводной синхронизации смартфона и ПК, которые находятся в одной Wi-Fi сети. Теперь вы можете забыть о кабелях и постоянном открытии заглушек, которые из-за постоянных манипуляций могут разболтаться, что чревато для водозащитных моделей. И так, ниже представлена подробная инструкция как это сделать!
1. Для того чтобы все получилось первое что необходимо сделать – и установить его на свой компьютер.
2. Возможно, при первом подключении смартфона вам было предложено настроить беспроводную передачу мультимедиа, но если этого не произошло или вы не обратили внимание на это сообщение, можно сделать это следующим образом – перейдите “Настройки – Подключения Xperia – Подключения USB – Установить сопряжение с ПК”.
После этого перед вами появится окно настройки сопряжения, в котором все интуитивно понятно да ещё и описаны подсказки. Нужно подключить смартфон с помощью USB к компьютеру. Убедитесь, что в этот момент и Sony Xperia и компьютер подключены к одной беспроводной сети Wi-Fi (к одному роутеру). На следующем шаге выберите тип операционной систему на ПК.





3. Теперь необходимо запустить приложение PC Companion и выбрать пункт “Подключение”. Если вдруг уже произошла синхронизация со смартфоном и пункта подключения нет, то можете отсоединить кабель USB, прекратив синхронизацию, выбрать “Подключение” и снова подключить телефон. Далее все также интеллектуально понятно: выбираем пункт “Подключение Wi-Fi” ждем, пока смартфон будет обнаружен, выполняем все, что написано в подсказках и всегда жмем далее для перехода к последующим этапам.




4. Предпоследним этапом настройки является активация подключения в смартфоне, в это время на компьютере вы будете видеть следующее уведомление

5. Для завершения настройки беспроводной синхронизации перейдите опять Настройки – Подключения Xperia – Подключения USB” и в разделе “Беспроводная передача мультимедиа” выберите свой компьютер, с которым вы проводили синхронизацию и нажмите “Подключить”. После этого на ноутбуке будет отображаться ваш смартфон: внутренний и внешний накопитель, аналогично как это происходит и про USB синхронизации.



6. На этом весь процесс настройки окончен и теперь вы можете быстро в настройках подключения выбирать свой ноутбук и передавать на него файлы через Wi-Fi без использования каких-либо кабелей!
Александр Гришин

Передача файлов с компьютера на телефон – самый удобный способ быстро переместить нужную информацию. Иногда, владельцы Sony Xperia сталкиваются с проблемой подключения смартфона к ПК, поскольку для этого требуются дополнительные настройки. В этой инструкции мы расскажем как их сделать.
Существует два основных способа подключения Xperia к ПК через USB-кабель. Первый вариант реализуется через стандартный проводник Windows, второй – через специализированную программу. Для начала расскажем, как подключить Sony Xperia к компьютеру проводным способом через классический интерфейс, поскольку данный метод пользуется наибольшей популярностью:
- Подсоедините смартфон через USB-кабель к ПК;
- Разрешите установку драйверов на компьютере (обычно осуществляется автоматически);
- Если по каким-либо причинам драйвера не были установлены, сделайте это вручную, загрузив их с официального сайта Sony;
- Откройте «Мой компьютер» и вы увидите подключенное устройство с именем модели Xperia.
После этого вы сможете пользоваться памятью телефона как обычным съемным диском.
Если вы хотите выполнить резервное копирование файлов или установку новой прошивки, то выбирайте второй вариант подключения:
- Загрузите с официального сайта Sony программу Xperia Companion;
- Установите её, согласившись со всеми условиями;
- Перезагрузите компьютер;
- Подключите смартфон через USB-кабель к ПК.
После того, как программа сама установит все драйвера, откроется ее интерфейс, в котором можно будет осуществлять различные операции с телефоном.
Использование второго способа является наиболее надежным и функциональным, поскольку он позволяет работать не только с файловой системой Sony Xperia, но и с системными параметрами, в том числе посредством восстановления ПО и утерянных данных.