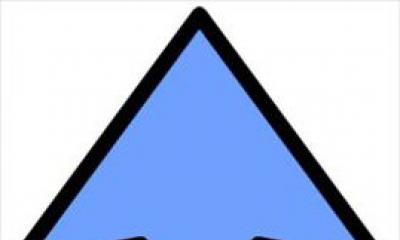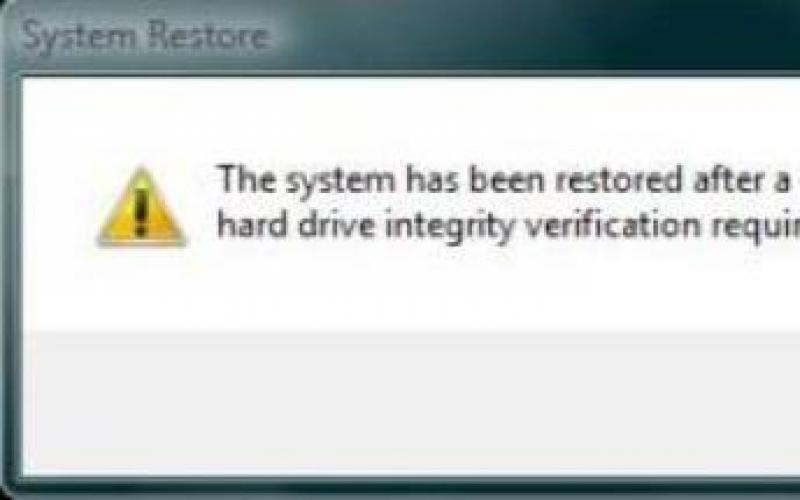Здравствуйте, дорогие друзья. Как Вы уже наверное поняли из заголовка, я решил сегодня затронуть очень серьезную и наболевшую тему, и попробовать разобраться, что делать когда не работает Wi-Fi на ноутбуке, или нетбуке и как все же подключить ноутбук к Wi-Fi роутеру. Кстати это может быть не только ноутбук, или нетбука, это еще может быть обычный стационарный компьютер с Wi-Fi приемником. Подобных вопросов в последнее время появляется очень много, в основном к статье .
Сейчас мы попробуем шаг за шагом разобраться, какие и почему могут появится проблемы при подключении ноутбука к беспроводной Wi-Fi сети. Так же постараемся найти решение этой очень популярной и неприятной проблемы с подключением к Wi-Fi, точнее неудачного подключения.
Чаще всего, возникают проблемы, когда не удается включить сам Wi-Fi модуль на ноутбуке. И когда Wi-Fi включается, все доступные сети ноутбук находит, но при попытке подключения пишет . Нужно проверять установлены ли драйвера на Wi-Fi адаптер, включен ли Wi-Fi на ноутбуке и т. д. Сейчас мы этим и займемся.
Я заметил, что чаще всего проблемы с подключением к Wi-Fi встречаются в Windows 7. Именно на этой ОС очень часто появляется ошибка сеть без доступа к интернету, как решить эту проблем я писал в статье, ссылка на которую есть выше. На самом деле, как показывает практика, причин этой проблемы может быть очень много. А если есть много причин, то и есть много способов, которыми можно заставить ноутбук подключаться к Wi-Fi роутеру.
Но не всегда виноват именно ноутбук, нетбук и т. д. Может быть и проблема в точке доступа, то есть в Wi-Fi роутере. И первое, что нам нужно сделать при возникновении проблемы с подключением к Wi-Fi, так это определить в чем же причина, в ноутбуке, или же в Wi-Fi роутере. Сейчас я буду рассматривать проблему с подключением к собственному роутеру. Потому-что, если Вам не удается установить соединение с чужим Wi-Fi, то все претензии к соседу, это скорее всего у него проблемы:).
Кто же виноват, ноутбук, или Wi-Fi роутер?
Как я уже писал выше, нужно для начала найти виновника. Перед тем, как вносить какие нибудь настройки на ноутбуке, или Wi-Fi роутере, нужно понять в чем проблема, из-за чего не получается подключить ноутбук к Wi-Fi. Просто можно так настроить, что потом придется делать и все заново настраивать. Самый лучший способ определить в каком устройстве прячется проблема, это попробовать к роутеру подключить другое устройство, например другой ноутбук, планшет, или телефон. А ноутбук на котором есть проблем с подключением к Wi-Fi, нужно попробовать подключить к другой беспроводной сети.
Думаю, что Вы мою мысль поняли. Если к вашему роутеру другие устройства (лучше всего с аналогичной операционной системой) будут подключаться без проблем, то значит проблема в ноутбуке. Читайте эту статью дальше, сейчас попробуем решить.
Ну а если проблемы при подключению к вашей сети возникают и на других устройствах, а “проблемный” ноутбук без проблем подключается к другим сетям, то значит проблема в настройке Wi-Fi роутера. Смотрите статью по , возможно пригодится.
Я буду показывать на примере ноутбука, который работает на Windows 7. Это на дынный момент самая популярная операционная система.
Я советую сразу обратить внимание на значок, который отображает статус подключения к интернету. Он находится на панели уведомлений.
Если статус подключения к интернету выглядит вот так:
То нужно для начала проверить установлены ли драйвера на Wi-Fi и включен ли Wi-Fi адаптер.
Нажимаем правой кнопкой на “Мой компьютер” и выбираем “Свойства” . Слева выберите “Диспетчер устройств” .
В новом окне откройте вкладку “Сетевые адаптеры” и посмотрите, есть ли там устройство типа Wireless Network Adapter (у Вас оно может называться по другому) . Если такое устройство у вас присутствует, то нажмите на него правой кнопкой и выберите “Свойства” . Откроется еще одно окно, убедитесь что написано “Устройство работает нормально”.
Если у Вас все примерно так же, как у меня выше на скриншоте, то значит все хорошо, драйвер установлен. А если устройства Wireless Network Adapter нет и у Вас есть неопознанные устройства, зайдите на сайт производителя вашего ноутбука, скачайте и установите драйвер на Wireless Network Adapter для своей модели.
Подробнее об установке и обновлении драйвера для беспроводного адаптера – .
С драйверами разобрались.
Проверяем включен ли Wi-Fi на ноутбуке
Если драйвер установлен, но модуль Wi-Fi отключен, то статус соединения будет таким же:
Обычно адаптер беспроводных сетей на ноутбуке включен, но не помешает проверит. Wi-Fi на ноутбуках (нетбуках) обычно включается и отключается сочетанием клавиш. На моем ASUS K56cm , это клавиши FN + F2 . Но хотя при нажатии на эти клавиши у меня появляется сообщение что беспроводные адаптеры включены/отключены, но ничего не происходит. Поищите у себя на ноутбуке клавишу FN и клавишу с изображением беспроводной сети . Нажмите их одновременно.
На некоторых ноутбуках может быть специальный переключатель на корпусе, которым можно включить, или отключить Wi-Fi. Например на Toshiba Satellite L300 он выглядит вот так:
Включаем, или отключаем беспроводной адаптер Wi-Fi в Windows 7
Но самый лучший способ проверить работает, или нет адаптер беспроводной сети, это зайти в центр управления сетями и посмотреть.
Значит на панели уведомлений нажимаем правой кнопкой мыши на значок статуса интернет подключения и выбираем “Центр управления сетями и общим доступом” .
Затем слева выберите .
Среди подключений ищем “Беспроводное сетевое соединение” . Если все нормально и Wi-Fi адаптер включен, то он должно выглядеть вот так:
Если адаптер отключен то он будет выглядеть так, как на скриншоте ниже. Нажмите на него правой кнопкой мыши и выберите “Включить” .
Описанными выше способами, мы должны сделать так, что бы статус интернет соединения на панели уведомлений был вот такой:
Этот статус означает “Нет подключения – Есть доступные подключения” – это значит, что Wi-Fi адаптер включен и есть доступные беспроводные сети для подключения.
Если статус соединения вот такой:
То это значит, что Wi-Fi включен, но просто ноутбук не видит доступных для подключения сетей.
Ошибка “Windows не удалось подключится к…”
С проблемой, когда модуль беспроводной сети отключен, или совсем не работает мы разобрались. Теперь рассмотрим случай, когда ноутбук находит доступные Wi-Fi сети, но при попытке подключения к Wi-Fi пишет: “Windows не удалось подключится к…” , где вместо точек название сети к которой Вы хотите подключится.
Если у вас статус подключения к сети такой как на скриншоте выше (через один, сеть с желтым значком) , то нажмите на него, и вы увидите список сетей доступных для подключения.
Выберите необходимую сеть, нажмите на нее, затем нажмите кнопку “Подключение” .
Если сет защищена паролем, то Windows попросит Вас указать пароль. Пропишите пароль от сети и нажмите “Ок” .
И если все нормально, то Ваш ноутбук должен подключится к интернету по беспроводному соединению. А статус подключения к интернету должен выглядеть вот так:
Но именно в момент подключения, очень часто появляется ошибка “Windows не удалось подключится к…”. Выглядит она вот так:
К сожалению, друзья, нет определенного решения этой проблемы. Но могу скачать, что очень часто проблема с такой ошибкой появляется из-за настроек Wi-Fi роутера. Может быть через тип безопасности и шифрования которое установлено на Wi-Fi роутере, подробнее об этом почитайте в статье . Так же может быть проблема с раздачей IP адресов.
Если Вы заметили, то в окне с ошибкой “Windows не удалось подключится к…” есть возможность запустить “Устранение неполадок” , грех не воспользоваться. Попробуйте запустить, где-то слышал, что бывают случаи в которых оно помогает:). А если серьезно, то иногда действительно помогает. Windows проверит готовность беспроводного адаптера, проверит настройки и т. д. И если сможет, то устранит проблему, которая мешает Вам подключится к Wi-Fi.
Просто перезагрузите роутер, а затем ноутбук. Очень часто это помогает.
Обновление
Заметил, что в Windows эта ошибка появляется тогда, когда настройки, которые сохранены на компьютере для вашей сети не соответствуют текущим настройкам сети. Сейчас объясню.
Например у Вас ноутбук был подключен к Wi-Fi, он автоматически подключался к сети. Но Вы взяли и сменили пароль, или тип шифрования сети. Теперь ноутбук пытается подключится к сети, но параметры уже не совпадают, вот и ошибка.
Достаточно, просто удалить сеть на компьютере и установить соединение заново. Я писал об этом в статье
Заключение
Большая статья получилась, и я надеюсь что полезная. Пол дня ее писал, с перерывами конечно, были еще проблемы с добавлением скриншотов на сайт, но вроде решил.
Я постарался собрать всю необходимую информацию, которая должна помочь Вам решить проблему, которая возникает при подключении ноутбука, или нетбука к Wi-Fi. Если что-то забыл написать, то в дальнейшем обязательно дополню статью, так же буду очень благодарен, если Вы в комментариях поделитесь информацией, которая помогла Вам решить проблему с подключением к беспроводной сети.
Если у Вас возникнут вопросы, то задавайте их в комментариях, постараемся разобраться. Всего хорошего!
Довольно распространенная проблема, особенно часто встречается после каких-нибудь изменений: переустановка операционной системы, замена роутера, обновление прошивок и пр. Иногда, найти причину довольно не просто, даже опытному мастеру.
В этой небольшой статье хотелось бы остановиться на паре случаев из-за которых, чаще всего, ноутбук не подключается по Wi-Fi. Рекомендую с ними ознакомиться и попробовать восстановить сеть своими силами, прежде чем обращаться к посторонней помощи. Кстати, если у вас пишет «без доступа к интернету» (и горит желтый знак) - тогда вам лучше посмотреть .
1. Причина №1 - неправильные/отсутствие драйвера
Очень распространенная причина по которой ноутбук не подключается по Wi-Fi.Чаще всего, перед вами предстает следующая картина (если посмотреть в нижний правый угол):
Нет доступных подключений. Сеть перечеркнута красным крестиком.
Ведь как бывает: пользователь скачал новую ОС Windows, записал ее на диск, скопировал все свои важные данные, переустановил ОС, и установил драйвера, которые раньше стояли…
Дело в том, что драйвера, которые работали в Windows XP - могут не работать в Windows7, те, которые работали в Windows 7 - могут отказаться работать в Windows 8.
Поэтому, если обновляете ОС, да и вообще, если не работает Wi-Fi - первым делом проверьте те ли у вас драйвера, с официального ли сайта скачены. Да и вообще, рекомендую их переустановить и посмотреть за реакцией ноутбука.
К ак проверить, есть ли драйвер в системе?
Очень просто. Зайдите в «мой компьютер», затем щелкните в любом месте окна правой кнопкой и всплывающем окне выберите «свойства». Далее, слева, будет ссылка «диспетчер устройств». Кстати, можно его открыть и из панели управления, через встроенный поиск.
Здесь нас больше всего интересует вкладка с сетевыми адаптерами. Посмотрите внимательно, есть ли у вас беспроводной сетевой адаптер, как на картинке ниже (естественно модель адаптера у вас будет своя).
Так же стоит обратить внимание на то, что не должно быть никаких восклицательных знаков или красных крестиков - что свидетельствует о проблемах с драйвером, о том, что он может работать неправильно. Если все хорошо - должно отображаться как на картинке выше.
Г де лучше всего взять драйвер?
Лучше всего его скачать с официального сайта производителя. Так же, обычно, вместо с ноутбуком идут родные драйвера, можно воспользоваться и ими.
Даже если у вас установлены родные драйвера, а сеть Wi-Fi не работает - рекомендую их попробовать переустановить, скачав их с официального сайта производителя ноутбука.
В ажные замечания при выборе драйвера для ноутбука
1) В их названии, скорее всего (99,8%), должно присутствовать слово «wireless
«.
2) Правильно определите тип сетевого адаптера, их несколько штук: Broadcom, Intel, Atheros. Обычно, на сайте производителя, даже в конкретной модели ноутбука, могут быть несколько версий драйверов. Чтобы точно знать какой вам нужен, воспользуйтесь утилитой .
Утилита отлично определила, какое оборудование установлено в ноутбуке. Никаких настроек и устанавливать ее не нужно, достаточно просто запустить.
Н есколько сайтов популярных производителей:
Acer: http://www.acer.ru/ac/ru/RU/content/home
HP: http://www8.hp.com/ru/ru/home.html
Asus: http://www.asus.com/ru/
И еще одно! Драйвер можно найти и установить автоматически. Об этом расписано в статье . Рекомендую ознакомиться.
2. Причина №2 - включен ли Wi-Fi?
Очень часто приходится наблюдать за тем, как пользователь пытается искать причины поломок там где их нет…
У большинства моделей ноутбуков на корпусе есть индикатор-светодиод, который сигнализирует о работе Wi-Fi. Так вот, он должен гореть. Для его включения, есть специальные функциональные кнопки, о назначении которых указывается в паспорте на изделие.
Например у ноутбуков Acer включение Wi-Fi осуществляется по сочетанию кнопок «Fn+F3».
Можно поступить и по другому.
Зайдите в «панель управления» вашей ОС Windows, далее вкладка «сеть и интернет «, затем «центр управления сетями и общим доступом «, и наконец - «изменение параметров адаптера «.
Здесь нас интересует значок беспроводного подключения. Он не должен быть серым и бесцветным, как на картинке ниже. Если значок беспроводной сети бесцветный - то щелкните по нему правой кнопкой и нажмите «включить «.
Вы сразу заметите, что даже если к сети интернет он и не присоединиться - то цветным он станет (см. ниже). Это сигнализирует о том, что адаптер ноутбука заработал и он может соединиться по Wi-Fi.
3. Причина №3 - неправильные настройки
Часто бывает, что ноутбук не может соединится с сетью из-за изменившегося пароля или настроек роутера. Такое может произойти и не по вине пользователя. Например, настройки роутера могут сбиться, при отключении питания во время его интенсивной работы.
1) Проверка настроек в Windows
Для начала обратите внимание на значок в трее. Если на нем нет красного крестика - значит есть доступные подключения и к ним можно попробовать присоединиться.
Щелкаем по значку и перед нами должно появиться окно со всеми сетями Wi-Fi, которые нашел ноутбук. Выбираем свою сеть и щелкаем «подключиться». Нас попросят ввести пароль, если он верный, то ноутбук должен соединиться по Wi-Fi.
2) Проверка настроек роутера
Если подключиться к сети Wi-Fi невозможно, и Windows сообщает о неверном пароле - зайдите в настройки роутера и поменяйте настройки по умолчанию.
Для того, чтобы войти в настройки роутера, перейдите по адресу «http://192.168.1.1/ » (Без кавычек). Обычно, этот адрес используется по умолчанию. Пароль и логин по умолчанию, чаще всего, «admin » (маленькими буквами без кавычек).
Далее измените настройки в соответствии с вашими настройками провайдера и моделью роутера (если они сбились). В этой части дать какой-то совет затруднительно, более обширная статья по созданию локальной сети Wi-Fi дома.
В ажно! Бывает такое, что роутер не подключается к сети интернет автоматически. Зайдите в его настройки и проверьте, пытается ли он соединиться, и если нет - попробуйте подключить к сети вручную. Такая ошибка часто бывает на роутерах марки TrendNet (по крайней мере раньше была на некоторых моделях, с чем лично и сталкивался).
4. Если ничего не помогает…
Если вы все перепробовали, а ничего не помогает…
Дам два совета, которые помогают лично мне.
1) Время от времени, по неизвестным мне причинам, происходит отключение сети Wi-Fi. Симптомы каждый раз разные: иногда пишет нет подключения, иногда значок горит в трее как положено, а сети все равно нет…
Быстро восстановить сеть Wi-Fi помогает рецепт из 2-х шагов:
1. Отключаю блок питания роутера от сети на 10-15 секунд. Затем включаю его снова.
2. Перезагружаю компьютер.
После этого, как ни странно, сеть Wi-Fi, а вместе с ней и интернет, работают как положено. Почему и из-за чего это происходит - не знаю, копаться тоже как-то не хочу, т.к. происходит это довольно редко. Если догадываетесь почему - поделитесь в комментариях.
2) Было один раз такое, что вообще непонятно как включить Wi-Fi - ноутбук на функциональные клавиши не отвечает (Fn+F3) - светодиод не горит, а значок в трее пишет, что «нет доступных подключений» (причем, и не находит не одного). Что делать?
Перепробовал кучу способов, хотел уже переустанавливать систему со всеми драйверами. Но попробовал провести диагностику беспроводного адаптера. И что бы вы думали - он диагностировал проблему и порекомендовал ее исправить «сбросить настройки и включить сеть», с чем я и согласился. Через несколько секунд сеть заработала… Рекомендую попробовать.
На этом все. Удачных настроек…
Вот так, казалось бы, работает работает ноутбук (нетбук и пр.) с сетью Wi-Fi и никаких вопросов. А в один из дней включаете его - и вылетает ошибка: «Windows не удалось подключиться к Wi-Fi…». Что делать?
Так собственно и было с моим домашним ноутбуком. В этой статье хочу рассказать, как можно устранить данную ошибку (к тому же, как показывает практика, данная ошибка довольно распространена).
Самые часто-встречающиеся причины:
1. Отсутствие драйверов.
2. Сбились настройки роутера (или поменялись).
3. Антивирусные программы и брандмауэры.
4. Конфликт программ и драйверов.
А теперь о том, как их устранить.
Устранение ошибки «Windows не удалось подключиться к сети Wi-Fi»
1) Настройка ОС Windows (на примере Windows 7, в Windows 8 - аналогично).

Если по прежнему вылетит ошибка о том, что подключиться к сети не возможно (как на картинке ниже), нажмите на кнопку «устранение неполадок » (знаю, что многие весьма скептически к ней относятся (сам так же относился пока она не помогла восстановить пару раз сеть)).

Если диагностика ничем не помогла, переходим в «Центр управления сетями и общим доступом » (чтобы зайти в этот раздел, просто щелкните правой кнопкой мышки по значку сети рядом с часами).


Теперь просто удаляем нашу беспроводную сеть, к которой Windows никак не может подключиться (кстати, название сети у вас будет свое, в моем случае это «Autoto»).

Снова пробуем подключиться к сети Wi-Fi которую в предыдущем шаге мы удалили.

В моем случае Windows смогла подключиться к сети, причем без лишних вопросов. Причина оказалась банальна: один «товарищ» поменял пароль в настройках роутера, а в Windows в настройках сетевого подключения, был сохранен старый пароль…
![]()
2) Настройка Wi-Fi сети в роутере
После проверок настроек беспроводного соединения в Windows, второе что нужно сделать - это проверить настройки роутера. В 50% случаях виноваты именно они: либо они сбились (что могло произойти, например, при отключении электричества), либо их кто-то поменял…
Т.к. с ноутбука в сеть Wi-Fi вы зайти не смогли, то настраивать Wi-Fi соединение нужно с компьютера, который подключен к роутеру с помощью кабеля (витой пары).
Чтобы не повторяться, вот неплохая статья о том, . Если не сможете войти, рекомендую ознакомиться вот с этим:
В настройках роутера нас интересует раздел «Wireless» (если по русски - то настроqка параметров Wi-Fi).
Например, в роутерах TP-link этот раздел выглядит примерно так:
Настройка роутера TP-link.
К стати , в некоторых случаях может потребоваться сброс маршрутизатора (роутера). На его корпусе есть специальная кнопка для этого. Зажмите ее и подержите 10-15 сек.
Задача: поменять пароль и попробовать настроить беспроводное соединение в Windows (см. п.1 данной статьи).
3) Обновление драйверов
Отсутствие драйверов (впрочем, как и установка драйверов, не подходящих к оборудованию) может вызывать и куда более серьезные ошибки и сбои. Поэтому, после проверки настроек роутера и сетевого подключения в Windows - необходимо проверить драйвера на сетевой адаптер.
Как это сделать?

4) Настройка автозагрузки и отключение антивирусов
Антивирусы и брандмауэры (при определенных настройках) могут блокировать все сетевые подключения, якобы защищая вас от опасных угроз. Поэтому, самый простой вариант - на время настройки просто отключить их или удалить.
По поводу автозагрузки : на время настройки так же желательно убрать все программы, которые автоматически загружаются вместе с Windows. Чтобы это сделать, нажмите сочетание кнопок «Win+R » (действует в ОС Windows 7/8).
Затем вводим в строку «открыть» команду: msconfig


5) Если ничего не помогает…
Если Windows по прежнему не может подключиться к сети Wi-Fi, можно попробовать открыть командную строку и ввести последовательно следующие команды (вводим первую команду - нажимаем Enter, затем вторую и снова Enter и т.д.):
route -f
ipconfig /flushdns
netsh int ip reset
netsh int ipv4 reset
netsh int tcp reset
netsh winsock reset
Тем самым мы сбросим параметры сетевого адаптера, маршрутов, очистим DNS и Winsock. После этого нужно перезагрузить компьютер и настроить заново параметры сетевого подключения.
Если есть что добавить - буду весьма признателен. Всего хорошего!
Беспроводные адаптеры совершили революцию. Компьютер перестал быть стационарным. Нетбук украшает колени молодёжи. Однако по Wi-Fi ныне ведутся исследования, касающиеся безопасности. Доказано: человеческому здоровью наносится вред. На ноутбуке беспроводной доступ используйте осторожно.
Видит Wi-Fi – подключиться не получается к сети. Знакомо? Windows 10 огорошил многих хакеров, однако решить все проблемы не удаётся. Поможем читателям пробиться к интернету через Wi-Fi.
Проверка пароля
Унылый совет. Однако к Wi-Fi следует проявить двойное внимание. Не подключается – немедля проверяйте… SSID. Имя роутеру выбирайте уникальное. Иначе после перезагрузки рискуете начать подключаться к соседу.
Поздние версии маршрутизаторов исправили проблему, указывая 6 цифр МАС-адреса. Ранее беда с подключением донимала умы миллионов: ПК видит сеть, набираешь пароль – результат нулевой. Скрупулёзно проверяйте:
- Уникальность названия точки доступа (SSID).
- Правильность введённого ключа (соблюдайте регистр).
Проверка соединения
Хорошо, интернет отсутствует. Проведите диагностику линии.
- Откройте браузер.
- Наберите IP-адрес панели управления маршрутизатора.
- Наблюдайте результат.
Успешно открывшееся приглашение ввести пароль означает отсутствие услуги. Провайдер приостановил доступ. Подключение к роутеру исправно функционирует.
Ограничение количества абонентов
С ноутбука сосед способен нечаянно поймать домашнюю сетку. Снимите ограничение через панель управления:
- Подключитесь шнуром.
- Откройте браузер.
- Наберите IP-адрес оболочки.
- Введите логин, пароль.
- Откройте раздел Беспроводная сеть (Wi-Fi).
- Уберите ограничение. Обычно установка значения 0 (абонентов) означает устранения всяких препятствий свободному подключению желающих.

Перестал канючить? Решение может касаться настроек безопасности. Продвинутые пользователи жёстко ограничивают доступ к собственным ресурсам. Убережёт от лишних вопросов спецслужб. Благодаря хакерам, подозрения регулярно касаются честных граждан.
Настройки безопасности
Немедля отключите беспроводное вещание, измените имя сети, сделайте SSID скрытым, придумайте новый пароль. После чистки дыр в обороне перезагружайтесь. Теперь потребуется вручную ввести SSID. Зато соседи перестанут случайно занимать трафик.
Совместимость протоколов
Иногда не включается, отказывается работать, потому что железо разное. Настраивайте роутер, обеспечивая максимум свободы абонентам. Хитрый администратор иногда обрезает обратную совместимость, стремясь повысить битрейт. Тогда старое железо не работает. Отдавайте предпочтение режиму: IEEE 802.11b/g/n mixed.
Учтите наличие новых версий, наподобие ac. Частота может вообще быть 5 ГГц, а ноутбук исследует область 2,4 ГГц. 7 раз примерь – 1 раз подключись. Как говорят опытные системные администраторы.

Прошивка
После обновления ПО настройки выставляются повторно. Однако прошивки освежать просто необходимо позарез. Последние версии ПО роутера умеют, например, показывать загруженность каналов. Автоматически выбирают свободные частоты. Одним фактом продуманного выбора повышают скорость.
Помехи
Подавляющее большинство новинок забывают проверить помехи. Железо оценивает загруженность канала согласно циркулирующим пакетам, количеству SSID. Оценить ущерб, наносимый микроволновой печью, приложения, аппаратные средства бессильны. Поменяйте место дислокации роутера, заведомо ненужные направления экранируйте.
Проверка BIOS
Временами Windows 10 выкидывает любопытные шутки. Настройками BIOS беспроводные сети запрещены. Однако часть SSID компьютер продолжает ловить. Имитируя подключённый модуль. Проверьте ради собственного спокойствия:

Обновите драйвер
Откройте Диспетчер устройств, исправьте застарелую проблему:
- Win + R.
- Найдите раздел Сетевые адаптеры.
- Кликните правой кнопкой мыши нужную строчку.
- Выберите обновить драйверы.
Используя ручное скачивание, всегда ищите файлы, выкладываемые официальными сайтами производителей. Узнайте точное название адаптера (указано Свойствами). Имя модуля повсеместно приводится операционной системой. Например, оснасткой Центр управления сетями и общим доступом (раздел Изменение свойств адаптера).
Забейте строчку в поисковик, чтобы оставить только выдачу официального сайта изготовителя, дополните запрос небольшим трюком: “site:название_сайта”.
После этого результаты выдачи модема HP будут касаться только официального ресурса. Потрудитесь правильно выбрать версию операционной системы. Иногда проще несколько раз попробовать вместо долгих раздумий.
Беспроводной интернет - это довольно новая технология, которая за короткий срок завоевала огромную популярность у миллиардов пользователей по всему миру. Технология Wi-Fi позволяет подключить все совместимые устройства в радиусе около 50 метров к вашей точке доступа и обмениваться данными со скоростью до 150 Мбит/с. Кроме того, существует более современный вариант данного стандарта, который поддерживает скорость до нескольких Гигабит в секунду.
Все современные смартфоны и ноутбуки оснащаются радиомодулями Wi-Fi, это позволяет не только значительно экономить дорогостоящий трафик мобильных операторов, но и дает возможность просматривать высококачественный мультимедийный контент без предварительной загрузки. Для того чтобы воспользоваться данной технологией, необходимо или смартфоне, ввести защитный пароль от сети и сохранить его для дальнейшего использования.
Почему не подключается Wi-Fi на смартфоне или планшете?
В некоторых случаях при подключении к беспроводной сети могут возникнуть проблемы, из-за которых интернет будет недоступен на вашем планшете или смартфоне. К примеру, при неправильных настройках роутера ваш гаджет может даже не увидеть сеть.
Если вы настроили у себя дома Wi-Fi, но смартфон или планшет не видят сеть, тогда выполните следующие действия:
- Попробуйте перезагрузить роутер и устройство, которое хотите подключить к нему;
- Зайдите на смартфоне в раздел «Настройки», выберите пункт «Сети», откройте раздел «Wi-Fi» и посмотрите, есть ли в списке доступных сетей ваш роутер;
- Если после нажатия на нужную сеть у вас спросит пароль от нее, тогда введите тот пароль, который был установлен на роутере, после этого устройство должно будет подключиться к сети;
- Если сеть не отображается, тогда попробуйте перезапустить модуль, выключив и повторно включив Wi-Fi сеть;
- В некоторых случаях необходимо откорректировать настройки роутера (такие, как канал связи, частота и режим сети) для того, чтобы он мог корректно работать с вашим устройством.
Когда при попытке подключения к сети на вашем планшете/смартфоне выдается сообщение «Сохранено защита WPA\WPA2», проблема может заключаться как в неправильных настройках шифрования на роутере, так и в неправильно введенном пароле от данной сети:
- Проверьте правильность ввода пароля, для этого откройте подключение, нажмите «Изменить», поставьте галочку напротив «Отображать пароль» под полем ввода пароля и введите его заново;
- Если первый вариант не помог, тогда проблема в настройках роутера:
- В первую очередь ознакомьтесь с инструкцией к своему гаджету и прочтите, какие режимы сети (к примеру, 802.11 b/g/n), а также типы шифрования данных (WPA/WPA2 или WEP) он поддерживает;
- Зайдите в настройки роутера, для этого наберите в адресной строке браузера IP-адрес 192.168.1.1 и нажмите клавишу «Ввод», после чего укажите логин и пароль администратора (по умолчанию обычно используется логин admin и такой же пароль);
- Перейдите к пункту меню, отвечающему за настройку беспроводного режима;
- Здесь вы увидите несколько различных настроек, поэкспериментировав с которыми можно добиться желаемого результата;
- Для начала установите режим сети, который поддерживает ваш смартфон, его необходимо выбрать из выпадающего списка в соответствующем поле (большинство устройств поддерживают режим 11b, но он имеет более низкий радиус действия и скорость передачи данных);
- Обязательно укажите корректный регион размещения роутера (вашу страну);
- В разделе «Ширина канала» лучше всего выбрать частоту 20 МГц (в крайнем случае можно поставить режим «Auto»);
- В пункте, отвечающем за выбор канала, установите значение «Auto» или выберите № 2/№ 8;
- Теперь сохраните настройки роутера и перезагрузите его.
После того, как были проделаны все описанные выше операции, ваше устройство должно подключиться к сети. Стоит отметить, возможно, после изменения настроек придется заново, поскольку он не сможет самостоятельно найти сеть с измененными параметрами.
Проблемы с подключением из-за настроек шифрования
Практически в любой сети по умолчанию устанавливается режим регистрации клиентов при помощи пароля. При этом, если выбран режим WPA/WPA2 и шифрование AES некоторые устройства могут не подключаться к данной сети. Чтобы подключить такой девайс, на роутере необходимо сменить способ авторизации на WEP, он менее безопасен, зато поддерживается практически на всех устройствах. Для этого:
- Зайдите в настройки роутера так, как описано в предыдущем разделе;
- Перейдите к пункту «Защита беспроводной сети»;
- В нем выберите пункт WEP и введите ключ, который будет использоваться для аутентификации (опознания пользователя роутером);
- Нажмите на кнопку «Сохранить» и перезагрузите роутер.
После этого вам потребуется заново подключить все свои устройства к Wi-Fi, поскольку они не смогут опознать данную сеть самостоятельно.
Что делать, если после подключения к Wi-Fi не открываются сайты?
В таких случаях можно попробовать откорректировать дополнительные настройки беспроводной сети:
- Откройте настройки роутера;
- Перейдите к дополнительным настройкам Wi-Fi;
- Мощность передатчика установите на максимум;
- Порог фрагментации и RTS установите на 2346;
- DTIM сделайте минимальным (ближе к 1);
- Интервал укажите около 1000;
Немного подкорректировав данные настройки, вы опять сможете открывать сайты, которые могли тормозить и не загружаться. Кроме того, о подробностях настройки и подключения роутера вы можете прочесть в статье .