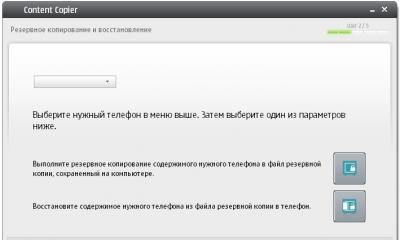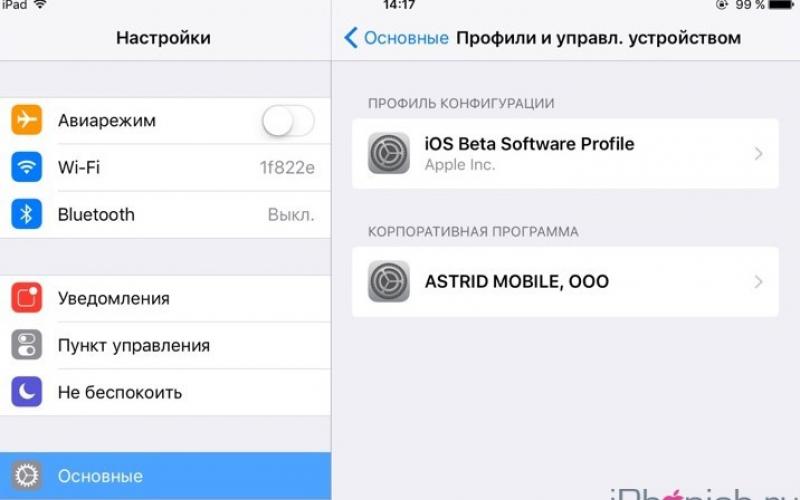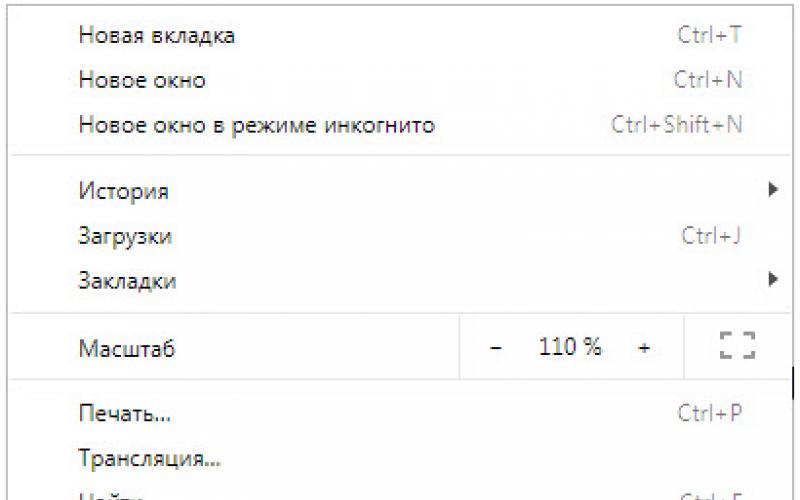Здравствуйте друзья, сегодня я хочу поговорить об инструменте Check Flash , способном проверить флешку по некоторым параметрам. Обычно к ним относятся скорость чтения и записи, а также реальная ёмкость накопителя. Не обделим внимание и часто возникающие неполадки.
Если флешка заказана с китайского сайта, типа Aliexpress, иногда можно нарваться на брак или обманный ход со стороны китайских разработчиков. В этом случае на помощь приходят средства для измерения реальных скоростей и объёмов носителей. Читать:
Использование утилиты Check Flash
Чтобы начать использовать Check Flash нужно скачать ее с официального сайта — http://www.mikelab.kiev.ua/index.php?page=PROGRAMS/chkflsh . Иногда программа обновляется и текущая версия программы от января 2017 года. После скачивания распаковываем архив и запускаем исполняемый файл. Установка здесь не потребуется.
После запуска мы видим русский интерфейс и много интересных опций проверки. Флеш-накопитель определяется автоматически, но, если подключено несколько, из выпадающего меню выберите интересующий.
Какие действия следует выполнить для проверки флешки?
- Слева выбираем вначале тип доступа «Использовать временный файл»;
- Потом выбираем интересующий накопитель;
- В первый раз используем опцию «Малый набор» на запись и чтение;
- В разделе «Продолжительность» выбираем тот вариант, который вам необходим, либо один проход, либо бесконечный цикл. Количество циклов можно установить самостоятельно.
Итак, различные ошибки во время проверки будут показаны в правой части окна в видео сетки. Чтобы понять обозначение цвета перейдите на вкладку «Легенда». Зеленые квадратики означают, что все хорошо, а если у вас красные или желтые, то с флешкой есть какие-то проблемы.
Чтобы начать тестирование флешки нажмите кнопку «Пуск!» .
Привет всем! Давно я тут не писал, много дел, ремонт делаю, да и не люблю писать статьи для галочки… Обычно если пишу статью, то с желанием и так сказать с душой!) Вот последнее время тестирую всякий товар, на своем новом проекте topmarket40.ru и начал понимать, что не все флешки соответсвуют своему классу указанному на упаковке. Давайте посмотрим как проверить класс флешки и как её протестировать …
Последнее время развилось самоделкинов, особенно в Китае, которые продают все и все попало!) Потом и плохое мнение о Китае складывается, а ведь есть там хорошие вещи… Например я хожу сейчас с китайским телефоном, который не уступает всем навороченым, качество деталей на высоте, попробуй найди сейчас телефон в железном корпусе (кроме htc one), с 4х ядерным процессором, качественным экраном и не убиваемым аккумулятором! С каждым годом качество деталей становится все хуже и хуже… Скоро телефоны из картона будут делать, одноразовые наверно)))
И вот сейчас идет тенденция так же лепить флешки, конкретно я затрону тему мини флешек MicroSD… Любят продавать дешевые флешки указывая на них 10 класс! А соответствует 4му… Чтобы не попасться на обман я покажу как выбрать себе быструю и не дорогую флешку.
Ну во первых , качественную можно выбрать в двух случаях, это либо взять популярную фирму трансенд или кингстон например, ну а второй вариант попробовать протестировать дешевую флешку с помощью программы, которую я сегодня вам покажу…
Во вторых , верить сейчас никому нельзя, даже если вы купили хорошую фирму я посоветовал бы проверить её с помощью программы…
Для примера я взял свою флешку SmartBuy класс 10 (16ГБ), друга SanDisk класс 4 (32ГБ), трансенд класс 10 (32ГБ).
После тестирования видим, что разница небольшая и все флешки соответсвуют своему классу. Трансент даже чуть больше, но он и стоит во много раз больше. Трансент самый навороченый, самый скоростной из всех серий. SmartBuy куплен за 250р, а трансент в 10 раз больше…
Теперь давайте разберем что это за колонки.
Для полного тестирования нажимаем кнопку All , через некоторое время программа покажет все значения. Класс флешки измеряется по первой строке в колонке чтения. Максимальный класс microSD флешки сейчас 10. Значит скорость записи должна быть не менее 10 МБ.
Первая строка обозначает последовательное копирование, это например с флешки на компьютер, и запись с компьютера на флешку. Нижние 3 колонки обозначают рандомное (случайное) копирование и запись, а на телефоне именно такое.
Вывод: Покупать флешку следует по её назначению, например если фотограф, то лучше взять трансент, чтобы фотографии быстрее сохранялись, а если обычный пользователь, как я, то обычную SmartBuy, но опять же, чтобы соответствовала своему классу. И последний критерий, это надежность, SmartBuy не такая известная фирма как трансент и она пока у меня в тестировании. Пока полет нормальный.
На этом все, вот таким образом можно проверить класс и протестировать флешку . Кто захочет протестировать свою флешку прилагаю бесплатную программу для тестирования.
Если вы только-только купили новую USB-флэшку, ее следует тут же подвергнуть тщательной проверке. При покупке некоторых недорогих моделей вы получите не совсем то, что написано на упаковке.
Нередко случается так, что дешевые микросхемы контроллеров не могут обращаться ко всей доступной памяти, а скорость чтения и записи на практике отличается от той, что указана в ярких рекламных проспектах. Проверить состояние флэшки помогут специальные инструменты.
Запуск Check Flash
Вставьте USB-флэшку в компьютер и в случае необходимости создайте копии всех хранящихся на ней файлов. Затем откройте mikelab.kiev.ua , далее выберите «Программы | ChkFlash» и загрузите предложенный архив ZIP. Распакуйте архив и запустите программу.
Вычисление фактической емкости флэшки
В окне программы в разделе «Диск» выберите нужный накопитель и в разделе «Тип доступа» активируйте опцию «Как физическое устройство (только для NT-систем)». В разделе «Действие» выберите функцию «Запись и чтение» и активируйте «Полный набор». В разделе «Продолжительность» выберите параметр «Один проход».

Затем щелкните по кнопке «Пуск!» и нажатием на кнопку «Да» подтвердите действие в уведомлении о том, что все файлы, хранящиеся на флэшке, будут удалены. Если емкость флэшки окажется меньше, чем указано, в ходе проверки будут появляться ошибки памяти.
Измерение скорости флэшки
В главном окне Check Flash выберите нужную флэшку и в разделе «Тип доступа» отметьте параметр «Использовать временный файл». В разделе «Продолжительность» выберите параметр «Один проход», затем нажмите «Пуск!». В графике над кнопкой отображается процесс проверки.

В области «Информация» утилита выводит полученные данные. Напротив пункта «Чтение» отображается скорость чтения, напротив «Запись» – измеренная скорость записи.
Обнаружение ячеек памяти, содержащих ошибки
В программе Check Flash выберите нужную флэшку и в разделе «Тип доступа» выберите параметр «Как логический диск (только для NT-систем)». В разделе «Действие» активируйте функцию «Запись и чтение» и затем «Малый набор». Щелкните по кнопке «Пуск!» и нажатием на кнопку «Да» в уведомлении о том, что все файлы, хранящиеся на флэшке, будут удалены, подтвердите действие.

Затем откройте вкладку «Журнал», и если утилита отображает там длинный список ошибок, то в дальнейшем не следует сохранять на флэшке важные файлы.
Форматирование USB-флэшки
Поскольку Check Flash записывает на флэшку данные в разных местах, следующим шагом станет ее форматирование. Откройте Проводник Windows, правой кнопкой мыши щелкните по значку флэшки, выберите «Форматировать» и следуйте указаниям.

Предисловие
В последнее время Micro SD карты становятся всё более популярны. По этому поводу появляется всё больше продавцов, готовые на этой почве поживиться обманом и разными уловками на эту тему.Понадобилась мне как-то Micro SD карта ёмкостью 64ГБ для небольшого проекта на Raspberry Pi. Но когда я стал искать что-то подходящее на eBay, то с удивление обнаружил, что подавляющее число продавцов выставляют откровенные подделки. Даже на Амазоне ситуация была не очень привлекательна в этом плане. На картинке выше все карты являются подделками.
Обещаю слайды.
Что это?
Для начала определюсь, что именно я считаю подделкой, так как подделки бывают разные.Два основных типа подделок карт памяти это:
- Подделка ёмкости
Это самый популярный способ встретить подделку. В этом случае карта работает на значительно гораздо меньшую ёмкость, чем обещается. Этот случай я буду тут рассматривать. - Подделка бренда-модели
Это намного реже встречается и подделка состоит в том, что бы подсунуть худшую карту под видом более дорогой. Это встречалось достаточно давно, когда ценовая разница в моделях была очень значительна.
Как это?
Для начала надо понять каким образом можно подделать ёмкость.Грубо говоря, флеш карты состоят из двух основных компонентов - контроллер и сама флеш микросхема. За взаимодействие с хостом (компьютер, камера и т.п.) отвечает контроллер, который знает тип подсоединённой флеш микросхемы, скорость, протокол общения с хостом и прочую административную деятельность в обслуживании карты в целом.
Если, например, флеш микросхема имеет ёмкость 16ГБ, то контроллер об этом расскажет хосту. В этом случае хост будет знать, что больше 16ГБ записать нельзя и все будут счастливы.
Но если контроллер запрограммировать так, что бы он рассказывал другую ёмкость (например, 64ГБ), то хост будет думать, что это 64ГБ карта, хотя, количество данных, которые можно хранить на этой карте, будет так же 16ГБ.
То есть, если карту вставить в компьютер или камеру, то они будут показывать, что эта карта 64ГБ, но все данные после записи 16ГБ будут полностью потеряны.
Из-за особенностей организации флеш микросхем при переполнении адреса доступа запись будет начинаться опять с начала и затирать старые данные. В этих случаях обычно контроллер программируют так, что бы запись не шла по кругу, а просто писала в пустоту. То есть, при чтении будут возвращаться нули или что-то другое однообразное вместо записанных данных.
Бывают такие подделки, где это не реализовано и карта становится полностью недоступной, так как там затирается какая-то служебная информация или происходят другие процессы такого плана. Впрочем, это более редкие случаи.
Да, обязательно будут слайды.

Типы карт
Для начала ещё немного теории про SD карты… Да, я помню, что обещал слайды, надо немного ещё потерпеть.Есть три основных стандарта SD карт:
- SD (или SDSC). Это карты ёмкостью до 4ГБ
- SDHC. Ёмкость от 4ГБ до 32ГБ включительно
- SDXC. У них ёмкость от 64ГБ до 2ТБ
Есть ещё UHS-I, UHS-II, Class 10, Class 6, но это всё относится к скорости и в данном случае ни на что не влияет, так как мы это не рассматриваем.
Как проверить?
Так как контроллер говорит неверную ёмкость, то проверки типа «я посмотрел сколько гигабайт Windows показал доступными» работать не будут. Обычное форматирование тоже не поможет, так как это не проверяет ёмкость, а просто инициализирует файловую систему.Есть несколько способов определить подделку:
- Проверка на запись-чтение
.
Самый надёжный способ определение подделки. Например, если карта смогла записать 64ГБ, а прочитала правильно чуть меньше 8ГБ, то это явная подделка. - Визуальная проверка
.
Обычно подделки достаточно низкокачественны и поэтому их можно определить по многим визуальным признакам и несоответствиям.
Не надо паниковать, мы почти дошли до слайдов.
Способ «запись-чтение»
Для этого способа нужна совместимая читалка карт. Достаточно записать несколько больших файлов и попробовать прочитать с проверкой md5/sha хеша или просто какой-то другой контрольной суммы.Для упрощения процесса есть разные программы, которые могут это автоматизировать. Пожалуй, самая популярная это h2testw.
Например, так выглядит результат тестирования 64ГБ подделки, которая на самом деле оказалась 8ГБ картой:

H2testw работает под Windows.
Есть другие варианты. Например, консольная open source программа , которую можно собрать под Windows, Linux, Mac.
Или, например, FakeFlashTest (Windows) , которая может сканировать быстрее, так как тестирует выборочно.
Визуальный способ
Программные способы точны, но неудобство в том, что нужно заплатить и получить эту карту. То есть, минимально будет потрачено время, а, возможно, и деньги.К счастью, подделки сейчас на таком уровне, что их достаточно легко определить по фотографиям товара от продавца.
Я специально заказал пару десятков разных карт именно для того, что бы подробнее изучить как они выглядят и как их можно легко определить.
А теперь слайды
Все-все-все карты ниже работают только на первые 8GB. То есть, все карты являются переделкой из 8GB карт. И вдобавок которая очень медленная (Class 2).- Noname 128GB Micro SD
Очень популярная Micro SD карта в noname упаковке. Всегда подделка . Без вариантов:
Критерии подделки:
На упаковке нет лого «SDXC», которое полагается для карт от 64ГБ и выше.
На самой карте лого «SDHC», которое предназначено для карт 32ГБ и ниже.
Забавные моменты:
Надпись «100% tested». Что именно тестировали непонятно. Видимо, качество подделки.
Надпись «Tech support». Никакой контактной информации этой поддержки на упаковке не указано. Бить в рельсу? - Sandisk Extreme 64GB Micro SD

Критерии подделки:
Упаковка от Sandisk Ultra, а сама карта Sandisk Extreme.
Ёмкость карты на упаковке не указана.
Указанная сзади на упаковке модель SDSDQM-0000-Z35 не существует.
На упаковке лого «Micro SD», а не «SDXC».
UPC штрих-код 619659066970 соответствует старой 2GB карте.
Есть опечатки на задней стороне упаковки. - Sandisk Extreme 128GB Micro SD

Критерии подделки:
У Sandisk"а нет Micro SD карты ёмкостью 128GB серии Extreme. Самая большая это 64GB.
На упаковке написано «SDHC» вместо «SDXC».
«microsDHC» написано с ошибкой в капитализации буквы «s».
Уйма опечаток на упаковке сзади.
Несуществующая модель SDSDQX-128G-U46A.
UPC штрих-код 619659097073 от 16GB карты. - Sandisk Ultra 128GB Micro SD
Относительно хорошая подделка на Sandisk:
Критерии подделки:
Оригинальная карта этой модели и такой ёмкости имеет полностью чёрный цвет с красными буквами. А тут красный с серым.
Фонт в надписи «128GB» не тот, который использует Sandisk на своих картах. - Sandisk Extreme 512GB Micro SD

Критерии подделки:
У Sandisk нет Micro SD карт на 512GB.
«SDHC» вместо «SDXC».
Внутри лежит карта на 256GB. Это уже верх наглости, так как я заказывал именно 512GB. Впрочем, Extreme Micro SD карты на 256GB тоже не существует у Sandisk"а.
Несуществующая модель SDSDQX-U46A.
UPC штрих-код 619659097073 от карты на 16GB. - Sandisk Ultra 512GB Micro SD

Критерии подделки:
Несуществующая ёмкость, так как 512GB у Sandisk нет в этом формате.
Как обычно, «SDHC» вместо «SDXC».
Несуществующая модель SDSDQUA-512G-U46A.
Несуществующий UPC штрих-код 619659078635.
На фото не видно, но карту можно вынимать просто открыв пластиковую крышку. А на оригинальных Sandisk надо обязательно резать упаковку. - ADATA 128GB и 64GB Micro SD

Критерии подделки:
На упаковке не указана ёмкость.
«SDHC» вместо «SDXC».
128GB карта (посередине) имеет перевёрнутую вверх ногами надпись.
На 128GB и 64GB упаковках один и тот же UPC штрих-код 4718050601189, который принадлежит карте на 2GB. - Samsung EVO 128GB Micro SD

Критерии подделки:
Нет ёмкости на упаковке.
Обычное «SDHC» вместо правильного «SDXC».
UPC штрих-код 8806085214224 от карты на 32GB. - Samsung EVO 64GB Micro SD

Критерии подделки:
Ужасное качество печати - на картинке текст сливается и сложно читать. Как бы распечатано на некачественном струйном принтере.
Банальное «SDHC» вместо «SDXC».
UPC штрих-код 8806085627291 от другой карты на 16GB.
Вообще, если взять Samsung EVO карту в руки, то у оригинальной карты немного другая раскраска. Например, там белым цветом окрашены торцы карты, а у подделки краска только сверху на поверхности. Так же Samsung карты могут быть изготовлены только в Корее или Филиппинах. В Тайване они не производятся. - Samsung 512GB Micro SD

Критерии подделки:
Несуществующая карта на 512GB. У Samsung нет такой ёмкости в Micro SD формате.
«Model: Flash Cards». Это что за ерунда?
Несуществующий UPC штрих-код 8806085214170

Критерии подделки:
Не указана ёмкость карты на упаковке.
Обычное «SDHC» вместо «SDXC».
Сзади на упаковке много неточностей. Например, зачем мне табличка карт 2GB-32GB если у меня по идее 64GB? Нет номера модели. UPC 8806071456836 штрих-код от карты на 4GB.
Итог
Как я уже писал выше, все эти карты на самом деле являются 8GB Micro SDHC Class 2 картами.Все карты выше сзади выглядят так:

У всех карт сзади написано:
Код даты выпуска
Made in Taiwan
Цифры «08» в первой строке означают ёмкость 8GB.
MMB3R08BUACA-GE - это модель какого-то китайского производителя, карты которого используются для подделок. Я не смог найти какого именно. У меня похожие модели есть на старых noname картах мелких размеров.
Что делать?
Если продавец прислал карту, которая при проверке оказалась на значительно меньшую ёмкость, то надо требовать возврат денег.Бывает так, что продавец мог и не знать (только что купил партию и теперь продаёт в розницу), поэтому я советую требовать возврат денег достаточно вежливо. Грубость процесс не ускорит.
Главное, не медлить.
Если продавец не отвечает, то можно смело открывать диспут на несоответствии описанию.
Так же я заметил, что почти все брендовые карты на Ali являются подделкой. На eBay есть настоящие, но надо искать и внимательно изучать фотографии (если настоящие) и просить продавца предоставить их если фотографий нет.
Особенно стоит обратить внимание на обратную сторону карты (если есть возможность), что бы там не было «MMB3R08BUACA-GE» или что-то очень близкое к этому. Я встретил вариации MMB3R08GUACA-GE, MMB3D08BUACA-GE, MMB3D08GUACA-GE, MMB3R08GUACA-GE.
Подделки есть везде. Например, на Amazon"е я видел достаточно много явных подделок. Ведь товары на Amazon"е продаёт не только Amazon.
Если нужна 100% гарантия, то надо покупать дороже у авторизированных продавцов. Только надо узнавать у производителя кто именно авторизирован, так как некоторые продавцы могут писать, что они авторизированы, а на самом деле таковыми не являются.
Если взять карты с фотографии в начале этой статьи и перевернуть, то получится такая картина:
Кто угадает какая из них Sandisk, Samsung, AData? Правильный ответ: никакая.
Подсказки
В комментариях спросили про подсказки для поиска. Добавлю в статью тут.
Забавные моменты
Я иногда люблю смотреть как продавцы отмазываются по этому поводу.Вот некоторые из этих отмазок:
"Эта карта была проапгрейжена с 8GB до 128GB ". Что за ерунда? Micro SD карту нельзя так вот просто апгрейдить. Это не компьютер, где можно просто заменить модуль памяти.
"Windows показывает 64GB, поэтому это 64GB ". Тут понятно, что Windows просто показывает то, что рассказала сама карта. Windows не проверяет.
"Для уменьшения цены эта карта обозначена как SDHC вместо SDXC ". Это на цену никак не влияет если бы это была оригинальная карта.
По поводу опечаток на упаковке: «Sandisk просто опечатался, но карта всё равно 256GB». Ну-ну.
"Это настоящая карта, потому что я её купил из проверенных источников ". Кто-нибудь видел эти источники? Это же дядя Шау Ляу! Он не мог обмануть.
"Я работаю в секретном отделе Samsung, поэтому у меня есть карты 512GB. Их нам подарили и разрешили продать ". Три раза «ха». Этот продавец точно знает, что продаёт подделки.
Причин, почему компьютер или ноутбук не видит флешку, может быть множество. И определить, в чем же дело, довольно сложно. Ведь причина может быть связана как с ПК, так и с самим USB-устройством. Выход в данном случае один: пробовать все возможные варианты.
А чтобы упростить Вам эту задачу, ниже приведены 8 рекомендаций, как устранить подобную проблему. Советы являются универсальными и подходят для всех ПК и ноутбуков, работающих на Windows XP, 7, 8 или 10.
Если флешка не опознается компьютером, то в первую очередь проверьте – а работает ли она вообще? Самый простой способ: подключить ее к другому ноутбуку или ПК.
Посмотрите на светодиод USB-устройства (имеется на всех современных моделях). Если он не светится, то, вероятно, флешка уже нерабочая. Хотя Вы могли просто неправильно ее извлечь. В таком случае рекомендую прочитать .
Проверяем USB-порты
Вторая причина, по которой флешка не распознается компьютером – Вы подключаете ее в нерабочий USB-разъем. Даже если вчера он работал, все равно его нужно проверить. Для этого подключите в этот же порт другое устройство – мышку, принтер, смартфон. Либо же можно подсоединить USB-флешку к разъему на задней панели.
Обновление конфигурации
Если не отображается флешка на Windows 7, 8 или 10, зайдите в «Диспетчер устройств» (его можно открыть через Пуск – Панель управления).
После этого:
- Найдите свою флешку. Обычно она находится в разделе «Контроллеры USB» или «Другие устройства» и может называться как запоминающее или неизвестное устройство (или стандартным именем – Kingstone, Silicon Power и т.д.).

- Выделите ее, щелкните ПКМ и нажмите «Удалить».

- В верхнем меню выберите пункты Действие – Обновить конфигурацию.

Установка утилиты от Microsoft
После этого нужно открыть настройки («USB Configuration»). Поскольку версий BIOS существует очень много, то в каждом случае путь будет разный. Например, на скриншоте ниже нужный пункт находится в разделе «Advanced».

Открываете его и проверяете, чтобы напротив «USB Controller» был указан вариант «Enabled» («Включено»). Если это не так, выберите нужный пункт.

Изменение буквы устройства
Для исправления данной ошибки:
- Зайдите в Пуск – Панель управления – Администрирование.

- Выберите ярлык «Управление компьютером».

- Слева перейдите на вкладку «Управление дисками».
 Вкладка «Управление дисками»
Вкладка «Управление дисками» - Выделите флешку (она подписана как «Съемное устройство»), нажмите ПКМ и выберите строку «Изменить букву диска». Чтобы проверить, какая буква не занята, посмотрите в «Мой компьютер».

Обновление драйверов
Если на ноутбуке не распознается флешка, возможно, причина кроется в устаревших драйверах. В данном случае их нужно обновить. Проще всего использовать (они сделают все в автоматическом режиме).
Кстати, если у Вас старенький ПК, то флешки объемом от 32 Гб на нем не отображаются.