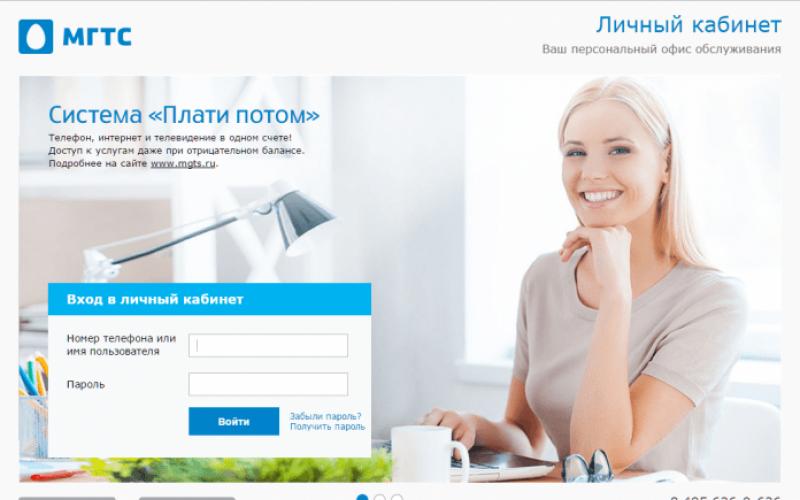Если нужно изменить настройки диска, можно сделать это позже с помощью Acronis Disk Director 12.
6.2 Клонирование базового диска
Данная операция доступна для базовых MBR-дисков.
При операции клонирования все данные с исходного диска переносятся на целевой диск. Тома
исходного диска можно клонировать на целевой диск «один в один» или изменять их размер
автоматически с учетом размера целевого диска.
Клонирование может потребоваться в следующих случаях.
Если необходимо заменить старый жесткий диск новым, не устанавливая заново на новом
диске операционные системы и приложения.
Если необходимо перенести все тома и их содержимое с существующего диска на другой,
больший диск.
Если необходимо создать точную копию одного диска на другом диске.
Внимание! При использовании программы резервного копирования Acronis, например Acronis True Image
Home, не следует клонировать диск, содержащий компонент Восстановления при загрузке (ASRM)
этого продукта. В противном случае машина может не загружаться с целевого диска.
Как клонировать базовый диск
1. Выполните одно из следующих действий.
Щелкните правой кнопкой мыши базовый диск, который необходимо клонировать (т.е.
диск-источник ), затем выберите команду Клонировать базовый диск .
Выберите действие Клонировать базовый диск на панели Действия . Программа
отобразит список разбитых на разделы дисков и предложит выбрать исходный диск,
все данные с которого будут перенесены на другой диск.
2. В окне Выбор целевого диска для операции клонирования выберите базовый диск,
который будет целевым для операции клонирования. Программа позволяет выбирать в
качестве целевых только диски, размер которых достаточен для размещения всех данных с
исходного диска без потерь. Если на целевом диске имеются какие-либо данные, появится
предупреждение о том, что после клонирования эти данные будут потеряны.
3. В окне Выбор метода клонирования выберите метод клонирования.
Один в один - информация переносится с исходного диска на целевой без изменений,
«Один в один». Таким образом, если размер целевого диска больше или равен размеру
исходного диска, можно перенести все данные точно в таком виде, в котором они
хранятся на исходном диске. При клонировании на целевой диск большего размера
остаток пространства становится нераспределенным.
Использовать пропорциональное изменение размера томов (для поддерживаемых
больше или меньше исходного. Программа автоматически увеличит или уменьшит
(если это возможно) размер томов в соответствии с размером целевого диска. Таким
образом, на целевом диске не останется незанятого пространства.
Примечание по целевым дискам меньшего размера : программа определяет, достаточен ли
размер целевого диска для размещения всех данных с исходного диска без потерь. Если такое
перемещение с пропорциональным изменением размера разделов исходного диска возможно,
то программа продолжит работу. Если же из-за ограниченного размера невозможно
безопасно перенести все данные с исходного диска на целевой диск даже при
Copyright © Acronis International GmbH, 2002-2014
Клонирование жесткого диска представляет собой процедуру полного копирования и переноса файлов, содержащихся на HDD. К такой операции в основном прибегают при замене источника хранения информации на более емкий.
Клонирование данных позволяет получить новый жесткий диск, полностью идентичный предыдущему. Процедуру можно провести вручную, однако в зависимости от объема носителя информации, она может занять несколько дней. Ускорить процесс позволяют специализированные программы, которые позволяют создать точную копию жесткого диска.
Программы для клонирования жесткого диска бывают универсальными, которые работают со всеми типами носителей, и специализированные (созданные для работы с накопителями конкретного производителя). Среди них можно выделить следующие утилиты для автоматического копирования информации:
EASEUS Disk Copy
EASEUS предлагается бесплатно. Программа клонирует hdd по секторам и работает с любыми файловыми системами. Разработчики EASEUS обращают внимание на следующие преимущества, которыми обладает их продукт:
- возможность клонирования всего диска или его отдельных частей, включая удаленные, скрытые и защищенные файлы;
- запуск осуществляется с загрузочного диска или flash-накопителя;
- работает со всеми операционными системами;
- поддерживает динамические диски, Firewire, SAS, USB, SCSI и SATA l-ll;
- копирует до 1 Тб информации;
- простой интерфейс.
Среди основных недостатков EASEUS можно выделить:
- не русифицирован, в связи с чем, у ряда пользователей могут возникнуть проблемы при работе с программой;
- при работе с Windows устанавливаются множество рекламных программ.
Последнее нивелируется тем, что за пользование EASEUS Disk Copy не взимается оплата.
Paragon Drive Backup Personal
Особенностью Paragon Drive Backup Personal является простота использования. Программа запускается под Windows или с загрузочного диска. Все действия, выполняемые в процессе создании копии диска, постоянно сопровождаются всплывающими подсказками. Основные преимущества программы заключаются в следующем:
- несколько режимов работы;
- поддерживает все файловые системы и жесткие диски;
- предоставляет возможность копирования отдельных файлов и целых разделов;
- обеспечивает быструю скорость копирования;
- русифицированный интерфейс.
Программа поставляется на платной основе. За право пользованию ею придется заплатить 39,95 долларов.
Macrium Reflect
Macrium Reflect не только клонирует данные, но и создает образы отдельных разделов или дисков, которые после восстановления системы можно встраивать непосредственно в «Проводник» Windows. Особенности программы заключаются в следующем:
- копирует весь винчестер или отдельные файлы;
- не требует перезагрузки системы после создания образов;
- проверяет идентичность полученных образов;
- работает с высокой скоростью;
- обеспечивает высокий уровень безопасности хранимой информации за счет использования многоуровневого шифрования.
Среди недостатков выделяются:
- интерфейс на английском языке;
- вместе с программой устанавливаются рекламные продукты.
Macrium Reflect является полностью бесплатным продуктом.
FarStone RestolerIT Pro
Программа в основном используется для восстановления пользовательских данных, утерянных в случаях поломки системы, выхода из строя компьютера и в других ситуациях. По сути, Farstone RestolerIT Pro не клонирует информацию, а создает бэкапы, в данном случае резервную копию жесткого диска. К достоинствам продукта можно отнести:
- возможность настройки периодичности сохранения данных;
- восстановление информации производится после нажатия одной кнопки;
- данные восстанавливаются даже при условии, если из строя выходит загрузчик;
- в зависимости от выбранного режима резервирует всю информацию или сохраняет измененные данные;
- позволяет настраивать режимы мониторинга (весь диск или его отдельные части);
- сохраняет всю историю изменения файлов.
Помимо того, что программа неспособна клонировать диск, разработчик за ее использование требует оплату в размере 24,95 доллара.
Acronis True Image
Acronis True Image является сегодня одним из наиболее востребованных продуктов, применяемых для клонирования жесткого диска. Программа способна копировать информацию с различных накопителей и файловых систем.
Acronis True Image поддерживает большинство версий Windows, включая старые издания. Пользователю предлагается выбрать несколько режимов клонирования: отдельных разделов, файлов или всего диска. Acronis True Image обладает рядом существенных особенностей, обусловивших популярность программы:
- загружается с DVD-диска или flash-накопителя;
- отличается многофункциональностью и высокой скоростью работы;
- интерфейс на русском языке;
- простота в использовании за счет наличия интуитивно понятных настроек;
- продукт работает в ручном или автоматическом режимах;
- пользователь может указать, какие данные необходимо скопировать;
- переносит любую информацию, включая скрытые файлы.
Использование Acronis True Image обойдется в 1700 рублей.
Пример клонирования
В качестве примера того, как осуществляется клонирование информации с жесткого диска, ниже приведена работа с Acronis True Image. Несмотря на то, что этот продукт обладает интуитивно понятным интерфейсом, необходимо обратить внимание на следующие термины:
- Исходный жесткий диск. Под этим термином понимается носитель, с которого проводится копирование данных.
- Целевой жесткий диск. Обозначает носитель, на который записывается информация.
Чтобы скопировать информацию посредством Acronis True Image, после запуска программы и авторизации в ней нужно выполнить ряд действий:
- Выбирается вкладка «Инструменты» (располагается в левой части окна). В появившемся меню следует нажать на «Клонировать диск».
- В окне программы появляется Мастер клонирования дисков. Выбрав автоматический режим, нужно нажать на кнопку «Далее» внизу экрана.
- Третий шаг предполагает выбор того жесткого диска, с которого будет скопирована информация. Важно обратить внимание на то, что программа именует носители не так, как «Проводник».
- В следующем окне программа предоставляет возможность выбрать диск, на который будет записана информация. Если на носителе сохранены какие-либо данные, Acronis True Image предупредит о возможной утрате последних после завершения клонирования.
- В окне, предоставляющем возможность выбора метода восстановления, рекомендуется оставить отметку на «Копировать разделы без изменений».
- Если предполагается полное клонирование информации, то в появившемся окне необходимо нажать на кнопку «Приступить». В ином случае, когда нужно выбрать определенные файлы для копирования, следует перейти в меню «Исключение файлов» (в нижнем левом углу). В нем следует выбрать те данные, которые подлежат копированию, проставив рядом с ними соответствующую отметку.
После завершения всех действий Acronis True Image предлагает перезагрузить систему. До того, как она будет повторно загружена, программа выполнит клонирование информации.
При следующем запуске компьютера открывается BIOS, в котором необходимо выбрать приоритет загрузки операционной системы (с жесткого или клонированного диска).
Копирование информации с HDD на SSD
Современные операционные системы позволяют осуществить перенос информации с жесткого диска на более быстрые SSD. Перед началом процесса необходимо подготовить последний накопитель, для чего потребуется выполнить ряд действий:
- Через «Панель управления» следует выбрать меню «Архивирование данных компьютера».
- Следом нужно нажать на «Создание образа системы», указав новый накопитель в качестве источника для копирования информации.
Система через несколько минут скопирует все данные на SSD. Во избежание конфликта между предустановленными ОС рекомендуется удалить ее с жесткого диска.
Создать резервную копию информации, хранящейся на компьютере, можно самостоятельно. Однако специализированные программы (Acronis True Image, EASEUS Disk Copy и другие) выполнят эту процедуру быстрее и эффективнее, перенеся на новый накопитель даже скрытые файлы. Клонирование жесткого диска позволяет заранее исключить вероятность потери информации в случае поломки компьютера, повреждении системы или хакерских атак.
Сегодня мы продолжим знакомство с замечательной бесплатной программой Clonezilla live , с помощью которой можно не только чрезвычайно просто и быстро создавать резервные копии носителей, но и осуществлять перенос системы на новый диск путем непосредственного клонирования разделов жесткого диска .
В последнее время твердотельные накопители становятся все более и более популярными и, следовательно, задача переноса системы с HDD на SSD является весьма актуальной.
В прошлый раз мы уже вплотную подошли к переносу системы на SSD с помощью программы Clonezilla live . Данная публикация будет полностью посвящена этой теме.
Естественно, все изложенное в статье абсолютно применимо и к решению задачи переноса системы на новый HDD . В общем случае перенос системы на новый механический накопитель будет проще, по сравнению с ее переносом на твердотельный накопитель SSD, так как не потребует выполнения ряда подготовительных и завершающих операций.
Как и в прошлый раз зададим для примера исходные данные, характерные для переноса Windows 7 / Windows 8:
Исходный HDD имеет объем 250 ГБ и разделен на три раздела:
- Системный том - “Зарезервировано системой”, NTFS, 100 МБ (Windows 7) – 350 МБ (Windows 8);
- Загрузочный том С:\ – основные файлы операционной системы + профили пользователей, NTFS, 125 ГБ;
- Дополнительный том (буква любая) – раздел в оставшейся части накопителя, 125 ГБ.
Целевой SSD имеет объем 100 ГБ. Поставим задачу перенести на SSD с HDD два первых тома — системный и загрузочный.
В силу стоимостных характеристик твердотельных накопителей меньший объем целевого SSD, по сравнению с исходным HDD, является сегодня главной особенностью переноса системы.
Подготовка операционной системы к переносу на SSD
Коротко перечислим мероприятиям, которые необходимо сделать до переноса системы.
Проверка режима работы контроллера жестких дисков
Речь идет о режиме работы контроллеров жестких дисков AHCI (Advanced Host Controller Interface). Вопросы, почему режим AHCI важен для правильной работы SSD накопителей и как его включить в Windows 7, подробно рассматривались в .
Высвобождение свободного места на диске
Если размер переносимого системного тома не превышает объем целевого SSD (или HDD), то данный пункт можно пропустить. Однако при этом нужно помнить, что для эффективной работы SSD на нем желательно иметь не менее 30% свободного места.
Если загрузочный раздел (C: ) заполнен “под завязку”, то в силу того, что при подготовке к клонированию нам предстоит уменьшить его размер, предварительно нужно выполнить действия по освобождению дискового пространства. Они были подробно описаны в .
Отключение спящего режима
Хибернейт (Hibernate mode ) или спящий режим не актуален для систем, установленных на твердотельные накопители. Кроме того, он будет способствовать сокращению ресурса работы SSD из-за объемных операций записи при каждом переводе компьютера в спящий режим. Поэтому хибернейт имеет смысл отключить.
Для этого в «Командной строке », запущенной с правами администратора («Запуск от имени администратора » в контекстном меню по клику правой кнопкой мыши) набираем команду:
powercfg.exe -h off
После выполнения команды отключения режима хибернейт удалится файл Hiberfil.sys , что позволит дополнительно высвободить несколько гигабайт пространства на накопителе.
Перенос системных разделов на твердотельный накопитель SSD в Clonezilla live
В предыдущих статьях, посвященных программе, было отмечено, что Clonezilla не умеет на ходу менять размер томов. Однако это не является препятствием для ее успешного применения в тех случаях, когда это необходимо сделать. В этом мы сейчас и убедимся.
По условиям задачи суммарный размер системных томов исходного HDD (100 МБ + 125 ГБ) явно превышает объем целевого SSD (100 ГБ). Для того, чтобы операцию переноса системы можно было осуществить, нужно предварительно уменьшить размер одного из разделов, в нашем случае, второго.
Изменение (уменьшение) размеров разделов исходного диска
Так как в данном случае мы будем уменьшать размер тома, то вначале нужно выполнить дефрагментацию жесткого диска .
Это можно сделать в графическом интерфейсе («Компьютер » –> «Свойства » нужного диска –> вкладка «Сервис » –> «Выполнить дефрагментацию » –> «Дефрагментация диска »).
Или в «Командной строке », запущенной от имени администратора, командой:
defrag C: /H /X /U
Уменьшить размер раздела на диске можно различными способами.
- Изменение размеров разделов в графическом интерфейсе Windows 7 / 8
В Windows 7 и Windows 8 проще всего добиться заданной цели воспользовавшись графической утилитой «» («Управление компьютером » –> «Управление дисками »).
В прошлый раз мы уже пользовались этой утилитой с целью увеличения размера раздела до максимально возможного.

Так выглядит исходный набор томов жесткого диска.
Выделяем нужный раздел (C: ) и в контекстном меню по клику правой кнопкой мыши или в меню «Действие » –> «Все задачи » выбираем: «Сжать том ». Запустится опрос тома с целью вычисления доступного для высвобождения места.
Наша задача сжать (C: ) на столько, чтобы два первых тома гарантированно поместились на целевом накопителе.

Выберем новый размер тома равным, например, 90 ГБ. Нажимаем «Сжать » и дожидаемся завершения процесса.
- Изменение размеров разделов в командной строке Windows с помощью Diskpart
Те, кому больше нравится работать в командной строке, могут воспользоваться утилитой diskpart . Ее нужно запустить от имени администратора.
diskpart
list disk
— выводим список дисков компьютера.
sel disk 0 Выбираем диск c номером “0”. Если накопителей в компьютере установлено несколько, то выбрать, естественно, необходимо нужный.
list part
sel part 2
— выводим список разделов и выбираем нужный. В нашем случае это “2”.
shrink QUERYMAX
— эта команда справочная. Она возвращает максимальное количество байт, на которые можно уменьшить размер тома (объем доступного на томе свободного пространства).
Рассчитаем в мегабайтах на сколько нужно сжать том, чтобы его объем стал равным 90 ГБ: (125 –90) * 1024 = 35840 МБ
shrink DESIRED=35840
— делаем сжатие тома.

Иллюстрация к описанным выше командам diskpart для сжатия раздела.
- Изменение размеров разделов в среде Linux с помощью GParted
Для работы с дисковыми томами в среде Linux существует программа GParted . О ней мы поговорим чуть ниже.

Так выглядит набор томов после сжатия C: .
На этом подготовку исходного накопителя с системой для переноса на твердотельный накопитель будем считать завершенной.
Для тех, кто переносит систему на SSD на ноутбуке, нужно будет подключить внешний носитель для создания с помощью Clonezilla live образа диска. Как это сделать подробно описано в .
Инсталляция твердотельного накопителя в компьютер
Выключаем компьютер и устанавливаем новый SSD. В настольном компьютере для этого потребуется, как минимум, SATA шлейф, как максимум, бокс для установки и соответствующие винты. Если кит для монтажа накопителя не входит в комплектацию SSD, то об этом нужно позаботиться заранее.
В ноутбуке устанавливаем SSD на место HDD.
Справка. Некоторое время назад в продаже появились переходники, которые позволяют устанавливать второй жесткий диск в ноутбук вместо DVD привода.
Подготовка целевого SSD
Несмотря на то, что мы будем клонировать диск, для того, чтобы Clonezilla смогла выполнить нужные нам операции и разобраться с тем, что от нее хотят на самом деле, необходимо предварительно создать нужные тома на целевом накопителе. (В этом состоит главное отличие от клонирования диска на диск равного или большего размера).
- Создание разделов в графическом интерфейсе Windows 7 / 8
Для этого вновь запускаем в Windows 7 или Windows 8 «Расширенное управление дисками ». (Для наглядности я описываю действия последовательно, на самом деле операции подготовки исходного и целевого накопителей можно выполнить за один раз).
После старта консоли появится окно с предложением инициализировать диск:

Соглашаемся с вариантом, предложенным по умолчанию.
Выбираем новый диск, имеющий статус “Не распределен” и из меню “Действие ” или в контекстном меню по правой кнопке мыши выбираем “Создать простой том ”:

Задаем размер первого тома нового диска в мегабайтах. В данном случае это будет системный раздел Windows 7 “Зарезервировано системой”.
Буквы можно не назначать, они нам не нужны. Форматировать разделы не нужно.

После создания томов на “Диск 1 ” нужно через контекстное меню (правая кнопка мыши) или меню “Действие ” пометить первый раздел как активный.
- Создание разделов в командной строке Windows с помощью Diskpart
В командной строке для создания томов в среде Windows можно воспользоваться утилитой Diskpart :
diskpart
list disk
— выводим список дисков компьютера;
sel disk N
— выбираем номер нового диска N (В нашем примере это будет “1”). Если накопителе разной емкости, то выбрать нужный несложно;
clean
— если диск не новый, то очищаем его;
convert mbr
— инициализируем диск как MBR;
create partition primary size=100 align=1024
— создаем первый основной раздел размером 100 МБ. Если накопитель SSD, то обязательно нужно указать правильное смещение раздела, равное 1024KB
(1 МБ). О важности выравнивания разделов на SSD можно прочитать .
create partition primary size=102195
— создаем второй том;
sel part 1
— устанавливаем фокус на первом разделе нового диска;
active
— помечаем его как активный;
- Создание разделов в среде Linux с помощью GParted
Для создания разделов в среде Linux существует достаточно мощная программа GParted .
Те, кто не имеют установленной системы Linux , могут, тем не менее, воспользоваться GParted с Live CD Parted Magic , о котором упоминалось в первой публикации темы. Эта программа может оказаться незаменимой если, например, нужно задать правильное смещение для уже существующих разделов без их переноса на другой носитель.
Работу по созданию томов в GParted нужно начать с создания таблицы разделов на новом диске:


Начальное смещение первого раздела по умолчанию будет автоматически установлено в 1 МБ, что абсолютно правильно.
Аналогичным образом создаем все необходимые тома и нажимаем “Применить ”. Дожидаемся завершения операций.
В “Управление флагами ” устанавливаем для первого раздела флаг “boot ” и выходим из программы.
Теперь можно приступить непосредственно к процессу клонирования исходного накопителя в результате которого операционная система будет перенесена на новый диск.
Перенос системы на новый диск путем частичного клонирования жесткого диска
Внимательный читатель в этом месте наверняка должен испытать некоторое удивление. Действительно, до сих пор неоднократно упоминалось о том, что Clonezilla не умеет клонировать больший накопитель на меньший. Это как раз наш случай. О каком клонировании диска тогда может идти речь?
Дело в том, что замечательная программа Clonezilla , не смотря на то, что полное клонирование накопителя в этом случае невозможно, будет последовательно переносить разделы до тех пор, пока они будут помещаться на новом диске. Соответственно в нашем случае будут благополучно перенесены два нужных нам тома.
После установки твердотельного накопителя загружаем компьютер с USB-флеш или CD с Clonezilla live .
В данном случае нам нужно выбрать простейший вариант непосредственного клонирования исходного накопителя на новый, подробно рассмотренный во .
Коротко и без лишних иллюстраций перечислим порядок действий:

Запускается процесс клонирования разделов жесткого диска за ходом которого можно наблюдать. Последовательно будут клонированы первый и второй, третьего тома на целевом накопителе программа не обнаружит, выдаст об этом предупреждение и остановится:

Все правильно. Два раза нажимаем “Enter ” и на появившемся экране выбираем: “poweroff Выключить питание ”.
Выключаем компьютер. Удаляем (отключаем) исходный HDD и загружаем компьютер с нового клонированного SSD.
При первом старте Windows запустит проверку целостности дисков. Нужно позволить ей это сделать. После завершения проверки система запустится в обычном режиме.
Выборочное клонирование разделов жесткого диска
Дополнительно стоит отметить, что при необходимости каждый раздел можно клонировать отдельно и самостоятельно.
Шаги 1 – 6 никаких отличий не имеют.
7. 
Выбираем: “part_to_local_part клонировать локальный раздел на локальный раздел ”
8. Выберите исходный локальный раздел

9. Выберите целевой локальный раздел
Выбираем соответствующий раздел на целевом накопителе и запускаем, аналогично рассмотренному ранее, процесс клонирования.
10. Choose mode. После того, как клонирование раздела будет завершено появится экран выбора дальнейших действий. Если необходимо клонировать еще один раздел, то нужно выбрать: “rerun1 Start over ” и повторить все операции в отношении следующего тома.
Завершающие операции после переноса системы с HDD на SSD
После загрузки Windows 7 / Windows 8 c нового SSD, на который методом клонирования была перенесена система, имеет смысл сразу повторно запустить определение “Индекса производительности Windows ”. После его определения система “сообразит”, что теперь она работает на твердотельном накопителе и отключит ряд ненужных и даже вредных для SSD опций.
В первую очередь к ним относится плановая дефрагментация диска.
Кроме того, Windows включит периодическое выполнение команды .
Достаточно подробно настройка Windows 7 для работы на SSD рассматривалась в . Большую часть из перечисленных в ней настроек, таких как, включение режима контроллера жестких дисков AHCI, отключение дефрагментации и выравнивание разделов мы уже сделали.
Хотелось бы отметить тот отрадный факт, что при использовании описанного способа переноса системы с HDD на SSD, не зависимо от того, как разделы были размечены на исходном накопителе, после клонирования они будут гарантированно иметь правильное начальное смещение.
Остается проверить и отключить Prefetch и Superfetch .
_______________________
Желаю всем, кто только собирается заняться переносом системы на новый диск, успешной и приятной работы с Clonezilla live . И надеюсь, что те, кто уже “переехали” на SSD, расскажут о том, как и с помощью каких средств они это делали.
Главная проблема во время смены жесткого диска – необходимость установки и настройки операционной системы и программ с нуля. Это занимает много времени и сил.
Решение проблемы – автоматическое клонирование диска (HDD, SSD) с использованием специального софта.
Клонирование – это процесс посекторного переноса операционной системы, программного обеспечения и личных файлов пользователя с одного диска на другой. В отличие от резервного копирования или создания образа диска (ISO), клонирование создает 100% копию исходного носителя: сохраняются основные разделы, структуру и программное обеспечение.
Новый клонированный диск получается почти идентичным старому. Это значит, вам не придется заново настраивать рабочую среду, активировать систему и восстанавливать лицензии ПО. Различие между ним и оригинальным носителем заключается в том, что с операционной системы снимается привязка к железу компьютера, но также становится недоступным откат системы до первоначальных настроек с сохранением пользовательских данных и переустановка в режиме обновления.
Подготовка к клонированию
Перед началом клонирования убедитесь, что процессу ничего не помешает:
- Если используете ноутбук, зарядите аккумулятор;
- Устраните неполадки, приводящие к перезагрузкам и самоотключениям компьютера (если они есть).
Также желательно сделать резервные копии важных данных.
Подключите диск-приемник по любому доступному интерфейсу. Процесс пойдет быстрее, если оба носителя подсоединены к разъемам SATA 6 Gb или более скоростным, но если такой возможности нет, используйте, например, USB (адаптеры USB-SATA продаются в компьютерных магазинах).
Время клонирования жесткого диска зависит от следующих факторов:
- Возможности программы.
- Объем диска. Чем он больше, тем дольше утилита переносит файлы, разделы и структуру.
- Скорость и тип исходного и принимающего накопителя: при работе с SSD (твердотельными носителями) процесс идет быстрее, чем с HDD (магнитными жесткими дисками).
Утилиты клонирования
Представляем вашему вниманию лучшие, на наш взгляд, утилиты для клонирования жестких дисков.
Renee Becca

Macrium Reflect
Основное преимущество Macrium Reflect – простой и удобный интерфейс. Также программа бесплатна для домашнего использования.
Во время работы утилиты отключите тяжелые приложения, так как программа требовательна к ресурсам компьютера.
Чтобы сделать клон носителя информации, нужно:

Handy Backup
Handy Backup – простая в использования программа для создания физических и логических копий дисков. Утилита создает точную копию HDD полностью сохраняя его структуру.
Клонирование выполняется в автоматическом режиме: вам не нужно вручную чистить мусор, переносить файлы, устранять сбои реестра.
Для постоянной работы с этим ПО нужно приобрести лицензию. 30-дневная пробная версия доступна бесплатно. Ее достаточно для выполнения основных функций. Интерфейс переведен на русский язык.
Как пользоваться Handy Backup:

HDClone
HDClone – еще один универсальный инструмент для клонирования жесткого диска, который позволяет работать с накопителями объем от 137 ГБ и более.

Acronis True Image
Особенностью Acronis True Image является то, что созданные в ней копии можно хранить не только на своем компьютере, а также в облачном хранилище Acronis Cloud. При сохранении данных в облаке доступ к копии диска возможен с любого устройства, подключенного к Интернету. Для защиты данных программа использует шифрование AES-256.
Чтобы пользоваться всеми возможностями утилиты, нужно купить подписку. Стоимость стандартной версии – 1700 рублей. Имеется ознакомительная версия на 30 дней.