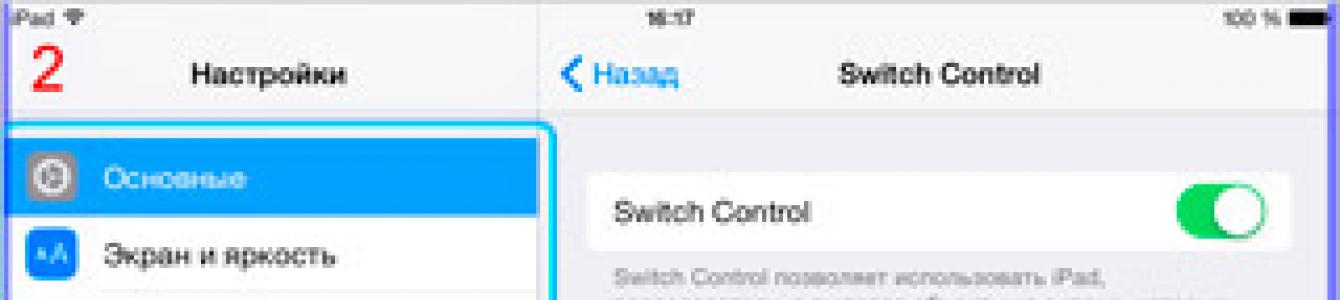Мало кто знает, как заставить свой iPhone или iPad починяться не только свайпам или тапам, а, например, движениям головы. Switch Control позволит владельцам яблочных мобильных девайсов управлять своими устройствами, выполняя такой ряд действий, как нажатие кнопки, выбор пункта меню, ввод текста, перетаскивание объекта и так далее с помощью целого ряда альтернативных способов. Стоит ли говорить, что в некоторых ситуациях и определенной группе людей подобная функция системы iOS определенно будет полезна.
Управление iPhone движениями головы
Для взаимодействия с системой iOS посредством движений головы необходимо предварительно активировать функцию Switch Control на iPhone или iPad. Для того, чтобы это сделать, запустите приложение «Настройки» и перейдите в «Основные» > «Универсальный доступ» > Switch Control .Далее, активируйте Switch Control и «Автосканирование», перетянув переключатели в режим «on». Не удивляйтесь, когда сразу после активации различные объекты на экране будут выделены голубой рамкой. Это лишь означает, что функция работает исправно.

После активации функции, нам необходимо приступить к её настройке. Для этого обратимся в раздел «Переключатели» ( «Настройки» > «Основные» > «Универсальный доступ» > Switch Control > «Переключатели» .). В данном случае, переключатели - это то, с помощью чего девайс будет понимать ваши команды.
Здесь, в разделе, необходимо создать новый переключатель, тапнув по соответствующей кнопке. Поскольку нас интересует управление iPhone движением головы, выбираем в списке источников «Камеру», движение («Движение головы влево» или «Движение головы вправо») и задаем действие.


После проделанной работы, можно приступить к тестированию ваших настроек Switch Control. Поставьте гаджет прямо перед собой, чтобы камера смотрела вам в лицо и попробуйте качнуть головой влево или право, в зависимости от выбранного движения. Если ваше лицо слишком далеко от камеры, устройство непременно вам об этом сообщит.
Если вы не нашли ответа на свой вопрос или у вас что-то не получилось, а в комментаряих ниже нет подходящего решения, задайте вопрос через нашу
Приложение A
Универсальный доступ
Выключение элементов управления программы и участков на экране программы.
Обведите любую часть экрана, которую необходимо выключить. Для настройки области
можно использовать манипуляторы.
Включение кнопок громкости или кнопки «Режим сна/Пробуждение».
Нажмите
«Параметры» и включите кнопки.
Игнорирование всех нажатий экрана. Отключите функцию «Нажатие».
Отмена перехода из вертикальной в горизонтальную ориентацию или реакции на другие
движения.
Отключите функцию «Движение».
Завершение сеанса Гид-доступа.
Трижды нажмите кнопку «Домой», введите код-пароль Гид-
доступа и нажмите «Конец».
Switch Control позволяет управлять iPhone с помощью одного или нескольких
переключателей. Доступны несколько методов выполнения действий выбора объекта,
нажатия, перетягивания, ввода текста и даже рисования. Основная техника - это
использовать один переключатель для выбора объекта или места на экране, а затем
использовать тот же самый (либо другой) переключатель для выбора необходимого
действия с этим объектом или местом. Ниже приведены три основных метода
использования переключателей.
Сканирование объектов (стандартный)
выделяет различные объекты на экране, пока
пользователь не выберет нужный.
Сканирование точек
позволяет использовать курсор-перекрестие для выбора места
на экране.
Выбор вручную
позволяет переходить между объектами по собственному выбору
(требуется несколько переключателей).
В любом методе при выборе отдельного объекта (а не группы) появляется меню, в котором
можно выбрать действие над объектом (нажать, перетянуть, схватить и т. д.).
При использовании нескольких переключателей можно настроить каждый из них
на определенное действие и создать собственный метод выделения объектов. Например,
вместо автоматического сканирования объектов на экране можно настроить переключатели
на перемещение к следующему или предыдущему объекту по команде пользователя.
Настраивать поведение функции Switch Control можно множеством способов, в соответствии
с Вашими потребностями и стилем использования устройств.
Добавление переключателя и включение функции Switch Control
Ниже приведены примеры переключателей, которые могут использоваться.
Внешний адаптивный переключатель.
Доступны множество моделей переключателей
с USB и Bluetooth.
Экран iPhone. Коснитесь экрана, чтобы запустить переключатель.
Камера FaceTime на iPhone.
Поверните голову, чтобы запустить переключатель. Камеру
можно использовать в качестве двух переключателей: один срабатывает при повороте
головы вправо, второй - при повороте влево.
Добавление переключателя и выбор его действия.
Выберите «Настройки» > «Основные» >
«Универсальный доступ» > «Switch Control» > «Переключатели».
В операционной системе iOS 7 представлено множество специальных функций, о которых не имеют представления многие пользователи iPhone и iPad. Одна из них – функция управления мобильными устройствами при помощи движений головы.
Раздел операционной системы iOS 7, позволяющий настраивать жесты головы вправо и влево на выполнение определенных команд, спрятан далеко в настройках ОС. Хотя функция достаточно полезная. Например, наклонив голову вправо можно прибавить или убавить громкость, а сделав жест в другую сторону – вызвать панель многозадачности или вернуться на главный экран.
У смартфонов Samsung Galaxy S4 есть аналогичная опция. Но корейская компания позиционирует ее как одну из главных особенностей своего смартфона, а Apple перенесла фичу в специальный раздел iOS для людей с ограниченными возможностями.
Как настроить управление iPhone и iPad с помощью движений головой
Шаг 1 : Откройте приложение Настройки.
Шаг 2 : Зайдите в меню Основные.
Шаг 3 : Перейдите в раздел Универсальный доступ.
Шаг 4 : Пролистайте экран вниз до раздела Физиология и моторика и зайдите в Switch Control.
Шаг 5 : Отключите пункт Автосканирование.
Шаг 6 : Активируйте тумблер Switch Control. iPhone предупредит о том, что функция изменит жесты, используемые для управления iPhone. Нажмите ОК.
Шаг 7 : Зайдите в раздел Переключатели.
Шаг 8 : Кликните Добавить новый…
Шаг 9 : В разделе Источник выберите Камера.
Шаг 10 : Здесь укажите желаемый жест – Движение головы влево или Движение головы вправо.
Шаг 11 : В списке действий выберите нужное, например вызов панели многозадачности – Переключатель программ.
Шаг 12 : Вернитесь на рабочий стол. По краям экрана появятся синие индикаторы работы функции. Используйте один из настроенных жестов, чтобы запустить панель многозадачности.
Если в вашем домашнем хозяйстве присутствуют iPhone (ну или iPod Touch) и Мак, то идея использования первого из них для управления вторым выглядит вполне обоснованной. Более того, беспроводной iPhone-пульт может оказаться даже полезнее официального пульта Apple Remote. Обычный эппловский пульт работает на батарейках и оснащён инфракрасным передатчиком, а поэтому откажется работать из другой комнаты или через спину ваших домашних.
Приложений, которые умеют превращать iPhone в беспроводной пульт дистанционного управления, можно насчитать пару сотен. Но их основная проблема — отсутствие универсальности. Взять хотя бы программу Remote от Apple: отлично работает, дружит с iTunes, Apple TV и… и всё. В поисках хорошего пульта нельзя не обратить внимание на программу .
В активе Rowmote — симпатичный дизайн в лучших традициях Apple, простая интеграция с компьютером и огромнейший список поддерживаемых программ. Начнём с дизайна:
 Не нравится белая цветовая гамма? К вашим услугам есть ещё и чёрная:
Не нравится белая цветовая гамма? К вашим услугам есть ещё и чёрная:
 Полагаем, объяснение назначения центральных кнопок смысла не имеет: это громкость, перемотка и пауза. Нажатие кнопки Menu
всегда вызывает встроенный в Mac OS X медиа-центр Front Row
(точно также работает и пульт Apple Remote).
Полагаем, объяснение назначения центральных кнопок смысла не имеет: это громкость, перемотка и пауза. Нажатие кнопки Menu
всегда вызывает встроенный в Mac OS X медиа-центр Front Row
(точно также работает и пульт Apple Remote).
Самый правый индикатор внизу показывает вам, есть ли соединение с компьютером. Если огонёк красный, то ждите того, что пульт исчезнет с экрана и сменится экраном поиска:
 Кстати, Rowmote приятно отличается от конкурентов простотой настройки связи с компьютером. Конечно, вам не обойтись без установки клиента для компьютера (). Но эта невесомая утилитка не имеет даже собственного окна, она не засовывает значок в менюбар, не создаёт лишнего пункта в настройках системы, да и вообще никак себя не проявляет. Первый и последний раз, когда вы её увидите — это установка пары, во время которой компьютер попросит вас вбить 4-значный пин-код, отображаемый на экране iPhone.
Кстати, Rowmote приятно отличается от конкурентов простотой настройки связи с компьютером. Конечно, вам не обойтись без установки клиента для компьютера (). Но эта невесомая утилитка не имеет даже собственного окна, она не засовывает значок в менюбар, не создаёт лишнего пункта в настройках системы, да и вообще никак себя не проявляет. Первый и последний раз, когда вы её увидите — это установка пары, во время которой компьютер попросит вас вбить 4-значный пин-код, отображаемый на экране iPhone.
Вернёмся к умениям Rowmote. Кнопка Applications предсказуемо открывает список приложений. Он полезен тем, что показывает вам широту возможностей Rowmote и одновременно позволяет быстро запустить на компьютере нужную программу. А наверху, в виде ленты значков отображается содержимое вашего Дока.
 Список полностью настраиваемый. Нажав Edit
, вы удивитесь тому, что кроме видимых пунктов там есть ещё и отключённые по умолчанию:
Список полностью настраиваемый. Нажав Edit
, вы удивитесь тому, что кроме видимых пунктов там есть ещё и отключённые по умолчанию:
 Не можем не сказать, с каким софтом дружит Rowmote:
Не можем не сказать, с каким софтом дружит Rowmote:
- уже упомянутый Front Row
- Boxee
- встроенный DVD-плеер
- EyeTV
- Finder
- Hulu Desktop
- iTunes
- iPhoto
- Keynote
- PowerPoint
- QuickTime
- Safari
- Airfoil
- Amarra
- Awaken
- Firefox
- iStopMotion
- kJams Pro
- Last.fm
- Lightroom
- Logic
- OpenOffice Impress
- Movist
- MPlayer
- PandoraBoy
- PandoraJam
- Songbird
- Spotify
- The Tube
В качестве бонуса — дополнительные команды для включения полноэкранного режима, закрытия окон, извлечения диска и даже выключения компьютера. В общем, с дивана можно больше не вставать:)
Rowmote имеет 2 разновидности: обычную, стоимостью 99 центов, и Pro — за 5 баксов без одного цента. «Старший брат» умеет работать с Apple TV, поддерживает горизонтальный режим работы и несколько мониторов. Но главное в нём — тачпад и клавиатура , которые вызываются соответствующей кнопкой в углу окна:
 Тачпад работает без особых проблем, клавиатура тоже, но нужно крепко подумать, чтобы разобраться с тем, как убрать клавиатуру с экрана и достать её обратно. Придётся взмахнуть айфоном вверх или вниз — и это единственный способ.
Тачпад работает без особых проблем, клавиатура тоже, но нужно крепко подумать, чтобы разобраться с тем, как убрать клавиатуру с экрана и достать её обратно. Придётся взмахнуть айфоном вверх или вниз — и это единственный способ.
Комплект средств разработки, с помощью которого можно создавать приложения с поддержкой дополненной реальности. Несмотря на то, что технология была анонсирована ещё несколько месяцев назад, в App Store таких приложений до сих пор мало, но всё же они есть.
Все эти программы можно опробовать на iPad Pro и iPad 2017 года, iPhone 6s и 6s Plus, iPhone 7 и 7 Plus, а также на iPhone SE.
techcrunch.comПриложение позволяет рисовать на реальных поверхностях, будь то стены, трава или даже небо. Программа напоминает Tilt Brush от Google, предназначенное для виртуальной реальности. То, что вы рисуете в World Brush, видно всем другим пользователям. Им достаточно запустить приложение и навести камеру на нужное место.
 techcrunch.com
techcrunch.com
Основное назначение приложения - покупка и продажа новых и подержанных автомобилей. Но с выходом в нём появилась полезная функция, которая позволяет разместить перед собой машину в её реальном размере. Так вы можете определить, поместится ли тот или иной автомобиль у вас в гараже. В Edmunds доступны тысячи различных вариантов форм и размеров транспортных средств.
 techcrunch.com
techcrunch.com
Простая игра, в которой вы выбираете поверхность и начинаете складывать на ней блоки. Stack AR имеет приятный внешний вид и не требует много времени. Идеальный вариант, чтобы показать другу возможности дополненной реальности.
 techcrunch.com
techcrunch.com
Единственное приложение, которое Apple на данный момент продвигает в App Store как продукт с поддержкой дополненной реальности. В игре вы создаёте маршруты, по которым должен разъезжать Паровозик Томас. Если включить режим AR, то маршрут можно будет разместить прямо на ковре или столе у себя дома. Отличный способ продемонстрировать детям потенциал технологии.
 techcrunch.com
techcrunch.com
Через программу можно увидеть, как будет смотреться тот или иной предмет мебели у вас дома. Каталог Housecraft достаточно обширен: в нём можно отыскать не только традиционные столы и стулья, но даже вазоны. При этом вы можете подстраивать параметры мебели вроде ширины и длины.