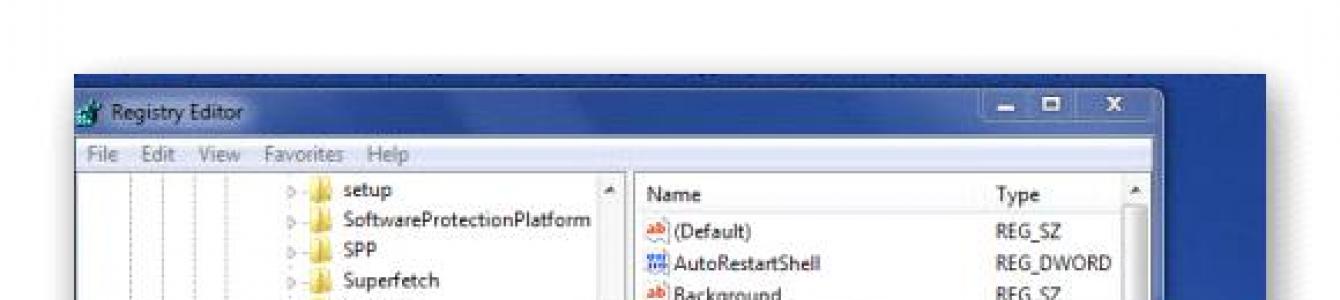Причины и решения проблемы невозможности запуска ОС определяются по сообщениям об ошибках или их отсутствию. Ниже перечислены основные ситуации.
Ошибка disc boot failure Insert system disc and press Enter
Это наименее критическая ошибка и решается она проще всего. Она вызвана тем, что система не определяет загрузочный диск из-за настроек последовательности загружаемых устройств в BIOS. Для начала достаточно изъять компакт-диск из привода и отсоединить такие устройства как флешки, кардридеры, отключить внешние жесткие диски, иные usb- накопители. Перезагрузить компьютер . Если система не загрузится или есть желание полностью устранить причины, то нужно перезагрузить снова и войти в BIOS.
Вам понадобится исправить очередь загрузки. Для этого не нужно знать компьютер или раскрывать его корпус. Нужно действовать по инструкциям производителя ПК или материнской платы. Обычно нужно сразу нажать клавишу Del как только включится компьютер. Откроется меню, в котором необходимо выставить правильный порядок .
Если и после этого система не хочет запускаться, то нужно воспользоваться установочным диском Windows. Положите его в привод и перезагрузитесь. Появится окно с выбором клавиатур и языка. Кликните курсором на нужном. Действуйте так:
Если ОС вообще не видит винчестер, то нужно проверить его соединение с материнской платой. Это уместно, если у Вас нет гарантии на компьютер. В противном случае проверка делается в мастерской.
Ошибка Bootmgr is missing
Она вызвана неправильным изменением загрузочной записи жесткого диска. Причин может быть много. Её повреждают вирусы или не продуманные действия пользователя, работа разных программ. Но, самая опасная причина – это физическое повреждение носителя, так как оно может привести к потере важных данных.
В таком случае нужно проверить диск специальной утилитой. Удобнее всего воспользоваться средствами Victoria или MHDD. Действовать нужно так:
- Скачать образ загрузочного диска можно с официального сайта;
- Записать его на СD;
- Загрузиться с CD;
- Проверить диск .
Если обнаружены плохие сектора, выделенные красным, то следует немедленно скопировать важную информацию на внешний носитель. Далее решать проблему с устройством.
Если выявлено отсутствие повреждений, действуйте, как описано в предыдущем пункте. Также можно войти в режим командной строки и выполнить команды bootrec.exe /fixmbr и bootrec.exe /fixroot , загрузившись с установочного диска.
Ntldr is missing
Сообщение появляется после некорректного выключения ПК, вследствие действий вирусов или изменений загрузочного сектора. В таком случае необходимо найти файлы ntldr и файл ntdetect.com . Их можно взять с других компьютеров в папке \i386 или с дисков Live cd.
Затем проделывается такая работа:
- Указанные файлы копируются в корень системного диска;
- Компьютер загру ж ается с установочного диска;
- Когда появляется предложение запустить консоль восстановления клавишей R, пользователь жмет на неё;
- С помощью команды cd c: делается переход на системный раздел винчестера;
- Далее выполняются команды fixboot и fixmbr . Первая создаст загрузочный сектор, а вторая скопирует упомянутые объекты.
- Если системный раздел неактивен, он активируется с помощью программ для работы с разделами жесткого диска, затем нужно проверить пути к операционной системе, указанные в файле boot.ini.
Зависание загрузки при появлении черного экрана и указателя мыши
Обычно это возникает в результате действия вируса и его некорректного удаления. Например, вируса вымогателя.
Тогда давайте ПК такие команды:
- В момент зависания нажмите Win + R ;
- Всплывет окно Выполнить ;
- Печатайте regedit ;
Появится редактор реестра. Ищите строки HKEY_LOCAL_MACHINE/Software/Microsoft/Windows NT/Current Version/Winlogon/ и HKEY_CURRENT_USER/Software/Microsoft/Windows NT/Current Version/Winlogon/ .
Найдя в них параметр shell
, поменяйте его значение на explorer.exe
.
Бывает, что проблемы с загрузкой появляются при изменении конфигурации ПК. Тогда экран восстановления появится сам или нужно нажать F8 и выбрать пункт устранение неполадок.
Не запускается Windows 10
Новая ОС может отказаться работать по таким причинам ;
- Ошибка при обновлении;
- Черный экран при загрузке;
- Неправильная работа устройств подключения к Интернету;
- Сбои при выходе из режима гибернации;
- Вредоносное ПО ;
- Недостаток свободного места на диске;
- Ошибки в работе разных программ или драйверов.
Откат обновлений
При ошибке обновления нужно воспользоваться возможностями восстановить предыдущее состояние
, предусмотренными в данном продукте Microsoft. При запуске устройства следует нажать Ф8. Откроется меню восстановления.  Нужно кликнуть на Диагностика
, а затем на Восстановить
. Все восстановится самостоятельно. При неудаче следует воспользоваться точкой восстановления, нажав на Дополнительные параметры
. Потом выбирается подходящая точка восстановления.
Нужно кликнуть на Диагностика
, а затем на Восстановить
. Все восстановится самостоятельно. При неудаче следует воспользоваться точкой восстановления, нажав на Дополнительные параметры
. Потом выбирается подходящая точка восстановления.
Черный экран при загрузке
Система вернется к жизни либо после обычной перезагрузки или после операций, подобных описанным в предыдущем абзаце. Причиной неудачной загрузки обычно служит вредоносное ПО . Самым эффективным способом избавления от него служит форматирование с полной переустановкой системы. Все важные сведения следует скопировать. Или проверить, как описано ниже.
Неправильная работа устройств подключения к Интернету и сбои при выходе из режима гибернации
Пользователи операционной системы давно заметили, что при неудачной загрузке стоит попытаться отключиться от сети и отключить питание Wi-fi роутеров, сетевых карт, модемов или других устройств. Как правило, это связано со сбоями в работе в работе ОС. При неправильном выходе из режима гибернации нужно просто нажать кнопку питания на корпусе и подержать 3-4 секунды, а потом снова включить ПК.
Проверка компьютера на вирусы
Чтобы исключить заражение устройства, как причину отказа в запуске нужно провести антивирусную проверку . Для этого скачайте Live cd c антивирусными программами и проверьте компьютер. Лучше, чтобы он содержал несколько антивирусов . Согласно тестам независимых лабораторий лучше всего пользоваться Kaspersky Internet Security, продукцией компании Bitdefender и просканировать несколькими подобными программами.
Недостаток свободного места на диске
Владельцы девайсов с установленной Виндовс 10 часто или экономят, ставя малоемкий винчестер, или заполняют его скачанными фильмами, ненужными играми, большими файлами и не следят за наличием свободного места. Поэтому ОС может не запускаться, так как ей просто не хватает места для работы. Очистить его можно с помощью софта, установленного на загрузочных дисках, а можно просто удалить ненужное, просматривая содержимое с помощью файлового менеджера.
Ошибки при работе программ или драйверов
Чтобы удалить проблемный драйвер нужно войти в систему в безопасном режиме . Если получилось, значит, скорее всего, проблема в драйвере какого-то комплектующего или оборудования или в функционировании какой-то программы. Их можно либо удалить, либо отредактировать автозагрузку.
Бывает, когда радостный пользователь приходит домой, нажимает на кнопку включения своего верного товарища, но тот молчит. Компьютер просто не включается. Человек начинает паниковать и звонить знакомым, которые хоть что-либо понимают в компьютерах, а те, в ступоре от такого прямого вопроса, без объяснения причин и особенностей, даже не знают, что и ответить. И ладно, если техника включалась для запуска игры, но если ее запуск был необходим в рабочих целях?
Компьютер просто не может выключится и все. Этому есть причина, и не одна, поэтому без описания особенностей определить ее невозможно. А вот если внимательнее присмотреться к признакам поломки, то все можно устранить без трудностей. Такие ситуации возникают из-за самых разных причин. Некоторые их них, по истечению проблемы, вызовут лишь истерический смех, а другие, опустошат кошелек.
Бывает, когда человек только приходит в квартиру, или только просыпается и сразу-же включает ПК. А он, зараза, не включается. Раздумывание о том, в чем же причина такой трагедии отнимает много времени, а на самом деле может просто не оказаться электричества (ведь телевизор, свет и другие устройства в это время не включались).
Проверить это все просто, и за советами в интернет при таких ситуациях лезть не стоит. Но может быть и такое, что вся техника включается, а PC нет. Есть вероятность, что электрического питания нет в конкретной розетке.
Почему так случается, знают электрики, а вот проверить можно и самостоятельно, включив в розетку фен или другую технику. Если он не работает, то причина в розетке. Блок питания нужно подвести к другому источнику, а саму розетку не трогать до приезда мастера. Если причина не в розетке, то идем далее.
Питание PC
Может быть, что и с розеткой все хорошо, а питание все равно не доходит до компьютера. Вначале нужно проверить целостность кабеля, и провести простую манипуляцию: вынуть его и вставить. Если по внешности шнура видно, что ему пора на помойку, то лучше так и сделать, купив новый. Даже, если причина плохого запуска ПК не в нем.
Также, сзади системного блока есть специальная кнопка. Ею редко пользуются, но случайно зацепить ее, а потом гадать, почему компьютер не работает вполне реально. Ее нужно перевести в положение «Вкл».
Блок питания
Если в розетке и шнуре проблемы нет, но проблема остается, то нужно следовать за электричеством. После кабеля оно идет в блок питания, туда путь и нам. Экономить люди привыкли на всем, чем только можно. В компьютерах на первые планы экономии выходят блоки питания. Люди не до конца понимают, насколько важна эта деталь техники.
Если он поломался и его нужно заменить новым это еще не страшно и обойдется в 35-50 долларов. Более серьезными будут проблемы, если поломался не только БП, но и другие части вроде материнской платы или видеокарты.
Покупать сразу новые детали тоже не стоит, вначале нужно все проверить. Легче всего это сделать при наличии другого, исправного БП. Если такого нет, то понадобиться тестер напряжения. В разъемах питания между черным и красным проводком должно быть напряжение в 5В, а между желтым и черным – 12В. Отклонение возможно лишь в пределах 5-7 процентов, если больше, то блок срочно нужно менять. Чтобы в дальнейшем не возникло проблем с неработоспособностью других элементов системного блока, его нужно именно заменить, а не отремонтировать.
Когда БП становится неисправным, может появиться «залипание» внутренней защиты. Нужно вытащить кабель питания на несколько минут и оставить ПК не подключенным к сети. Если после этого, он все еще не запускается, причину нужно искать в другом.
Села батарейка
На поверхности материнской платы есть маленькая литиевая батарейка на 3В. Ею поддерживается система памяти, в которой хранятся настройки BIOS. Проверить эту батарейку перед покупкой компьютера очень сложно, ведь для того, чтобы ее увидеть, нужно разбирать компьютер. Да и проверить работоспособность по внешнему виду – довольно сложно. А она вполне может оказаться бывшей в употреблении. Или она могла лежать на складе несколько лет.

Когда батарейка садится, настройки системы Биос сбрасываются. Признаком такой неисправности может стать постоянный сбой времени. Также при проблемах с батарейкой, при включении ПК будет требовать сохранить настройки Биос. В отдельных случаях, техника вообще отказывается включаться. Проверять ее работоспособность нужно тоже с использованием тестера. Если она оказалась нерабочей, или просто нет тестера под руками, то можно ее заменить. Продаются такие батарейки в каждом компьютерном магазине и стоят недорого.
Проверка процессора и жесткого диска
Если крышка системного блока была снята для проверки БП и батарейки, то заодно можно посмотреть на процессор и жесткий диск. Чтобы узнать, работает ли процессор, нужно снять кулер с него, запустить компьютер и поставить руку на радиатор. Если он начинает нагреваться, то значит, что он работает. Но также стоит взглянуть, работает ли кулер. Если нет, то компьютер будет выключаться во избежание перегрева, и, он не всегда запускается.
Также проблемой запуска может быть жесткий диск. Нужно проверить, все ли штекера плотно подключены к нему.
Пыль в компьютере
Если внутри системного блока куча пыли, то не странно, что ПК не запускается. Чтобы устранить проблему понадобиться обычный пылесос. Весь процесс очистки состоит из нескольких этапов:

Вирусы
Причиной, из-за которой не включается компьютер, может быть вирус. Они становятся настоящими убийцами компьютера, вирусы могут навредить в самых разных ситуациях. Если человек пользуется интернетом, и у него установлен плохой антивирус, или не установлен вообще, то из всемирной паутина на компьютер быстро придут вирусы. Самым лучшим методом борьбы с вредителями является качественный антивирус. Он обязательно должен быть официальным, и его следует периодически обновлять. На этом программном обеспечении экономить не нужно.
Но бывают такие ситуации, что ПК включается, а операционная система нет. Как же в этом случае запустить антивирус? Надо попробовать загрузить последнюю удачную конфигурацию. Для этого, при включении ноутбука нажать на F8. После нажатия клавиши, на экране появится меню, в котором нужно выбрать «Загрузка последней удачной конфигурации».

Если не удается запустить удачную конфигурацию, то следует попробовать войти в безопасный режим. Для этого следует также использовать F8. При нажатии клавиши, на экране появляется специальное меню, в котором нужно выбрать строку «Безопасный режим». Если удалось запустить ОС, то дальше нужно действовать так:
- Зайти в меню «Пуск»;
- Выбрать меню «Все программы»;
- Выбрать «Стандартные»;
- Открыть окно «Служебные»;
- Нажать на «Восстановление системы»;
Настройки BIOS
Большинство пользователей даже и не в курсе, что это за система BIOS. По сути, внедряться в этот вопрос не надо, лучше сразу устранить проблему. Если PC не запускается из-за неправильных настроек Биос, то нужно их убрать, сбросить или вернуть к заводским. Назвать этот процесс можно как угодно. Если ПК все-таки включается, но только иногда, то нужно при запуске системы зайти в Биос. Для того чтобы зайти в него, нужно нажать на клавишу Del или F2 (в зависимости от каждого компьютера). Далее, в открывшемся меню (синего цвета) нажать на Load Optimized Files. Если он не включается вообще, то сбрасывать Биос нужно другим путем.

Вначале нужно снять крышку системника и найти внутри материнскую плату. На ее поверхности есть перемычка «Clear CMOS», которая нам и нужна. Ее нужно «поселить» в соседние контакты, или просто вынуть на несколько минут. После этого, поставить назад и запустить заново.

Материнская плата
Если настройки сброшены, компьютер почищен от пыли и с блоком питания все в порядке, но техника все еще не включается, то возможен самый худший вариант. Если материнская плата поломана, то это влетит в круглую сумму. Особенно, если будет желание взять современную плату, что потянет за собой покупку нового процессора, оперативки и видеокарты. В итоге, придется обновлять практически весь компьютер. Ну, когда-нибудь это нужно было сделать.
Процесс замены материнской платы непростой, при замене нужно учитывать такие факторы:
- На новой плате должен быть такой же разъем для процессора;
- Нужно проверить число слотов оперативки, они должны быть такого же типа (DDR, DDR2, DDR3 и т.д.);
- Подключение жесткого диска должно быть аналогичным;
- Необходимое число слотов под требуемые платы;
Если все это не учесть, то возникнет новая проблема. Теперь пользователя будет мучать вопрос, почему не запускается новая материнская плата. Также у нового оборудования могут быть другие системные настройки, и придется заново ставить операционную систему.

Логичным будет вопрос, почему же не сдать материнку в ремонт? Это можно делать только в том случае, если стоимость услуг по ремонту не превышает 30% от цены целой платы. Ремонт этой части компьютера – очень сложный процесс и нет гарантии, что в будущем она будет хорошо работать.
Если все возможные методы решения проблемы использованы, а техника и далее не включается, то расстраиваться не стоит. Нужно вызвать мастера, который определит причину неисправности и устранит ее.
Вконтакте
Иногда бывает так, что вы включаете свой компьютер, но он почему-то не грузится. Хотя в последний раз вроде бы всё работало. Почему же не загружается Windows? Причин масса.
Для начала, чтобы искать проблему, нужно посмотреть, как именно не грузится система. До какого момента идет загрузка.
Рассмотрим вариант с появлением «синего экрана смерти». Если компьютер начинает грузиться, а потом выдает синий экран, то это значит, скорее всего, что у вас проблемы на физическом уровне. То есть, проблема в железе. Но бывает и так, что слетела или повреждены какие-то файлы, которые не могут быть считаны с жесткого диска.
Прочитайте сообщение, которое будет на экране. Если будет сказано, что невозможно считать какой-то файл, то проблемы с винчестером. Если в сообщении описана какая-то другая ошибка, то, скорее всего, там сказано про аппаратный конфликт.
Итак, у вас не загружается виндовс, и появляется синий экран. Делаем следующее. Отключаем все разъемы, устройства и прочее. То есть, почти всё то, что есть внутри системного блока. Продуйте контакты и заново подключите их. Так же можно попробовать подключить жесткий диск в другой SATA-разъем. На нормальной плате должно быть минимум 4 разъема.
Если всё равно не загружается XP, то можно отключить или же подключить его к другому разъему. Вытащите линейки оперативной памяти, продуйте слоты и вставьте их заново. Запускайте. Если опять не грузится, то нужно подумывать об установки новой операционной системы. Об этом поговорим чуть дальше.
Бывает и так, что на экран ничего не выводится.
При таком раскладе проблема точно связана с видеокартой. Либо она вышла из строя, или просто плохой контакт. Внимательно посмотрите на неё. Если конденсаторы не взорвались, то вытащите. Продуйте слот и затем вставьте обратно. Если опять на монитор не выводится никакая информация, то нужно проверить монитор и видеокарту.
Можно найти соседа или знакомого, кто поможет протестировать их. Сначала подключите чужой монитор к вашему системному блоку. Если на экран пошла информация, то значит, у вас сгорел монитор. Если никаких данных нет, и не загружается windows, то проблема именно в системном блоке.
После этого, ставим вашу видеокарту в вашего знакомого, кто любезно согласился вам помочь.
Возможны два варианта. Показывает и не показывает. Если система начала грузиться , и информация пошла на монитор, то ваша видеокарта в порядке. А это означает, что у вас проблема с материнской платой, поскольку видеокарта жива. Пробуйте несколько раз вставлять и вытаскивать видеокарту. Если ничего не поможет, то меняйте материнскую плату, или же попробуйте вставить видеокарту соседа, поскольку, может, пошел конфликт именно вашей видеокарты и вашей платы.
Если ничего нет , ине загружается windows и БИОС, то сгорела видеокарта. Придется её поменять.
после БИОСа.
Возможен вариант, когда у вас начинает грузиться система, но потом появляется черный экран, и в углу мигает минус (знак подчеркивания). Тут так же следует продуть и переподключить устройства в системном блоке.
Обычно, в этом случае не загружается windows из-за каких-то проблем с программной частью. Если подключение жесткого диска и привода в различные SATA-разъемы не помогает, то попробуйте переустановить или восстановить вашу операционную систему.
Можно попробовать восстановить файл boot.ini. Это можно сделать с помощью используя командную строку.
Распространенный способ решения, это отключения автоматической перезагрузки системы при возникновении ошибки. Для этого, после показа информации от материнской платы, нажмите F8 и выберите пункт отключения автоматической перезагрузки. После этого, Windows выдаст вам сообщение о реальной проблеме, а не черный экран.
Хоть в народе и распространено мнение о том, что ОС семейства Виндовс на редкость нестабильны и только и ждут возможности «выпасть», на самом деле все уже далеко не так. Обладатели лицензионной Windows и сами могут сравнить свои впечатления от работы системы с тем, что они имели бы, установив на свой компьютер очередную «сборку» от умельцев. При минимальном соблюдении элементарных правил система может работать не один год, радуя своего владельца стабильностью. Но от проблем не застрахован никто. И если у вас не загружается Windows, то не стоит паниковать: как правило, проблемы такого рода могут быть решены.
Итак, в чем могут быть причины? Посмотрите на компьютер: до какого момента загружается система? Если загрузка доходит хотя бы до появления стартового экрана с эмблемой Виндовс, то проблема может быть не такой серьезной. Для начала попробуйте загрузиться в безопасном режиме. Чаще всего он вызывается нажатием клавиши F8 на начальном этапе загрузки (сразу после появления эмблемы БИОС). После неоднократного (для надежности) нажатия кнопки появляется список возможных вариантов загрузки. Выберите в нем «Безопасный режим». Если у вас не загружается Windows из-за каких-то проблем с автозагрузкой, все пройдет нормально.
Запускаем восстановление системы

Сразу после успешной загрузки в режиме безопасности необходимо запустить восстановление системы. Виндовс будет откачена на последнюю удачную конфигурацию, после чего компьютер можно будет перезагрузить. К сожалению, проблемы с загрузкой не всегда удается решить столь простым способом. Если даже в безопасном режиме ваш компьютер грузиться не хочет, придется прибегнуть к восстановлению через БИОС. Итак, если не загружается XP, придется вам вспоминать, где у вас лежит установочный диск, с которого вы ставили систему.
Восстановление загрузки из-под BIOS
Загрузив его в привод, отправьте компьютер в перезагрузку. После этого нажатием на клавишу DEL выберите вариант загрузки с диска, сохраните изменения и перезагрузитесь (в большинстве случаев за это отвечает клавиша F10). Подождав, пока с диска не будут загружены все системные файлы, выберите в установочном меню пункт «Восстановление системы». Запустится утилита, которая сама найдет на системном разделе раздел с информацией для восстановления и выполнит все требуемые операции. Но если на компьютере не только не загружается Виндовс, но даже не появляется стартовый экран загрузки системы? Что делать тогда?
Прочие причины

В этом случае обратите внимание на монитор: на нем появляются хоть какие-то надписи? Если нет, то с большой вероятностью можно предположить выход из строя видеокарты. Если вы являетесь обладателем десктопа, на котором есть не только дискретная, но и встроенная в материнскую плату видеокарта, попробуйте подключить монитор к ее разъему. Кроме того, можно попробовать вытащить плашки оперативной памяти и почистить ее разъемы. В некоторых случаях помогает даже столь нехитрая операция. Если не загружается Windows, а на мониторе появляется надпись наподобие system Disk not found, то появится серьезная причина обеспокоиться здоровьем своего жесткого диска. В таком случае не обойтись без вызова специалистов. Надеемся, вы узнали о том, почему не загружается Windows.
Стабильная работа компьютера или ноутбука накануне вовсе не означает, что следующий запуск обойдется без сюрпризов. Самый неприятный и неожиданный из них - не происходит загрузка ОС. Синий или черный экран с непонятными для пользователя комментариями заставляет задуматься о худшем, а частые перезагрузки пугают. В 10 версии можно использовать автоматическое восстановление системы или решить проблему вручную. Первый способ под силу применить даже неопытным пользователям. Разберемся, что делать, если не запускается Windows 10, почему это происходит и как предотвратить.
Различают программные и аппаратные сбои запуска. Чаще проблемы случаются из-за первого вида ошибок. Причин существует несколько:
- файлы из непроверенных источников. Зараженные вирусом программные продукты приводят к порче системных компонентов ПК;
- была обновлена система. Если процесс прошел некорректно или был прерван пользователем, то после обновления и перезагрузки PC не загрузится;
- неправильно инсталлированы приложения и программы;
- эксперименты с разделами винчестера: сжатие, разбиение, форматирование и т. д. При следующей загрузке появится черный экран с «Bootmgr is compressed».

- чистка диска с помощью специальных программных средств. При загрузке появится черный экран с «Bootmgr is missing»;

- выключение ПК выполнено некорректно;
- в автозапуске есть сомнительные приложения. В этом случае при включении устройства запуск системы будет выполняться по стандарту, но на последнем этапе (перед загрузкой рабочего стола) перезагружаться. Процедура может повторяться несколько раз.
Почему программные сбои приводят к проблемам
Предположим, накануне пользователь установил обновления или драйвера на ноутбук или ПК. Их загрузка и инсталляция прошла некорректно, то есть файлы скопировались на системный диск не полностью. Поэтому ОС обращается к заявленным, но не установленным драйверам. Проблемы могут возникнуть и из-за неполадок с оперативной памятью и в результате изменения загрузочных носителей в БИОС. В последнем случае компьютер ищет требуемый загрузчик не на системном диске. Неисправность оборудования также приводит к невозможности загрузки OS.
Самыми «страшными» считаются ошибки INACCESSIBLE_BOOT_DEVICE и CRITICAL_PROCESS_DIED, а следом и просьба о перезагрузке Your PC ran into a problem and needs to restart. Это самые частые типы ошибок на синем экране. При программных и аппаратных сбоях может выполняться бесконечная загрузка или перезагрузка. В любом случае паниковать не стоит. Нужно попытаться попасть в среду восстановления ОС.


Как попасть в среду восстановления
Первоначально Windows 10 самостоятельно попытается выполнить устранение неполадок и, если ей не удастся это сделать, она синим экраном просигнализирует об этом пользователю.



Зачастую автоматическое восстановление бывает успешным. В этом случае OS Windows 10 довольно долго загружается, но в результате запускается.
- Какое бы синее окно ни выскочило, для решения проблемы нужно выбрать меню «Дополнительные параметры». Переход в меню автоматически перебросит пользователя в среду восстановления системы.


- На следующем шаге нужно выбрать точку «отката» - дату и время до обновления системы, экспериментов с дисками или скачивания новых программ.

Затем нажимаем «Далее» и «Готово». Завершается процесс перезагрузкой ПК. В 4 из 10 случаев предпринятые действия помогут. Более тяжелые случаи (черный экран, не удалось найти среду восстановления) решаются переустановкой Windows 10. Поможет и загрузочная флешка (диск DVD).
В последнем случае дистрибутив ОС x32 Bit или x64 Bit должен быть уже записан на внешний носитель. Каждый опытный пользователь обязательно держит такой под рукой. Он носит название MSDart. При покупке лицензионной операционной системы распространяется бесплатно.
Также его можно купить на официальном сайте или скачать. Дистрибутив содержит правильные загрузочные образы используемой операционной системы.
Важно! При самостоятельной записи загрузочной флешки или диска нужно уточнить разрядность инсталлированной системы. Именно для нее и скачивать MSDart. Есть такие ошибки, исправить которые можно только переустановкой ОС или с использованием флешки (диска) с MSDart.
Как восстанавливать систему с загрузочной флешки
Чтобы начать процедуру, нужно вставить носитель в PC или ноутбук. Затем перезагрузить устройство, нажимая в момент перезагрузки F2 или F8 . Это действие перекинет пользователя в настройки BIOS компьютера.

- Здесь нужно выбрать приоритетным тот загрузочный носитель, который был подключен к ПК.

- Нажать выход. Последний пункт приведет к сохранению изменений и перезагрузке с установленного внешнего носителя. После перезагрузки на экране появится первое окно, предлагающее выбрать язык загрузки.
Важно! Принцип выбора и окошко для изменения приоритетов загрузки зависит от материнской платы.

- Переходим по кнопке «Далее» и выполняем действия, указанные на картинке ниже.

Здесь нам нужен пункт меню «Восстановление системы». Переходим к новому меню «Выбор действия».

- Выполняем переход в пункт списка «Поиск и устранение неисправностей». Попадаем в меню «Дополнительные параметры».

- Проще всего провести возврат к заданной точке - то есть к тому набору драйверов, системных файлов и прочего, который давал 100% и правильную загрузку Windows 10. Эту возможность дает пункт списка «Восстановление системы». Нужно нажать на него. В новом окошке проставить дату и время «точки», которую нужно использовать для старта.

Пунктом меню воспользоваться не получится, если контрольные точки не сохранялись.
Вторым по простоте вариантом для восстановления ОС станет «Восстановление образа системы»
Способ сработает только в том случае, если образы сохранялись. Поскольку резервные копии операционки создают лишь продвинутые пользователи, то, скорее всего, и этот пункт меню не удастся применить.
При наличии резервной копии в появившемся окошке достаточно указать место ее хранения и перейти по «Далее».

Эта команда приведет к тому, что все битые файлы будут автоматически заменены на исправные копии из архива.
Если пользователь выполнял инсталляцию дополнительной ОС, случайно провел форматирование, сжатие и прочие манипуляции с загрузочными файлами, тогда нужно перейти в пункт «Восстановление при загрузке». В том меню будет выполнено восстановление загрузчика и автоматический запуск Windows 10. Процедура займет достаточно много времени.

Пользователям лицензионной версии OS можно воспользоваться пунктом «Возврат к предыдущей сборке». При правильном обновлении системы файлы старой версии сохраняются в папку Windows.OLD. Это временная помощь. Работоспособность системы будет сохранена на 10-30 суток. При использовании этого варианта решения проблемы нужно смириться с тем, что файлы, созданные после обновления OS, будут утеряны.

Самый сложный пункт списка – «Командная строка». Им стоит воспользоваться только в том случае, если предыдущие попытки не увенчались успехом. Это меню позволяет «вручную» решить проблему:
- активировать средства исправления сбоев;
- сравнить буквы разделов;
- запустить редактор реестра, утилиты и т. д.
Помочь исправить ситуацию может удобная утилита BCDboot. Она выполняет копирование загрузчика и перезаписывает раздел «Зарезервировано системой». Чтобы выполнить восстановление системных файлов, нужно выяснить, где расположена папка Windows. Поскольку это системный каталог, он чаще всего расположен на Локальном диске С (System) или D.

- Запустите командную строку.

- Пропишите команду:

- В 8 из 10 случаев этого достаточно для исправления ошибок. Но если не сработает, тогда стоит перезаписать загрузочные записи носителя и раздела резерва. Для этого в командной строке последовательно прописываем:

В случае если проблемы возникли после заражения ПК вирусом, поможет встроенный в операционную систему программный продукт Sfc.exe. Процедура «лечения» будет длиться очень долго. В это время прерывать процесс нельзя.

Если точно известно, что сбои возникли после загрузки обновлений, тогда стоит выполнить запуск в безопасном режиме и удалить все установленные файлы. Попасть в него несложно. В меню автоматического восстановления нужно перейти по «Перезагрузка».
Если перечисленные меры не помогли, то остается переустановка.
Чтобы защитить себя от подобных ситуаций, рекомендуют выполнять резервное копирование системы и всегда держать под рукой флешку с MSDart.
Видеоинструкция
Для большей наглядности предлагаем просмотреть обучающее видео по теме.