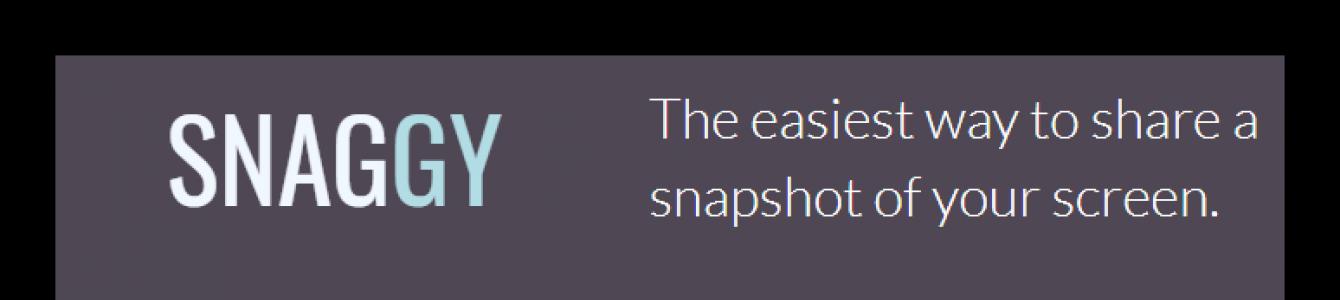За создание скриншота экрана в Windows 7, 10 и более ранних версиях системы отвечает кнопка на клавиатуре под названием Print Screen. Чаще всего указывается ее сокращенное название – Prt Scr. Клавиша обычно располагается в верхней центральной либо правой части клавиатуры, сразу за рядом F1-F12. Прежде чем нажимать на нее, убедитесь, что экран отображается именно так, как вы хотите его запечатлеть. Самое сложное для новичка начинается именно после нажатия на Print Screen, поскольку поначалу непонятно, куда скриншот сохраняется. Но как раз сам пользователь и определяет путь расположения скриншота, для чего потребуется выполнить еще несколько действий.
Откройте любой редактор изображений, для роли которого вполне подойдет и стандартная программа Windows – MS Paint. Приложение находится в разделе стандартных программ, доступ к которым открывается через меню «Пуск». Как только запустится MS Paint, кликните по разделу меню «Правка» и выберите «Вставить». Сделанный вами скриншот экрана компьютера тут же появится в основном поле программы. То же самое действие вставки изображения можно выполнить при помощи сочетания кнопок Ctrl + V. Убедитесь, что вас устраивает, скриншот. В противном случае можно воспользоваться инструментарием программы для его исправления, например, выделить и обрезать лишние края или перевернуть изображение. После этого переходите в «Файл» - «Сохранить как..», где нужно указать папку для сохранения скриншота и нажать «Сохранить». Изображение незамедлительно появится в выбранной папке и будет доступно для дальнейшего использования.
Приведем достоинства и недостатки описанного способа сделать скриншот экрана на компьютере с помощью клавиатуры. Его преимущества заключаются в следующем:
- сравнительная простота и доступность;
- совместимость со всеми версиями Windows;
- безопасность данных.
Несмотря на количество необходимых для получения и сохранения скрина действий, способ «Print Screen + Paint» остается самым доступным и понятным как для начинающих, так и для продвинутых пользователей. Для получения изображения необязательно прибегать к помощи посторонних программ и людей, что позволяет предотвратить утечку личных данных и заражения компьютера вирусами. Однако и недостатки у такого способа имеются:
- большое количество действий;
- ощутимые временные затраты;
- зависимость от клавиатуры.
К способу захвата экрана через клавишу Prt Scr нужно привыкать какое-то время, поэтому часто возникает путаница в последовательности действий, из-за чего приходится снова и снова обращаться к помощи специалистов. Кроме того, не у всех может оказаться под рукой работоспособная клавиатура с нужной клавишей, поэтому каждый уважающий себя пользователь персонального компьютера обязан разобраться в дополнительных способах получения вожделенного снимка.
Как сделать скриншот экрана на компьютере, если нет кнопки Print Screen
Немало пользователей интересуются, как сфотографировать или ноутбука, если отсутствует необходимая кнопка Print Screen? Для начала все же стоит ее поискать, поскольку, как уже было сказано ранее, она может называться по-разному: Prt Scr, PrScr или даже просто иметь значок экрана. Местоположение клавиши так же может различаться в зависимости от оборудования. Тем не менее, на самых старых компьютерах, которые до сих пор установлены во многих российских офисах, действительно нет кнопки Print Screen. В этом случае на помощь придут специальные программы, с помощью которых можно без проблем сделать скриншот экрана на компьютере или . Также приложения станут отличным решением для тех, кто просто желает сократить время создания и сохранения скрина.
Существует великое множество всевозможных программ для создания скриншота, но лучше всего сразу обратить внимание на простейшие и бесплатные приложения, которые при этом уже давно хорошо себя зарекомендовали среди рядовых пользователей. Если вы попытаетесь установить первую попавшуюся в сети программу, есть большой риск просто не разобраться во всех ее функция или, что еще хуже, подхватить вирус с сайта, на котором орудуют злоумышленники. Итак, одним из лучших приложений в своем роде принято считать Lightshot. Программа быстро устанавливается и интегрируется в систему, начиная запускаться при ее старте. В настройках можно назначить любую клавишу для создания скриншота, при этом после ее нажатия изображение сразу сохраняется в удобную для пользователя папку. Таким образом, создается всего лишь за один шаг.
Можно воспользоваться ближайшим аналогом Lightshot – программой «Скриншотер», у которой схожий функционал, и которая так же позволяет сделать скриншот экрана одним действием. Весьма неплохими по удобству являются Snagit и Clip2net, которые к тому же имеют собственный редактор изображений, позволяющий быстро и без проблем обработать полученный скрин. Тем не менее, есть и определенные минусы у способа фотографирования экрана при помощи приложений:
- совместимость не со всеми версиями Windows;
- ухудшение быстродействия системы;
- временные затраты на освоение.
Увы, но большинство программ фактически не работают на самых старых компьютерах, а если и устанавливаются, то значительно замедляют систему при слабой конфигурации оборудования. К тому же понадобится какое-то время, чтобы изучить все функции программы и запомнить, как ею пользоваться. Однако в дальнейшем процесс создания скриншотов может упроститься в десятки раз. Таким образом, каждый пользователь решает по-своему, какой способ подходит ему лучше всего. Если вам приходится редко делать скриншот экрана на компьютере, будет достаточно запомнить процедуру «Prt Scr + Paint», но если подобная необходимость возникает ежедневно, стоит задуматься о выборе подходящей по удобству программы.
Несмотря на обильное количество всевозможных программ для создания снимков экрана, многим пользователям интересны именно сервисы, позволяющие снимать скриншоты онлайн. Необходимость в таких решениях можно обосновать довольно типичными причинами: работа на чужом компьютере или необходимость экономии времени и трафика.
Соответствующие ресурсы в сети есть и существует их немало. Но далеко не все из них выполняют заявленные функции должным образом. Можно столкнуться с целым рядом неудобств: обработка снимков в порядке очереди, низкое качество получаемых изображений, необходимость регистрации или приобретения платной подписки. Впрочем, существуют и вполне достойные сервисы, которые мы рассмотрим в данной статье.
Веб-инструменты для создания скриншотов по принципу их работы можно разделить на две категории. Одни принимают из буфера обмена любой снимок, будь то окно браузера или ваш рабочий стол. Другие же позволяют делать исключительно скриншоты веб-страниц — частично или целиком. Далее мы ознакомимся с обоими вариантами.
Способ 1: Snaggy
Процесс создания скринов здесь максимально простой.

В дальнейшем просматривать и изменять скриншот сможет любой пользователь, которому вы предоставили соответствующий «линк». При необходимости, снимок можно сохранить на компьютер, как обычное изображение из сети.
Способ 2: PasteNow
Русскоязычный сервис с принципом работы, аналогичным предыдущему. Помимо всего прочего, имеется возможность импортировать любые изображения с компьютера для получения ссылок на них.

Стоит отметить, что ресурс будет помнить вас в качестве владельца скриншота лишь некоторое время. В течение этого срока вы можете изменять картинку или вовсе ее удалить. Позже эти функции будут недоступны.
Способ 3: Snapito
Этот сервис умеет создавать полноразмерные скриншоты веб-страниц. При этом от пользователя требуется лишь указание целевого ресурса, а далее Snapito все сделает сам.
Итак, недавно я получила от подписчика вопрос: «Скриншот. А можно его обработать? Ведь там вокруг главного есть реклама и прочее.»
Важно!
Иногда для работы необходимы картинки, которые впоследствии нужны для использования в документах.
Для этого нужно «сфотографировать экран» и взять часть фотографии.
Процесс съемки экрана называется Print Screen (принтскрин) или создание скриншота.
Сделать это можно в несколько этапов.

1 способ. Открываем в Word .
- открываем программу Word.
- правой кнопкой мыши нажимаем «Вставить»
- появляется изображение того, что Вы «фотографировали», собственно сам экран.


- оставшуюся часть изображения используем дальше для работы с текстами.
2 способ. Открываем Photoshop.




- сохраняем выделенную область, нажимая в последовательности File - Save As
- выбираем путь сохранения файла (например, Рабочий стол), его формат (TIF , JPG ). Для того, чтобы использовать объект, как отдельную картинку, нужно сохранить именно в этих форматах. Тогда файл сохранится, как фото, например.
- далее везде нажимаем ОК
- далее эту картинку можно использовать для работы в текстовых редакторах, для выкладки в сети Интернет, поскольку она представляет собою отдельный объект, а не в составе документа с текстом, как это было при сохранении в Word. К тому же Photoshop дает возможность обработать картинку более детально: сделать ее черно-белой, нарисовать дополнительные детали и т.д.
3 способ. Открываем в Paint .
1. открываем программу Paint.


5. и теперь на рисунке выделяем мышью нужную область для вырезания

На этом все. Возможно, один из предложенных способов вам обязательно подойдет.
Важно! Не забудьте скачать мою бесплатную PDF книгу . В ней я даю, 5 надежных проверенных сервисов по Заработку в Интернете новичку для Быстрого Старта и выхода на Доход от 30 тысяч рублей в месяц! (и как вы можете это повторить).
Новый урок в котором мы рассмотрим процесс создания скриншота экрана стандартной программой Windows - Ножницы
Что такое программа Ножницы.
Программа ножницы - это стандартная программа, которая поставляется с операционной системой Windows и предназначена для создания скриншотов (снимков экрана).
Сама программа поставляется не со всеми Windows, а только с версиями "Домашняя расширенная", "Профессиональная", "Корпоративная" и "Максимальная". Если у вас отличная от этих версия, то вы этот инструмент на компьютере не найдете. Найти инструмент на компьютере можно найти в меню "Пуск" -> "Все программы" -> "Стандартные".
На самом деле этого пункт может не быть, поэтому давайте разберемся где ее инструмент, чтобы им воспользоваться и как его добавить в папку "Стандартные". Найти его можно по адресу "Локальный диск C" -> "Windows" -> "System32". В этой папке ищем файл под названием "SnippingTool.exe".

Этот файл, через правую клавишу мыши, мы можем отправить на рабочий стол как ярлык, можем закрепить его в меню "Пуск" или на панели задач, а также добавить в папку "Стандартные". Для того, чтобы разместить его в папке "Стандартные", мы зажимаем иконку программы ножницы и, не отпуская левую клавишу мыши, перетаскиваем ее на меню "Пуск" затем на папку "Все программы", потом на папку "Стандартные" и в конце просто размещаем его где-нибудь между пунктов, которые там есть.

Мы можем также, через клик правой мыши на инструменте, дать ему название, к примеру, Ножницы.

Последний момент, который будет удобен при работе со стандартной программой Ножницы - горячая клавиша. С помощью нее мы можем вызвать инструмент не заходя в меню "Пуск". Для этого щелкните по пункту правой клавишей мыши, выберите из выпадающего меню пункт "Свойства". В открывшемся окне, на вкладке "Ярлык", поставьте курсор мыши на пункте "Быстрый вызов" и нажмите любую клавишу, который вы хотите запускать программу, к примеру, F7. Далее нажимаем кнопку "Применить" и "Ок". Теперь, нажав на клавиатуре клавишу F7, у вас будет автоматически запускаться программа Ножницы.

Теперь настало время рассмотреть как создаются снимки экрана с помощью программы. Запустите программу и начнем ее разбор. В открывшемся окне щелкаем по пункту "Параметры". Их очень мало и они очень легкие, поэтому их пропустим и рассматривать не будем.


Больше всего нас интересует пункт "Создать снимок". Щелкнув по нему у нас происходит создание скриншота. Перед тем как приступить к его созданию необходимо, через расположенную справа от этого пункта стрелку, выбрать область, которую мы будем снимать.

Здесь у нас есть на выбор 4 пункта:
1. Произвольная форма - Создание скриншота абсолютно любой формы;
2. Прямоугольник - создание снимка обычной прямоугольной формы;
3. Окно - создание скриншота выбранного открытого окна. Здесь не нужно выбирать область, а чтобы сделать его снимок достаточно подвести курсор к открытому активному окну и щелкнуть левой клавишей мыши. Активное окно в данном случае, при наведении курсора мыши, подсвечивается красным цветом;
4. Весь экран - здесь все просто, делается снимок всего экрана.
Для примера я выберу область съемки "Прямоугольник". Далее, зажав левую клавишу мыши, ведем курсор, выбирая какая область будет на снимке.

После того как мы выбрали область, у нас открывается новое окно, в котором мы можем редактировать полученное изображение - можно обрезать уже полученный скриншот, если на нем есть что-то лишнее, скопировать, для того чтобы использовать в другом редакторе, к примеру, в Paint, что-то на нем написать, нарисовать или отправить по почте.


Если у вас все же остались вопросы, то можно посмотреть обучающий видео урок ниже.
FLAC (Free Lossless Audio Codec) - бесплатный аудио кодек, который, в отличие от аудио кодеков, обеспечивающих сжатие данных с потерями (mp3, aac, wma и т.д.), предназначен для сжатия аудиоданных без потерь. Формат.flac идеально подходит как для прослушивания музыки, так и для архивирования аудио коллекции, хоть и не все устройства и программы его поддерживают.