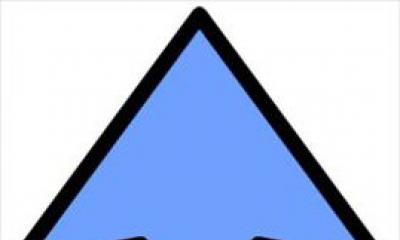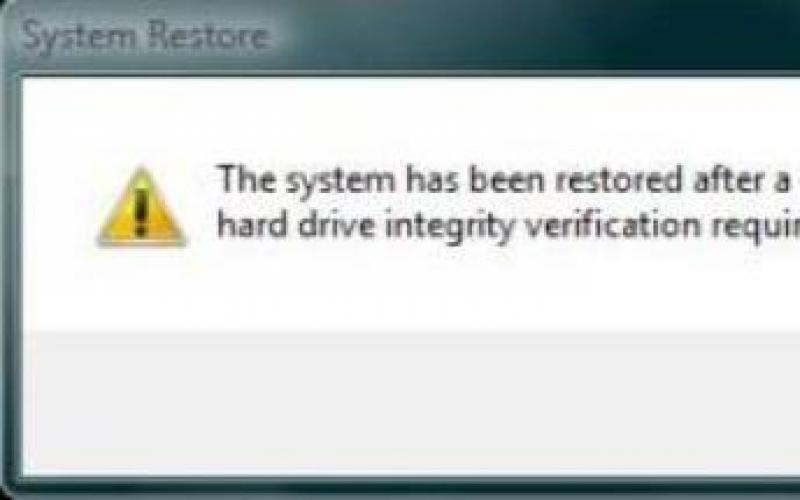Все без исключения интернет-браузеры, из соображений безопасности, визуально прячут вводимые пользователем в полях форм пароли под символами-звёздочками.
Это дополнительная гарантия того, что стоящий за спиной пользователя или рядом с ним другой человек не сможет увидеть и впоследствии использовать, подсмотренный во время ввода пароль в своих личных целях.
Встроенные в браузеры Менеджеры паролей или такие дополнения к браузерам как LastPass Password Manager, Roboform помогают пользователям генерировать и хранить в своих базах трудно запоминаемые и надёжные пароли к различным сайтам, которые автоматически потом подставляют их в поля форм при авторизации на сайтах.
Легко можно посмотреть из каких букв, цифр и символов состоят сохранённые вами пароли в настройках браузеров Firefox («Защита» — «Сохранённые паpоли»), Chrome («Показать дополнительные настройки» — «Управление сохранёнными паролями»), а также в различных специализированных дополнениях. Для этого необходимо знать лишь мастер-password.
Но, существует ещё один способ просмотра паpоля, скрываемого интернет-браузером символами-звездочками на страницах авторизации пользователя в каких-либо сервисах. Об этом способе я вам расскажу в сегодняшней инструкции на примере браузеров Mozilla Firefox и Google Chrome при заполнении полей авторизации в Gmail и Mail.ru.
ПАРОЛЬ ПОД ЗВЕЗДОЧКАМИ
В Mozilla Firefox. Кликаем правой кнопкой мышки (вызываем контекстное меню) в поле с паролем и нажимаем на « ».
В открывшемся окне Инспектора ищем код поля его ввода и кликаем мышкой на параметр type=«password».

Меняем параметр на type=«text» и видим, что пароль под звездочками больше не скрыт.

КАК УВИДЕТЬ ПАPОЛЬ ПОД ЗВЕЗДОЧКАМИ В CHROME
При помощи клика правой кнопкой мыши в поле со скрытым паpолем вызываем контекстное меню и нажимаем на «Просмотр кода элемента».

Так же ищем параметр type=«password», меняем его на параметр type=«text», который отобразит скрытый под звездочками паpоль.


После перезагрузки веб-страницы ваш password снова примет первоначальный, скрытый от посторонних глаз вид ***********. Напоследок небольшой совет!
Если вы доверяете хранение своих логинов и паролей интернет-браузеру, с целью последующей быстрой авторизации на сайтах, настоятельно рекомендую ставить дополнительную защиту мастер-паролем, так как без него увидеть ваши сохранённые секретные данные сможет любой человек, получивший доступ к компьютеру и «звёздочки» вам уже не помогут:). Лично я не переживаю за свои пароли, так как использую отличное дополнение к браузеру — !
В этой статье вы узнаете:
- Как узнать пароль под звездочками в браузере Opera
- Как открыть пароль под звездочками в браузере Mozilla Firefox
- Как отобразить пароль под звездочками в браузере Google Crhome
- Просмотр пароля под звездочками в браузере Comodo Dragon
Открытие паролей под звездочками
Почти все браузеры для безопасности пользователя визуально скрывают вводимые пользователем пароли в полях форм под звездочками. Это повышает безопасность аутентификационных данных, таким образом что стоящий или сидящий рядом человек не увидит и впоследствии не сможет использовать подсмотренный пароль.
Увидеть пароль под звездочками можно с помощью специальных программ. Но намного легче открыть пароль с помощью функции просмотра исходного кода браузера. Для этого вам не потребуется специальных знаний. Просто следуйте инструкциям.
Пароль под звездочками в браузере Opera
Открываем браузер Опера и заходим на онлайн-сервис, почту или другие сайты, пароль которых необходимо отобразить. В данном случае мне необходимо узнать пароль почты Gmail.
Первое, что вы будете видеть — это окно для ввода логина и пароля. Логин всегда отображается, а пароль намеренно скрыт под звездочками.
Браузер ОпераДля того чтобы просмотреть пароль необходимо правым щелчком мыши нажать где-нибудь на поле для ввода пароля и внизу выпадающего меню выбрать Проинспектировать элемент Браузер Опера
После этого, в нижней части экрана появится небольшое окно — Панель разработки. В этом окне, среди прочего кода будет подсвечена строка в которой необходимо изменить тип отображения Type , точнее то что находится в кавычках слово Password на слово Text .
Браузер OperaПосле того как вы изменили значение, нажмите на любое место окна браузера, и в верхней части экрана в поле для ввода пароля появится скрытый пароль под звездочками. В моем случае пароль был «spysoftnet123».
 Пароль под звездочками в браузере Opera
Пароль под звездочками в браузере Opera
Пароль под звездочками в браузере Mozilla Firefox
В браузере Mozilla Firefox все тоже самое, только пункт меню будет называться Исследовать элемент . Так как это показано на скрине:
Пароль под звездочками в браузере Google Chrome
В браузере Google Chrome тоже самое. Для того чтобы узнать пароль под звездочками необходимо нажать на меню Inspect Element .
Пароль под звездочками в браузере Comodo Dragon
Отобразить пароль под звездочками в браузере Comodo Dragon вы можете таким-же методом как и в браузере Google Chrome.
Пароль под звездочками в браузерe в Comodo DragonНу вот вроде все. Данный метод работает сейчас и будет работать в будущем. Если что-то непонятно спрашивайте в комментариях.
Подписывайтесь на наш паблик в вконтакте чтоб не пропустить другие статьи. В следующей статье я расскажу как узнать скрытый под звездочками пароль в разных популярных программах.
Разработчики онлайн-сервисов, программ, игр в целях безопасности закрывают пароль звёздочками в браузере и интерфейсе ПО. По умолчанию визуальный просмотр этих данных невозможен. Однако у пользователей возникает необходимость убрать символьную маску в поле, то есть сделать видимым ключ в регистрационной или авторизационной форме. Как правило, просмотреть пароль за звёздочками нужно для того, чтобы ввести его повторно или вспомнить символьную комбинацию.
Эта статья расскажет вам, как посмотреть пароль под звездочками различными способами в браузере и программах.
Примечание. Чтение ключа вместо точек в Способах №1 и №2 демонстрируется на примере браузера Google Chrome.
Способ №1: открытие через модификацию кода
Примечание. Данный способ позволяет показать пароль под точками в почтовых сервисах Mail.ru и Gmail.
1. Чтобы узнать пароль за звёздочками в том виде, в котором он был набран, установите курсор в поле.
2. Щёлкните правую кнопку мышки. В контекстном списке опций выберите «Просмотр кода элементов».
3. В теге «INPUT» измените значение атрибута TYPE c «password» на «text».


4. После модификации HTML-разметки можно увидеть ключ под точками в первоначальном виде (незашифрованном).
Способ №2: отобразить в менеджере веб-обозревателя
1. Чтобы узнать пароль под звёздочками необходимо предварительно настроить браузер (включить в нём соответствующие опции):
клацните значок «три точки» в верхней панели;

в списке команд кликните «Настройки»;
кликните «Показать дополнительные настройки»;

в блоке «Пароли и формы» поставьте кликом мышки флажки в обеих опциях «Включить автозаполнение… », «Предлагать сохранять… ».
после ввода учётных данных клацните в панели запроса кнопку «Сохранить».

2. Чтобы открыть ключ (если он в звёздочках), снова зайдите в блок «Пароли и формы». В строке «Предлагать сохранять…. » клацните «Настроить».

3. В панели менеджера для того чтобы расшифровать ключ, кликните по записи левой кнопкой.
4. Нажмите опцию «Показать». После этого ключ можно прочитать и скопировать.

Способ №3: использование специальных утилит
Десктопные спецутилиты отображают скрытые поля не только в браузерах, но и в программах. Содержимое заданных строк появляется непосредственно в форме или в интерфейсе просмотрщика.
Ниже представлены наиболее популярные решения.
Крохотный инструмент. Открывает данные в строках автоматически после наведения курсора (данные появляются в дополнительной панели).

Умеет снимать «маски» в Internet Explorer.

Считывает все пароли каждые 3 секунды и отображает их в отдельном окне. Но может убирать звёздочки и в отдельных строках по наведению курсора.

Усовершенствованная версия некогда очень популярной программы Open Pass.

Самостоятельно отыскивает скрытые поля в формах. Поставляется в двух версиях для 32- и 64-битных архитектур. Не требует инсталляции в систему.
Успешного вам восстановления скрытых данных!
А там уже заполнены поля логин и пароль. Нажимаешь Вход и все. И пароли на торрентах это еще пол беды. Некоторые хранят пароль на вход, например, в свой интернет банк (спасает дополнительная SMS авторизация). Это как оказалось непозволительная роскошь. Мне стало интересно, почему же все так ругаются на сохранение паролей, и не только в браузерах. После непродолжительного гугления стало страшно от того как просто можно посмотреть пароль под звездочками . После этого, на всех своих компьютерах пришлось отключить запоминание паролей в браузерах и программах и удалить уже сохраненные.
Вариант номер раз
Заходите на страничку где у вас автоматически вводится логин и пароль. Возьмем к примеру те же торрент-треккеры. (О том как скачивать с торрентов можно прочитать ). Рассмотрим на примере браузера Google Chrome. (Как убрать рекламу в chrome — ) На поле с паролем нажимаете . .
Нас интересует тип этого поля — type=»password»
Необходимо задать тип text — type=»text»
Кликаете на слове password два раза .
В результате, на сайте, вы увидите свой пароль. Пять секунд и готово.
Для браузера Firefox из контекстного меню необходимо .
В браузере Opera необходимо выбрать Проинспектировать элемент.
Нажимаете на ссылочку Показать дополнительные настройки и : включить автозаполнение и предлагать сохранение паролей. Это что бы не запоминать новых паролей.
Для удаления уже запомненных паролей необходимо нажать на ссылку .
Здесь можно сразу просмотреть на каких сайтах у вас сохранены данные авторизации, просмотреть их и естественно — удалить.
В других браузерах должно быть приблизительно так же.
Как увидеть пароль сохраненный в программах
Существует огромное множество различный программ. У всех практически одинаковая функциональность. Если одна из программ не подойдет, пробуйте другую. Мы рассмотрим на примере pwdcrack
Скачать программу можно ниже
- pwdcrack.zip [~ 45 KB]
Запускаем файл pwdcrack.exe
Эта программа не работает со . Других программ с сохраненными паролями у меня на компьютере вроде бы не оказалось.
Заключение
В этой статье мы с вами убедились что просмотреть пароль под звездочками , особенно во браузере — проще простого. Не надо никаких прав администратора, Пять секунд и пароль перед глазами. (Кстати о сохранении этого органа восприятия можно почитать ). С программами, чуть сложнее, но в большинстве все же выявить пароль так же не составит особого труда. Придется воспользоваться дополнительным софтом, но это тоже займет каплю времени. Есть программы на которых это не действует. Например . Получается, что с программами тяжелее, но все равно, есть масса утилит, которые если не смогут просмотреть пароль, то имеют возможность применить полный перебор для восстановления. О одной из таких программ по подбору забытого пароля к архиву вы можете почитать .
Если у кого возникли вопросы, посмотрите видео в конце статьи и задавайте их в комментариях.
Благодарю за то, что поделились статьей в социальных сетях. Всего Вам Доброго!
Предположим, Вы находитесь на странице авторизации на одном из ресурсов в Опере. При включенной функции автозаполнения форм, данные логина и пароля уже могут быть внесены. С логином все ясно – он отображается сразу, password же представлен в виде точек или звездочек. Так это выглядит при попытке войти в аккаунт Google.
Узнать, что скрывается под звездочками довольно просто через исходный код элемента
. В Opera
следует нажать в поле со звездочками правой кнопкой и выбрать в контекстном меню пункт .
Внизу перед Вами откроется панель разработчика
, курсор при этом окажется в необходимой строке.
Здесь интересует атрибут type
, просто меняем его значение с «password
» на «text
» — ключ под звездочками будет открыт.
Однако при последующем обновлении страницы данного ресурса ключ вновь скроется за точками или звездочками.
Сохраненные пользовательские ключи можно увидеть также в настройках браузеров
. Для Оперы
эти данные находятся в настройках
, раздел Безопасность
– поле Пароли
.
Здесь можно раскрыть и посмотреть сохраняемые ключи
от различных ресурсов.
Google Chrome
В Хроме принцип открытия данных аналогичен. Интересующий пункт контекстного меню – . В Яндекс браузере этот пункт имеет такое же наименование.


Затем точно так же, type
меняем на «text
».
После чего получаем открытым, скрывающийся ранее код
.
В настройках Хрома необходимую информацию можно посмотреть в разделе Управление сохраненными паролями
в настройках (кликните Показать дополнительные
).
Тут в поле Пароли и формы
нажмите Настроить
(или Управление) рядом с пунктом Предлагать сохранять пароли
.
Рядом с точками требуемого ресурса жмите Показать
– откроются нужные данные.
Используем mozilla firefox
В браузере Мозила Файрфокс пункт соответствующего меню имеет название Исследовать элемент
.