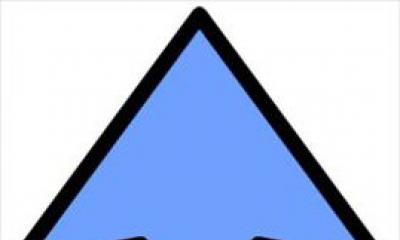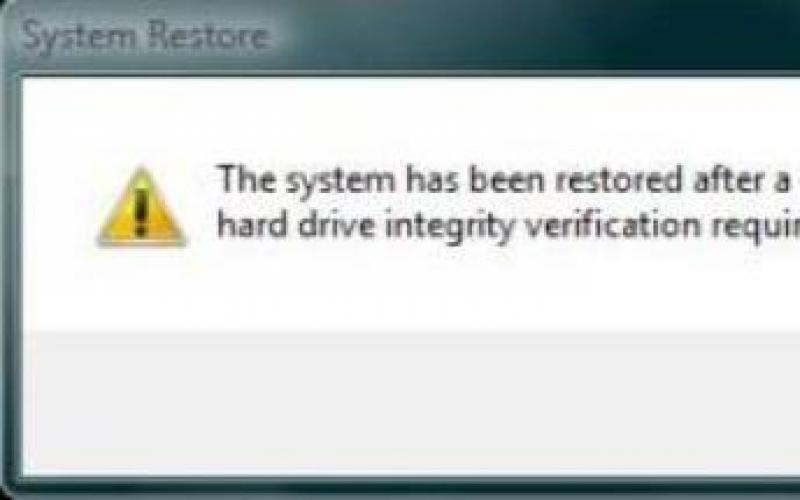Драйверы - это специальные программы-посредники, которые налаживают взаимодействие между операционной системой и аппаратными частями компьютера. Если драйвер устарел или отсутствует, то комплектующая часть ПК, за которую он отвечает, может работать некорректно или не работать совсем. Это объясняет, почему на компьютере всегда должны стоять актуальные драйверы.
Сервис DriverPack автоматизирует процесс установки и обновления драйверов для Windows XP, Vista, 7, 8, 8.1 и 10. Он может сэкономить ваши время и нервы: весь процесс установки и настройки укладывается в несколько простых шагов.
DriverPack предлагает разные варианты загрузки драйверов. Какой из них выбрать, зависит от того, работает интернет или нет.
Как установить драйверы на Windows при активном подключении к Сети
Если компьютер, на который вы хотите установить драйверы, уже подключён к интернету, то процедура будет очень простой.
Откройте сайт DriverPack Solution и скачайте утилиту DriverPack Online. Она сама найдёт в Сети нужные драйверы, загрузит их и установит на ваш .
Временно отключите антивирус, чтобы он не мешал, и запустите скачанный файл. В запущенной программе кликните на «Режим эксперта» - надпись в нижней части окна.
Откройте вкладку «Софт» и уберите галки напротив ненужных приложений. Если этого не сделать, то вместе с драйверами DriverPack Online установит «Яндекс.Браузер», Opera и другие программы, которые вам, возможно, не нужны.

Перейдите на вкладку «Драйверы» и нажмите на «Установить всё».

Дождитесь завершения установки и перезагрузите компьютер. После перезагрузки все необходимые драйверы должны быть установлены.
Как установить драйверы, если есть проблемы с интернетом
Если компьютер, на который нужно установить драйверы, не удаётся подключить к Сети (что часто происходит после переустановки Windows), наверняка возникла проблема с драйверами сетевого оборудования. В таком случае можно скачать их отдельно с помощью запасного ПК, чтобы скопировать и установить на основной. После этого интернет на компьютере должен заработать, так что вы сможете установить оставшиеся драйверы в режиме онлайн.
Итак, перейдите на сайт DriverPack Solution с помощью любого подходящего устройства и скачайте архив DriverPack Network. Он содержит драйверы, необходимые для работы сетевого оборудования, и программу для их автоустановки.
Скопируйте архив на компьютер, где вы хотите установить новые драйверы, и распакуйте его. Отключите антивирус и запустите файл DriverPack.exe, который был в архиве.
В окне запущенной программы нажмите на «Режим эксперта».

Попав на вкладку «Драйверы», нажмите на «Установить всё».

Дождитесь завершения установки и перезагрузите компьютер. После перезагрузки интернет должен заработать, и вы сможете установить остальные драйверы по инструкции из первого пункта статьи.
Вопрос от пользователя
Здравствуйте.
Подскажите, как можно обновить драйвера, если у меня нет интернета? Свои старые родные на диске, шедшем вместе с покупкой ПК, потерял...
Здравствуйте.
К сожалению, еще не во всех уголках нашей страны есть нормальный и быстрый (относительно) доступ к сети Интернет. Сам не так давно был в гостях у родственников в одном районном центре (причем, вроде не самом маленьком) - удивило то, что рассчитывать на что-то еще, кроме Мегафон-модема (с несколькими Мбит/с), не приходиться... Проводной Интернет не тянут - т.к. видимо окупаемость маленькая, и прибылей компаниям не сулит.
В общем, как бы там ни было, в этой статье постараюсь рассмотреть несколько вариантов обновления драйверов, когда есть проблемы с сетью (низкоскоростной доступ, отсутствие драйвера на сетевую карту, лимитный трафик и пр.).
Примечание : хотя, конечно, сейчас призадумался, а как люди без сети - смогут прочитать мою статью? С другой стороны, возможно сети нет только на ПК, а на телефоне, допустим, выход в сеть есть (или можно прочитать у знакомых/друзей/родственников). Еще есть книги, но в них я подобных рекомендаций не встречал ☺...
Кстати, возможно вам будет интересна статья про лучшие программы для работы с драйверами (обновление, бэкап и пр.) -
Способы обновления драйверов, когда нет выхода в Интернет
Разные случаи...
Вариант №1: после переустановки Windows - не оказалось драйвера на сетевую карту. Замкнутый круг - чтобы был Интернет, нужен драйвер, чтобы был драйвер - нужно его скачать в Интернет.
Также можно отнести сюда сбои в сети провайдера (или котенок перегрыз провод, как на первой картинке превью ☺). В общем, временные проблемы...
Наверное, самый распространенный вариант, в который попадали многие пользователи (со стажем). У большинства, я думаю, есть смартфон, в котором скачать сотню-другую мегабайт (МБ) не должно составить труда (я надеюсь ☺). А значит, есть пару вариантов:
- найти сам драйвер и скачать его (а затем перекинуть с телефона на ПК). Этот вариант, несколько, муторный, поэтому его подробно не описываю (т.к. нужно знать точную модель адаптера, в телефоне достаточно неудобно искать драйвер, да и загружать его);
- воспользоваться специализированной программой 3 DP Net (которую без проблем можно скачать со смартфона и перекинуть на ПК).
3 DP Net

3 DP Net - эта программа разработана специально для обновления драйверов сетевой карты. Она автоматически определит модель вашей карты, и установит для нее драйвер. Программа поддерживает практически все модели сетевых адаптеров, которые встречаются на компьютерах и ноутбуках.
Кстати, для ее работы ИНТЕРНЕТ не нужен! Т.е. достаточно один раз скачать, и потом можно запускать с флешки/диска (или из памяти телефона).
Собственно, скачав утилиту, запускаете ее и ставите драйвер. Затем, когда заработает сетевая карта, рекомендую скачать и установить , и нажать одну единственную кнопку "Обновить драйвера".
Вариант №2 : у вас просто-напросто нет Интернета, либо низкоскоростной и очень долго ждать загрузки, даже программы в 10-15 Мб (к тому же связь постоянно рвется). Возможно, серьезная поломка у провайдера (несколько дней не будет сети).
Такой вариант также встречается, и особенно, в районных центрах, селах, деревнях. В этом случае можно поступить несколькими способами.
Способ №1
Бывает такое, что некоторые центральные улицы в районных центрах подключены к высокоскоростному доступу к Интернет, а остальные нет. Поспрашивайте у знакомых, друзей, родственников - возможно у кого-то из них есть доступ к сети. Необходимо будет скачать что-то около 10-15 ГБ информации. Речь идет о таких пакетах для обновления драйверов, как DriverPack Solution и Snappy Driver Installer.
Snappy Driver Installer

Полный пакет весит около 14-15 ГБ. Позволяет находить и устанавливать драйвера автоматически для большинства оборудования (скорее всего, на ваш ПК встанут все драйвера. Проблемы, чаще всего, возникают с мало-популярным и редким оборудованием). Для работы полного пакета подключение к сети Интернет не требуется: достаточно запустить исполняемый файл. Очень рекомендую иметь данный пакет на отдельной аварийной флешке (не раз меня выручал ☺).
DriverPack Solution
![]()
В общем-то, выбрав любой из этих пакетов и загрузив его к себе на флешку, можно прийти к себе и установить с него все нужные драйвера. Все просто и быстро ☺.
Способ №2
Я думаю, что, если у вас в населенном пункте есть сервис по ремонту техники (компьютеров, ноутбуков) - у них наверняка есть подобные программные пакеты. Можете попросить их записать вам на флешку, не думаю, что откажут (если хорошо попросите ☺) ...
Если самостоятельно в своем населенном пункте достать подобные программные пакеты (DriverPack Solution и Snappy Driver Installer) не удается, то можно воспользоваться сервисами, которые скачивают нужные вам файлы, затем записывают их на CD/DVD диски (флешки) и по почте отправляют их к вам. Придется, конечно, немного раскошелиться, зато будет диск с драйверами...
Один из подобных сервисов: http://filepost.ru/

Естественно, не бесплатно ☺ (по-моему, есть наложенный платеж, так что вы ничем не рискуете)
Способ №3
Также можно купить диск с драйверами. Например, как один из удобных вариантов - воспользоваться Avito (популярнейшая доска объявлений, лучший сайт для тех, кто хочет купить или продать что-нибудь ненужное ☺).
В меню выберите нужную рубрику "Игры, приставки, программы...", задайте поисковой запрос и ищите по все России. Выбор дисков очень разнообразен. Продавцы также отправляют диски (флешки) по почте (правда, что и как придется договариваться самостоятельно).

Осторожно! Учтите, что на сайте Avito хватает мошенников, и не спешите переводить все деньги за диски сразу же первому встречному
На этом у меня все, надеюсь дал хоть какую-то наводку...
Драйверы - это специальные программы-посредники, которые налаживают взаимодействие между операционной системой и аппаратными частями компьютера. Если драйвер устарел или отсутствует, то комплектующая часть ПК, за которую он отвечает, может работать некорректно или не работать совсем. Это объясняет, почему на компьютере всегда должны стоять актуальные драйверы.
Сервис DriverPack автоматизирует процесс установки и обновления драйверов для Windows XP, Vista, 7, 8, 8.1 и 10. Он может сэкономить ваши время и нервы: весь процесс установки и настройки укладывается в несколько простых шагов.
DriverPack предлагает разные варианты загрузки драйверов. Какой из них выбрать, зависит от того, работает интернет или нет.
Как установить драйверы на Windows при активном подключении к Сети
Если компьютер, на который вы хотите установить драйверы, уже подключён к интернету, то процедура будет очень простой.
Откройте сайт DriverPack Solution и скачайте утилиту DriverPack Online. Она сама найдёт в Сети нужные драйверы, загрузит их и установит на ваш .
Временно отключите антивирус, чтобы он не мешал, и запустите скачанный файл. В запущенной программе кликните на «Режим эксперта» - надпись в нижней части окна.
Откройте вкладку «Софт» и уберите галки напротив ненужных приложений. Если этого не сделать, то вместе с драйверами DriverPack Online установит «Яндекс.Браузер», Opera и другие программы, которые вам, возможно, не нужны.

Перейдите на вкладку «Драйверы» и нажмите на «Установить всё».

Дождитесь завершения установки и перезагрузите компьютер. После перезагрузки все необходимые драйверы должны быть установлены.
Как установить драйверы, если есть проблемы с интернетом
Если компьютер, на который нужно установить драйверы, не удаётся подключить к Сети (что часто происходит после переустановки Windows), наверняка возникла проблема с драйверами сетевого оборудования. В таком случае можно скачать их отдельно с помощью запасного ПК, чтобы скопировать и установить на основной. После этого интернет на компьютере должен заработать, так что вы сможете установить оставшиеся драйверы в режиме онлайн.
Итак, перейдите на сайт DriverPack Solution с помощью любого подходящего устройства и скачайте архив DriverPack Network. Он содержит драйверы, необходимые для работы сетевого оборудования, и программу для их автоустановки.
Скопируйте архив на компьютер, где вы хотите установить новые драйверы, и распакуйте его. Отключите антивирус и запустите файл DriverPack.exe, который был в архиве.
В окне запущенной программы нажмите на «Режим эксперта».

Попав на вкладку «Драйверы», нажмите на «Установить всё».

Дождитесь завершения установки и перезагрузите компьютер. После перезагрузки интернет должен заработать, и вы сможете установить остальные драйверы по инструкции из первого пункта статьи.
DriverPack Solution - бесплатная программа предназначенная для автоматической установки драйверов на компьютер, на котором установлена операционная система Windows. Программа выполняет функции менеджера для автоматической установки драйверов на компьютер.
Бесплатная программа DriverPack Solution пользуется большой популярностью, она уже была загружена пользователями на свои компьютеры более 10 000 000 раз. У программы свободная лицензия GNU GPL и открытый исходный код. Программу DriverPack Solution создал программист из России Артур Кузяков, первоначально программа имела другое название.
Драйверы - это мини программы, которые предоставляют операционной системе и приложениям доступ к физическим компонентам компьютера, иначе говоря, к «железу», аппаратной части. Драйвер трансформирует команды операционной системы и приложений, которые становятся понятными конкретным аппаратным компонентам компьютера.
В операционной системе Windows имеется возможность загрузки необходимых драйверов, используя службу Windows Update. Для этого необходимо иметь подключение к интернету, также будет проведена проверка подлинности операционной системы.
Пакет драйверов DriverPack Solution имеет значительно больший размер, чем тот, который предлагает для Windows корпорация Майкрософт.
Важным моментом является то, что при использовании программы DriverPack Solution, нет необходимости в подключении к интернету. Довольно часто бывают ситуации, когда на компьютере отсутствует нужный драйвер, например, для сетевой карты, который используется как раз для интернет-соединения. При медленном интернете, полный пакет драйверов скачать получится только за довольно длительное время.
Используя на своем компьютере DriverPack Solution, вы не будете зависеть от интернета при установке драйверов на компьютер.
Программа DriverPack Solution имеет несколько версий:
- Online – онлайн версия программы, драйверы на компьютер будут загружаться через интернет.
- DVD – пакет драйверов имеет объем, который умещается на DVD диске.
- Full – полный набор драйверов, который можно будет записать на двухслойный DVD диск, или на флешку соответствующего размера.
Весь объем пакета драйверов скачивать придется только один раз. По мере выхода новых версий драйверов, они будут подгружаться автоматически.
На этом изображении, вы можете посмотреть, какие возможности на данный момент имеют разные версии пакета драйверов.
Скачать необходимую версию DriverPack Solution можно будет с официального сайта программы.
Скачать DriverPack Solution
DriverPack Solution Online
Онлайн версию программы DriverPack Solution Online нужно будет установить на свой компьютер. После запуска, программа DriverPack Solution Online просканирует компьютер, а затем автоматически установит драйвера, которые требуется установить на ваш компьютер. В данном случае, проверка показала, что на моем компьютере все драйвера уже были установлены.
Онлайн версия программы DriverPack Solution мало чем не отличается от обычной версии. При использовании этой версии, вам будут доступны онлайн обновления для драйверов.

DriverPack Solution Full
При использовании DriverPack Solution Full вы не будете зависеть от наличия интернет-соединения. С помощью программы будет проведена автоматическая установка драйверов, например, после установки или переустановки операционной системы.
Версия программы DriverPack Solution Full работает без установки на компьютер. Версия Full содержит полный пакет драйверов. Вы можете скачать набор драйверов с помощью torrent трекера или используя другой альтернативный вариант.
После распаковки архива, из папки с драйверами, вам нужно будет запустить файл – приложение.

После запуска программы, откроется окно DriverPack Solution Full. Вначале будет происходить процесс сбора данных об устройствах компьютера и об установленных драйверах. Во вкладке «Драйверы» будет отображена информация об обновлении или установке необходимых драйверов.
В данном случае, во вкладке «Драйверы» появилось сообщение о том, что возможно обновление драйверов. Вы можете сразу их обновить, нажав для этого на кнопку «Выбрать все», или установить на свой компьютер только необходимые драйвера.
После нажатия на кнопку около пункта «Обновление драйверов», откроется список драйверов, для которых доступно обновление.

Перед обновлением или установкой драйверов, на всякий случай, создайте .
Вы можете выбрать для обновления, или для установки необходимые драйвера. Выберите нужные пункты, потом нажмите на кнопку «Выбрать все» (будут выбраны только отмеченные пункты), а затем нажимаете на кнопку «Установить».
Далее начнется процесс установки драйверов на компьютер, который займет некоторое время. В зависимости от того, какие драйверы вы будете устанавливать на свой компьютер, будет произведено несколько перезагрузок в процессе установки драйверов. В завершении откроется окно программы, в котором, вам предложат перезагрузить компьютер для завершения установки необходимых драйверов.
Также вы можете сделать бэкап драйверов, перейдя для этого во вкладку «Бэкап». Во вкладке «Бэкап» вы можете сделать «Бэкап из базы» и «Бэкап из системы».
«Бэкап из базы», то есть, из базы DriverPack Solution будет создана резервная копия драйверов для конкретно вашего компьютера.
«Бэкап из системы» позволит создать резервную копию драйверов, которые уже были установлены в операционную систему Windows на вашем компьютере. После нажатия на соответствующую кнопку, через некоторое время, бэкап драйверов будет создан в виде файла формате «.EXE». Запустив этот файл на своем компьютере, вы можете установить драйверы, или восстановить драйверы на своем компьютере.

Во вкладке «Разное» вы можете посмотреть на список всех установленных драйверов на вашем компьютере. При подведении курсора мыши к соответствующему драйверу, откроется всплывающая подсказка.

После нажатия на пункт «Диагностика» вы можете посмотреть на характеристики вашего компьютера и выполнить с помощью программы различные действия: тест ОЗУ, дефрагментацию, очистку, а также выполнить проверку с помощью антивируса.

Во вкладке «Программы» находятся программы, вы можете установить находящиеся там программы на свой компьютер. Это делать необязательно, эти программы не имеют отношение к установке драйверов на ваш компьютер.
В левой части окна программы находится боковая панель, на панели расположены пункты управления, с помощью которых можно будет управлять программой. Если вы поставите флажок напротив пункта «Настройки», то тогда вы сможете активировать «Режим эксперта».
В процессе написания этой статьи, я обновил все драйверы на своем компьютере с помощью программы DriverPack Solution.
Поиск драйверов для ноутбука
Для установки или обновления драйверов для ноутбука можно использовать официальный сайт программы, на котором можно будет найти нужные драйверы для конкретной модели. Для этого следует нажать на сайте drp.su на кнопку «Драйверы для ноутбуков».
После клика по имени производителя ноутбука, откроется страница с конкретными моделями. Здесь вам нужно будет выбрать модель ноутбука, а потом перейти по ссылке конкретной модели ноутбука.


Под названием устройства, находится номер устройства (ИД оборудования). Зная этот номер, вы легко можете найти нужный драйвер.
Если вы не знаете идентификационный номер устройства своего компьютера, вы можете узнать его с помощью «Диспетчера устройств».
Поиск драйверов в DriverPack Solution
Для поиска драйвера для конкретного устройства необходимо будет открыть «Диспетчер устройств». В окне «Диспетчера устройств» нужно выбрать конкретное устройство, а затем нажать на него правой кнопкой мыши. В контекстном меню выбираете пункт «Свойства».

Далее открывается окно «Свойства: конкретного устройства», в этом окне открываете вкладку «Сведения», а в пункте «Свойство» нужно будет выбрать пункт «ИД оборудования». В поле «Значение» вы увидите ID номер устройства.

Затем вводите этот номер в поисковую строку, а потом нажимаете на кнопку «Найти драйвер». Поиск будет производен по DevID устройства.

Выводы статьи
Бесплатная программа DriverPack Solution предназначена для автоматической установки драйверов на компьютер пользователя. При использовании полной версии программы DriverPack Solution Full достаточно нескольких кликов мыши для установки или обновления драйверов, установленных на вашем компьютере.
! Данная статья посвящена программе автоматической установки драйверов, которая является незаменимой при переустановке или обновлении драйверов в системе.Что такое DriverPack Solution?
Программа для автоматической установки драйверов называется DriverPack Solution. Поставляется она в двух вариантах:
- онлайн – в этом случае у вас должен быть подключен интернет, чтобы программа могла скачать драйвера со своего сервера. Вес программы составляет всего 2 мегабайта, причем установка не требуется;
- оффлайн – данный вариант больше подойдет для людей, которые часто устанавливают драйвера на различных компьютерах, системных администраторов. Вся база драйверов скачивается заранее и программа устанавливает их с диска или флешки. Для скачивания этого варианта потребуется наличие торрент-клиента на вашем компьютере. Вся база драйверов занимает чуть больше 10 гигабайт.
После запуска все драйвера на вашем компьютере автоматически установятся или обновятся, если они уже установлены. Вы полностью управляете установкой и сможете отметить для установки нужные вам драйвера для устройств. Дополнительно приложение DriverPack Solution предлагает установить несколько бесплатных приложений, в их числе:
- архиватор 7-ZIP;
- браузер Opera;
- браузер Яндекс.Браузер;
- программа для просмотра PDF-файлов Foxit PDF Reader;
- кодеки и проигрыватель Codec Pack;
- торрент-клиент uTorrent;
- проигрыватель PotPlayer;
- проигрыватель аудиофайлов AIMP;
- просмотрщик FastStone Image Viewer;
- программа для удаленного управления компьютером TeamViewer;
- программа для резервного копирования AOMEI Backupper;
- антивирус 360 Total Security;
- программа мониторинга DriverPack Notifier.
Как скачать и запустить DriverPack Solution?
- Перейдите на официальный сайт программы DriverPack Solution – https://drp.su/ru/
- Нажмите на большую красную кнопку « Скачать DriverPack »
2.1. Если же вы хотите скачать полную версию, то пролистайте страницу вниз и нажмите на кнопку « Скачать » в разделе DriverPack Full . В этом случае скачается файл для торрент-клиента.
- Откроется окно с предложением сохранить файл в нужной папке. Нажмите на кнопку « Сохранить файл » и выберите нужную папку. Я обычно сохраняю на Рабочий стол.
- После этого перейдите в папку, в которую вы сохраняли файл и запустите его двойным кликом левой клавишей мыши. Он выглядит таким образом:
- Операционная система запросит у вас подтверждение запуска приложения. Нажмите на кнопку « Запустить ».
Как установить драйвера с помощью DriverPack Solution?
После запуска программа DriverPack Solution сразу же предложит перейти к установке драйверов. Если вы не хотите разбираться в настройках или просто не знаете, для чего нужен тот или иной драйвер, то смело нажимайте на кнопку « Установить автоматически » и дождитесь окончания установки драйверов. После установки обязательно перезагрузите компьютер.
Если же вы хотите выбрать нужные для установки драйвера и программы, то вам нужно выполнить следующие действия:
- Перейдите в режим эксперта, для этого нажмите на кнопку « Режим эксперта » внизу окна.
- После этого вы попадете на страницу со списком драйверов, где вы сможете отметить нужные вам для установки и обновления. Если операционная система только установлена, то выбирайте все драйвера.
- Попутно с драйверами устанавливаются и некоторые полезные бесплатные программы, их список можно увидеть выше. Чтобы выбрать нужные программы для установки, перейдите в раздел Софт в меню слева, пролистайте вниз и в списке программ выберите нужные вам. Можно убрать отметки у всех и тогда ни одна программа не будет установлена.
- После этого вернитесь в раздел « Драйверы » в левом меню и нажмите на кнопку « Установить автоматически ». Теперь остается только дождаться окончания установки. Обязательно после установки всех драйверов перезагрузите компьютер.
Дополнительные функции DriverPack Solution
Разработчики DriverPack Solution предусмотрели возможность быстрого доступа к некоторым важным настройкам системы. Эти функции будут особенно полезны для системных администраторов. Также приложение DriverPack Solution позволяет делать резервные копии текущих драйверов в системе. Но обо всем по порядку.
Для доступа к меню с дополнительными функциями нажмите на значок, показанный на картинке ниже:
Открывается меню быстрого доступа к основным параметрам системы:
- Создать точку восстановления – перед каждым обновлением или установкой драйверов лучше всего создать точку восстановления, чтобы при возникновении проблем с драйвером можно было вернуться к первоначальному состоянию;
- Программы и компоненты – откроется список всех программ, установленных в операционной системе;
- Система – это свойства компьютера;
- Диспетчер устройств – здесь вы сможете увидеть, какие устройства присоединены к компьютеру, и, у каких нет драйверов;
- Сетевые подключения – все сетевые настройки;
- Управление дисками – в этом разделе вы увидите все дисковые накопители и сможете работать с ними (форматировать, разделить, удалить);
- Управление компьютером – здесь вы имеете доступ ко всем настройкам компьютера;
- Командная строка;
- Диспетчер задач – все запущенные в данный момент приложения;
- Панель управления – доступ ко всем настройкам системы;
- Экран – настройки отображения экрана, разрешение, несколько экранов;
- Электропитание – настройки экономии электроэнергии.
Помимо всего перечисленного есть пункт « Создать резервную копию драйверов ». При нажатии на него программа DriverPack Solution автоматически создает резервную копию всех драйверов, установленных на вашем компьютере. По окончании процесса откроется папка с резервной копией. Перенесите ее в надежное место. Когда она понадобится, просто щелкните по этой копии левой клавишей мыши дважды. И затем следуйте подсказкам программы.
Подписывайтесь на канал