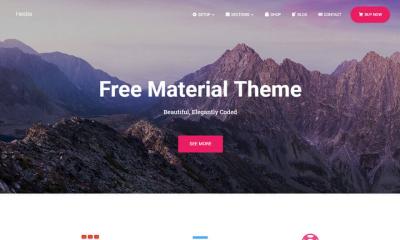Ping - это время получение ответа от удаленного сервера (сайта) на запрос, отправленный с компьютера пользователя. Чем меньше его значение, тем быстрее будут загружаться страницы Интернет сайтов. Особенно этот показатель важен тем, кто играет в . Ведь чем выше время получения данных от игрового сервера, тем медленнее будет реакция игрока на те, или иные действия других участников игры.
Для того, чтобы проверить время получения ответа от сервера существуют специальные Интернет серверы и программы.
Онлайн сервис Pingtest.net
На сайте Pingtest.net вы увидите карту мира, в центре которой будет отображаться ваше местоположение, определенное сервером. На карте будут отображаться синие и зеленые пирамидки - серверы. Зеленым цветом будут отображаться сервера, с которыми будет производиться проверка Пинга. Синим, все доступные для проверки сервера. При наведении мышкой на сервер (пирамидку) вы увидите дополнительную информацию о его расположении (город и страна). Если вы хотите начать проверку с ближайшими к вам серверами (зеленый цвет), то нажмите на кнопку BEGIN TEST (начать тест). Если вы хотите проверить качество вашего Интернет канала до другого города, или страны, найдите это место на карте, и нажмите на наиболее близко расположенный сервер (синяя пирамидка). После этого начнется проверка соединения с выбранным вами сервером. По завершении проверки вам будет выведен результат Расшифровка результатов проверки на Pingtest.net
Line Quality
- качество канала до проверяемого сервера (A, B, C, D, F)
- A (Отлично)
- B (Хорошо)
- C (Удовлетворительно)
- D (Плохо)
- F (Очень плохо)
Packet loss
- Потерянные сетевые пакеты
Ping
- Среднее время на получение ответа с сервера
Jitter
- Разница между минимальным и максимальным временем получения ответа от сервера
Расшифровка результатов проверки на Pingtest.net
Line Quality
- качество канала до проверяемого сервера (A, B, C, D, F)
- A (Отлично)
- B (Хорошо)
- C (Удовлетворительно)
- D (Плохо)
- F (Очень плохо)
Packet loss
- Потерянные сетевые пакеты
Ping
- Среднее время на получение ответа с сервера
Jitter
- Разница между минимальным и максимальным временем получения ответа от сервера
Сетевая утилита Ping
С помощью программы Ping, которая входит в состав ОС Windows, можно проверить качество Интернет соединения до любого сервера. Работа с программой очень проста, и с ее помощью вы сможете проверить устойчивость соединения до любого сайта. Как работает эта программа Для того, что бы проверить качество канала до сервера, на котором находится сайт , надо сделать следующее. Пуск - Выполнить - cmd (команду "cmd" без кавычек нужно ввести в поле "открыть") Жмем OK и в открывшемся черном окне вводим команду: ping сайт (без htpp и www) и получаем результат проверки. В качестве результата получаем:
- IP адрес сервера, на котором расположен сайт сайт
- Время получения ответа (по умолчанию программа ping отправляет 4 запроса)
- Минимальное / максимальное / среднее время получения ответа и % потерянных пакетов
В качестве результата получаем:
- IP адрес сервера, на котором расположен сайт сайт
- Время получения ответа (по умолчанию программа ping отправляет 4 запроса)
- Минимальное / максимальное / среднее время получения ответа и % потерянных пакетов
Связь между Вашим компьютером и некоторым сайтом находящемся на сервере, который Вы просматриваете, происходит не по прямой линии!
Поэтому, при тестирование на сайте , найдите сервер, тестирование с которого дает наилучший результат.
Если есть проблемы со связью, в первую очередь проверьте контакты (сетевые розетки, разъемы, провода, маршрутизаторы, платы и т.д.).
Сетевые настройки Windows влияют на скорость интернет-соединения, но если Вы не знаете, что делаете - лучше не делайте!
Тест Pingtest .
Перед проведением тестов сервиса на определения качества сети, будут проверены близлежащие к Вам сервера и выбран сервер с минимальным временем задержек по отношению к Вашему компьютеру.
Рис. Скриншот страницы теста для определения характеристик сети.
Данным тестом измеряется три показателя характеризующих качество сети:
- Packet Loss - потеря пакетов при приеме/передачи с сервера в интернете и Вашим компьютером. Хорошая сеть характеризуется потерями пакетов в рамках 0%-1%.
- Ping - время затраченное на прием пакетов от Вашего компьютера на Сервер в интернете и обратно. Приемлемое качество широкополосного соединения должно быть меньше 100 мс.
- Jitter - Результат вычисления разницы при измерении последовательных пингов. Идеальная сеть характеризуется - 0 мс. В реальной сети разница пингов больше нуля.
YOUR GRADE и LINE QUALITY
Классификация качества интернет сети:- A - Отлично. MOS больше 4,37. Пинг ниже 50 мс и 0% потерь пакетов
- B - Хорошо. MOS от 4,28 до 4,37. Пинг ниже 90 мс и 0% потерь пакетов . Качество сети не для всех онлайн - игр.
- C - Удовлетворительно. MOS от 4,00 до 4,37. Пинг ниже 150 мс и 1% потерь пакетов . Плохо для онлайн-игр и интернет-телефонии, для потокового видео качество сети интернет приемлемо.
- D - Неудовлетворительно. MOS от 2,50 до 3,99. Пинг ниже 300 мс и 3% потерь пакетов . В такой сети плохо будут работать все интернет приложения.
- F - Очень плохо. MOS меньше 2,50. Пинг ниже 500 мс и 20% потерь пакетов. Следует обратиться к своему провайдеру для устранения проблемы.
Примечание: MOS - Mean Opinion Score - показатель качества передачи голосовых сообщений. В данном случае определяется программными методами и оценивается по пятибалльной шкале. Лучшая оценка - 5 баллов
27. 09.2018
Блог Дмитрия Вассиярова.
Как проверить пинг через командную строку?
Приветствую вас мои дорогие читатели. Наверняка каждого из вас беспокоил вопрос качества соединения по сети. В поисках решения по его оптимизации приходится искать слабое звено, которым нередко бывает высокое время обмена пакетами данных. Для проверки этого параметра полезно знать, как проверить пинг через командную строку. Об этом я и расскажу в этой статье.

Вкратце напомню, что такое пинг. Процесс соединения по сети между двумя точками подразумевает обмен данными в обоих направлениях. Даже, если идет односторонняя трансляция потока, приемник отправляет источнику различные контрольные сведения, информацию о своей конфигурации и изменения при работе с интерфейсом.
Так вот ping – это время, за которое происходит обмен пакетными данными. Чем он меньше, тем лучше. А если он отсутствует, то соединения по сети тоже нет.
Вернемся к нашей задаче определения пинга. Я рекомендую использовать метод командной строки, поскольку он является классическим и позволяет подучить необходимый объем информации даже при очевидных проблемах в операционной системе. Он вкратце описан в одной из статей моего блога, посвященной понятию ping, и сейчас есть случай поговорить об этом детальнее.
Но начнем мы с вызова командной строки, которую можно запустить следующими способами:
- в Виндовс XP жмем «Win+R» и вводим «cmd»;
- в Windows 7 или 8 вызываем контекстное меню (правой кнопочкой мышки) кнопки «Пуск» и выбираем «Командная строка (администратор);
- в Windows 10 таким же способом вызывается «Power Shell (от имени администратора)» аналог cmd;
- ну и просто в поисковике системы забиваем «Командная строка;

Использовать мы будем по сути одну команду, которая и называется и пишется «ping». Но к ней добавляется идентификатор сетевого объекта и дополнительные функции, которые мы рассмотрим позже.
Сначала проверим пинг при обращении к сайту, точнее к его серверу. Для этого нам нужен его интернет адрес, который мы привыкли вводить в браузере. Поэтому команда будет выглядеть, например, так:
«ping сайт».

Подтверждаем «Enter» и получаем результат, в деталях которого я предлагаю разобраться. Чтобы получить объективную оценку ваш компьютер отправляет четыре запроса (это стандартный формат данной команды), поэтому в 4-х похожих строках вы увидите:
- IP-адрес;
- количество отправляемых байт (обычно 32);
- время прохождения сигнала в миллисекундах (приёма-передачи) — это и есть пинг;
- TTL (Time to live) время жизни сигнала, но фактически, это количество скачков между промежуточными точками, которыми могут выступать ваш роутер, коммутатор провайдера, сервера маршрутизации;

Данные по ping усредняются и выдаются в виде итоговой цифры. Можно поэкспериментировать с разными сайтами и сравнить результаты. У таких матерых компаний как Google сайты будут обеспечивать лучший пинг, а у самодельных сайтов расположенных на общем диске одного сервера данный показатель может оказаться критически большим.
Если и в том и в другом случае результаты одинаково неудовлетворительные, или вообще отсутствуют – очевидны проблемы в самой сети.
IP-адрес – универсальный идентификатор для определения пинга
При запросе по web-адресу в выданной вам информации будет указан и IP объекта. По этому адресу так же можно проводить «пингование», введя следующую команду:
«ping 5.45.116.213»

Возможностей у такого способа намного больше, поскольку вы можете проверить качество соединения с вашим домашним роутером. Например, для моделей Tp-Link это будет выглядеть так:
«ping 192.168.0.1» (или «ping tplinkwifi.net»);
Таким способом можно проверить скорость обмена данными со всеми устройствами, находящимися в вашей домашней или офисной сети. Это может быть смарт-телевизор, принтер, внешний медиа-сервер или другой ПК.
Особо актуальным является проверка ping для геймеров, ведь от данного параметра во многом зависит степень удовольствия, получаемого от игрового процесса. В зависимости от типа сети вам здесь потребуется IP адрес игрового сервера или другого ПК, если вы играете по локалке вдвоем.
Дополнительные возможности функции «ping»
Теперь я хочу рассказать о некоторых секретах. Дело в том, что команда «ping» может использоваться с различными дополнительными параметрами, которые представлены на рисунке.

Как их использовать? Да очень просто. Например, при использовании команды
«ping –t fishki.net»
Количество запросов будет отсылаться неограниченное количество раз, до тех пор, пока вы не нажмете «Ctrl+C». С остальными опциями пинингования вы так же можете смело поэкспериментировать без опасения сделать что-то неудачное.

Вот, пожалуй, и все, что я хотел вам рассказать о проверке пинга через командную строку. Надеюсь, информация была вам полезной, расширила ваш кругозор и лишний рас убедила в том, что старая добрая командная строка способна утереть нос многим современным приложениям.
На этом прощаюсь с вами, мои дорогие читатели и искренне желаю всем удачи.
Создавая собственный интернет-ресурс, каждый владелец желает знать, каковы его показатели спустя какое-то время. Это особенно полезно и важно тем, кто заказывает оптимизацию и раскрутку своего ресурса, вкладывая в это немалые денежные средства.
Как узнать, что Ваш веб-ресурс проиндексирован поисковыми системами? Где найти информацию об IP домена или хоста? Что такое ping или пингатор, и какую пользу он принесет Вашему веб-сайту? Как получить dns домена? Эти и многие другие вопросы сегодня интересуют как начинающих, так и опытных владельцев сайтов, и каждый из них ищет ответ на свой вопрос на самых разных порталах Всемирной паутины.
Проверка ping, traceroute и заголовков сервера
Наш инструмент – это универсальная система проверки сайтов, которая поможет вам найти всю интересующую вас информацию в одном месте. Буквально в считанные минуты на нашем сайте Вы можете получить актуальный отчет о состоянии вашего сайта, в который будут включены следующие показатели: traceroute и IP домена, ping IP и HTTP-заголовки.. «Что для этого нужно?» - спросите вы. Вам надо лишь ввести адрес своего сайта в соответствующее поле.
– это первый помощник любого оптимизатора, который предоставит детальную информацию о dns домена и отчет о ping.
Проверка с помощью tracert, trace, traceroute
При создании отчета мы используем такой диагностический инструмент, как tracert. Благодаря tracert Вы можете узнать маршрут запросов и задать точку назначения, которая будет соответствовать указанному вами IP-адресу. Наряду с tracert мы используем метод trace, который широко используется для отладки приложений. Еще одним маршрутизатором, которым пользуется наш сервис, является traceroute. При этом traceroute помогает определить, есть ли проблемы с доставкой данных по тому или иному промежуточному маршруту.
Глобальная сеть прочно вошла в нашу жизнь. Через интернет совершаются покупки, оплата разного рода услуг, ведутся чаты и переговоры. Однако довольно распространенной является ситуация, когда какой-либо сайт или сервер разрывает соединения. В таком случае Вам потребуется определить доступность конечной точки обращения. Проверить ответ от сервера можно следующими способами:
- через интерпретатор команд (обработчик команд, командная строка) ключом «ping»;
- через интерпретатор команд ключом «tracert»;
- с помощью интернет-браузера.
Проводить тесты полезно в случае выбора игрового сервера, сайта с видеозаписями, либо при размещении собственных файлов в общий доступ. При этом следует помнить, что даже при отправке из одного и того же города, на один и тот же сайт, время «пинга» может быть разным – это обусловлено загруженностью сети, скоростью соединения, и даже маршрутом отправки пакета.
На заметку! Речь о маршрутизации сетевого трафика пойдет в главе, посвященной команде « tracert».
Шаг 1. Запуск интерпретатора осуществляется через диалоговое окно «Выполнить». Для его вызова используйте комбинацию «Win+R». В окне введите ключ запуска «cmd» и нажмите «ОК» в окне, или клавишу «Ввод» на клавиатуре.

Шаг 2. В интерпретаторе введите ключ «ping [адрес или наименование сайта/сервера]» и нажмите «Ввод».

По умолчанию отправляется четыре пакета. В случае получения отклика, выводится строка с указанием количества переданных байт, время получения ответа (в миллисекундах), времени жизни пакета (от английского TTL – Time To Live, в миллисекундах).
Важно! Нормальным считается время ответа до 150 миллисекунд, хорошим – до 100 миллисекунд. Несмотря на то, что замеры производились на проводной сети (а именно – витая пара), значения эти актуальны для любой среды передачи данных (вряд ли у Вас возникнет желание смотреть видео через браузер в разрешении «16К»).
Количество байт в пакете, в принципе, не слишком важно. Время получения отклика – тот самый параметр, по которому судят о скорости интернет-соединения. Под временем жизни понимают временной промежуток, в котором пакет данных является активным. В случае если за свой TTL пакет не дошел до места назначения – он удаляется.
В том случае, если пинг не проходит, имеет смысл использовать добавочные ключи, которые указаны в таблице.

| Ключ с дополнительным параметром | Результат использования |
|---|---|
| ping [адрес или наименование сайта/сервера] –t | Отправка пакетов до отмены пользователем (отмена по нажатию «Ctrl+C») |
| ping [адрес или наименование сайта/сервера] –n [число] | Отправка пакетов, количество равно указанному числу (параметр прописывается без квадратных скобок) |
| ping [адрес или наименование сайта/сервера] –i [число] | Изменение времени жизни пакета |
| ping [адрес или наименование сайта/сервера] -4 | Работа исключительно с протоколами Ipv4 |
| ping [адрес или наименование сайта/сервера] -6 | Работа исключительно с протоколами Ipv6 |
Важно! Полный список параметров и примеров их использования можно найти по запросу « ping/?» в интерпретаторе.
Если после увеличения времени жизни отклик все равно не получен, то стоит попробовать «пингануть» другой сайт или адрес – возможно неполадки происходят не по вине Вашего провайдера, а по вине владельца сайта/сервера.
Работа с ключом « tracert»
Предыдущий ключ является простейшей проверкой физического соединения с сервером. Протоколы «пинга» (IP и TCP) не имеют подтверждения доставки, грубо говоря, они являются письмом «На деревню дедушке». Ключ «tracert» (от английского «trace route» – маршрут трассировки) позволяет отслеживать не только отклик от сервера, но и предоставляет данные об узловых станциях. Для систем семейства Windows ключ использует протоколы ICMP (от английского «Internet Control Message Protocol» – протокол управляющего сообщения интернет), для Linux и Cisco – протоколы UDP (от английского «User Datagram Protocol» – протокол пользовательских блоков данных).
На заметку! В качестве аналогии, используем сравнение с железнодорожным транспортом. « ping» – это билет, например из Новосибирска до Москвы, с указанием времени отправки и прибытия. « tracert» – это расписание движения поезда, с указаниями всех станций, времени стоянок и возможных путей-ответвлений. То есть пассажир в любом случае прибудет в Москву, но он может ехать через Омск, может через Ачинск, а может и через Владивосток – в зависимости от доступности каждого из путей.
Шаг 1. Запустите интерпретатор, как было описано выше.


Шаг 2. В интерпретаторе введите ключ «tracert [адрес или наименование сайта/сервера]» и нажмите «Ввод».

В результате выполнения будет представлена таблица маршрутов:
- первая колонка содержит порядковый номер прыжка;
- три последующих колонки – время доставки трех последовательно отправленных пакетов;
- последняя колонка – наименование и адрес сервера-маршрутизатора.
На каждом компьютере хранятся специальные файлы, в которых прописывается последний удачный маршрут доступа к серверу. В том случае, если проход по записанному маршруту невозможен, то по ключу «tracert» ищется обходной путь, а в колонках 2-4 отображается символ «*». После перехода на следующий маршрутизатор (узловая станция)– ключ отправляется уже с него. Если обычный маршрут недоступен, узловая станция ищет обходной путь. Таким образом в окне интерпретатора выводится окончательный список узловых станций между Вашим компьютером и сайтом.
Важно! Данную команду стоит применять для того, чтобы выяснить, имеется ли связь с глобальной сетью вообще, и с серверами поставщика услуг интернет в частности. Возможно, конечный сайт недоступен из-за блокировок введенных в оборудование Вашим провайдером.
Работа с интернет-браузером
Если в целом , но есть проблемы с определенным сайтом – желательно воспользоваться онлайн «пингом». Для отправки запросов существует достаточно большое количество сервисов, вот некоторые из них:
- Ping-admin.
- Wservice.
Ping-admin
Шаг 1. Раскройте сайт сервиса и перейдите по ссылке «Бесплатные проверки».


Шаг 2. Укажите наименование сайта, доступность которого Вы хотите проверить. Отметьте населенные пункты, из которых будет отправляться ключ «ping» к указанному месту. Внизу страницы (после полного списка населенных пунктов) используйте кнопку «Начать проверку».
Важно! Вы можете осуществить проверку доступности из разных мест России и мира вообще. Данная возможность весьма полезна при проверке доступа к Вашему личному сайту из разных уголков планеты.


Шаг 3. Ознакомьтесь с результатами проверки. Если доступ к сайту из других пунктов есть, а с Вашего компьютера нет – значит, доступ закрыт Вашим провайдером.

Важно! 1 ноября 2017 года начал действовать закон о запрете использования любого анонимайзера или VPN-шлюза. Если сайт блокирован в России, не пытайтесь получить к нему доступ в обход – могут наложить административный штраф (5000 для физического лица, 50000 для должностного, 500000-700000 для юридического).
Обратите внимание на то, что с использованием данного сервиса Вы сможете сохранить результаты проверки в Excel-документ, либо в виде ссылки.


Wservice
Серверы данного сайта расположены в Москве, и производят проверку с одного (собственного) IP-адреса.
Шаг 1. Раскройте сайт сервиса и отметьте пункт «Пинг хоста», после чего введите адрес или наименование сайта и используйте кнопку «Выполнить».


Шаг 2. Ознакомьтесь с результатами проверки.
Важно! С использованием данного сервиса Вы сможете выполнить не только « ping », но и « tracert ». Достаточно на первом шаге отметить соответствующий пункт.

2 IP
Шаг 1. Раскройте сайт сервиса и перейдите по ссылке «Скорость интернет соединения».

Шаг 2. Выбор площадки для проверки производится в автоматическом режиме, но по желанию Вы можете ее сменить. После выбора точки проверки нажмите кнопку «Тестировать».

Шаг 3. Тестирование идет в режиме реального времени, при этом на экране отображается «спидометр». Дождитесь окончания процесса.


Заключение
Мы ознакомились с пятью способами определения . Два из них доступны прямо в операционной системе, три – являются онлайн сервисами. Помните, что проблемы с доступом к сайту могут быть связаны с его запретом на определенной территории (например, городским провайдером). Старайтесь проверять доступность и скорость соединения всеми способами – это поможет избежать неверных выводов о состоянии сети.
Видео — Как проверить ping