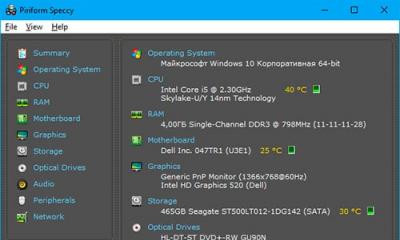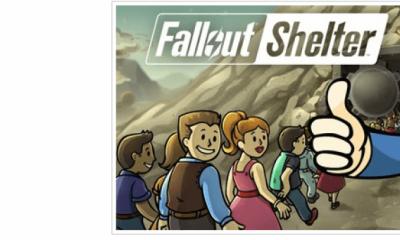Что такое гаджет и виджет?
Гаджет - это устройства, которые как-бы дополняют другие устройства. Примером гаджетов может быть USB подстветка для клавиатуры, подставка для ноутбука, держатель для мышки и так далее. Смысл в том, что они вроде бы и сами по себе устройства, но без основного прибора они не имеет смысла обычно.
Так же сейчас стали относить к гаджетам уже такие приборы, которые могут "существовать" и без основного устройства. К ним относят планшеты, коммуникаторы, фотоаппараты, плееры и ещё куча всего такого "маленького и нужного".
Виджет - это практически то же самое, что и гаджет, только относится к компьютеру. Это такие специальные маленькие программки и утилиты, которые чаще всего отображают на Рабочем столе какую-нибудь информацию. Именно поэтому их часто называют "информеры".
Виджеты могут показывать самую различную информацию, начиная от простых часов и заканчивая нагрузкой на процессор. Эти программы имееют расширение .gadget
В нынешнее время эти понятия часто путают, называя виджеты гаджетами, реже наоборот. Это немного неправильно и поэтому нужно просвещаться.
Как установить гаджет/виджет в Windows XP
Итак, папка для гаджетов находится по пути {буква_системного_диска} -> Program Files -> Windows Sidebar -> Gadgets
Теперь обращаем внимание на архив с гаджетом. Внутри содержится файл с расширением .gadget . Этот архив нужно разархивировать либо в любое место, либо напрямую в созданную папку.

Теперь удаляем этот самый файл, который разархивировали, и оставляем все нужные файлы и папки, чтобы вышло примерно так:

Теперь переходим на Рабочий стол и в Боковой панели кликаем на +

В коллекции должен уже присутствовать наш гаджет (если всё сделали правильно) и остается только либо два раза кликнуть на нём, либо нажать ПКМ и выбрать "Добавить":

На заметку
:
Гаджет, распакованный в папку C:\Program Files\Windows Sidebar\Gadgets может не отображаться в меню, а если его переместить в C:\Users\Имя пользователя\AppData\Local\Microsoft\Windows Sidebar\Gadgets, прекрасно отображается сразу.
Как добавить гаджет/виджет в Windows 7
В "семерке" ничего дополнительного ставить не нужно. Нужно лишь скачать гаджет, распаковать его и запустить файл с расширением .gadget . В ответ можете получить сообщение вида:

Теперь гаджет появится на Рабочем столе. В отличии от XP, где гаджеты отображаются только справа в боковой панели, в семерке гаджеты можно свободно перемещать по всему Рабочему столу.
Все установленные гаджеты можно посмотреть кликнув на свободном месте Рабочего стола и выбрать «Гаджеты»:

Для активации и установки гаджета, просто перенесите его на любое место:

либо два раза щелкните по нему.
Если у Вас нет пункта "Гаджеты" при клике ПКМ по Рабочему столу, то идем по пути Пуск -> Панель управления -> Программы и компоненты -> Включение или отключение компонентов Windows и ставим галочку Платформа гаджетов Windows .
Одно из первых понятий, с которыми мы сталкиваемся, когда начинаем осваивать свой первый Android планшет или телефон – это виджет. Что же такое виджет?
Виджет – это небольшая программа, или часть программы, которая располагается на рабочем столе устройства и предназначена для отображения информации, управления оборудованием устройства и при этом может запускать другую программу, частью которой он является.
Например, есть виджеты, с помощью которых можно отображать такие сведения, как загрузка процессора, состояние батареи , информацию о текущей погоде и прочем. Есть виджеты, с помощью которых можно быстро включить или выключить GPS, Wi-Fi, Bluetooth, динамики и управлять другим оборудованием Android устройства. Есть такие виджеты, как погодные информеры , которые отображают на экране информацию о текущей погоде и прогнозе погоды, и которые могут вызывать погодное приложение, частью которого они являются.
Виджеты могут иметь различный размер – от минимального размера 1х1, в стиле обычного ярлыка, до полноэкранного.
Как видите все очень просто – виджет это такая программа, которая «живет» на экране вашего планшета или телефона и позволяет вам управлять им, получать необходимую информацию и прочее.
Теперь давайте разберемся с тем, как добавить виджет на рабочий стол. Виджет недостаточно просто установить на устройство как любое другое приложение, его еще нужно разместить на рабочем столе.
В Android версии 3.0 и выше добавить виджет можно с помощью достаточно нехитрых манипуляций:
- 1. Нажмите на значок в виде крестика, расположенный в правом верхнем углу экрана
- 2. В открывшемся окне, в нижней его части вы увидите списки установленных на планшет или телефон виджетов, ярлыков приложений, обоев и прочего. В верхней части окна расположен список рабочих столов.
- 3. Тапните по надписи «Виджеты» и выберите нужный виджет из списка ниже (список можно прокручивать вправо и влево). Виджет будет помещен на текущий рабочий стол.
Кроме того, вы можете просто перетащить нужный виджет на любой из рабочих столов.
В более ранних версиях Android установка виджетов на экран производится немного по-другому:
- 1. Нажмите пальцем и удерживайте на свободном месте экрана планшета или телефона.
- 2. В открывшемся меню выберите пункт «Виджеты »
- 3. Откроется список, с установленными на устройство виджетами.
- 4. Выберите нужный виджет из списка, тапнув по нему, и он будет помещен на экран вашего устройства.
Виджеты можно перемещать по экрану устройства. Для этого нужно нажать на него и удерживать палец, а затем сдвинуть виджет в новую позицию. В Android 3.0 и выше, вы можете менять размеры некоторых виджетов. Для этого нужно выбрать виджет на экране длинным тапом по нему, а затем изменить его размеры, потянув за рамку в месте, обозначенном значком в виде ромба.
Дорогие читатели! Я знаю, что есть огромное количество людей, которые бы хотели установить информационные виджеты на главную страницу своего Яндекса. Потому, что привыкли. Потому, что работа в интернете начинается с открытия главной страницы. Потому, что каждый пользователь мог по своему усмотрению добавить и настроить виджеты с той информацией, которая интересна лично ему. Потому, что за минуту можно было оценить картину прошедшего времени и сделать выводы, или просто почитать новый анекдот, или посмотреть прогноз погоды. Это было удобно.
Знаю, что сейчас вместо этого — километровые ряды баннеров, картинок, коллекций, в которых очень сложно разобраться…
К большому огорчению, каталога виджетов больше нет и новые виджеты установить больше нельзя, а ранее установленные виджеты мы еще можем созерцать. Официальную информацию можно прочитать на этой странице или просто посмотреть скриншот.
Знаете ли вы, уважаемые владельцы сайтов и блогов, что у вас теперь появилась возможность добавить свой сайт на главную страницу Яндекса. Виджет сайта на Яндексе — это легко!

У многих из нас Яндекс — стартовая страница. Каждый раз, открывая свой браузер, мы видим только самую интересную и нужную для себя информацию. Вряд ли найдутся две одинаковые стартовые страницы — каждый настраивает ее по своему вкусу: добавляет виджеты прогнозов погоды, курсов валют, новостные информеры, видео, анекдоты и т.д. Ведь виджет — это информационный блок, в котором размещается нужная вам информация. Поэтому выбирать будете по своему усмотрению.
Выбирать то, что нравится именно вам, нужно в каталоге виджетов. Там легко сориентироваться, и при необходимости можно заменить виджет на другой, более интересный.
Виджет сайта на Яндексе — отличный способ продвижения!
Наверное, все знают, что Яндекс является лидирующей поисковой системой Рунета, и на наши сайты с Яндекса приходит львиная доля посетителей. Учитывая, что миллионы пользователей Интернета начинают свой рабочий день с поисковой системы Яндекс, такой шанс — попасть на главную страницу Яндекса, — упускать не стоит.

Как создать виджет?
Создать свой виджет довольно не сложно. Для этого на главной странице Яндекса, в самом верху нажмите на «Личные настройки», и выберите в открывшемся меню — «Добавить виджет».

На следующей странице, под колонкой «Все виджеты», нажмите ссылку «Как сделать виджет». Дальше вам предложат подробную инструкцию по созданию виджетов различными способами. Заходите в «Кабинет разработчиков» по ссылке и выбирайте тот способ, который вам нужен. Я выбрала «RSS-виджет», этот способ показался мне легче всего.

После того, как вы внесли необходимые данные для создания нового виджета, вы сможете добавить код на свой сайт. Сначала я разместила виджет в сайдбаре, но немного позже для этой цели я выбрала статью. Теперь в конце каждой статьи, рядом с кнопками социальных сетей находится блок виджета, с приглашением добавить мой виджет на Яндекс.
Добавь виджет на Яндекс
Виджет можно настроить по своему желанию: для этого нажмите «Еще» в правом верхнем углу виджета и отрегулируйте настройки.
Владельцам сайтов полезно знать, что после модерации виджета, его можно добавить в региональную программу и в Каталог виджета Яндекса. Как пишет сам Яндекс, что именно в Каталоге о вашем виджете смогут узнать пользователи и выбрать его. Но для этого шага нужно потрудиться: необходимо, чтобы ваш виджет посещали в среднем 150 человек в день. Если вы заметили, то на моем скриншоте напротив среднего числа пользователей — пока скромная единичка: новорожденному виджету всего один день.
Поэтому, для раскрутки виджета подойдут обычные способы, которыми мы пользуемся для продвижения своего сайта или блога. Предложите своим друзьям добавить ваш виджет на свою главную страницу Яндекса и поддержать ваш проект. Расскажите о новом виджете в своей почтовой рассылке и дайте на него ссылку. Замечу, что установить виджет можно в два клика: нажав «Оставить виджет»
Конечно, виджет сайта на главной странице Яндекса — это еще один источник трафика и самопроизвольного притока посетителей, если все делать правильно. В случае попадания вашего виджета в Каталог Яндекса, приток посетителей будет исчисляться тысячами. Такие примеры уже есть.
Все, что нужно сделать, это повторить несложные действия тех, кто успешно использует различные своего сайта. Важно только не забывать, чтобы наш виджет стал популярным, он должен решать задачи вашего клиента. Это самая главная задача.
Большинство пользователей привыкли уже к главной странице Яндекса, но ее легко можно изменить. Например, сделать главную страницу такой:
Настройки действуют только для того браузера, с которого настраиваете!
Начнем с оформления. Чтобы выбрать тему для главной страницы, необходимо нажать значок в правом верхнем углу и, в появившемся меню, выбрать строку «поставить тему».

Внизу страницы появляются анимированные темы, щелкнув по которой можно посмотреть, как будет выглядеть страница.

Для удобства подбора необходимой темы, можно выбирать из предложенных разделов, например, «лето», «весна», «мода» и т.д. Разделы указываются в верхней части появившегося меню с темами. Так же темы делятся на «все» и «новые».

Если темы не устраивают, можно перелистывать темы стрелочками вправо и влево.

После выбора темы, необходимо нажать кнопку «сохранить тему», которая находится снизу. Если передумали устанавливать тему, то можно закрыть окно или нажать кнопку «отмена».

Второй пункт меню настроек внешнего вида Яндекса — «настроить Яндекс». Здесь задаются те виджеты , которые Вы будете видеть на главной странице Яндекс-поиска.

При нажатии «настроить яндекс», переходим в режим замены и удаления ненужных виджетов. Виджеты можно просто перетаскивать с помощью мышки на место другого виджета (навести на виджет, зажать левую кнопку мыши и тащить), либо их можно удалять, нажимая крестик в правом верхнем углу. У некоторых виджетов есть собственные настройки, в зависимости от показываемой информации. Например, виджет «яндекс-пробки» можно настроить на любой город, а так же задать маршрут «работа-дом».

Кроме показанных виджетов, можно выбрать и другие. Для этого нажимаем в левом верхнем углу ссылку «добавить новый виджет».

Слева можно выбрать интересующую тематику виджета, а справа расположены сами виджеты с коротким описанием. Внизу страницы находится нумерация для перехода на следующие или предыдущие страницы.

Чтобы выбрать виджет, наводим на него курсор мышки, появляется кнопка добавить, и кликаем левой кнопкой мыши (кликать не обязательно именно по кнопке, достаточно кликнуть по гаджету или названию).

После этого виджет появляется на главной странице и его можно перетаскивать на место других виджетов. Необходимо выбрать действие — «оставить» или «удалить».

В верхнем меню имеются кнопки — «вернуть» для возвращения удаленных виджетов (если не удаляли, то такой кнопки не будет), «сбросить настройки» — возвращает все как было изначально, так же сбрасывается все оформление страницы, «отмена» для возврата того вида, который был до изменений и «сохранить» — для сохранения изменений.
В поле для ввода названия города начинаем вводить начальные буквы города и далее выбираем его из выпадающего списка. Самостоятельно город ввести не удастся, только выбирать из списка. Здесь же можно установить город по умолчанию, то есть город будет определяться автоматически. Поставив галочку в пункте «не уточнять мое местоположение», Вам не будут показываться всплывающие окна с вопросом, например, «вы в Москве?» и двумя вариантами ответа — «да» и «нет». После выбора города, нажимаем кнопку «вернуться».

Для удобства работы с операционными системами было придумано множество различных дополнений, которые сделают взаимодействие более комфортным. Их довольно много, и одно их них — это виджеты. Что они собой представляют? Как их установить, а при надобности и удалить?
Что такое виджет?
Так называют интерактивные элементы системных оболочек (в том числе и "Андроида"), которые выглядят как значки и ярлычки. Располагаются они на (домашнем экране), и благодаря им возможно осуществление быстрого доступа к конкретным функциям, программам или информации. Это относится к операционным системам, что специализированы под персональные компьютеры. Говоря про "Андроид", следует добавить, что здесь виджет может быть добавлен и на экран блокировки. Это относится к обычным «американским» версиям, а не различным оболочкам, сделанным китайцами или индусами (которые имеют свои "вундервафли"). Виджеты бывают двух типов:
- Для обеспечения быстрого доступа к настройкам связи, беспроводных соединений. Организовывают быстрый запуск программ.
- Для вывода интересующей пользователя информации: выводит значение текущего времени, уровень загрузки центрального процессора мобильного устройства или прогноз погоды.
Существуют и универсалы. Они совмещают в себе управляющие или информационные функции. В качестве примера можно привести программное обеспечение, которое показывает, насколько загружен RAM. И при необходимости они могут провести её очистку всего в один клик. Подобные приложения распространяются как в составе заводской оболочки, так и скачиваемого дополнения. Если говорить в общем о виджетах, то следует отметить, что они получили широкое распространение именно на мобильных устройствах, которые имеют функцию сенсорного ввода. Не в последнюю очередь это произошло благодаря ускорению рабочего процесса со стороны человека (нет необходимости проделывать долгий путь, чтобы найти необходимую программу) и его повышенной комфортности.
Что следует сделать, чтобы иметь возможность установить виджет?

Давайте будем ближе подходить к теме статьи. Для "Андроида" необходимо первоначально загрузить программу из "Плей Маркета" или с компьютера и установить её на мобильном устройстве. А теперь переходим к выяснению, как устанавливать и удалять виджеты на Android. Эта тема будет разбита на два подзаголовка.
Устанавливаем виджет на экран рабочего стола
Если был выбран вариант с "Плей Маркетом", то по умолчанию виджеты автоматически устанавливаются. При скачивании с компьютера их необходимо будет разместить на рабочем столе. Если говорить об "Андроиде" версии 2.3.3 и ниже, то достаточно нажать на пустую область домашнего экрана и подождать, пока не появится меню. В нём нужно выбрать «Виджеты» и то, какую программу следует отображать. Начиная с версии 3.0, необходимо зайти в главное меню и листать его, пока не будет найдена необходимая программа. Нажмите на неё, и в выпавшем меню будет предложено создать ярлык. Согласитесь, и тогда вас перекинет на домашний экран, на котором и можно поместить виджет.
Очищаем мобильное устройство

Теперь встаёт вопрос: как удалить виджеты на "Андроиде". Это не сложно. Для начала можно нажать на него, и когда он «отлипнет» от своего местоположения, то перенесите в самый вверх экрана, на надпись «Удалить». Как только он поравняется с ней, то стоит отпустить его. И он исчезнет. Так как удалить виджеты на "Андроиде" можно разными способами, рассмотрим и другой вариант. Для него необходимо зайти в диспетчер приложений и удалить его уже оттуда.
Об особенностях
Если говорить про виджеты, что размещаются на экранах блокировок, то учитывайте, что они будут постоянно работать в Несколько слов можно сказать и про лаунчеры. В них установка/удаление/изменение осуществляются, как правило, длительным нажатием на произвольную область. Понадобится поработать и с дополнительными программами. Как именно?
При желании удалить виджет с рабочего экрана Android можно воспользоваться дополнительным программным обеспечением. Необходимо найти специализированную программу, в которой, выставляя галочки, можно будет выбрать, что следует отключить. Вот мы и выяснили, как убрать лишние виджеты по старинке.
Заключение

Вот мы и рассмотрели, как удалить виджеты на "Андроиде", изучили процесс их установки. Нельзя не отметить, что при загрузке с "Плей Маркета" необходимо соблюдать осторожность, поскольку при большом количестве скачанных приложений может случиться такое, что не хватит места на домашнем экране, и его калибровку под себя придётся уже проводить в ручном режиме. Для размещения ссылок только на самые нужные программы можно отключить автоматическое создание ярлыка и делать только то, что хочется, в ручном режиме. Вот и всё, основные вопросы — как удалить виджеты на "Андроиде" и как произвести их установку — мы рассмотрели, и на этом можно считать, что тема статьи исчерпана.