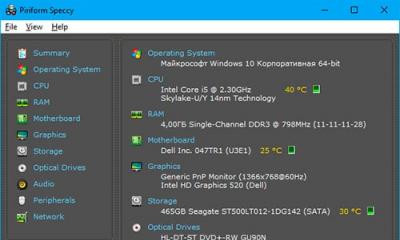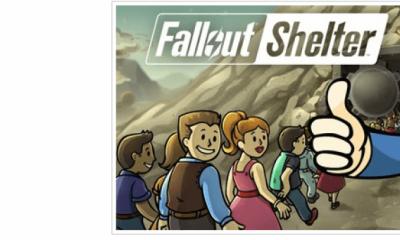Что такое iMessage и как им пользоваться. iMessage – это новый сервис Apple который появился с релизом прошивки iOS 5 и призван отправлять текстовые и мультимедийные сообщения на другие iOS устройства через Wi-Fi или в обход стандартных SMS/MMS сообщений. Однако, как и в любом деле при настройке iMessage есть свои нюансы, так что надеюсь эта инструкция ответить на большинство вопросов и вы сможете полноценно пользоваться вашим / да и немного сэкономить на сообщениях.
Настройка и активация iMessage
Чтобы убедиться, что вы можете использовать iMessage просто перейдите в меню Настройки->Сообщения и активируйте эту функцию, далее введите ваш Apple ID () в соответствующее поле, и в результате во время активации к нему будет привязан ваш сотовый номер. Другие пользователи iPhone/iPad/iPod смогут на него через Apple ID отправлять вам сообщения.

Активация iMessage занимает некоторое время после включения, для этого телефон отправляет сервисное SMS на специальный международный номер за которое снимается обычная оплата. Если iMessage нормально активировался вы через некоторое время увидите такую надпись: Сообщения iMessage могут отправляться между устройствами , и iPod Touch.

Отдельно отмечу что у МТС не всегда успешно получается активировать iMessage так как оператор специально блокирует активацию iMessage чтобы вы не экономили на SMS/MMS, однако это не в 100% случаев, и иногда активировать получается.

Как пользоваться iMessage
Как работает iMessage?
Во время создания нового сообщения и добавления получателя iMessage автоматически, при наличие любого интернета, проверяет привязан ли к этому номеру Apple ID и если да то отправит iMessage а не SMS/MMS. Какого рода сообщение отправляет ваш iДевайс вы можете различать по их цвету, если это iMessage сообщения буду выделены голубым цветом, если же SMS – зеленым. Приоритет всегда у iMessage.
Наверняка вы замечали, что иногда сообщение от пользователя техники Apple приходит на ваш iPad или Mac с электронной почты . Доходит до комичного, человек, с которым вы общаетесь по работе, занимающий высокопоставленную должность в каком-либо учреждении, пишет вам смс с предупреждением, что на встречу вовремя не успевает, но приходит сообщения с email наподобие [email protected] или ещё хуже, [email protected] . А идентифицировать отправителя бывает невозможным.
Из-за чего это происходит?
Активация iMessage происходит в два этапа:
- Вы вводите ваш Apple ID и пароль от него для авторизации в системе сервисов Apple.
- Ваш телефон (а впервые активировать iMessage мы рекомендуем именно с него) отправляет смс-сообщение на сервера Apple и ждёт положительного ответа.

Ваше согласие с отправкой международного смс
На первом этапе в Apple узнают о том, что вы хотите воспользоваться их услугой iMessage на этом Apple ID. Если вы согласились с правилами компании, ввели правильно адрес электронной почты и пароль, услуга активируется. Сначала отправлять сообщения через интернет становится возможным только с идентификатора Apple (вашего email).
На втором этапе, после получения смс-ответа от серверов Apple (этого мы с вами не видим, телефон всё делает «в фоне», а международные смс можно отследить в детализации, взятой у оператора сотовой связи) к вашему Apple ID «привязывается» номер телефона , установленной в аппарат сим-карты. Если всё прошло корректно, то сообщения начинают отправляться правильно, в качестве идентификатора отправителя используя ваш номер телефона.

Когда всё настроено верно
На втором этапе возможны разного рода ошибки, о которых ваш телефон не проинформирует вас, следить за этим нужно самостоятельно:
- На балансе номера может быть недостаточно средств для отправки международного смс;
- У оператора сотовой связи может быть выключена возможность отправки как всех смс, так международных в частности;
- Сообщение может быть отправленным вашим телефоном, но ответ не получен;
- Нет сети (должнен быть как доступ в интернет, так и сотовая сеть)
Вы увидите сообщение «Ожидание активации…» под тумблером включенных iMessage. Первые три-пять минут это нормально, телефон производит ряд действий «в фоне». Если этот период растягивается, скорее всего произошла какая-либо ошибка.

На этапе «Ожидания активации…» отправлять iMessage возможно только с email, справа. Если всё «зависнет» на этом этапе — будут проблемы
Следствием ошибки активации iMessage станет заголовок этой статьи: сообщения от вас будут приходить с вашего email, а не телефонного номера.
Как с этим бороться?
Если проблема для вас актуальна, решать её следует поэтапно.
- Отключите iMessage на всех ваших устройствах. На компьютере это делается в настройках программы «Сообщения», на iOS-девайсах в Настройки -> Сообщения .
- Убедитесь в том, что на всех устройствах установлены все обновления операционных систем. Для корректной работы iMessage требуется Mac OS версии 10.8 на компьютере и iOS 6 на смартфонах и планшетах. Обновляйтесь. Если это невозможно, то смиритесь с отсутствием iMessage.
- Активируйте iMessage на телефоне. Для этого откройте Настройки -> Сообщения , переведите тумблер iMessage в активное состояние и введите ваши Apple ID и пароль. В обязательном порядке дождитесь того момента, когда надпись «Ожидание активации…» в настройках сообщений исчезнет и появится возможность установить телефонный номер в поле «Отправка/прием».

Переводим тумблер в активное состояние и вводим пару Apple ID/пароль
- Перейдите в настройки «Отправки/приема» в настройках сообщений вашего телефона и снимите галочки напротив всех адресов электронной почты. Оставьте только телефонный номер.

Настройки всех iOS-устройств примерно одинаковы, для наглядности показаны правильные настройки iPad
- Повторите пункты 3–4 на всех iOS устройствах.
- Включите iMessage на вашем Маке. Для этого откройте настройки программы «Сообщения» и введите ваши Apple ID и пароль. В поле «Ваш адрес или номер для сообщений» снимите галочки в чекбоксах напротив всех адресов электронной почты, оставьте только телефонный номер.

Вводим Apple ID и пароль

Идёт проверка

Учётная запись включается

Всё включено и корректно настроено
Если на этапе выполнения этой несложной инструкции у вас возникают трудности (не появлется телефонный номер в качестве идентификатора отправителя на iPad или на вашем Mac, например) — не беда. Следует терпеливо повторять настройку до того момента, пока не добьётесь нужного результата. Иногда после успешной активации iMessage на телефоне требуется три раза подряд пробовать активировать услугу на iPod’е. А на компьютере невозможно привязать телефонный номер до тех пор, пока по новой не активируешь iMessage всё на том же iPhone. Был даже случай, когда нам требовалось намеренно включать в качестве идентификатора отправителя адрес электронной почты на всех устройствах, проводить отправку тестовых сообщений и возвращать на место активный номер телефона. В редких случаях требуется связываться с оператором сотовой связи и снимать все ограничения на приём/отправку смс-сообщений, а иногда, менять сим-карту. Проблема в том, что если на всех устройствах настройки iMessage не приведены у вас к одному общему знаменателю, то нет никакого смысла пользоваться этой технологией и проще от неё отказаться.
После прочтения всей статьи у вас может возникнуть вопрос: «Из-за чего весь сыр-бор и для чего автор так настойчиво требует вас выключить все email?» Всё просто. Как только вы извлечёте сим-карту из вашего телефона, корректная работа iMessage будет нарушена. Происходит это нечасто и не в 100% случаев. Но происходит. Если вы последуете нашим советам, то в худшем случае вы не сможете отправить iMessage и ваше сообщение отправится по каналам оператора сотовой связи как смс. Если игнорировать наш опыт, есть риск столкнуться с той же проблемой, которой посвящена эта запись.
После таких мук с настройками iMessage работать они будут превосходно и вы забудете об этой инструкции до того момента, когда одно из устройств придётся сменить. С заменой какого-либо аппарата на более новый, возможно, потребуется повторить процедуру для одного или для всех устройств. Тем не менее, в том виде, в котором iMessage существует сегодня, технология намного лучше той, что была год назад.
Немного никому ненужной истории постфактум
В операционной системе Mac OS X Lion можно было установить бета-версию iMessage от Apple и начать отправлять сообщения пользователям «яблочной техники» через интернет, даром (с Маков на телефоны). С выпуском iOS 5 iMessage официально пришли в мир смартфонов, плееров и планшетов от Apple. В вышедшей летом 2012 года операционной системе Mac OS X Mountain Lion сообщения перешли из стадии бета-тестирования в полноценное рабочее состояние на компьютерах Mac. И только с обновлением мобильной iOS до шестой версии iMessage наконец-то стало возможным пользоваться одновременно с ноутбуков, планшетов, смартфонов и плееров, так как количество сбоев в их работе стремительно приблизилось к нулю. Тем не менее, если вам нравится этот сервис и вы планируете им пользоваться, следует «играть» по правилам, назначенным Apple.
Мобильные платформы iOS и Android отличаются в том числе и тем, что гугловский продукт предоставляет гораздо больше бесплатностей, чем яблочный. Так вот – радостная весть для владельцев Айфонов и Айпадов, отныне вы получаете возможность бесплатно отравлять SMS. В статье вы узнаете все подробности, как поменять iMessage на СМС и перестать платить за текстовые сообщения.
Фишка в том, что пользователям iOS даже не придется скачивать и устанавливать дополнительный мессенджера. Как это происходит с WhatsApp и другими приложениями для общения.
Все уже предусмотрено разработками Apple и вам нужно только переключиться с сервиса отправки SMS от мобильного оператора на сервис интернет-коммуникации iMessage.
Как осуществляется замена iMessage SMS и наоборот
На устройствах Apple предустановлен программный пакет Сообщения, внутри которого спрятался iMessage. Почему спрятался? Потому что по умолчанию iPhone или iPad настроен на работу со стандартными SMS и MMS. Чтобы открыть для себя безграничные возможности общения по системе, нужно просто зайти в интерфейс настрое и включить сервис iMessage.
Почему возможности безграничные? Бесплатность, она увлекает не хуже сладких булочек – чем больше дают, тем больше хочется. Зная, что за послания вам больше не придется тратить деньги, кто сможет удержаться от соблазна отравлять SMS и MMS все и каждому непрерывно?
Тем более что в комплект услуг входит, в том числе, и возможность массовой рассыпки сообщений по группам.
- Зайдите в настройки, выберите раздел сообщения и включите сервис.
- После этого необходимо авторизоваться в сервисах Apple по вашему аккаунту.
- Примечание – если на вашем Apple ID настроено несколько устройств и компьютеров, то происходит синхронизация. И на всех устройствах можно будет читать всю переписку.
- Теперь подождите, пока происходит активация сервиса и можно начинать общаться.
Отныне по умолчанию смартфон будет всегда пытаться отправить бесплатное iMessage вместо SMS. Если же у вашего абонента нет возможности принятия iMessage, тогда система автоматически будет пытаться отправить классическое платное SMS.
Вы можете контролировать процесс. Если отправляется iMessage, то сообщение будет подсвечено голубым. А если идет как SMS, тогда баллон сообщения будет зелененький.
Как поменять iMessage на СМС принудительно? Если вам обязательно нужно отправить именно SMS, просто зайдите в Настройки и временно отключите приложение. В общем, практически полная автоматизация.
Из статьи вы узнаете
Операционная система iOS на устройствах Apple предлагает обширный список опций для своих пользователей. С каждым обновлением преподносит все новые возможности и технологии. Одной из инновационных и действительно интересных является функция iMessage, позволяющая отправлять сообщения и прочие типы информации посредством интернета, при этом, не тратя денежные средства за операции.
Что такое iMessage?
Это отдельный сервис от Apple, который интегрирован во все устройства на базе iOS. Работает еще с 5-й версии системы, и по сей день активно используется людьми по всему миру.
Основное преимущество сервиса — возможность мгновенной отправки сообщений между устройствами Apple, причем все они отправляются бесплатно. Пользователю лишь нужно быть подключенным к интернету, как и его собеседнику. Отправлять можно не только текстовые уведомления, но и картинки, музыку, платежи, свои координаты, контакты и многое другое.
Большая часть возможностей интегрирована не так давно, а точнее в iOS 10, но основные опции присутствовали с первого анонса.
Для выхода в интернет может использоваться любой стандарт связи, но лучше всего подойдет 3G, 4G или Wi-Fi соединение!
Процедура включения
Если было принято решение настроить данную службу, то сначала вставьте SIM-карту в свой iPhone и предоставьте выход в интернет. По умолчанию iMessage отключен, поэтому его нужно включать, чтобы использовать.
Для этого нужно выполнить ряд действий:

По умолчанию все контакты, которые привязаны к этому же сервису, отображаются в приложении «Сообщения» синим цветом. Если же видите, что абонент зеленого цвета, это значит, что у него нет доступа к интернету или он пользуется мобильным аппаратом другой фирмы. В таком случае с вас снимут денежные средства за отправку весточки согласно тарифам вашего мобильного оператора.
Доступные настройки
Активировать iMessage на iPhone — это одно, а вот настроить данный сервис, это уже другое дело, которое тоже важно сделать после активации.
Ниже представлено много различных настроек, и чтобы не запутаться, расскажем обо всех в подробностях:
- Отчет о прочтении. Если ползунок рядом с пунктом активен, то после отправки вам сообщений, собеседники увидят, прочли вы его или нет. Если не хотите, чтобы система предоставляла такие данные вашим контактам, то просто отключите опцию.
- Отправить как SMS. Если нет доступа к интернету или собеседник пользуется устройством другой марки, то сообщение будет отправлено за счет сотового оператора, и с баланса будут взиматься денежные средства. Работает функция только при активном ползунке.
- Показ темы и количество символов. Система автоматически будет подсчитывать количество вводимых и введенных символов в уведомлении. В качестве темы можно указывать дополнительный заголовок сверху.
- Фильтрация по отправителю. От пользователей, которых нет в списке контактов, не будут поступать уведомления, если ползунок активен.
- Оставить сообщения. В этой вкладке настраивается срок хранения всех уведомлений, отправленных и принятых на вашем устройстве. Например, есть возможность поставить 30 дней, год или бессрочно, и тогда SMS удаляться не будут. А если учесть, что в iPhone можно осуществлять поиск по сообщениям, то вкупе и вовсе получается очень удобная функция, целый архив.
- Аудио и видео. Здесь можно установить время хранения аудио и видео файлов, которые отправляются через iMessage после воспроизведения. По умолчанию оно установлено на 2 минуты, но можно поменять. Даже есть параметр, позволяющий вообще не удалять такие файлы. Только учтите, что все это занимает дополнительное место в памяти iPhone.
Тонкая настройка адресов для отправки и приема писем
В предыдущем абзаце речь шла про различные параметры, которые можно настраивать под себя, но есть еще один важный пункт, о котором забывают многие пользователи продукции Apple.
В общем списке настроек есть пункт «Отправка / Прием» . Здесь выбираются адреса электронной почты и номер телефона, который будет ассоциироваться с сервисом iMessage. На эти адреса вам и будут отправляться сообщения, и один из них по умолчанию будет привязан к данной службе. Если у абонента не записан ваш номер телефона, то система в качестве отправителя будет вставлять как раз таки заранее указанный адрес почты.
Но можно в качестве основного поставить и номер телефона, что мы и советуем. Тогда ваши письма будут прикреплены к этому телефону, и если у другого абонента не будет в записной книге информации о вас, то просто отобразится номер. Сделать настройку можно в пункте «Начинать разговор с» , и указать там свой номер.
Нововведения в сервисе в iOS 10
Версия iOS 10 вышла в сентябре 2016 года, и тогда то и добавили большую часть дополнений для iMessage, которые кардинально меняют представление об этой опции. Если раньше пользователи могли отправлять только аудио, видео, картинки и простые сообщения, то теперь же список расширен еще на десяток пунктов, и это действительно впечатляет:
- Смайлики. Разработчики добавили огромное количество дополнительных смайликов на разные тематики, поэтому выразить свои эмоции или написать интересное сообщение теперь можно при помощи таких картинок.
- Ссылки. Раньше ссылки отправлялись просто как URL, где мы видели адрес и ничего более. Теперь же система автоматически подстраивает нам заголовок и картинку из ссылки, которые берет из кода страницы. В принципе, система аналогична тому, как Вконтакте переводит для нас URL и показывает превью с небольшим описанием.
- Анимация и эффекты. Доступно несколько готовых анимаций с различными эффектами. Например, можно отправить текст, который будет закрыт защитным слоем и придется его «стирать», как лотерею, чтобы увидеть содержимое. Еще есть несколько фоновых заставок на весь экран вашего смартфона в виде конфетти или дискотеки, салюта. Очень яркие и действительно интересные.
- Анимационные рисунки. Вы сможете отправлять рисунки, сделанные в стиле Paint, только это будет не просто картинка, а анимация, где пользователь увидит весь процесс создания вашей работы. Для этого предусмотрен целый набор инструментов, не как в Photoshop, конечно, но он очень даже неплох для такой функции.
- Рукописный ввод. Если вы повернете свой iPhone в альбомной ориентации, то сможете воспользоваться опцией рукописного ввода. Здесь на выбор уже представлено несколько вариантов, которые можно использовать в качестве шаблонов.
- Apple Store. Это небольшой встроенный магазин именно для iMessage, в котором можно загружать различные типы стикеров. Все они разделены по тематикам и в целом вся база постоянно пополняется. Чтобы их использовать, нужно каждую группу загружать себе в смартфон. Технология очень схожа с тем же Вконтакте, где пользователи могут докупать себе наборы стикеров различной тематики и использовать их на постоянной основе. Часть наборов предоставляется на платной основе!
Когда вам необходимо быстро связаться с другим абонентом, но необязательно с ним разговаривать, вы можете отправить ему SMS- или MMS-сообщение. Аббревиатура SMS означает Short Message Service (служба коротких сообщений); MMS означает Multimedia Messaging Service (служба мультимедийных сообщений). Сообщение SMS состоит только из текста, а MMS может также содержать текст, видео, фотографии, звуки или другие данные.
Когда вы начинаете создавать письмо, приложение «Сообщения» (Messages) открывает его в виде SMS-сообщения. Если же вы добавляете фотографию или видео, приложение конвертирует сообщение в формат MMS. Помимо SMS и MMS, вы можете обмениваться текстом, картинками и видео с помощью сервиса iMessage
. Он доступен как на iPhone, так и на iPad, iPod touch и Mac OS X. Если получатель сообщения использует услугу iMessage на своем устройстве, то кнопка отправки сообщения будет иметь синий цвет, а для обычных сообщений она зеленая. При использовании iMessage вы оплачиваете только интернет-трафик согласно вашему тарифному плану.
- Нажмите кнопку «Домой» (Home). Откроется домашний экран.
- Нажмите значок «Сообщения» (Messages). Откроется соответствующий экран.
- Нажмите значок для создания нового сообщения (New Message). Перед отправкой убедитесь, что адресат может получать сообщения такого рода. Некоторые типы тарифных планов не предполагают использования SMS и MMS. Кроме того, обычно вы не получаете уведомления в случае, если ваше сообщение не доставлено. Откроется экран «Новое» (New Message).
- Нажмите значок + . Откроется список контактов.
- Выберите абонента, на номер которого хотите отправить сообщение. Если данные контакта содержат только телефонный номер, iPhone добавит его имя в окне нового сообщения, не открывая окно с данными. Откроется окно с данными о контакте.
- Выберите нужный контакт. Его имя появится в поле «Кому» (To) на экране «Новое» (New Message).
- Войдите в текстовое поле и введите в нем свое сообщение.
- В открывшемся диалоговом окне нажмите «Выбрать имеющееся» (Choose Existing). Далее можно выбрать «Снять фото или видео» (Take Photo or Video), чтобы сделать фотографию или снять видео с помощью камеры, а затем отправить их в сообщении. Откроется экран «Фото» (Photo Albums).
- Выберите альбом, содержащий нужную вам фотографию. Откроется выбранный альбом.
- Выберите фотографию. Откроется выбранная фотография.
- Нажмите «Выбрать» (Choose). Фотография отобразится в сообщении. Вы можете присоединить к сообщению другую фотографию или видео, повторив шаги 8–12.
- Нажмите «Отпр.» (Send).



Есть ли другие способы отправить фотографию или видео?