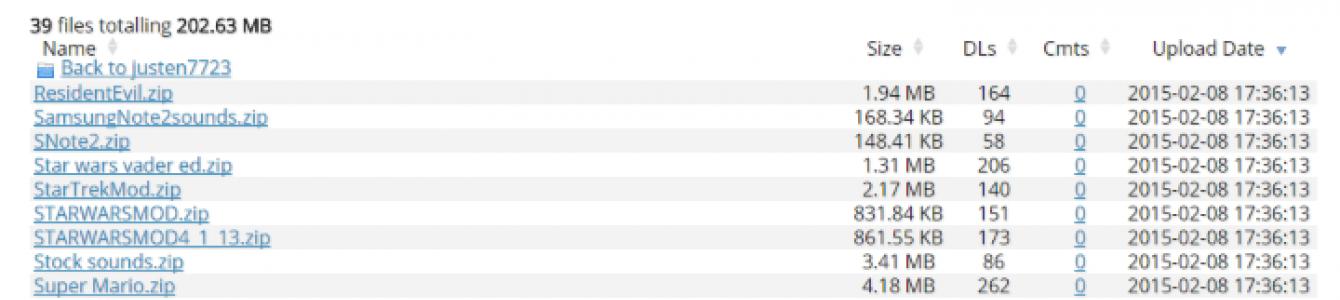Android — настолько гибко настраиваемая операционная система, что вы даже можете поменять в ней стандартные звуки на любые другие. Звуки можно нарезать или записать самому либо скачать где нибудь. Процедура замены звуков довольно простая, но вам потребуется смартфон или планшет с root-правами и кастомным рекавери.
Скачать библиотеки со звуками можно, например, на странице d-h.st/users/justen7723 . Там выложены нарезки звуковых эффектов из популярных фильмов, игр и стандартные звуки из некоторых моделей смартфонов (LG G2, HTC One и Oppo N1).

1. Скачайте любой набор звуков и скопируйте zip-файл, не распаковывая, в память устройства. Запомните, где находится этот файл.
2. Установите Root Explorer или другой файловый менеджер с доступом к системным директориям, запустите его, зайдите в папку system/media/audio/ui и скопируйте ее содержимое в надежное место. В ней хранятся системные звуки вашего устройства. Вдруг вы захотите их восстановить.

3. Выключите смартфон или планшет и запустите его в режиме рекавери. Среди предложенных опций выберите установку zip-файла с карты памяти или из внутренней памяти устройства (в зависимости от того, куда скопирована библиотека с новыми звуками).

4. Найдите скачанный ранее zip-файл, прошейте его и перезапустите устройство.
Все, теперь должны зазвучать новые звуки. Если они вам не нравятся, вы можете установить другую звуковую библиотеку или восстановить прежние аудиофайлы. Для восстановления воспользуйтесь файловым менеджером: зайдите в папку system/media/audio/ui и скопируйте в нее сохраненные ранее файлы. После завершения копирования убедитесь, что на папке со звуками стоят разрешения rw-r--r--. Это нужно для того, чтобы какое-нибудь приложение случайно не стерло эти файлы.
Приятно иметь дело с ориентированной на себя, любимого (на пользователя), операционной системой Windows. Она не только делает все, что нужно пользователю, но еще и сопровождает это различными звуковыми эффектами – короткими и образными мелодиями, отражающими суть происходящего.
Кому-то это нравится, кому-то нет. Поэтому звуки приветствия Windows можно настроить под свои собственные предпочтения.
Звуки приветствия Windows означают звуковое сопровождение различных событий:
- вход в Windows,
- выход из Windows,
- завершение печати,
- завершение работы Windows,
- уведомление о получении почты и т.д.
В Windows эти звуки можно изменить – рассмотрим как это сделать вначале для Windows 7, а затем для Windows XP.
Звуки приветствия в Windows 7
Можно выбрать звук приветствия в Windows 7, если в Панели управления выбрать «Оборудование и звук», затем «Звук» (рис. 1 ниже):

Рис. 1 Ищем окно, где можно настроить системные звуки Windows 7
Либо 2-ой вариант как можно найти окно «Звук»: в Панели управления выбрать «Оформление и персонализация» – «Персонализация», внизу «Звуки».
В окне «Звук» переходим на вкладку «Звуки» (рис. 2 ниже):

Рис. 2 Звуки приветствия в Windows 7
Если в окне «Звуковая схема» (цифра 1 на рис. 2) выбрать «Без звука», а потом кликнуть по кнопке «Применить», то на этом вся настройка звуков окончена. Причина этого в том, что с этого момента вся работа Windows на вашем компьютере будет проходить в полной тишине. Не знаю, кому как, а мне нравится именно этот вариант – звуки приветствия Windows отсутствуют.
Если звуки Вам нужны, то в окне «Звук» выбираем «Звуковую схему» любую, кроме «Без звука», например, на скриншоте (цифра 1 на рис. 2) выбрана звуковая схема «по умолчанию». В списке «Программные события» (цифра 2 на рис. 2) выберите нужное событие, например, пункт «Вход в Windows».
Подбираем какой-либо звук из числа предложенных (цифра 3 на рис. 2). При желании нажимаем кнопку «Проверить», после чего можно услышать выбранное звуковое сопровождение. После того, как выбор сделан, осталось нажать на «Применить».
Обратите внимание на галочку напротив «Проигрывать мелодию запуска Windows» (цифра 5 на рис. 2). Если галочку убрать, то такая мелодия при запуске Windows проигрываться не будет.
От текстового изложения о том, как менять звуки приветствия Windows 7, перейдем к видео-формату:
Звуки приветствия в Windows XP
Для звуки приветствия Windows настраиваются точно также. Для этого идем Пуск – Настройки – Панель управления – Звуки и аудиоустройства – вкладка Звуки:

Рис. 3 Звуковое приветствие в Windows XP
- Выбираем звуковую схему, например, «Стандартная Windows» (цифра 1 на рис. 3).
- Находим нужное «Программное событие», например, «Запуск Windows» (цифра 2 на рис. 3).
- Подбираем соответствующий звук (цифра 3 на рис. 3) для выбранного на 2-ом шаге программного события.
- Нажимаем кнопку «Применить» (цифра 4 на рис. 3).
Если звуки приветствия Windows XP не нужны, то есть, нужна тишина, тогда достаточно выбрать в выпадающем окне «Звуковая схема» (цифра 1 на рис. 3) опцию «Нет звуков».
А как Вам больше нравится – когда включены звуки приветствия Windows или когда они выключены?
С уважением и верой в пользу , Надежда
Системные звуки - это то музыкальное сопровождение, которое воспроизводится при определенных действиях в ОС. Например, появление оповещения, ошибка на экране, разворот окон и так далее. Все эти короткие мелодии пользователь может настроить вручную.
Как открыть настройки в Windows?
Вне зависимости от выпуска и редакции операционной системы, разработчики оставили один общий способ, позволяющий настраивать звуки. Для этого воспользуйтесь следующим руководством:
- На панели задач найдите иконку звука.
- Кликните по ней правой кнопкой мыши, чтобы открыть дополнительное меню.
- Теперь откройте раздел "Звуки".
- Перед вами появится сразу нужная вкладка. Рассмотрим ее содержимое подробнее.
Звуковая схема
Забегая вперед, остановимся на звуковых схемах. Пользователь может комбинировать различные звуки и настройки, а после сохранять готовый профиль. Для этого нужно задать параметры и нажать на кнопку "Сохранить как". Теперь надо ввести название схемы и нажать "ОК".
Переключаться между схемами системных звуков можно с помощью специального выпадающего списка. Если назвать заготовки максимально просто и понятно, то вы сможете за пару кликов мышкой менять звуковое оформление под различные задачи. Например, отключить все посторонние звуки, кроме важных уведомлений, на время работы и так далее.
Программные события
Системные звуки связаны только с тем, за что отвечает сама Windows. В данном списке вы можете выбрать отдельный сигнал для каждого действия из трех категорий: общие Windows, Проводник и Windows Speech Recognition.
Первая категория включает в себя события, связанные с системными уведомлениями (восклицание, закрытие программы, контроль учетных записей, критическая ошибка и прочее). Те позиции, которые имеют музыкальное оповещение, отмечены значком мегафона слева.
Категория "Проводник" подразумевает системные звуки Windows, которые воспроизводятся при выполнении каких-либо действий в папках (переход между категориями, очистка корзины, перемещение элементов и так далее). В третий раздел входят голосовые оповещения на английском языке.

Изменение звуков
Сначала вам нужно выделить одно из действий Windows, сопровождаемое уведомлением. После этого внизу станет активно меню выбора стандартной мелодии. Перед применением вы можете прослушать звук, нажав на кнопку "Проверить".
Если среди стандартных оповещений ничего не нашлось, то с помощью кнопки "Обзор" можно перейти в проводник и выбрать свою мелодию. Помните, что поддерживаются только файлы в формате WAV.
Наверное, не нужно говорить, что многим пользователям Windows не нравится стандартная мелодия, воспроизводимая при запуске системы. Они пытаются ее поменять, но стандартным методом изменения звуковой схемы сделать это иногда оказывается невозможным. Рассмотрим, как изменить звук приветствия Windows 7. Как оказывается, это достаточно простой процесс, хотя и придется немного покопаться в системе.
Как поменять звук приветствия в Windows 7: что нужно знать?
Прежде чем приступать к изменению проигрываемой при запуске системы музыки, следует обратить внимание на самое основное условие.
Непонятно почему, но разработчики Windows-систем не позаботились о том, чтобы в звуковых схемах поддерживалось использование разных форматов. К сожалению, при установке пользовательских настроек придется довольствоваться только стандартным типом звуковых файлов WAV (не воспринимается даже MP3, не говоря уже о форматах вроде OGG или FLAC).
Таким образом, при разрешении проблемы того, как изменить звук приветствия Windows 7, удостоверьтесь, что файл, который предполагается использовать, имеет соответствующий формат. Поменять его можно в любой программе для обработки аудио или с использованием соответствующего конвертора.
Как изменить звук приветствия Windows 7: основная методика
Простейшим методом изменения звука является использование списка событий, который представлен на соответствующей вкладке.

Здесь нужно найти событие под названием «Вход в Windows», после чего снизу использовать кнопку обзора и назначения своего файла. Но иногда такого пункта в списке может и не быть.

Тогда сначала в стандартном «Проводнике» находим файл imageres.dll, который располагается в директории System32 корневого каталога системы (Windows). Далее следует удостовериться, что вы являетесь владельцем файла (в меню свойств этот параметр можно поменять на соответствующей вкладке). Этот объект нужно скопировать в любое удобное для себя место, после чего открыть для редактирования в каком-нибудь редакторе ресурсов (Restorator, PE Explorer) и заменить исходный WAV-компонент на собственный. Далее просто сохраняем измененный файл, а затем копируем его в исходное место расположения с заменой (все операции нужно производить исключительно с правами Администратора).

Если кому-то такой вариант покажется уж слишком сложным, можно установить какую-нибудь специализированную утилиту вроде Startup Sound Changer. При выборе своей мелодии программа изменит звук приветствия Windows 7 автоматически и без всякого редактирования динамической библиотеки. Правда, неудобство состоит в том, что приложение постоянно будет загружаться при старте системы и работать в фоновом режиме. Но потребление ресурсов невелико.
Вместо итога
Как видим, при решении вопроса, как изменить звук приветствия Windows 7, предпочтение лучше отдать инсталляции дополнительного программного продукта. Такой вариант пригодится и в том случае, если в звуковой схеме воспроизведение мелодии при входе в систему не представлено. Если же соответствующий пункт в списке есть, то и дополнительные утилиты устанавливать не придется (достаточно просто выбрать нужный файл).