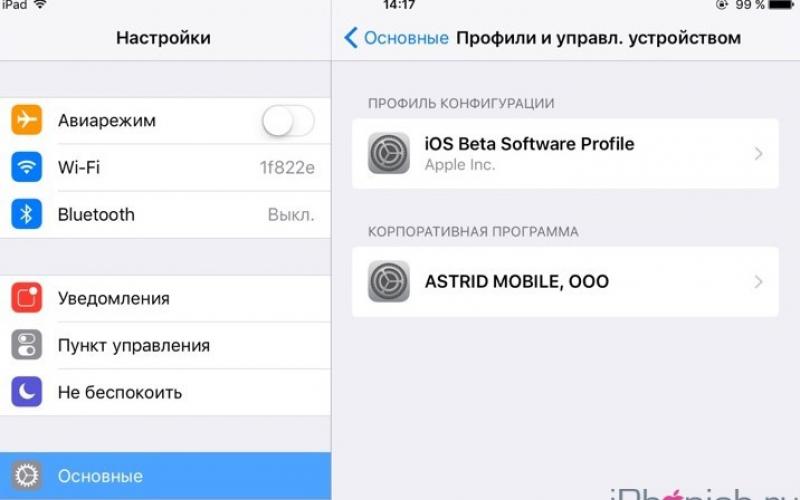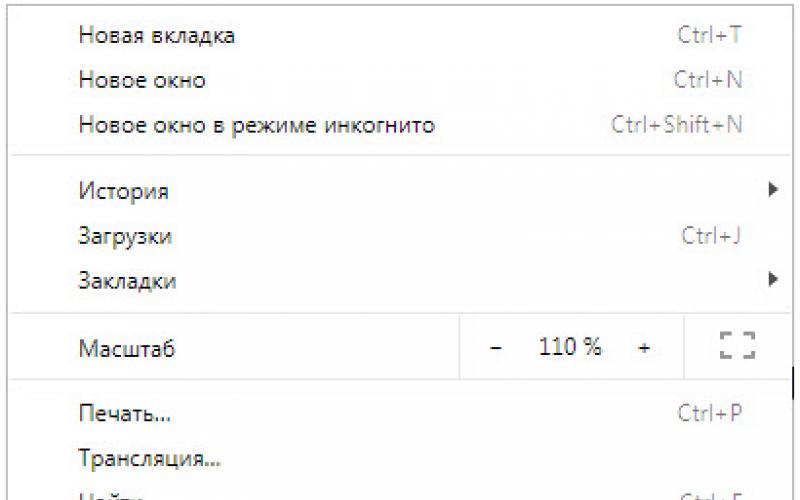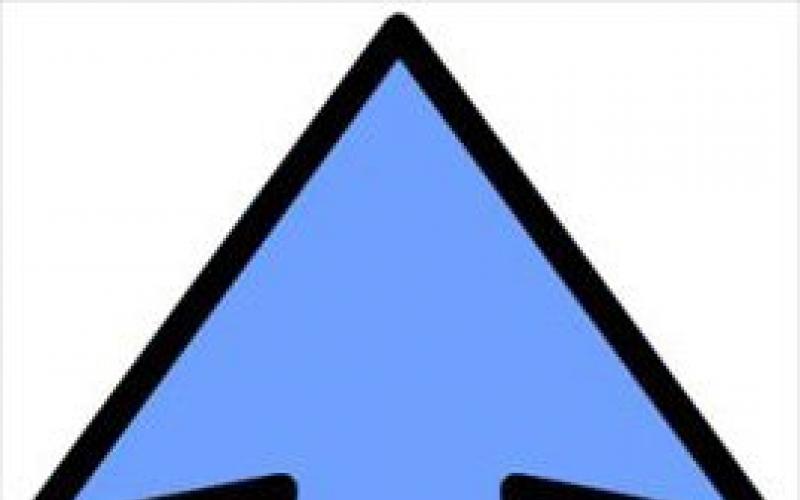Условное форматирование в Excel позволяет выделить не только ячейку, но и всю строку сразу.
Чтобы в большой таблице выделить сразу всю строку, нужно установить в таблице наши условия форматирования таблицы.
Что такое условное форматирование, читайте в статье «
Условное форматирование в Excel ».
У нас есть таблица с данными посетителей. Нам нужно выделить посетителей, которые окончили курс обучения, лечения, работу, др. Таблица такая.
В отдельных ячейках создаем небольшую вспомогательную таблицу. Например, сделаем табличку в ячейках G2, G3 и G4. Если мы в графе «Статус» напишем - «Завершен» или «1 этап», «2 этап», вся строка окрасится цветом.
Если мы в графе «Статус» напишем - «Завершен» или «1 этап», «2 этап», вся строка окрасится цветом.
Вместо вспомогательной таблицы, можно сделать во вспомогательной ячейке «выпадающий список».
Теперь устанавливаем условное форматирование в ячейки таблицы.
Выделяем всю таблицу с данными и дополнительно внизу таблицы ещё одну пустую строку. Пустую строку таблицы будем копировать, если нужно будет добавить строки в таблице. Копироваться будут сразу и условия форматирования.
Итак, мы выделили таблицу диапазона A2:E7.
На закладке «Главная» нажимаем кнопку «Условное форматирование» и выбираем функцию «Создать правила».
Нажимаем на строку «Сравнить столбцы таблицы для определения форматируемых ячеек».
В строке "Формат" пишем формулу. =$E2=$G$2
Обратите внимание
– ссылка на ячейку Е2 смешанная. Нажимаем на кнопку с «0». Здесь выбираем и устанавливаем цвет заливки строки, цвет шрифта этой строки. Мы выбрали зеленый цвет заливки ячеек.
Нажимаем во всех трех диалоговых окнах «ОК». Всё.
Нажимаем на кнопку с «0». Здесь выбираем и устанавливаем цвет заливки строки, цвет шрифта этой строки. Мы выбрали зеленый цвет заливки ячеек.
Нажимаем во всех трех диалоговых окнах «ОК». Всё.
Теперь пишем в таблице в столбце «Статус» - «Завершен» и наша строка окрасилась в зеленый цвет, который мы установили в правилах условного форматирования.
Внимание!
В ячейках столбца «Статус» писать слова так же, как написаны во вспомогательной таблице. Например, у нас написано слово «Завершен» с большой буквы. Если мы напишем в ячейке столбца слово «завершен» с маленькой буквы, то условное форматирование не сработает. Поэтому в столбце «Статус» лучше установить выпадающий список.
Как установить выпадающий список, смотрите в статье «
Выпадающий список в Excel ».
Получилось так.

Графики и диаграммы (5)
Работа с VB проектом (12)
Условное форматирование (5)
Списки и диапазоны (5)
Макросы(VBA процедуры) (64)
Разное (41)
Баги и глюки Excel (4)
Выделение строк цветом через одну
Есть таблица примерно такого вида:
Если данных в таблице много, то для более удобного просмотра можно выделить строки через одну - так называемой "зеброй". Т.е. одна строка не закрашена, следующая закрашена, затем опять не закрашенная и т.д.
Чтобы сделать это совсем не обязательно писать макросы (и уж тем более не делать это вручную - даже подумать страшно!).
Выделение при помощи условного форматирования
Первый вариант - воспользоваться встроенным средством Excel - Условным форматированием :
- выделяем необходимый диапазон
- для Excel 2003 - Формат -Условное форматирование ; Excel 2007 - Главная (Home) -Условное форматирование (Conditional formatting) -Создать правило (New rule...)
- выбираем формула (в Excel 2007 - Использовать формулу для определения форматируемых ячеек (Use a formula to determine which cells to format))
- вписываем в поле условие - =ОСТАТ(СТРОКА();2)
- выбираем способ форматирования ячеек (в примере цвет заливки - голубой )
- жмем Ок.
Скачать пример с УФ
(35,0 KiB, 5 685 скачиваний)
Использование стилей умных таблиц
Для счастливых обладателей Excel 2007 и старше есть еще один способ без применения макросов. Это встроенный инструмент Таблица. Чтобы закрасить строки необходимо выделить нужную таблицу(диапазон)-перейти на вкладку Вставка (Insert)
и выбрать Таблица (Table)
К выбранному диапазону автоматически будет применено форматирование как таблицы, используемое по умолчанию. Выделяем любую ячейку в этой таблице-переходим на вкладку -Конструктор (Desigh)
-Стили таблиц (Table styles)
. Можно выбрать один из предлагаемых там вариантов и применить. Если ни один из вариантов не подходит - создаем свой. Раскрываем список стилей и выбираем Создать стиль таблицы

В диалоговом окне устанавливаем необходимые параметры
Основные параметры для осуществления окраса строк через одну это Первая полоса строк (First Row Stripe)
и Вторая полоса строк (Second Row Stripe)
. Можно и другие параметры установить на свое усмотрение.
Если установить флажок на Назначить используемым по умолчанию экспресс-стилем таблицы для данного документа (Set as default table quick style for this document) , то при последующем преобразовании диапазона в таблицу к ней будет применен именно такой стиль оформления, который Вы назначите в этом диалоговом окне.
Нажимаем Ок.
Теперь на той же вкладке Работа с таблицами (Table tools)
-Конструктор (Desigh)
-Стили таблиц (Table styles)
выбираем созданный стиль таблицы. К таблице теперь применено созданное нами форматирование. Теперь удаляем таблицу, чтобы удалить все предоставляемые этим инструментов возможности, а в некоторых случаях неудобства. После удаления таблицы будут удалены фильтры, устанавливаемые на таблицу при её создании, но останется форматирование. Выделяем любую ячейку внутри таблицы -правая кнопка мыши -Таблица (Table)
-
или выбираем на панели Работа с таблицами (Table tools)
-группа Сервис (Tools)
-Преобразовать в диапазон (Convert to range)
На первый взгляд муторно и долго, но на самом деле это проще простого и занимает совсем немного времени. А если учесть тот факт, что можно создать нужные стили и применять их на разных листах ко многим таблицам буквально в пару кликов - то получается значительная экономия времени и ресурсов, наряду с нужной функциональностью.
Статья помогла? Поделись ссылкой с друзьями! Видеоуроки{"Bottom bar":{"textstyle":"static","textpositionstatic":"bottom","textautohide":true,"textpositionmarginstatic":0,"textpositiondynamic":"bottomleft","textpositionmarginleft":24,"textpositionmarginright":24,"textpositionmargintop":24,"textpositionmarginbottom":24,"texteffect":"slide","texteffecteasing":"easeOutCubic","texteffectduration":600,"texteffectslidedirection":"left","texteffectslidedistance":30,"texteffectdelay":500,"texteffectseparate":false,"texteffect1":"slide","texteffectslidedirection1":"right","texteffectslidedistance1":120,"texteffecteasing1":"easeOutCubic","texteffectduration1":600,"texteffectdelay1":1000,"texteffect2":"slide","texteffectslidedirection2":"right","texteffectslidedistance2":120,"texteffecteasing2":"easeOutCubic","texteffectduration2":600,"texteffectdelay2":1500,"textcss":"display:block; padding:12px; text-align:left;","textbgcss":"display:block; position:absolute; top:0px; left:0px; width:100%; height:100%; background-color:#333333; opacity:0.6; filter:alpha(opacity=60);","titlecss":"display:block; position:relative; font:bold 14px \"Lucida Sans Unicode\",\"Lucida Grande\",sans-serif,Arial; color:#fff;","descriptioncss":"display:block; position:relative; font:12px \"Lucida Sans Unicode\",\"Lucida Grande\",sans-serif,Arial; color:#fff; margin-top:8px;","buttoncss":"display:block; position:relative; margin-top:8px;","texteffectresponsive":true,"texteffectresponsivesize":640,"titlecssresponsive":"font-size:12px;","descriptioncssresponsive":"display:none !important;","buttoncssresponsive":"","addgooglefonts":false,"googlefonts":"","textleftrightpercentforstatic":40}}
Одним из основных вопросов при работе с таблицами считается, как выделить цветом ячейку в Еxcel по условию?
Создавая таблицы в Еxcel можно добавлять новые ячейки для удобства, но также есть возможность расставить и другие акценты, к примеру, выделить строку или целый столбец цветом.
Такой способ акцентирования позволяет выделить самые важные блоки, на которые обратить следует особое внимание в ходе работы.
Как делается окрашивание ячейки в Еxcel
Чтобы отметить определенную строку или столбец в таблице или изменить уже окрашенную, следует нажать на вкладке раздел – «Главная». Далее после нажатия ведерка с краской нужно выбрать соответственный цвет.
Когда с представленной палитры нет подходящего оттенка, то можно нажать на вкладку «Другие цвета» и выбрать какой необходим на свое усмотрение.
Стоит отметить, что таким образом можно полностью закрасить строку. Для этого нужно нажать на номер той строки, которая будет окрашиваться чтобы ее выделить. Кроме этого, в таблице можно:
- выделять повторяющиеся значения, в том числе и по нескольким столбцам;
- выделять первые и последние значения;
- выстраивать красочные термальные диаграммы и гистограммы;
- окрасить ячейки, которые содержать определенный текст.
В ситуациях, когда осуществляется многократное копирование ячеек, окрашенных красками, довольно часто зависает программа Еxcel, что приводит к торможению ее работы.
Что нужно делать чтобы производились изменение цвета в таблице по заданным условиям
Для изменения цветовой гаммы в отмеченных строках или столбцах таблицы Еxcel необходимо использовать вкладку «Условное форматирование». Из высветившегося списка потребуется выбрать пункт «Создание правила», что и будет выполнять поставленное условие при дальнейшей работе.
- Следует определить тип, то есть, выбирается строка, где написано «Форматировать только ячейки, которые содержат». В этом пункте нужно прописать какое условие, а именно слово или текст, который будет задавать поставленные параметры.
- Следующим этапом будет выбор кнопки «Формат». В нем надо выбрать соответствующий цвет и нажать «Ок». Тем самым сохранив и созданное правило, и обозначив избранную краску.
Что касается числовых данных, то также можно использовать изменение заливки. Но изначально нужно создать правило. К примеру, задать правило, что цифры в столбце или строке более 100 будут менять цвет, а меньшие значения останутся того же оттенка, что было обозначено изначально. Для этого нужно проделать такие шаги:
- на панели задач выбрать пункт «Управление правилами»;
- далее «Текущий фрагмент»;
- и после «создать правило»;
- затем – «Форматировать только ячейки, для которых выполняется следующее условие»;
- следом нажать кнопку «Меньше или равно»;
- выбрать оттенок заливки;
- когда все пункты будут отмечены следует кликнуть «Применить» и «Ок».
Обязательно нужно чтобы заданные условия работали, то есть автоматически менялись, необходимо создавать несколько правил. К примеру, в первом правиле отмечается, что «Форматировать только ячейки, которые содержат», а в обозначенном блоке описания установить позицию «Значение» в другом поле установить такой пункт, как «Меньше».
Что касается задания значений во втором правиле, то в пункте «Форматировать только ячейки, которые содержат» нужно оставить блок «Значение», а в другом поле установить позицию «Между». В каждом правиле при выборе форматирования выбирается требуемая краска заливки.
Есть возможность окрасить определенные строки или столбцы одним цветом, но разных оттенков. Для этого в пункте диспетчера правил выбрать значение «Форматировать все ячейки на основании значений». После чего выбрать в поле «Цвет» нужную краску и нажать кнопку «Ок». Изменения оттенков будут меняться в зависимости от внесения данных.
Стоит отметить, что «$» перед адресом ячейки ставиться чтобы при осуществлении копирования формулы для других ячеек оставляло букву столбца неизменным. В этой ситуации форматирование всей строки будет переменяться в зависимости от значения одной заданной ячейки.
Изменение заливки в ручную
Самым простым способом изменить палитру в таблице Еxcel, это использовать такой инструмент, как «Цвет заливки». Здесь понадобиться выбрать необходимый цвет и окрасить им отмеченные столбцы или строки.
Также можно использовать и другой вариант. Изначально следует выбрать нужный диапазон строк, а после нажать на пункт меню «Формат ячеек». Далее применить закладку «Заливка».
Имеется еще один способ, как выделить требуемые строки и столбцы в Еxcel цветом. Нужно выбрать на основной панели задач вкладку «Главная». После чего кликнуть на пункт «Стили ячеек». Главным условием при выполнении окрашивания строк является создание правила в программе Еxcel.
Можно использовать такой способ, как на панели задач применить пункт «Найти и выделить». В этом случая пользователь может сам выбирать оттенок заливки к каждой строке или столбце.
Представленные варианты в основном используются для придания внесенным данным в таблицу читабельного вида. Поэтому они могут применяться к таблицам, которые не имеют динамических содержаний, то есть не изменяются в зависимости от внесенных данных.
Как проверить правильность заданных условий
Чтобы проверить заданные параметры условий перед тем, как нажать клавишу «Применить», следует пройтись по всем пунктам, а именно:
- главная панель задач (Home);
- условное форматирование (Conditional Formatting);
- управление правилами (New rule).
Плюсом в этом случае считается то, что каждый пункт можно отформатировать, если имело место внесение не правильных данных.
Одним из важных условий также является внесение точных данных, а именно при указании условий в правиле. Все дело в том, что любая опечатка, написание данных в ином падеже может привести к тому, что заданные параметры в таблице не будут работать.
С представленной информации становится понятным, какие есть способы чтобы изменить цветовую гамму в таблице Еxcel. Все они достаточно просты даже для неопытных пользователей, что весьма удобно при работе в обозначенной программе.
При работе с таблицами первоочередное значение имеют выводимые в ней значения. Но немаловажной составляющей является также и её оформление. Некоторые пользователи считают это второстепенным фактором и не обращают на него особого внимания. А зря, ведь красиво оформленная таблица является важным условием для лучшего её восприятия и понимания пользователями. Особенно большую роль в этом играет визуализация данных. Например, с помощью инструментов визуализации можно окрасить ячейки таблицы в зависимости от их содержимого. Давайте узнаем, как это можно сделать в программе Excel.
Конечно, всегда приятно иметь хорошо оформленную таблицу, в которой ячейки в зависимости от содержимого, окрашиваются в разные цвета. Но особенно актуальна данная возможность для больших таблиц, содержащих значительный массив данных. В этом случае заливка цветом ячеек значительно облегчит пользователям ориентирование в этом огромном количестве информации, так как она, можно сказать, будет уже структурированной.
Элементы листа можно попытаться раскрасить вручную, но опять же, если таблица большая, то это займет значительное количество времени. К тому же, в таком массиве данных человеческий фактор может сыграть свою роль и будут допущены ошибки. Не говоря уже о том, что таблица может быть динамической и данные в ней периодически изменяются, причем массово. В этом случае вручную менять цвет вообще становится нереально.
Но выход существует. Для ячеек, которые содержат динамические (изменяющиеся) значения применяется условное форматирование, а для статистических данных можно использовать инструмент «Найти и заменить» .
Способ 1: условное форматирование
С помощью условного форматирования можно задать определенные границы значений, при которых ячейки будут окрашиваться в тот или иной цвет. Окрашивание будет проводиться автоматически. В случае, если значение ячейки, вследствие изменения выйдет за пределы границы, то автоматически произойдет перекрашивание данного элемента листа.
Посмотрим, как этот способ работает на конкретном примере. Имеем таблицу доходов предприятия, в которой данные разбиты помесячно. Нам нужно выделить разными цветами те элементы, в которых величина доходов менее 400000 рублей, от 400000 до 500000 рублей и превышает 500000 рублей.
- Выделяем столбец, в котором находится информация по доходам предприятия. Затем перемещаемся во вкладку «Главная» . Щелкаем по кнопке «Условное форматирование» , которая располагается на ленте в блоке инструментов «Стили» . В открывшемся списке выбираем пункт «Управления правилами…» .
- Запускается окошко управления правилами условного форматирования. В поле «Показать правила форматирования для» должно быть установлено значение «Текущий фрагмент» . По умолчанию именно оно и должно быть там указано, но на всякий случай проверьте и в случае несоответствия измените настройки согласно вышеуказанным рекомендациям. После этого следует нажать на кнопку «Создать правило…» .
- Открывается окно создания правила форматирования. В списке типов правил выбираем позицию . В блоке описания правила в первом поле переключатель должен стоять в позиции «Значения» . Во втором поле устанавливаем переключатель в позицию «Меньше» . В третьем поле указываем значение, элементы листа, содержащие величину меньше которого, будут окрашены определенным цветом. В нашем случае это значение будет 400000 . После этого жмем на кнопку «Формат…» .
- Открывается окно формата ячеек. Перемещаемся во вкладку «Заливка» . Выбираем тот цвет заливки, которым желаем, чтобы выделялись ячейки, содержащие величину менее 400000 . После этого жмем на кнопку «OK» в нижней части окна.
- Возвращаемся в окно создания правила форматирования и там тоже жмем на кнопку «OK» .
- После этого действия мы снова будем перенаправлены в Диспетчер правил условного форматирования . Как видим, одно правило уже добавлено, но нам предстоит добавить ещё два. Поэтому снова жмем на кнопку «Создать правило…» .
- И опять мы попадаем в окно создания правила. Перемещаемся в раздел «Форматировать только ячейки, которые содержат» . В первом поле данного раздела оставляем параметр «Значение ячейки» , а во втором выставляем переключатель в позицию «Между» . В третьем поле нужно указать начальное значение диапазона, в котором будут форматироваться элементы листа. В нашем случае это число 400000 . В четвертом указываем конечное значение данного диапазона. Оно составит 500000 . После этого щелкаем по кнопке «Формат…» .
- В окне форматирования снова перемещаемся во вкладку «Заливка» , но на этот раз уже выбираем другой цвет, после чего жмем на кнопку «OK» .
- После возврата в окно создания правила тоже жмем на кнопку «OK» .
- Как видим, в Диспетчере правил у нас создано уже два правила. Таким образом, осталось создать третье. Щелкаем по кнопке «Создать правило» .
- В окне создания правила опять перемещаемся в раздел «Форматировать только ячейки, которые содержат» . В первом поле оставляем вариант «Значение ячейки» . Во втором поле устанавливаем переключатель в полицию «Больше» . В третьем поле вбиваем число 500000 . Затем, как и в предыдущих случаях, жмем на кнопку «Формат…» .
- В окне «Формат ячеек» опять перемещаемся во вкладку «Заливка» . На этот раз выбираем цвет, который отличается от двух предыдущих случаев. Выполняем щелчок по кнопке «OK» .
- В окне создания правил повторяем нажатие на кнопку «OK» .
- Открывается Диспетчер правил . Как видим, все три правила созданы, поэтому жмем на кнопку «OK» .
- Теперь элементы таблицы окрашены согласно заданным условиям и границам в настройках условного форматирования.
- Если мы изменим содержимое в одной из ячеек, выходя при этом за границы одного из заданных правил, то при этом данный элемент листа автоматически сменит цвет.
















Кроме того, можно использовать условное форматирование несколько по-другому для окраски элементов листа цветом.


Способ 2: использование инструмента «Найти и выделить»
Если в таблице находятся статические данные, которые не планируется со временем изменять, то можно воспользоваться инструментом для изменения цвета ячеек по их содержимому под названием «Найти и выделить» . Указанный инструмент позволит отыскать заданные значения и изменить цвет в этих ячейках на нужный пользователю. Но следует учесть, что при изменении содержимого в элементах листа, цвет автоматически изменяться не будет, а останется прежним. Для того, чтобы сменить цвет на актуальный, придется повторять процедуру заново. Поэтому данный способ не является оптимальным для таблиц с динамическим содержимым.
Посмотрим, как это работает на конкретном примере, для которого возьмем все ту же таблицу дохода предприятия.
- Выделяем столбец с данными, которые следует отформатировать цветом. Затем переходим во вкладку «Главная» и жмем на кнопку «Найти и выделить» , которая размещена на ленте в блоке инструментов «Редактирование» . В открывшемся списке кликаем по пункту «Найти» .
- Запускается окно «Найти и заменить»
во вкладке «Найти»
. Прежде всего, найдем значения до 400000
рублей. Так как у нас нет ни одной ячейки, где содержалось бы значение менее 300000
рублей, то, по сути, нам нужно выделить все элементы, в которых содержатся числа в диапазоне от 300000
до 400000
. К сожалению, прямо указать данный диапазон, как в случае применения условного форматирования, в данном способе нельзя.
Но существует возможность поступить несколько по-другому, что нам даст тот же результат. Можно в строке поиска задать следующий шаблон «3?????» . Знак вопроса означает любой символ. Таким образом, программа будет искать все шестизначные числа, которые начинаются с цифры «3» . То есть, в выдачу поиска попадут значения в диапазоне 300000 – 400000 , что нам и требуется. Если бы в таблице были числа меньше 300000 или меньше 200000 , то для каждого диапазона в сотню тысяч поиск пришлось бы производить отдельно.
Вводим выражение «3?????» в поле «Найти» и жмем на кнопку «Найти все ».
- После этого в нижней части окошка открываются результаты поисковой выдачи. Кликаем левой кнопкой мыши по любому из них. Затем набираем комбинацию клавиш Ctrl+A . После этого выделяются все результаты поисковой выдачи и одновременно выделяются элементы в столбце, на которые данные результаты ссылаются.
- После того, как элементы в столбце выделены, не спешим закрывать окно «Найти и заменить» . Находясь во вкладке «Главная» в которую мы переместились ранее, переходим на ленту к блоку инструментов «Шрифт» . Кликаем по треугольнику справа от кнопки «Цвет заливки» . Открывается выбор различных цветов заливки. Выбираем тот цвет, который мы желаем применить к элементам листа, содержащим величины менее 400000 рублей.
- Как видим, все ячейки столбца, в которых находятся значения менее 400000 рублей, выделены выбранным цветом.
- Теперь нам нужно окрасить элементы, в которых располагаются величины в диапазоне от 400000 до 500000 рублей. В этот диапазон входят числа, которые соответствуют шаблону «4??????» . Вбиваем его в поле поиска и щелкаем по кнопке «Найти все» , предварительно выделив нужный нам столбец.
- Аналогично с предыдущим разом в поисковой выдаче производим выделение всего полученного результата нажатием комбинации горячих клавиш CTRL+A . После этого перемещаемся к значку выбора цвета заливки. Кликаем по нему и жмем на пиктограмму нужного нам оттенка, который будет окрашивать элементы листа, где находятся величины в диапазоне от 400000 до 500000 .
- Как видим, после этого действия все элементы таблицы с данными в интервале с 400000 по 500000 выделены выбранным цветом.
- Теперь нам осталось выделить последний интервал величин – более 500000 . Тут нам тоже повезло, так как все числа более 500000 находятся в интервале от 500000 до 600000 . Поэтому в поле поиска вводим выражение «5?????» и жмем на кнопку «Найти все» . Если бы были величины, превышающие 600000 , то нам бы пришлось дополнительно производить поиск для выражения «6?????» и т.д.
- Опять выделяем результаты поиска при помощи комбинации Ctrl+A . Далее, воспользовавшись кнопкой на ленте, выбираем новый цвет для заливки интервала, превышающего 500000 по той же аналогии, как мы это делали ранее.
- Как видим, после этого действия все элементы столбца будут закрашены, согласно тому числовому значению, которое в них размещено. Теперь можно закрывать окно поиска, нажав стандартную кнопку закрытия в верхнем правом углу окна, так как нашу задачу можно считать решенной.
- Но если мы заменим число на другое, выходящее за границы, которые установлены для конкретного цвета, то цвет не поменяется, как это было в предыдущем способе. Это свидетельствует о том, что данный вариант будет надежно работать только в тех таблицах, в которых данные не изменяются.












Как видим, существует два способа окрасить ячейки в зависимости от числовых значений, которые в них находятся: с помощью условного форматирования и с использованием инструмента «Найти и заменить» . Первый способ более прогрессивный, так как позволяет более четко задать условия, по которым будут выделяться элементы листа. К тому же, при условном форматировании цвет элемента автоматически меняется, в случае изменения содержимого в ней, чего второй способ делать не может. Впрочем, заливку ячеек в зависимости от значения путем применения инструмента «Найти и заменить» тоже вполне можно использовать, но только в статических таблицах.
Windows
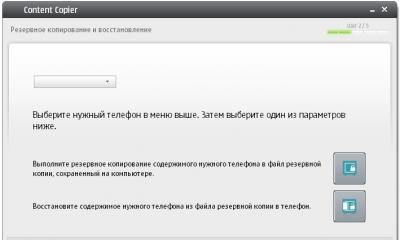
Бесплатные драйвера Samsung Kies на русском языке для компьютера с OS Microsoft Windows
Windows 8

Спортивные браслеты с тонометром и измерением пульса - обзор моделей с ценами и отзывами
Windows 8